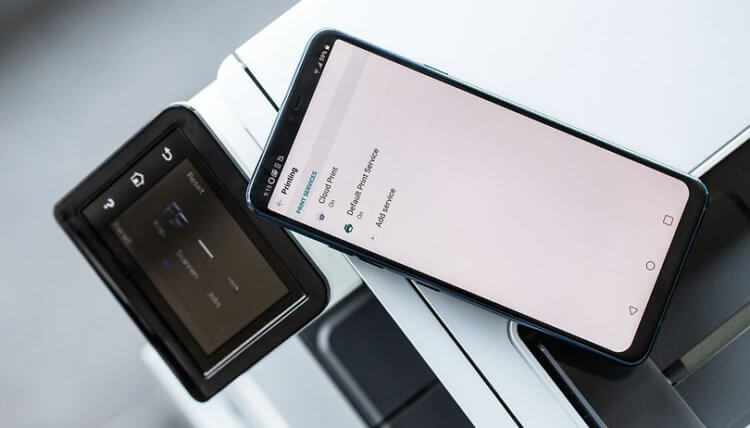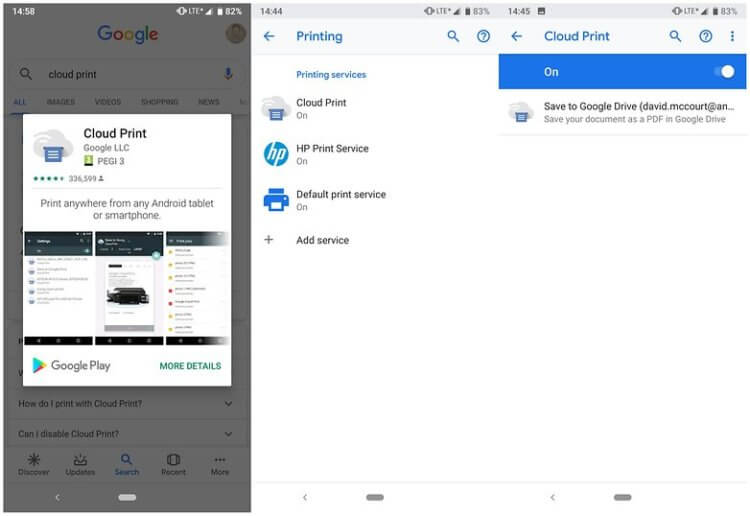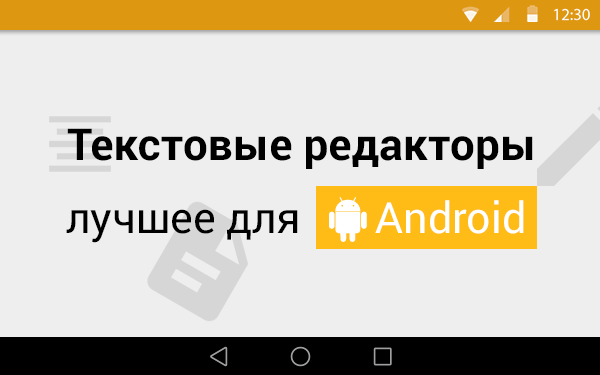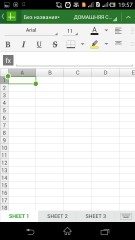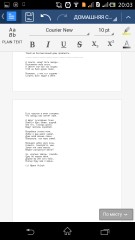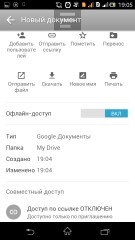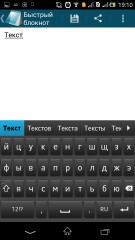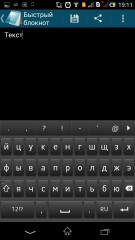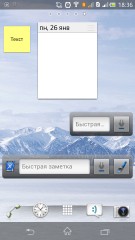Как создавать и редактировать документы Word на Android: Office для мобильных устройств
Это проще, чем вы думаете, чтобы создавать и редактировать документы Microsoft Word на Android, так как Microsoft недавно сделал их Microsoft Office mobile приложение полностью бесплатным для использования. Просто загрузите его из магазина Google Play и откройте его, чтобы начать.
Создание и редактирование документов.
Создание новых документов легко — просто нажмите кнопку New в правом верхнем углу приложения (которая выглядит как документ со знаком плюс в его верхнем углу). Выберите Word document для полностью пустого документа или любой из трех шаблонов ниже – повестка дня, отчет и план.
Редактирование существующего документа работает примерно так же.
-Перейдите на вторую вкладку ( со значком папки), выберите источник (OneDrive или Dropbox ), а затем файл, который вы хотите отредактировать.
-Чтобы открыть файлы, хранящиеся на вашем устройстве, сначала загрузите файл с помощью веб-браузера или почтового клиента, а затем откройте файл из приложения «загрузки» или из приложения «файловый браузер».
-Затем вы можете выбрать, чтобы открыть файл с Office для мобильных устройств. Файлы, которые были недавно открыты, появятся в первой вкладке, которая использует символ часов.
Написание и форматирование.
Вот несколько профессиональных советов, которые помогут вам получить максимальную отдачу от Word на Android:
Остались вопросы?
Я надеюсь, что эта статья помогла вам! Пожалуйста, напишите в комментариях ниже, если есть что-то еще, что мы можем объяснить.
Как создать текстовый документ на Андроиде. Или самый простой текстовый редактор
Текстовые редакторы на Андроид позволяют вам работать, на вашем мобильном устройстве: смартфоне или планшетном компьютере, с различными текстовыми документами.
Всем привет, уважаемые читатели. Сегодня я расскажу вам про лучшие, на мой взгляд, тактовые редакторы для популярной операционной системы Андроид. Постарался сделать данную подборку максимально разнообразной и качественной, в плане представленных приложений. Думаю, вы найдете для себя максимально подходящий, для своих нужд, текстовый редактор.
Также, ниже я разместил форму голосования, с помощью которой вы сможете проголосовать за один из представленных в подборке инструментов, который вам максимально подошел и удовлетворил все запросы, как текстовому редактору.
Важно: ниже я разместил ссылки на скачивание каждой из программ в магазине Google Play. Рекомендую вам скачать приложения именно оттуда, а не со сторонних сайтов. Это делается в плане безопасности личной информации, хранящейся на вашем мобильном Андроид устройстве, смартфоне или планшете.
«Гугл Документы»
Американский поисковик оккупировал практически все смартфоны на платформе «Андроид». «Гугл» внедрил свои сервисы почти в каждую прошивку. Мы же добавим еще один для продвинутой работы с текстами. Клиент можно найти на том же «Гугл Плее».
Данный сервис позволяет легко и быстро создавать текстовые документы на «Андроиде». Кроме того, с его помощью можно получить доступ к вашим файлам с любого устройства посредством синхронизации, в том числе и из браузера.
Местному редактору далеко до возможностей «Ворда» от «Майкрософт», но для того чтобы создать текстовый документ на «Андроиде», у него есть весь необходимый функционал. Сервис работает со всеми популярными форматами, поэтому проблем с экспортом и импортом, как правило, не бывает.
Kingsoft Office
Программа «Кингсофт Офис» позволяет создавать текстовые документы на «Андроиде», предлагая функционал, практически ничем не уступающий «Ворду». Утилита распространяется по бесплатной лицензии, что явный плюс. Однако некоторые пользователи жалуются на обилие рекламы, так что у этой палки два конца.
Также стоит заметить, что с помощью утилиты можно легко создать текстовый документ на телефоне с «Андроидом». Большинство программ такого плана заточены под формат планшетов, но «Кингсофт Офис» получил грамотную верстку для мобильных устройств с диагональю экрана на 5-6 дюймов.
Редактор поддерживает внушительное количество форматов, в том числе такой привередливый, а вместе с тем и многофункциональный, как PDF.
MacOS
Пришло время поговорить о том, как создать txt файл на устройствах с операционкой MacOs. Способов, как всегда, уйма. Поведаю самый простой:
OliveOffice
Еще один довольно удачный «подражатель» MS Office. Утилита обладает широкими функциональными возможностями и отличается быстрой работой. Программа работает со всеми популярными текстовыми форматами, плюс может читать некоторые графические файлы вроде JPG и PNG.
Интерфейс OliveOffice прост, а ветки меню нельзя назвать запутанными. С утилитой легко разберется новичок, а если ранее он набирал текст в «Ворде», то никаких проблем с освоением не будет. Здесь есть привычное форматирование, выравнивание, отступы, таблицы и прочие элементы, необходимые текстовому редактору.
Также стоит заметить, что программа имеет толковую интеграцию с облачными хранилищами: «Гугл Диск», «Дроп Бокс» и «Бокс». Приложение распространяет совершенно бесплатно, но, как и прочие продукты с такой лицензией, грешит рекламными блоками и строками. Но назвать их агрессивными нельзя, потому как работе они помех не создают.
Друзья, всем привет! Недавно у автора блога возникла интересная ситуация. С помощью Viber`а была получена важная информация, которая нужна для заполнения определенных юридических документов. То есть суть в том, что сохранить ее надо в первозданном виде без каких-либо искажений. И вот тут-то и возник вопрос, как создать текстовый документ на Андроиде?
Содержание статьи:
Поэтому на помощь пришел простейший текстовый редактор для Андроид на русском языке. Знакомьтесь, Jota Text Editor: Пользоваться данным приложением очень даже просто. Первым делом его нужно скачать из официального магазина по этой ссылке и запустить. Затем мы копируем нужный фрагмент текста из сообщения в Viber`е и просто вставляем его в текстовое поле редактора с помощью кнопки «Paste»: На следующем шаге осталось только лишь нажать «Save», чтобы сохранить содержимое в текстовый документ с произвольным названием: Здесь нужно указать желаемое место для сохранения, выбрать требуемую кодировку и в завершение нажать кнопку «ОК». Как видите, работать с текстовым редактором Jota Text Editor одно удовольствие.








Jota Text Editor
Простой текстовый редактор для Андроид, позволяет создавать текстовые документы, а также открывать длинные текстовые файлы (поддерживает до миллиона символов). Имеет функцию автосохранения набранного текста.
Для создания текстового документа достаточно запустить приложение — и сразу можно набирать текст. Для того, чтобы сохранить набранный текст, необходимо вызвать меню, как показано на скрине, и нажать “Файл”.
Затем необходимо нажать “Сохранить” либо “Сохранить как”.
Выводы
Этот ТОП – всего лишь вершина той кучи приложений, которые предлагаются разработчиками для эффективной обработки текстовых файлов. Существует немало простых редакторов, созданных по принципу Блокнота и обеспечивающих упрощенную работу с текстовыми файлами.
А также есть особая категория текстовых редакторов, которые не работают с полноценными файлами, а лишь с фрагментами текстов. С их помощью можно создавать всевозможные заметки и напоминания. В частности, есть программы, специализированные под определенную функцию, например, создание списка покупок.
Создать на андроиде новый текстовый файл и редактировать с помощью файлового менеджера установленного на нашем смартфоне или планшете
В этой статье мы посмотрим как создать текстовый файл на андроиде. Иногда не только на компьютере но и на телефоне приходится создавать текстовые документы, а что касается смартфонов на Андроид, то они нам в данное время почти заменяют компьютер.
Даже в дороге мы можем не теряя время создавать новые текстовые файлы на телефоне и редактировать их с помощью файловых менеджеров установленных на нашем смартфоне. Ниже мы покажем несколько простых способов как это сделать, а вы выберите для себя более удобный. И не забудьте в отзывах поделиться, каким способом воспользовались вы.
Первый способ. Создавать текстовый файл на андроиде будем через приложение X-plore, это очень удобное приложение файловый менеджер и оно способно на многое. Если на вашем смартфоне не установлено данное приложение, то рекомендую установить бесплатно скачав с Play Маркета или с других ресурсов, уверен, всегда пригодится. Делаем текстовый документ на Андроид следующим образом:
Открываем приложение X-plore и выбираем папку или нужное место где мы хотим создать текстовый файл. Далее в меню слева или в другой части экрана находим иконку с надписью «создать текст. » и нажимаем на него. Теперь мы видим окошко где нужно вписать название текстового документа, после того как ввели имя файла нажимаем «ок» теперь мы можем редактировать созданный на андроиде текстовый файл. Если вы хотите написать что ни будь в созданном документе пишем, а если вы хотите просто сохранить нажимаем на иконку в виде карты памяти или просто нажимаем на кнопки назад. В обоих случаях наш новый текстовый файл сохранится на андроиде в выбранном нами ранее месте.
Второй способ. Для создания и дальнейшей работы с текстовыми файлами на Андроид используйте приложение Google Документы, Таблицы или Презентации. На некоторых устройствах эти приложения уже бывают установлены с завода, но если их нет на телефоне, то можете бесплатно скачать Play Маркета.
Третий способ более простой, достаточно скачать на телефон текстовый документ с сайта по этой ссылке. Редактировать текстовый файл на Андроид вы можете файловым менеджером установленным на вашем смартфоне или планшете.
Как видите ничего сложного в создании текстового документа на телефоне нет. А можно просто скачать текстовый файл на смартфон с сайта по ссылке выше. Если что то не понятно и остались вопросы, пишите в отзывах, попробуем помочь чем сможем.
Надеюсь, статья как на телефоне Андроид сделать новый текстовый документ оказалась полезной. Не забудьте оставить отзыв и указать модель устройства и способ которым воспользовались чтоб и другим осталась от вас полезная информация. Спасибо за отзывчивость!
Статью прислал Соколов М 03.11.2015г. Отредактирован 09.04.2020г.
Отзывы о текстовом документе на Андроид
Добавить отзыв или поделиться полезной информацией по теме страницы.
Оставляя отзывы, Вы помогаете
другим сделать правильный выбор.
ВАШЕ МНЕНИЕ ИМЕЕТ ЗНАЧЕНИЕ.
Как печатать документы с Android-смартфона или планшета
Большинство Android смартфонов в настоящее время настолько мощные, что как правило могут смело заменить персональный компьютер. Серфинг веб-сайтов в интернете, просмотр видео, прослушивание музыки, общение с интересными людьми и так далее. Но что делать, если вам вдруг требуется поработать с текстовыми документами? Никаких проблем! Текстовых редакторов на просторах Gооgle Play Store полным-полно. А если вам нужно распечатать документ? Вот этот вопрос многих пользователей вводит в ступор. Но сейчас мы вам поможем разобраться в том, как печатать документы с Android-смартфона или планшета.
Google Cloud Print
Было бы странно, если бы сама Google не дала своим пользователям возможности для печати документов. Основным плюсом Google Cloud Print является то, что приложение использует максимально универсальный протокол передачи данных, вследствие чего работает с большинством моделей принтеров и приложений на вашем смартфоне. С помощью вашего смартфона или планшета на Android вы можете безопасно отправлять документы на принтер, где бы вы не находились, но программе требуется первоначальная настройка.
Для начала убедитесь, что ваш принтер может принимать данные для печати из сети Интернет или из локальной сети. При этом поищите на самом устройстве или в мануале к нему плашку «Cloud Ready». Ее наличие будет говорить о том, что проблем с настройкой у вас точно не возникнет. Но даже если ее и нет, то большинство аппаратов, как правило, отлично работают и без нее. Не волнуйтесь, если у вас нет принтера с поддержкой Wi-Fi. Вы также можете использовать обычный USB-принтер, хотя для этого вам нужно будет подключить его к компьютеру или ноутбуку.
Большинство Android смартфонов уже включают в себя функциональность Google Cloud Print. Чтобы проверить, имеет ли ваш гаджет поддержку данной функции, перейдите в «Настройки» — «Подключенные устройства» и посмотрите, есть ли принтер в списке доступных для работы устройств. Сервис часто предустановлен, поэтому перейдите к параметрам, нажмите «Cloud Print» и включите его. Если же этого пункта нет, то не расстаривайтесь. Вы можете скачать Google Cloud Print из официального магазина Google по этой ссылке.
Главное помните, что если вы можете подключить принтер по Wi-Fi напрямую, то лучше сделать именно так. Это будет быстрее и надежнее. Если же такой возможности нет, то просто подключитесь к той же локальной сети, в которой находится ПК или ноутбук с подключенным к нему принтером.
TOP лучших текстовых редакторов для Android
Здравствуйте, дорогие трешбоксовцы. Сегодня возвращается наша рубрика «ТОП приложений для Android». Темой нового выпуска стали текстовые редакторы. На компьютере все просто, там есть стандартный блокнот, офис, ну и еще много чего, конечно, но то такое. На телефоне же не всегда все просто. На некоторых моделях встречаются довольно симпатичные и функциональные стандартные приложения «Заметки». Но иногда бывает так, что нет хоть каких-то убогих и простых программ такого типа. Что делать тогда? Читаем под катом.
Содержание
OfficeSuite
Это одна из самых популярных программ для создания и редактирования офисных документов. OfficeSuite обладает поддержкой огромного числа типов документов, таких как: DOC, DOCX, DOCM, RTF, TXT, LOG, XLS, XLSX, XLSM, CSV, PPT, PPTX, PPS, PPSX, PPTM, PPSM, PDF, EML, ZIP.
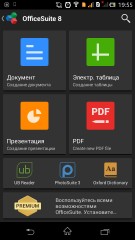

С помощью OfficeSuite можно создавать офисные документы прямо на вашем смартфоне. Данное приложение является одним из лучших в своей категории. Кроме мобильных версий Word, Excel и PowerPoint вы также получите PDF reader. Кстати, в 8й версии OfficeSuite есть возможность экспорта таблиц в документ PDF, а также экспорт PDF в презентации PP.

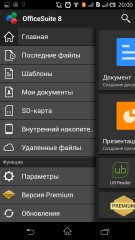
Конечно, создавать какие-то серьёзные презентации гораздо удобнее дома на компьютере, скажут многие из вас, и я с вами соглашусь. Но нельзя недооценивать возможность создания таблиц в любой момент. К тому же в мобильном Excel присутствует огромный набор формул из десктопной версии. Поэтому, если вам срочно нужна какая-то статистика или выборка, то OfficeSuite вас спасет.
Как текстовый редактор данное приложение тоже выглядит хорошо. Конечно, оно не поддерживает сложное форматирование, но со стандартными форматами справляется на отлично.
Google Документы
Следующее приложение «Google Документы» позволяет создавать новые документы, а также открывать и редактировать существующие, которые были созданы через веб-интерфейс, на компьютере или мобильном устройстве.


Основной фишкой данной программы является возможность сохранять свои файлы в облаке и открывать доступ другим пользователям. То есть вы можете быстренько создать заметку, и ее увидят все нужные люди. Плюс, вам не нужно все время передавать файлы с компьютера на телефон и обратно. Данные сохраняются автоматически, и при наличии интернет подключения синхронизируются с облаком. Поэтому вы можете работать с приложением и без подключения к интернету.

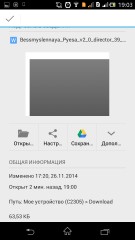
Редактор довольно удобный и шустрый. Работает с собственными файлами, а также файлами DOC и DOCX.
Быстрый блокнот
Очень простой и удобный блокнот. Чем-то напоминает стандартный старый добрый блокнот с ПК — никаких лишних и бесполезных функций. Заметка создается буквально одним нажатием. Затем вы записываете нужную информацию и сохраняете. Всё.
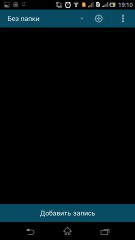
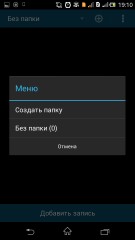
Программа идеально подходит для тех, кому нужно часто и быстро делать какие-либо пометки. К тому же, в приложении присутствует функция отправки заметок в ВК, скайп, на почту, по блютуз, и даже в другие мобильные блокноты.
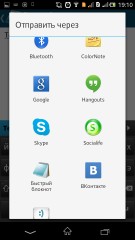

В настройках можно поставить темную или светлую тему для редактора, а также настроить размер шрифта. И еще одна полезная вещь для сортировки ваших записей – это возможность создавать папки в приложении.
ColorNote
ColorNote это еще один блокнот, но с более интересной кастомизацией заметок. Каждой записи можно присвоить определенный цвет, что поможет сортировать их по тематике.
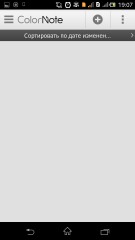
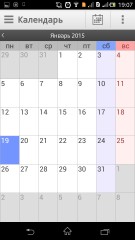
Плюс, можно создавать не просто заметки, а так называемые перечни, что подойдет для списка покупок, например. Также в ColorNote встроен свой календарь, и вы можете прикреплять заметки к определенным датам. Все это делает данное приложение хорошей альтернативой записной книжке: оно всегда под рукой, важные записи можно выделить любым цветом, есть календарь, есть возможность отправлять заметку виджетом на рабочий стол.
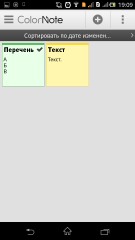
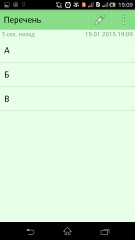
На последнем скриншоте, желтое поле представляет виджет заметки, а белое – календаря из ColorNote. Два нижних же поля относятся к следующему приложению.
Note Everything
Данное приложение отличается от обычных и скучных блокнотов тем, что позволяет создавать не только текстовые заметки, но и графические заметки, и даже голосовые.
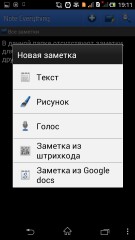
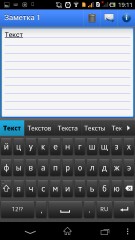
С помощью Note Everything можно быстро надиктовать надиктовать необходимую информацию, как на диктофон, можно нарисовать карту, понравившийся логотип, да что угодно и сохранить это все на телефоне.
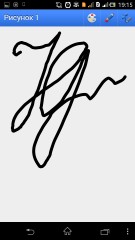
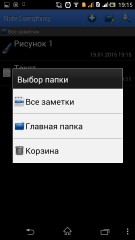
Заметки также можно сортировать по папкам прямо в приложении. Так что установив Note Everything вы можете смело удалить несколько лишних программ, которые заменит вам данное приложение.