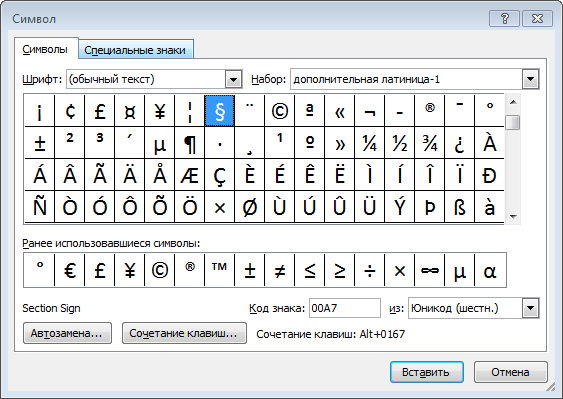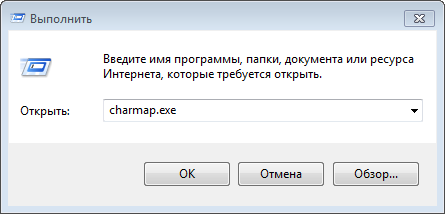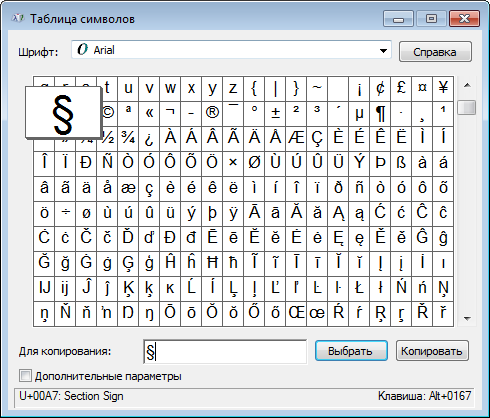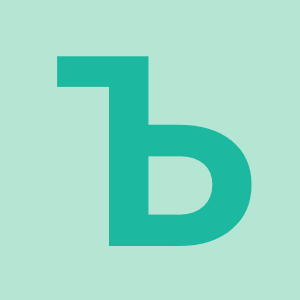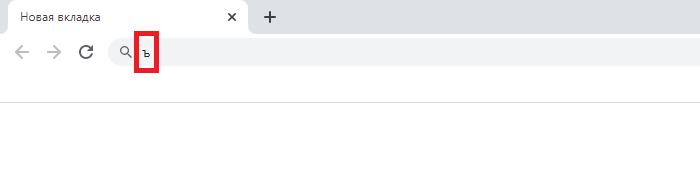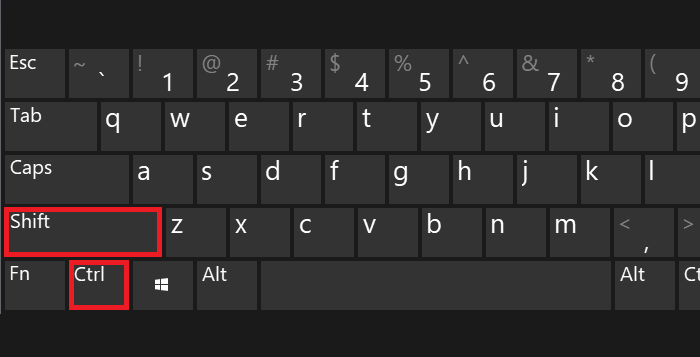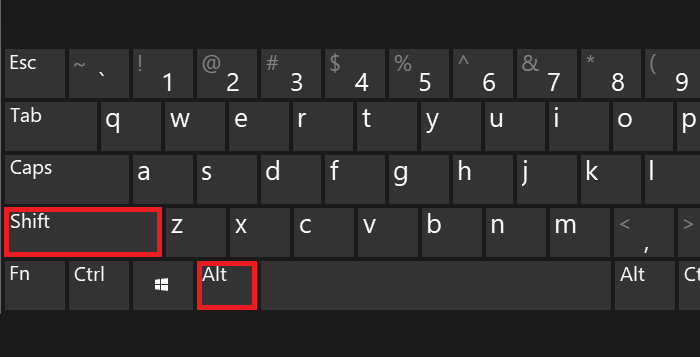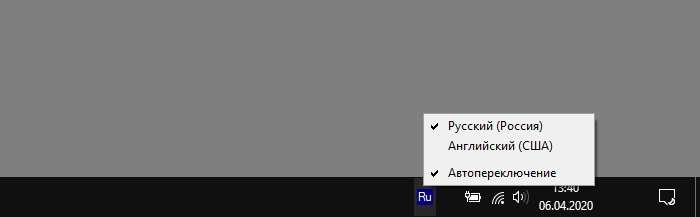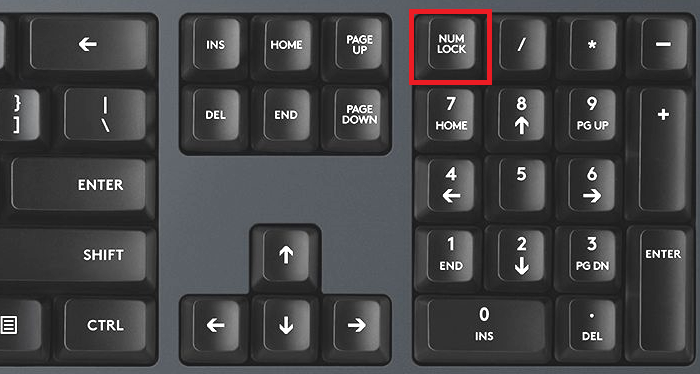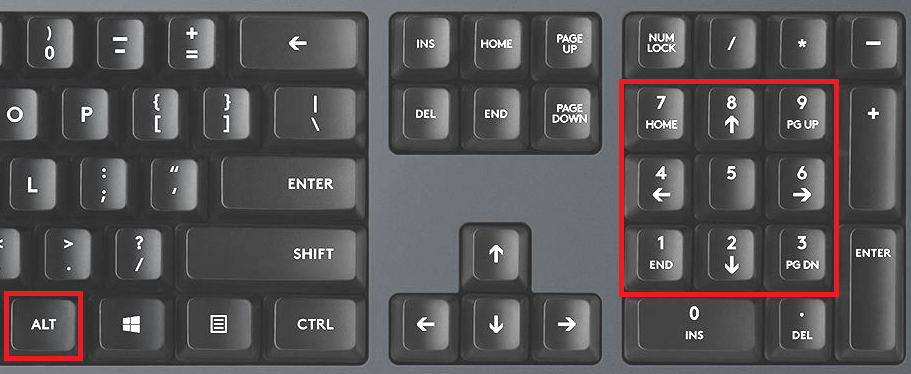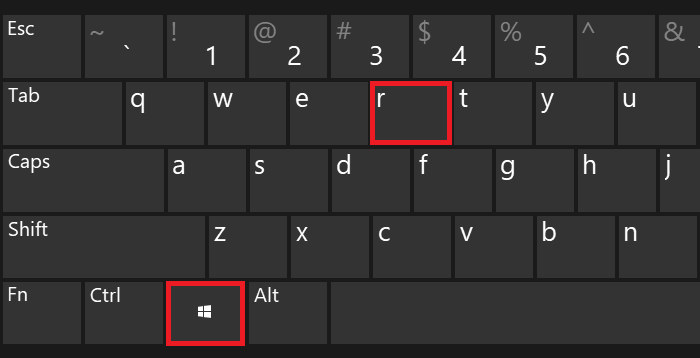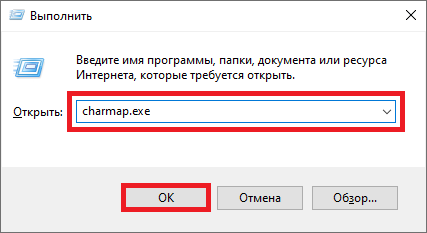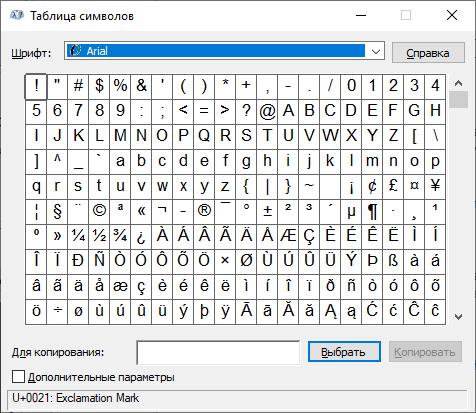Как поставить собаку на клавиатуре ноутбука или компьютера
26.11.2019 Система 7,261 Просмотров
В сфере информационных технологий символ собака или собачка (@) используется для различных целей. Но, обычные пользователи чаще всего сталкиваются с ним при написании электронных писем.
Так как в адресе почтового ящика имя пользователя и адрес сервера разделяются именно символом собака. В этом материале мы рассмотрим несколько способов, которые можно использовать для того, чтобы поставить собаку с помощью клавиатуры ноутбука или настольного компьютера.
Стандартный способ поставить собаку
Стандартным способом поставить собаку (@) на клавиатуре ноутбука или компьютера является комбинация клавиш SHIFT-2 в английской раскладке клавиатуры. Для того чтобы воспользоваться этим способом вам необходимо переключится на английский язык, зажать клавишу SHIFT на клавиатуре и нажать на кнопку с цифрой 2, которая находится в левой части клавиатуры.
Обратите внимание, необходимо использовать кнопку с цифрой 2, которая находится в левой части клавиатуры, дополнительная цифровая клавиатура справа для этого не подходит. Если у вас не срабатывает комбинация клавиш SHIFT-2, то скорее всего вы не переключились на английский язык, либо на вашей клавиатуре не работает какая-то клавиша.
Альтернативный способ поставить собаку
Также существует альтернативный способ поставить собаку на клавиатуре ноутбука или компьютера. Он будет полезен в тех случаях, когда одна из клавиш на клавиатуре неисправна и стандартный способ работает.
Итак, для того чтобы поставить собаку можно использовать правую клавишу Alt, которая часто называется Alt Gr, и Юникод код 64, который обозначает символ «собака». Делается это следующим образом, переключаемся на английскую раскладку клавиатуры, зажимаем правый Alt и не отпуская его набираем число 64 на цифровом блоке клавиш в правой части клавиатуры.
Обратите внимание, как и в предыдущем случае, для того чтобы поставить собаку необходимо предварительно переключить клавиатуру на английский язык. При этом, для набора числа 64 необходимо использовать именно дополнительный блок клавиш в правой части клавиатуры, цифровые клавиши слева вверху не подойдут.
Символ собака в таблице символов
В крайнем случае вы можете поставить собаку скопировав ее из таблицы символов. Для того чтобы открыть таблицу символов нажмите на кнопку «Пуск», введите в поиск «таблица символов», после чего запустите найденное приложение.
Также для этого можно нажать Windows-R и выполнить команду «charmap.exe».
В таблице символов необходимо найти символ собаки и нажать на кнопки «Выбрать» и «Копировать».
В результате символ собака будет скопирован в буфер обмета. Теперь вы можете вставить его в любую программу с помощью комбинации клавиш CTRL-V.
Дополнительная информация о символе собака
Собака или собачка (@) – это типографический символ, который выглядит как строчная буква «а», которая находится внутри незамкнутого круга. Изначально данный символ использовался в финансовых документах для обозначения цены, как альтернатива английскому слову «at».
Официальное название символа собака – коммерческое at. Данное название утверждено стандартами ISO, ITU и Unicode. Аналогичное название символа закреплено и в российских ГОСТах.
Сейчас символ собака имеет широкое применение в области информационных технологий. В частности, его используют для:
Как на клавиатуре компьютера набрать собаку.Как на клавиатуре набрать значок собака
Клавиши клавиатуры
В этом уроке я расскажу про клавиши клавиатуры стационарного компьютера и ноутбука. Мы разберемся со значением кнопок, рассмотрим популярные сочетания клавиш.
Значение кнопок клавиатуры
Несмотря на то, что клавиатуры бывают разного вида и устройства, основные клавиши одни и те же на всех моделях.
Вот фото обычной клавиатуры компьютера:
Как правило, на каждой нанесены две буквы – одна иностранная, другая русская. Чтобы напечатать букву на нужном языке, выберите его на панели задач в правом нижнем углу экрана.
Еще язык можно изменить через сочетание клавиш Shift и Alt. Для этого сначала нажмите клавишу Shift и, не отпуская ее, Alt. Иногда настроено другое сочетание: Shift и Ctrl.
Для печати большой буквы нужно удерживать Shift и вместе с ней нажать на букву.
Для печати точки при русском алфавите нажмите последнюю клавишу в нижнем буквенном ряду (справа).
Для печати запятой нажмите на эту же кнопку, но удерживая Shift.
Если нажать на одну из них, напечатается нарисованная цифра. А вот чтобы печатался знак, нужно вместе с ней нажать Shift.
Если знак печатается не тот, который нужен, измените раскладку – выберите другой язык внизу экрана справа: 

Пробел (space) – промежуток между словами. Это самая длинная кнопка, находится под буквами.
Важно! Пробел между словами должен быть только один, не больше. По правилам он ставится только после знака препинания – перед знаком его быть не должно (за исключением тире). Смещать текст при помощи пробела неправильно.
При помощи этой клавиши делают отступ (красную строку). Для этого нужно щелкнуть мышкой в начале текста и нажать на Tab один раз.
Нажмите на Caps Lock один раз и отпустите. Теперь все буквы будут печататься большими. Чтобы отменить эту функцию, еще раз нажмите на Caps Lock. Буквы, как и прежде, будут печататься маленькими.
Также Backspace применяется для смещения текста влево или подъема вверх – удаления пустого пространства. Для этого щелкните перед первой буквой, чтобы там замигал курсор. Затем нажмите на Backspace.
Enter – используется для подтверждения действия. Находится под Backspace, по-русски читается энтэр.
Например, напечатали вы запрос в Гугл или Яндекс, и, чтобы дать команду на поиск, нажимаете Enter.
При работе с текстом эту клавишу используют для перехода на следующую строку. Также при помощи нее можно сместить весь текст после мигающего курсора вниз.
Если нажать ее в сочетании с буквой, то буква напечатается прописной. А если с цифрой (в верхнем ряду), то знак, изображенный на клавише. Если знаков несколько, они набираются вместе с Shift на разных раскладках (алфавитах).
В отличие от Backspace она стирает буквы не перед, а после мигающего курсора. Кроме того, работает еще и как команда удаления в Windows, в программах.
Fn – встречается только на ноутбуках, мини-клавиатурах. Предназначена для изменения значения кнопки – запуска второй функции. Работает только совместно с другими клавишами (обычно F1-F12).
Допустим, мне нужно увеличить яркость экрана ноутбука. Для этого я ищу кнопку с соответствующей картинкой. У меня это F6 – на ней нарисовано солнышко. Значит, зажимаю клавишу Fn и вместе с ней F6.
Функциональные клавиши
К функциональным относятся кнопки в верхней части: F1-F12. Они запускают определенные команды в операционной системе, программах, играх.
Функции, которые выполняют эти кнопки, запрограммированы в биос. Поэтому действия некоторых из них могут отличаться на разных компьютерах.
Цифровая часть
Цифровая часть – это отдельный блок с цифрами и арифметическими знаками в правой части клавиатуры. Они расположены точно так же, как на калькуляторе, и для многих более удобны.
Чтобы активировать цифровую часть, нужно один раз нажать на Num Lock (num lk).
При повторном нажатии на Num Lock цифровая часть отключается – она начинает работать в режиме управления курсором. Каждая кнопка выполняет свою функцию:
Если на клавиатуре ноутбука нет отдельной цифровой части, то ее заменяют буквы:
Дополнительные клавиши
Клавиши управления курсором : Insert, Home, End, Page Up, Page Down и стрелки: ← ↑ ↓ →
Используются для работы с текстом, в программах и компьютерных играх.
Insert (ins) – печать текста поверх уже имеющегося.
Print Screen (prtsc) – делает скриншот, то есть снимок (фотографию) экрана. После нажатия клавиши изображение нужно вставить в графический редактор (Paint или другой). Подробнее о том, как это сделать, читайте в уроке Скриншот.
Клавиша с изображением страницы – находится между Alt и Ctrl (обычно с правой стороны). Выполняет функцию правой кнопки мыши – вызывает контекстное меню.
Специализированные клавиши – набор кнопок для управления некоторыми функциями компьютера: настройка звука, запуск определенных программ и пр. Обычно они другого цвета и формы.
Сочетание клавиш
Сочетание клавиш – это когда для определенного действия используется одновременное нажатие нескольких кнопок. Такие комбинации используются для ускорения работы и обозначаются знаком +
Например, в программе Word можно использовать комбинации клавиш для работы с текстом: выделения, изменения размера букв, выравнивания и других операций.
Некоторые сочетания работают практически везде в компьютере: в Windows, интернете, в программах. Например, Ctrl + C и Ctrl + V для копирования и вставки. А есть те, которые срабатывают только в определенных приложениях.
Вот самые популярные комбинации:
Подробнее об этих и других комбинациях читайте на сайте Microsoft по ссылке.
Полезные программы
Экранная клавиатура – стандартная программа Windows, виртуальный аналог клавиатуры компьютера. Позволяет набирать текст и нажимать на другие клавиши мышкой.
Находится в Пуске, в разделе «Спец. возможности».
После ее установки на панели задач появится новый значок раскладки от Punto Switcher.
Решение проблем
Второй вариант подороже – лазерная гравировка. Можно нанести любую раскладку, не только русскую.
И третий вариант – покупка новой клавиатуры. Просто покупаете отдельную клавиатуру и подключаете ее к ноутбуку.
Кроме того, клавиши могут плохо работать по причине того, что их срок службы подошел к концу. Это бывает, например, на старых ноутбуках.
В таком случае можно купить новую клавиатуру. Это касается и ноутбуков: просто подключаете ее и работаете на ней вместо старой. А еще можно пользоваться экранной клавиатурой, о которой я рассказывал выше в статье.
Что касается ноутбука, то его можно отнести в сервис. Мастер разберет компьютер и даст заключение. Если клавиши не работают из-за того, что срок службы вышел, клавиатуру можно заменить. Но, скорее всего, это будет не очень-то дешево – проще купить обычную отдельную (например, беспроводную).
Как поставить знак градуса °, параграфа §, диаметра ⌀, больше или равно ≥, и др. символов, которых нет на клавиатуре

И, разумеется, вопросов из этой категории всегда предостаточно ? (я даже на нескольких рабочих компьютерах людям спец. текстовые документы создал со всеми популярными символами).
В общем, в этой заметке хотел бы вам показать несколько простых способов решения этой загвоздки (сможете всегда находить практически «любые» символы ?).
Потерялся значок с собакой. @ / Мем
Ставим символы, которых нет на клавиатуре
Вариант 1: Word и его аналоги
Если у вас на компьютере установлена современная версия Word — то найти большинство самый популярных символов проще простого! ?
Необходимо зайти в меню «Вставка/Символы/Символы» (см. пример на скриншоте ниже ?).
Если на рабочем ПК MS Office нет — хорошим вариантом может стать сервис ? Яндекс-Диск (прим.: там есть встроенная онлайн-версия Word). Меню выглядит аналогично вышеприведенному.
Яндекс-Диск — создать Word-документ
? Кстати, как еще одной неплохой и бесплатной альтернативой Office — могу порекомендовать пакет LibreOffice. Вместо Word там используется редактор Writer.
Запустив эту программу и зайдя в меню «Вставка / Специальные символы» — вы найдете тысячи всевозможных знаков.
Writer — вставка символов
Вариант 2: готовая табличка с популярными знаками
У меня есть подготовленная небольшая табличка (?) со всеми самыми нужными символами: она покрывает 98% всех популярных офисных задач.
Рекомендую вам ее скопировать к себе во вспомогательный документ Word, и когда понадобиться какой-нибудь символ — просто выделить его и скопировать из нее (сочетание для копирования: Ctrl+C; для вставки: Ctrl+V).
Как поставить символ (знак) параграфа
Знак параграфа (§) используется для обозначения параграфа в документах.
Типографика знака §
Знак параграфа (§) отбивается от цифр в тексте обычным междусловным пробелом.
Знак параграфа (§) применяют только вместе с относящейся к нему цифрой.
Если указываются несколько параграфов, то знаки параграфа набираются вплотную друг к другу (сдваиваются), а от последующих чисел (и предшествующего текста) отбиваются обычными междусловными пробелами.
Если надо указать сразу несколько или много параграфов идущих друг за другом (без пропуска каких-либо номеров параграфов), то вместо длинной записи «см. §§ 1, 2, 3, 4, 5» набирают укороченную запись в виде «Предела» через длинное тире, которое заменяет собой слова «ОТ» и «ДО».
Источники:
Петров К. Е. «Типографский компьютерный набор и верстка», Радиософт, 2015.
М. В. Шульмейстер «Ручной набор», Книга, 1967 г.
Параграф §
На клавиатуре клавиши с параграфом нет, поэтому для его написания применяются различные методы.
Знак параграфа в Word
При работе в ворде устанавливаем курсор в нужное место → вкладка Вставка → Символ → Другие символы. (если значка параграфа нет в готовом наборе) → Набор: дополнительная латиница-1. Выделяем символ параграфа → Вставить.
Символ § в таблице символов Windows
В Windows существует своя таблица с символами — программа charmap.exe. Для её вызова нажимаем Пуск → Выполнить → charmap.exe → ОК.
В окне таблицы найдите значок параграфа. Выделите его, нажмите кнопку Выбрать и Копировать.
Сочетания клавиш Alt+21 (или Alt+0167)
Для написания символа параграфа в Windows следует одной рукой нажать клавишу Alt и, удерживая её, другой рукой ввести на клавиатуре цифры 2 1 (или 0167).
Отпустите Alt — получится знак параграфа.
Для ноутбуков, у которых на клавиатуре нет цифрового блока, нужно дополнительно нажать клавишу Fn и использовать функциональные клавиши с цифрами.
Данное сочетание клавиш будет работать и в ворде.
На компьютерах Mac OS символ параграфа можно вставить, нажав клавиши ⌥ + 6 в английской раскладке.
Знак параграфа на iPhone и iPad
Блог молодого админа
Увлекательный блог увлеченного айтишника
Твердый знак на клавиатуре: где находится на компьютере или ноутбуке?
Многие пользователи не знают, где на клавиатуре компьютера или ноутбука находится твердый знак. Отчасти это связано с тем, что на некоторых клавиатурах символ не отображается на клавише, хотя на самом деле он есть и его легко набрать. В этой статье мы покажем сразу несколько способов набора твердого знака.
Используем клавиатуру
Тут все просто — клавиша с твердым знаком расположена над или рядом с клавишей Enter. Собственно, вот:
Нажали, получили следующее:
А как быть, если вместо твердого знака вы видите квадратную скобку? Это говорит лишь о том, что у вас используется англоязычная раскладка, необходимо переключить на русскоязычную. Для этого нажмите Shift+Ctrl:
Или воспользуйтесь языковой иконкой на панели задач:
Используем Alt-коды
Если по какой-то причине первый способ вам не подходит, воспользуйтесь Alt-кодами.
Для начала включите цифровую клавиатуру, если она вдруг отключена — нажатием клавиши Num Lock.
Далее нажмите Alt и, удерживая клавишу, наберите на цифровой клавиатуре 0250, после чего уберите палец с Alt.
Если все сделано верно, вы увидите твердый знак.
Не сработал правый Alt? Тогда воспользуйтесь левым. И еще момент — используйте русскоязычную раскладку.
Используем таблицу символов
Пожалуй, наименее удобный способ, но тоже рабочий.
Нажмите Win+R на клавиатуре компьютера.
Появится окно «Выполнить». Добавьте команду charmap.exe и нажмите OK.
Если все сделано верно, вы увидите таблицу символов Windows.
Найдите символ твердого знака (можете использовать шрифт Arial), кликните по нему, после чего поочередно нажмите на кнопки «Выбрать» и «Копировать».