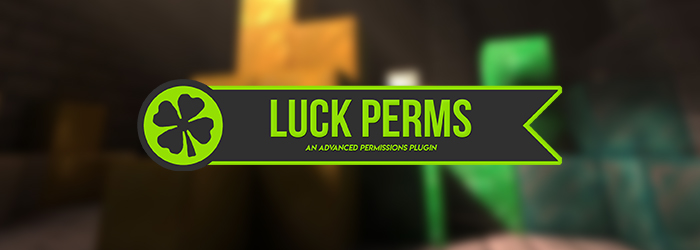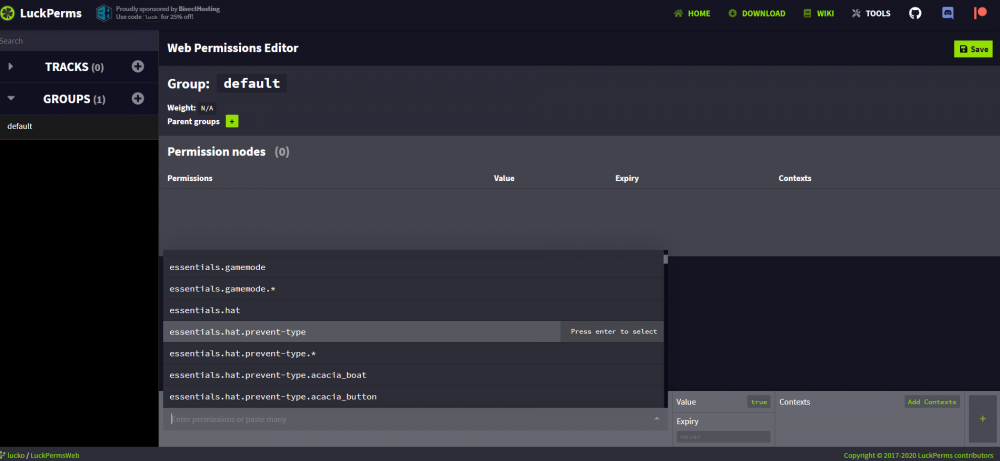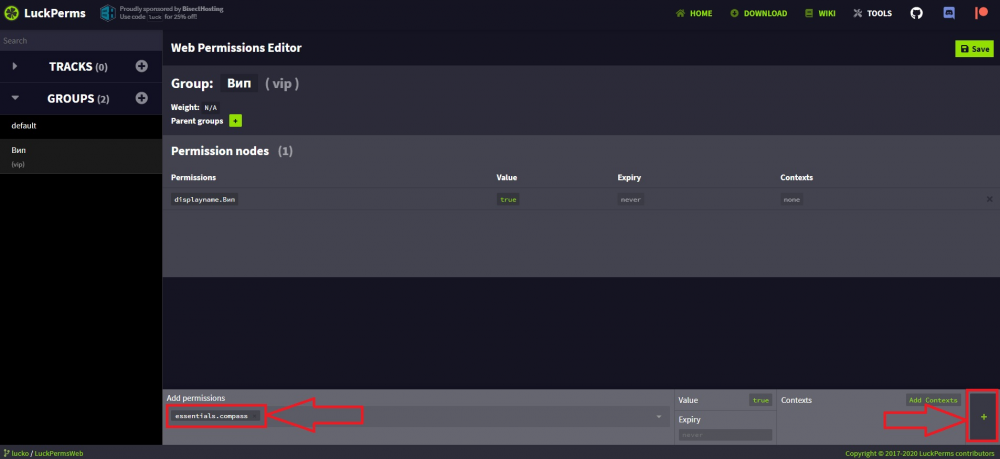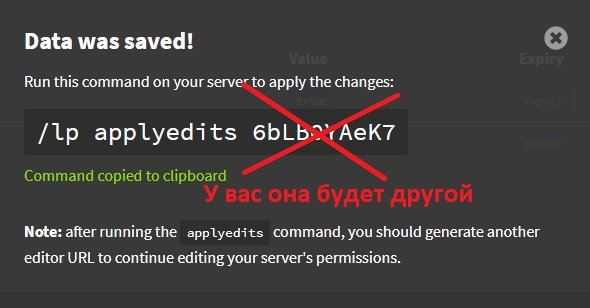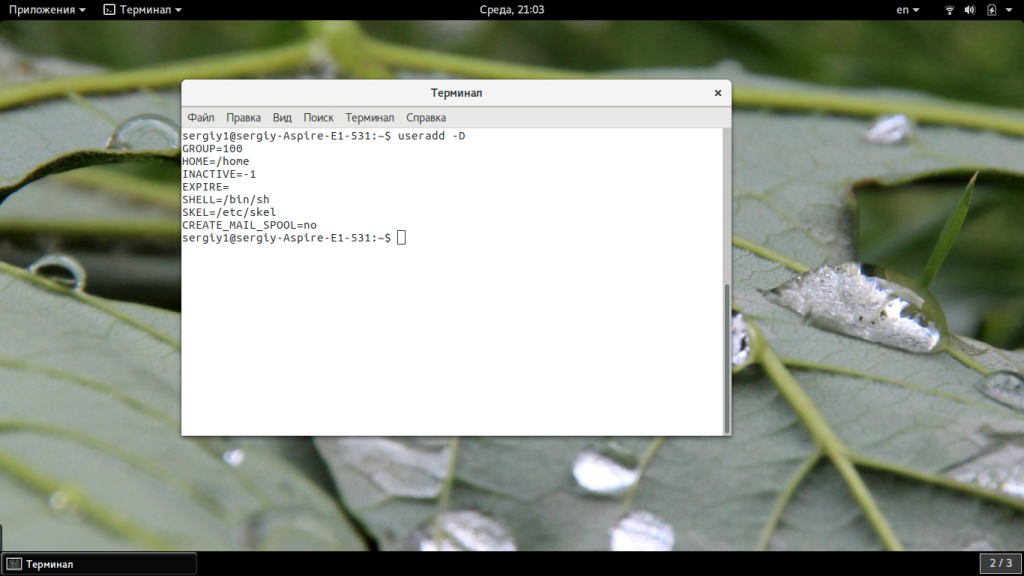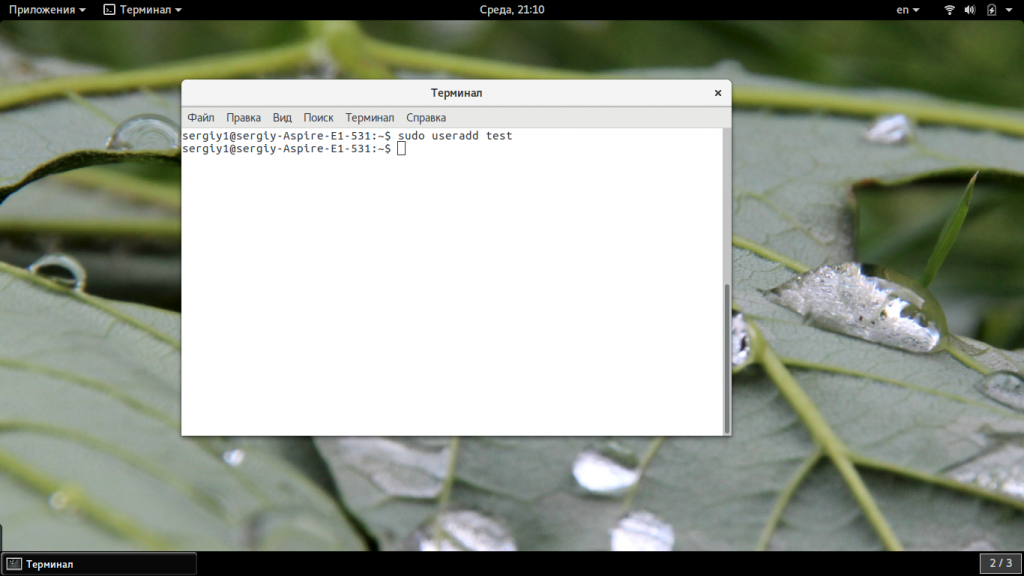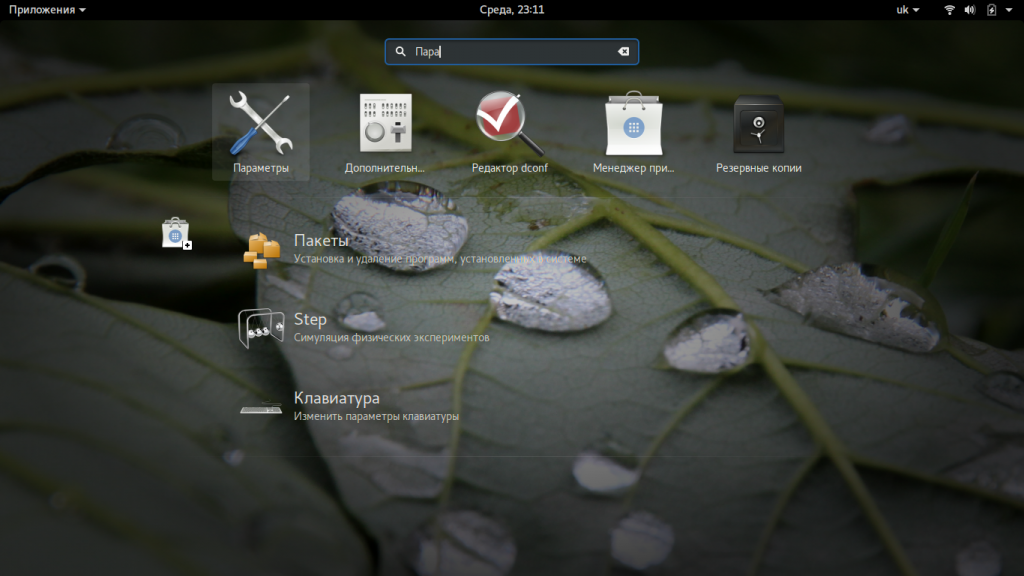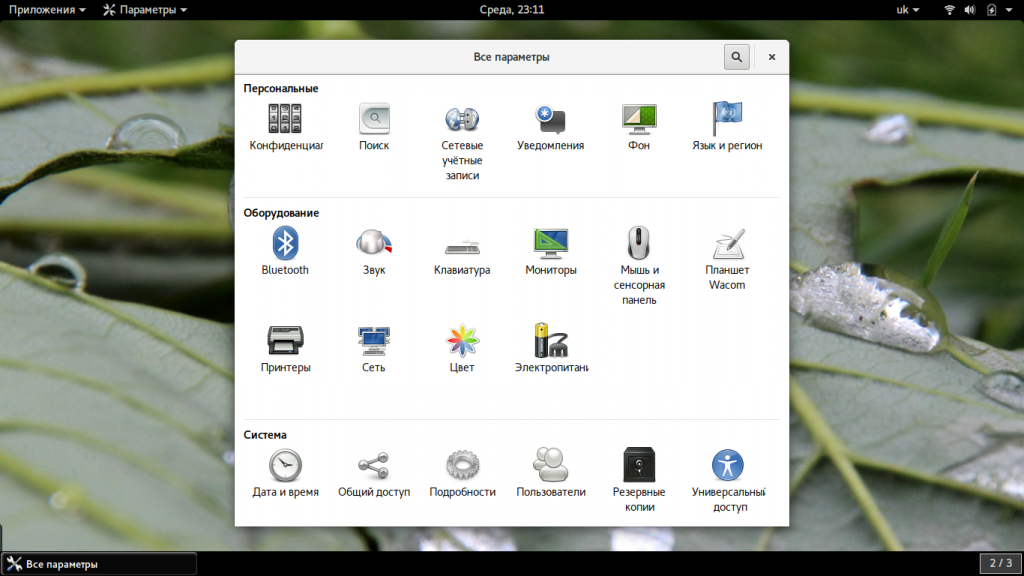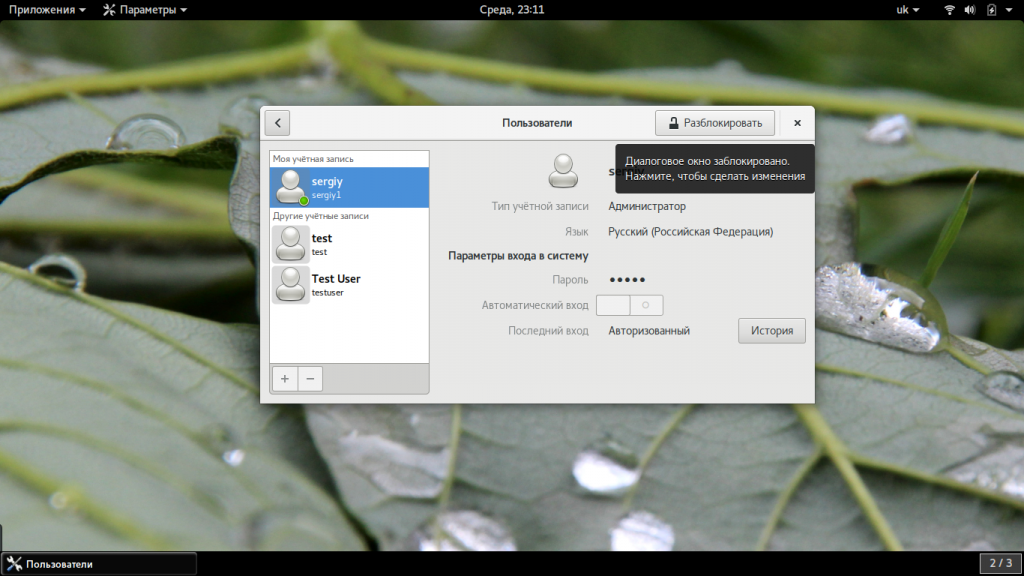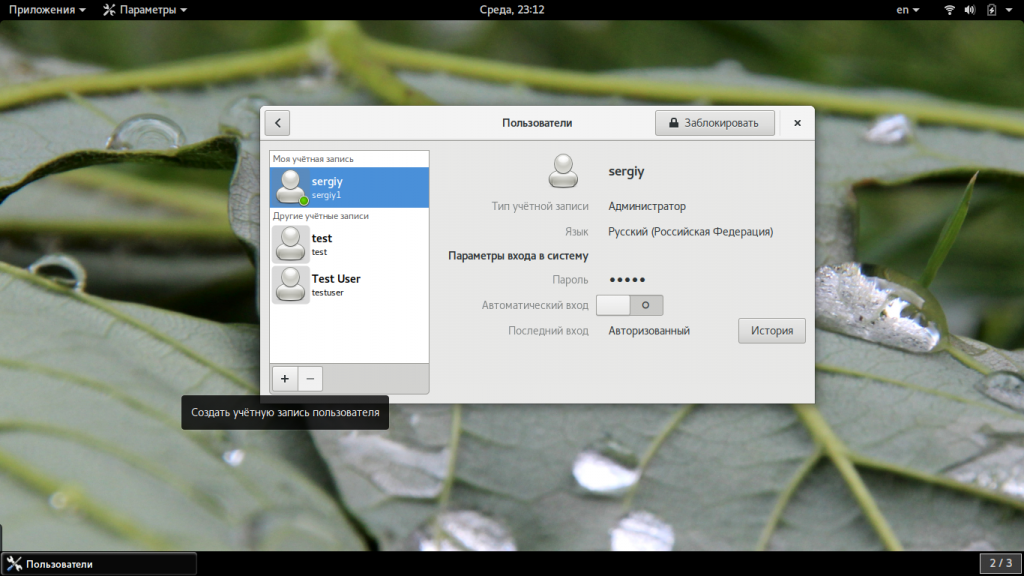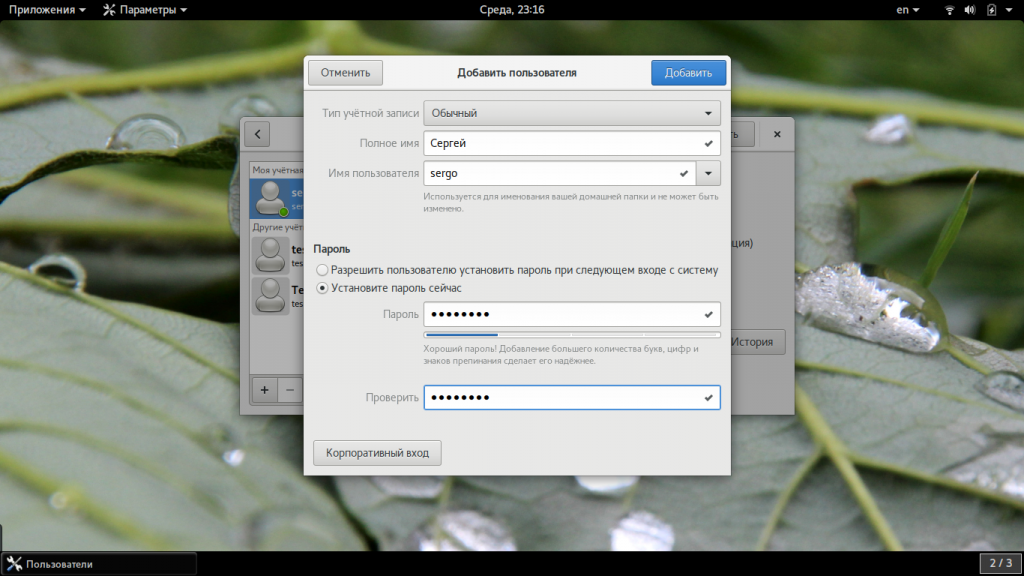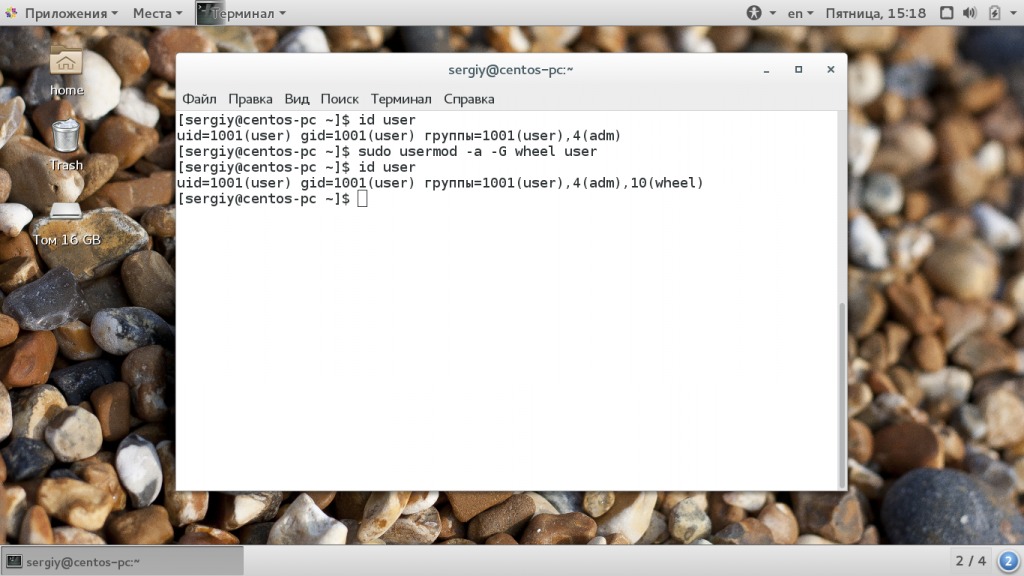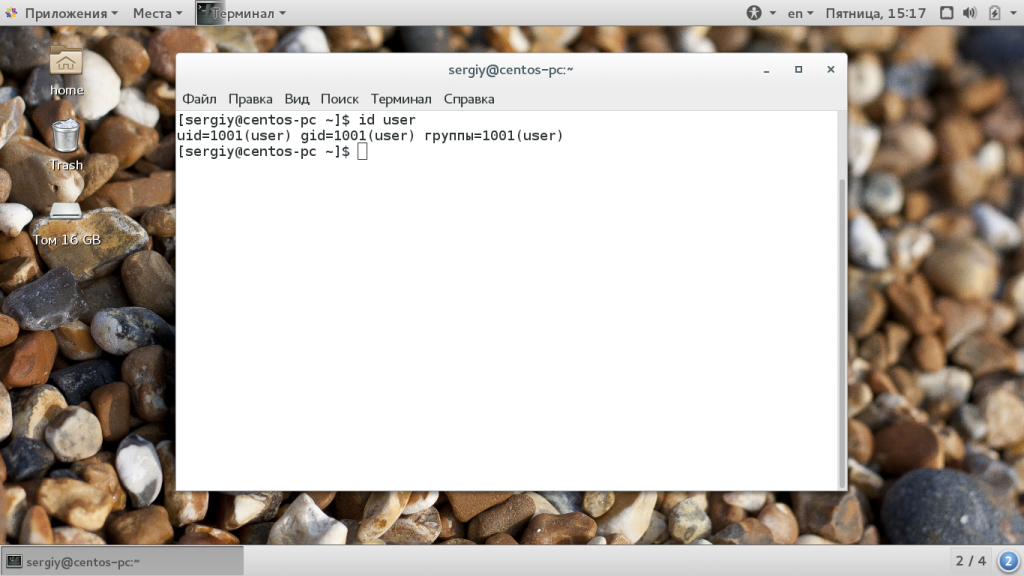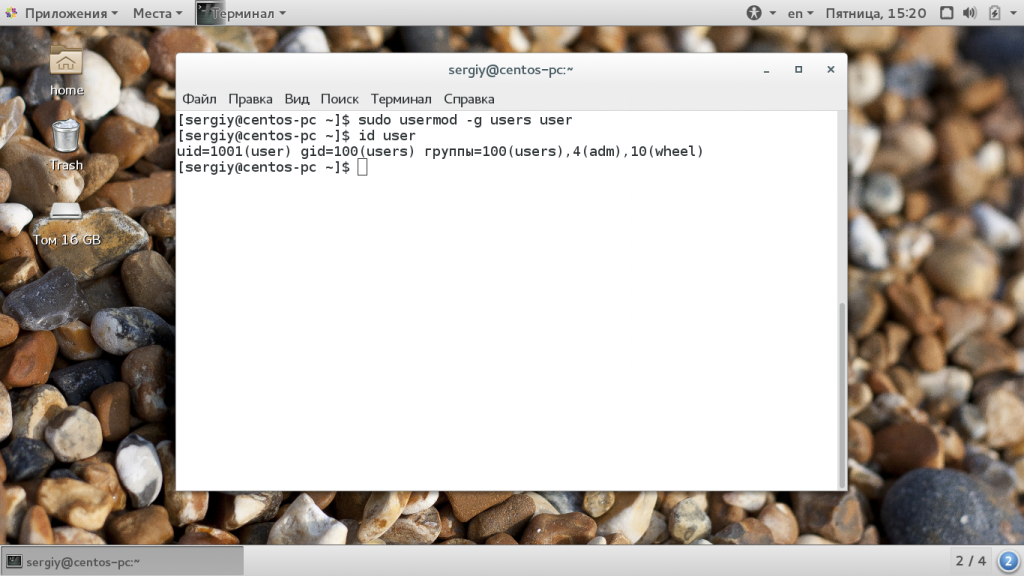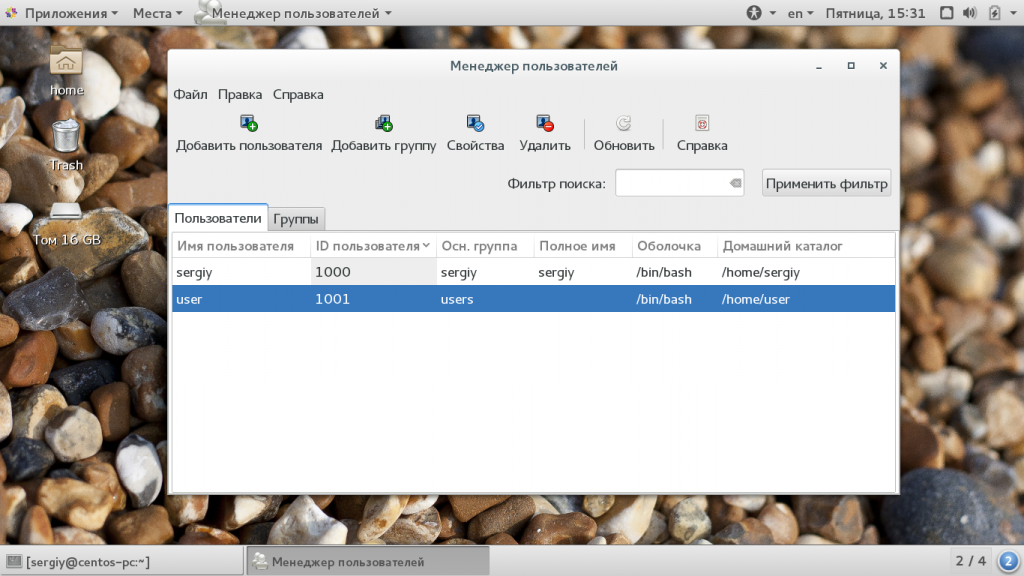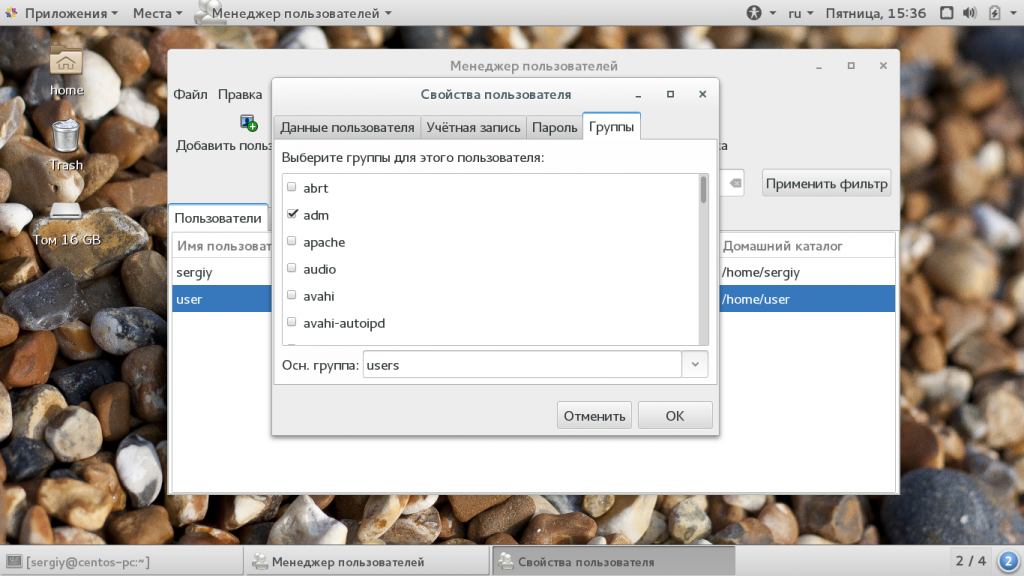Как пишется команда лп юзер
LuckPerms (LP) — плагин для сервера Майнкрафт, добавляющий множество инструментов для разграничения прав между игроками. С помощью него можно создавать группы, группы могут работать для разных серверов, можно добавлять суффиксы и префиксы. Плагин LuckPerms поддерживает серверные платформы: Bukkit, Nukkit, Spigot, Sponge, Velocity и BungeeCord.
Если у вас сеть серверов, на примере BungeeCord, то вы должны установить LuckPerms в папку плагинов на каждом сервере, на котором вы хотите использовать LuckPerms.
Установка плагина LuckPerms :
Настройка плагина LuckPerms:
В конфигурационном файле «config.yml» который находится в папке плагина: /plugins/LuckPerms/ измените параметр:
» apply-bukkit-default-permissions: true »
на
» apply-bukkit-default-permissions: false »
Это для того, чтобы отключить управление разрешениями по умолчанию.
Добавление в группу игроков:
Добавление групп и прав в LuckPerms:
Например, создадим группу «Vip» и добавим для этой группы разрешения от плагина «EssentialsX».
Чтобы добавить разрешения, нужно прописать от админа в чат команду: /lp editor groups
В чате или консоли появится ссылка ( она индивидуальная, у вас она будет своя, а на картинке её пример ), по которой следует перейти для редктирования групп.
Сразу после перехода по ссылке, в браузере откроется страница добавления разрешений для групп.
Чтобы добавить нужное нам право, указываем его в поле Permission и нажимаем на плюсик +. Права самых популярных плагинов появляются в виде подсказок при вводе, что тоже очень удобно.
Добавим разрешение игрокам в группе «Vip» пользоваться компасом. Пишем в поле Permission разрешение: essentials.compass и нажимаем +. Пример как это сделать показан на картинке ниже.
После того как пропишите команду, в консоли должно показать, что права добавлены.
Описание плагина LuckPerms:
Для переноса прав, используйте команду /lp migration название старого плагина
В настоящее время поддерживается:
Как добавить группу?
Веб-настройщик:
Зайти в настройщик можно командой /lp editor groups или /lp group mod editor
Главные комманды:
— включить / отключить ведение журнала или загрузить записанный вывод
/lp search [comprassion]
— Ищет у всех пользователей / групп конкретное разрешение
и возвращает разбитый на страницы список всех найденных записей
— проверить права игрока, который онлайн
(если настроена) для «проверки связи» со всеми другими подключенными серверами и запроса на их синхронизацию
/lp createtrack
/lp deletetrack
Атрибуты:
— включить / отключить ведение журнала или загрузить записанный вывод
— файл для импорта из чего то
— действие, которое нужно выполнить с данными. (может быть update или delete )
— плагин для переноса данных из чего то
Права:
Комманды для взаимодействия из игроками:
Атрибуты:
Права:
Как добавлять права:

Настройки права:
Как установить русский язык в плагин LuckPerms
Все внутриигровые сообщения в LuckPerms можно настроить и перевести с помощью системы перевода.
Базовый файл перевода для английского языка можно найти здесь: luckperms_en.properties
Чтобы просмотреть список установленных / доступных переводов, введите команду /lp translations.
Чтобы установить последние переводы, предоставленные сообществом, введите команду /lp translations install. (вы можете продолжать выполнять эту команду, чтобы переустановить и получить все обновления)
Игрокам будут отправляться сообщения, переведенные на язык, выбранный в их настройках клиента Minecraft, если это возможно. Если такого перевода не существует, используются встроенные сообщения на английском языке.
Другими словами, какой язык выбран у игрока в майнкрафт, такой язык (если возможно) будет показывать плагин для этого игрока
Как установить плагин LuckPerms?
1. Скачайте плагин.
2. Возьмите скачанный файл и перенесите в папку plugins вашего сервера.
3. Перезапустите сервер.
4. Готово.
Для корректной работы плагина необходимо установить: Vault
Как создать пользователя Linux
Основу управления правами доступа в Linux и уровнем привилегий в Linux составляют именно пользователи. Изначально, еще при проектировании системы существовал пользователь root, которому позволено выполнять любые действия и другие пользователи, права которых настраиваются с помощью вступления их в группы Linux и установки прав на каталоги.
Многопользовательская архитектура, одна из первых особенностей Linux, которая существует еще с зарождения системы. В системе могут работать одновременно множество пользователей благодаря удаленному входу, а также пользователи используются для запуска определенных сервисов. В этой статье мы рассмотрим как создать пользователя linux, рассмотрим способ через терминал и в графическом интерфейсе.
Создание пользователя в Linux
Вся информация о пользователях находится в файле /etc/passwd. Мы могли бы создать пользователя linux просто добавив его туда, но так делать не следует, поскольку для этой задачи существуют специальные утилиты. Одна из таких утилит, это useradd. Рассмотрим ее подробнее.
Команда useradd
Это довольно простая команда, которая есть во всех дистрибутивах Linux. Она позволяет зарегистрировать нового пользователя или изменить информацию об уже имеющемся. Во время создания можно даже создать домашний каталог пользователя и скопировать в него системные файлы. Рассмотрим синтаксис команды:
$ useradd опции имя_пользователя
Все довольно просто, дальше нам нужно рассмотреть основные опции команды, с помощью которых вы будете настраивать нового пользователя:
Теперь, когда вы знаете основные необходимые нам параметры утилиты мы можем перейти к разбору того, как выполняется создание нового пользователя linux. Сначала давайте посмотрим какие параметры будут применены для пользователя по умолчанию:
Как видите, по умолчанию домашний каталог пользователя будет создан в /home и будет использоваться оболочка /bin/sh. Теперь создадим минимального пользователя с минимальными настройками:
Был создан самый простой пользователь, без оболочки и пароля, а также без групп. Теперь немного усложним задачу и создадим пользователя с паролем и оболочкой /bin/bash:
Также, можно установить дату, когда аккаунт пользователя будет отключен автоматически, это может быть полезно для пользователей, которые будут работать временно:
Некоторых пользователей интересует создание пользователя с правами root linux, это очень просто делается с помощью useradd, если комбинировать правильные опции. Нам всего лишь нужно разрешить создавать пользователя с неуникальным uid, установить идентификатор в 0 и идентификатор основной группы тоже в 0. Команда будет выглядеть вот так:
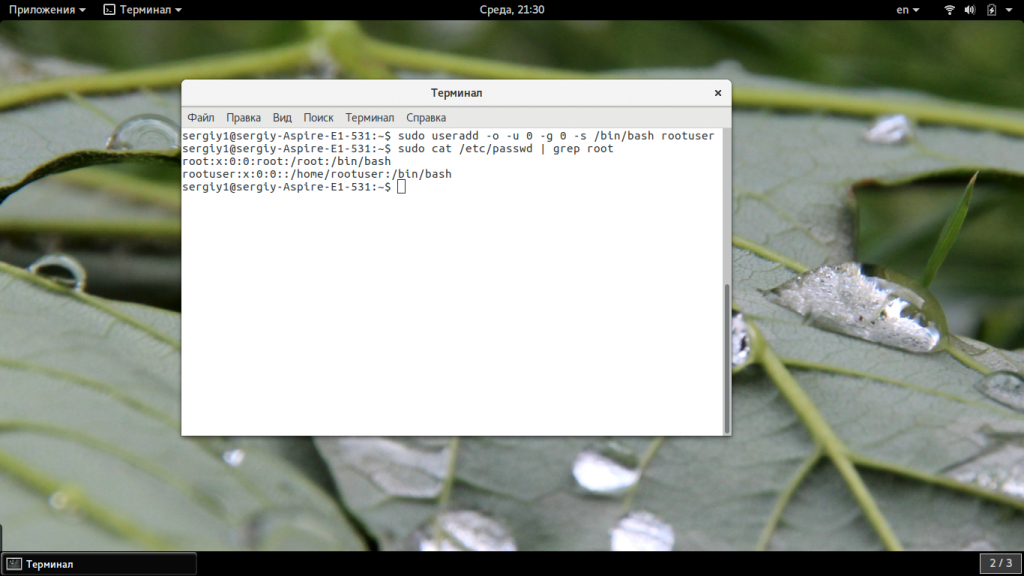
Создание нового пользователя linux в GUI
В графическом интерфейсе системы создать нового пользователя linux еще проще. Рассмотрим окружение Gnome, хотя и в KDE тоже есть аналогичная функция. Войдите в главное меню и откройте параметры системы:
Затем откройте «Пользователи»:
Поскольку утилита запущена от имени обычного пользователя вы ничего не можете сделать. Поэтому нажмите кнопку «Разблокировать»:
Только после этого используйте кнопку со знаком плюс для создания нового пользователя Linux:
После этого создание пользователя linux завершено, новый пользователь появится в списке.
Выводы
В этой статье мы рассмотрели как создать пользователя linux с помощью терминала или в графическом интерфейсе системы. Оба способа имеют свои преимущества. Например, способ в терминале намного гибче, но в то же время графический способ дает больше контроля над процессом. Если у вас остались вопросы, спрашивайте в комментариях!
Создание пользователя в Linux. Команды adduser и useradd
Для создания пользователей в Linux можно использовать графические утилиты, предоставляемые дистрибутивом, или воспользоваться командной строкой.
Для создания пользователей из командной строки обычно используют утилиты adduser или useradd. Рассмотрим, использование данных утилит.
В чем отличия adduser и useradd?
useradd — это низкоуровневая утилита для создания пользователей в Linux.
adduser — представляет собой более простое решение для создания пользователей и по факту является надстройкой над useradd, groupadd и usermod.
Утилита adduser доступна не во всех дистрибутивах Linux. Реализация adduser также может отличаться. Если в дистрибутиве присутствует утилита adduser, то для создания пользователей рекомендуется использовать именно ее.
Команда adduser
Создание пользователя командой adduser
Рассмотрим, как создать обычного пользователя командой adduser
Чтобы создать нового пользователя, выполняем команду adduser и указываем имя пользователя (вместо pupkin укажите имя пользователя, которого вы создаете):
В результате выполнения команды adduser будут выполнены следующие действия:
В данной директории хранятся файлы, которые копируются в домашний каталог всех новых пользователей.
Команда useradd
Синтаксис команды useradd
Команда useradd принимает в качестве аргумента имя пользователя, а также различные опции.
Синтаксис команды следующий:
Создание нового пользователя
Чтобы просто создать пользователя используется команда useradd без каких-либо опций. Указывается только имя пользователя.
Данная команда создает нового пользователя с системными параметрами по умолчанию, которые прописаны в файле /etc/default/useradd
Чтобы пользователь мог войти в систему, необходимо задать для него пароль. Для этого используем команду:
Создание нового пользователя с домашней директорией в /home
Создадим пользователя и его домашнюю директорию.
Создание нового пользователя с произвольной домашней директорией
Создаем домашнюю директорию для будущего пользователя:
Копируем файлы и директории, которые по умолчанию создаются в домашней директории пользователя в данной системе. Данные файлы находятся в директории /etc/skel
Создаем пользователя и указываем домашнюю директорию:
Меняем права доступа у домашней директории:
Задаем пароль для пользователя:
Можно просмотреть информацию о пользователе, которая сохранена в файле /etc/passwd
Создание нового пользователя с произвольными UID, GID
Каждый пользователь в Linux имеет свой числовой идентификатор — UID, а также идентификатор основной группы пользователя — GID.
При создании пользователя можно задать произвольные номера UID и/или GID. При указании номера группы, группа с этим номером должна быть создана заранее.
Создание пользователя с указанием оболочки (shell)
Создать пользователя и добавить его в группы
Заключение
Как добавить пользователя в группу Linux
Операционная система Linux изначально планировалась как многопользовательская система. Для управления правами доступа для каждого из пользователей используется три флага: чтение, запись и выполнение. Но этого было недостаточно, поэтому были придуманы группы пользователей Linux. С помощью групп можно дать нескольким пользователям доступ к одному ресурсу.
Файлу присваивается группа, для нее описываются права, затем в эту группу вступают пользователи, чтобы получить доступ к файлу. Читайте подробнее про все это в статье группы Linux. А в этой статье мы рассмотрим как добавить пользователя в группу linux.
Как добавить пользователя в группу Linux
Как я уже сказал, для каждого пользователя существует два типа групп, это первичная, основная для него группа и дополнительные.
Как обычно, лучше всего будет добавлять пользователя в группу через терминал, поскольку это даст вам больше гибкости и возможностей. Для изменения параметров пользователя используется команда usermod. Рассмотрим ее опции и синтаксис:
$ usermod опции синтаксис
Здесь нас будут интересовать только несколько опций с помощью которых можно добавить пользователя в группу root linux. Вот они:
У команды намного больше опций, но нам понадобятся только эти для решения нашей задачи. Теперь рассмотрим несколько примеров. Например, чтобы добавить пользователя в группу sudo linux используйте такую комбинацию:
Мы можем видеть, что была добавлена указанная нами дополнительная группа и все группы, которые были раньше остались. Если вы хотите указать несколько групп, это можно сделать разделив их запятой:
Основная группа пользователя соответствует его имени, но мы можем изменить ее на другую, например users:
Теперь основная группа была изменена. Точно такие же опции вы можете использовать для добавления пользователя в группу sudo linux во время его создания с помощью команды useradd.
Добавление пользователя в группу через GUI
В графическом интерфейсе все немного сложнее. В KDE добавление пользователя в группу linux выполняется с помощью утилиты Kuser. Мы не будем ее рассматривать. В Gnome 3 возможность управления группами была удалена, но в разных системах существуют свои утилиты для решения такой задачи, например, это system-config-users в CentOS и Users & Groups в Ubuntu.
Для установки инструмента в CentOS выполните:
sudo yum install system-config-users
Дальше вы можете запустить утилиту через терминал или из главного меню системы. Главное окно утилиты выглядит вот так:
Выполните двойной клик по имени пользователя, затем перейдите на вкладку «группы». Здесь вы можете выбрать отметить галочками нужные дополнительные группы, а также изменить основную группу:
Для установки утилиты в Ubuntu запустите такую команду:
sudo apt install gnome-system-tools
Здесь интерфейс будет немного отличаться, утилита будет выглядеть так же, как и системная программа настройки пользователей только появится возможность управления группами Linux.
Выводы
В этой небольшой статье мы рассмотрели как добавить пользователя в группу linux. Это может быть очень полезно для предоставления пользователю дополнительных полномочий и разграничения привилегий между пользователями. Если у вас остались вопросы, спрашивайте в комментариях!