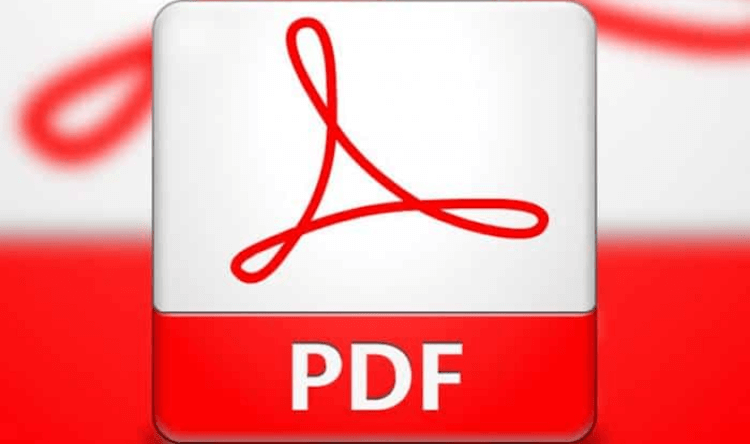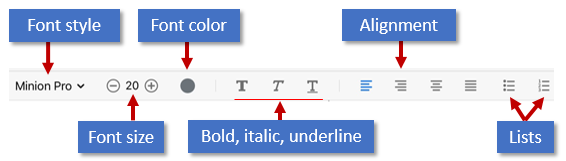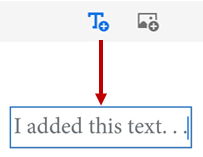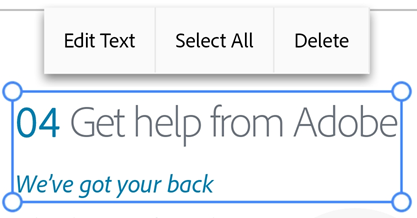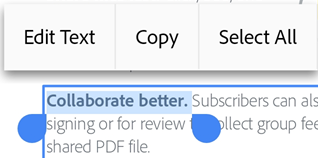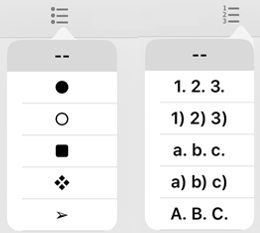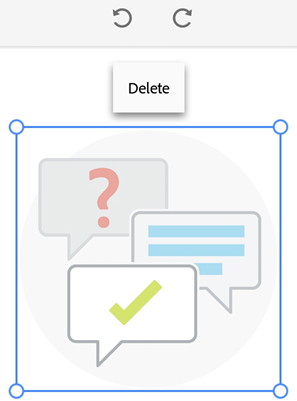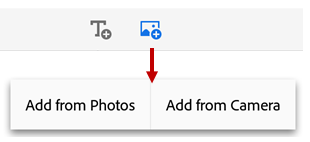Редактирование текста в документах PDF
Вы здесь >
Редактирование текста в PDF
Узнайте, как добавить или заменить текст, исправить опечатки, изменить шрифты и гарнитуру шрифта, скорректировать выравнивание и изменить размер текста в документе PDF. (Информация о том, как редактировать изображения, объекты или отсканированные документы PDF, представлена на странице по ссылке ниже.)
Добавление, изменение, форматирование, удаление и выделение текста
Автор: Мэттью Пицци (Matthew Pizzi) (http://www.trainsimple.com/)
При добавлении текста в документ PDF по умолчанию Acrobat использует ближайшие атрибуты шрифтов для нового текста. Аналогичным образом при редактировании существующего текста в документе PDF, если данный шрифт недоступен в системе, приложение по умолчанию использует резервный шрифт для конкретного набора символов. Например, приложение использует резервный шрифт Minion Pro для шрифтов Roman. Это поведение по умолчанию может привести к непоследовательному отображению шрифтов в документе PDF. В разделе «Редактирование контента», используя параметры шрифтов, можно выбрать определенный шрифт при добавлении и редактировании текста, чтобы шрифты отображались единообразно во всех документах PDF.
В Acrobat в меню Редактирование выберите Установки. Отобразится диалоговое окно «Установки».
(Можно также нажать клавиши Ctrl+K в ОС Windows или Command+K в macOS.)
В диалоговом окне нажмите Редактирование контента в разделе «Категории». Параметры шрифтов отображаются, как показано на изображении ниже.
Выберите подходящий шрифт в выпадающих списках:
Нажмите OK, чтобы сохранить изменения и закрыть диалоговое окно «Установки».
В процессе редактирования текста выполняется перекомпоновка текста абзаца внутри текстового поля в соответствии с внесенными изменениями. Все текстовые поля независимы друг от друга, в вставка текста в одном блоке не приводит к перетеканию текста в смежный блок или на следующую страницу.
Выберите текст, который нужно редактировать. При выборе текстовое поле становится синим и в верхней части выбранного текстового поля появляется маркер поворота.
В соответствии с законодательством необходимо купить шрифт и установить его в системе, чтобы корректировать текст с использованием данного шрифта.
Редактирование текста возможно только в том случае, если в системе установлен шрифт, которым набран этот текст. Если шрифт не установлен в системе, но встроен в документ PDF, можно изменить только цвет и размер шрифта. Если шрифт не установлен и не встроен, вносить изменения в текст невозможно.
Выделите текст, который необходимо изменить.
На панели Формат справа выберите шрифт, размер шрифта или другие параметры форматирования. Кроме того, можно задать дополнительные параметры форматирования, например межстрочный интервал, межбуквенный интервал, масштаб по горизонтали, толщину штриха и цвет.
В соответствии с законодательством необходимо купить шрифт и установить его в системе, чтобы корректировать текст с использованием данного шрифта.
Редактирование текста возможно только в том случае, если в системе установлен шрифт, которым набран этот текст. Если шрифт не установлен в системе, но встроен в документ PDF, можно изменить только цвет и размер шрифта. Если шрифт не установлен и не встроен, вносить изменения в текст невозможно.
Добавить или вставить новый текст в документ PDF можно, используя любой шрифт, установленный в системе.
Инструмент «Добавить текст» интеллектуально распознает следующие свойства текста вблизи точки щелчка:
Эти свойства автоматически применяются к тексту, который добавляется в точке щелчка.
Свойства текста можно изменить с помощью параметров в разделе Формат в области справа.
Текстовый блок на странице можно переместить или повернуть. Инструмент Редактирование текста и изображений выделяет каждый текстовый блок контуром, поэтому пользователь сразу может определить, какой текст будет изменен. Редактирование можно применить только к текущей странице. Невозможно перетащить текстовый блок на другую страницу, а также переместить или повернуть отдельные символы или слова в пределах текстового поля. Однако можно скопировать текстовое поле и вставить его на другой странице.
При изменении размера текстового блока выполняется перекомпоновка текста в границах измененного текстового блока. При этом размер текста не изменяется. Так же, как и в других операциях редактирования, изменение размера применяется только к текущей странице. Текст не переносится на следующую страницу.
Лучшие PDF-редакторы для Android
PDF — один из самых распространенных форматов, используемых для важных документов и других подобных файлов. Однако редактировать их не так уж и просто. И зачастую приходится использовать монстрогрузные редакторы для настольных ПК. Но знали ли вы, что вы можете с легкостью редактировать PDF-документы прямо на своем смартфоне? Для этого существует масса программ и сейчас мы расскажем о лучших из них.
В этой статье мы поведаем вам о самых интересных на наш взгляд программах. Если у вас есть свое мнение на этот счет — поделитесь им в комментариях или в нашем чате в Телеграм.
Adobe Fill and Sign
На самом деле не всегда нужен редактор PDF. Иногда приложение по созданию аннотаций в PDF-документе отлично подойдет. Используя это приложение, вы можете сканировать, заполнять и подписывать помощью документы всего в несколько тапов. Кроме того, вы можете просто сканировать обычные документы с мобильного телефона, что избавляет вас от необходимости иметь под рукой сканер.
Xodo PDF Reader and Editor
Xodo PDF Reader and Editor — один из самых популярных и полнофункциональных PDF-редакторов для Android. Приложение имеет массу функций для редактирования, создания аннотаций, заполнения форм и подписания PDF-документов. Так же, как и в приложении от Adobe, вы можете сканировать документы при помощи камеры вашего устройства. Также имеется возможность синхронизировать документы с помощью облачных сервисов вроде Dropbox и Google Диск.
Kdan PDF Reader and Editor
Программа обладает практически всеми функциями, что и вышеописанные приложения. Но помимо этого имеются также опции рукописного ввода, вставки гиперссылок, импорт из одного формата в другой, создание закладок и еще много-много всего.
MobiSystems OfficeSuite
Если вы когда-либо искали альтернативу MS Office для Android, то она перед вами. OfficeSuite — это одно из немногих приложений, которое имеет как поддержку PDF, так и редактор документов формата Office.
PDFelement
PDFelement не является полноценным редактором, но если вы ищете хороший инструмент для создания аннотации, то это приложение для вас. Пользовательский интерфейс приложения довольно лаконичный и удобный и позволяет легко работать с PDF-документами. Вы можете выделить, подчеркнуть и зачеркнуть текст, разметить определенные разделы, добавить различные текстовые поля, добавить геометрические фигуры или нарисовать их от руки.
Редактирование PDF¶
Пользователи подписок на Adobe Acrobat Premium и Adobe Acrobat Pro DC могут редактировать файлы PDF на мобильных устройствах и планшетах. Функции редактирования включают следующее:
Добавление текста и изображений
Удаление, перемещение и изменение размера текстовых блоков, а также редактирование текста
Изменение стиля, размера, толщины, цвета и выравнивания шрифта
Преобразование текста в маркированный или нумерованный список
Удаление, перемещение, вращение и изменение размера изображений
Отмена и повтор действий
Копирование и вставка текста в файлы PDF и из файлов PDF
Переход в режим редактирования¶
Действия в режиме редактирования:
Чтобы отредактировать текст или изображение, просто коснитесь его.
Добавление текста¶
Чтобы добавить новый текст, откройте режим редактирования и выполните следующие действия.
Коснитесь любого пустого места, чтобы отобразить меню.
Коснитесь места для вставки текста.
(Необязательно) Выберите инструмент форматирования текста, например «Текст», «Курсивный», «Подчеркнутый».
Коснитесь Сохранить.
После выхода из режима добавления текста можно снова коснуться текста и выбрать инструмент в меню, чтобы изменить стиль шрифта, размер, толщину, цвет и выравнивание.
Изменение всего текстового блока¶
Чтобы изменить существующий текст, откройте режим редактирования и выполните следующие действия.
Коснитесь текстового блока.
(Необязательно) Коснитесь Редактировать текст, Выбрать все или Удалить.
Выберите любой текстовый инструмент в меню редактирования. Можно изменить стиль шрифта, размер, толщину, цвет и выравнивание.
Коснитесь за пределами блока редактирования, чтобы сохранить изменения.
Копирование текстового блока¶
Перейдите в режим редактирования и выполните следующее.
Коснитесь текстового блока.
Дважды коснитесь внутри выделенного текста, чтобы отобразить пункт меню Копировать.
Изменение размера текстового блока¶
Перейдите в режим редактирования и выполните следующее.
Коснитесь текстового блока.
Перетаскивайте маркеры текстового поля, чтобы изменить размер текстового блока или его расположение.
Редактирование определенного текста¶
Чтобы изменить существующий текст, откройте режим редактирования и выполните следующие действия.
Коснитесь текстового блока.
Дважды коснитесь текстового блока, чтобы отобразить маркеры блока.
Перетащите маркеры, чтобы выделить текст.
Выберите любой текстовый инструмент в меню редактирования. Можно изменить стиль шрифта, размер, толщину, цвет и выравнивание.
Коснитесь за пределами блока редактирования, чтобы сохранить изменения.
Вставка списков¶
Можно вставить новый список или преобразовать существующий текст в маркированный или нумерованный список. Для этого просто выберите текст, как описано выше, и коснитесь одного из значков списка.
Редактирование изображений¶
Можно удалять, поворачивать и перемещать новые и существующие изображения, а также изменять их размер:
Нажмите и удерживайте изображение, затем выполните нужное действие:
Перетащите его в другое место.
Перетащите угловой маркер, чтобы изменить размер изображения.
Удалите изображение. Коснитесь Удалить.
Коснитесь значка 

Коснитесь за пределами блока редактирования, чтобы сохранить изменения.
Добавление изображений¶
Можно разместить новое изображение в любом месте документа PDF:
Коснитесь расположения изображения в документе.
Коснитесь источника изображения и перейдите к изображению. Доступные возможности зависят от модели устройства.
Приложение автоматически добавляет изображение.
(Необязательно) Нажмите и удерживайте изображение, чтобы выполнить одно из следующих действий:
Перетащите его в другое место.
Перетащите синий угловой маркер, чтобы изменить размер изображения.
Удалите изображение. Коснитесь Удалить.
Коснитесь за пределами блока редактирования, чтобы сохранить изменения.
Отмена и повтор действий¶
Вы всегда можете отменить и повторить действия редактирования.
Если подключена внешняя клавиатура, можно использовать комбинации клавиш: Command + Z или Command + Shift + Z
Как редактировать написать текст в пдф файле на телефоне
Онлайн-сервисы Acrobat позволяют преобразовывать файлы форматов Microsoft Word, Excel и PowerPoint в документы PDF в любом браузере. Также можно конвертировать изображения, заполнять и подписывать формы и комментировать файлы.
Расширенные возможности для работы с PDF-файлами
Хотите конвертировать, объединять, комментировать, заполнять формы и подписывать файлы, а также предоставлять к ним доступ? Оформите подписку Adobe Acrobat PDF Pack и получите полный набор онлайн-инструментов.
Идеальный результат с Adobe
Мы разработали формат PDF. Добавляйте комментарии в новых файлах или войдите в свою учетную запись Adobe ID, чтобы просмотреть файлы, которые вы уже редактировали.
Быстрое редактирование документов PDF
Бесплатный онлайн-инструмент для редактирования PDF-файлов позволяет с легкостью рисовать, добавлять комментарии, текст и рисунки в документы PDF. Для этого просто загрузите файл и войдите в учетную запись. Затем скачайте файл или предоставьте к нему доступ.
Добавление комментариев в PDF-файл онлайн
При работе с нашим онлайн-редактором PDF вы можете добавлять комментарии к файлу в любом веб-браузере, например в Google Chrome, Safari и Firefox.
PDF-редактор, которому можно доверять
Компания Adobe разработала формат PDF. Комментируйте документы и согласовывайте их с другими участниками проекта, используя бесплатный PDF-редактор.
Как редактировать PDF-файлы онлайн
Как редактировать PDF-файлы онлайн
Выполните эти простые действия, чтобы отредактировать документ PDF онлайн и добавить в него комментарии:
Выберите документ PDF, который хотите отредактировать. Для этого нажмите кнопку Выбрать файл в верхней части экрана или перетащите файл в специальную область.
После добавления файла войдите в учетную запись Acrobat, чтобы добавить комментарии.
Используйте панель инструментов для добавления примечаний, текстовых комментариев и графических элементов.
Скачайте файл с комментариями или сгенерируйте ссылку, чтобы предоставить к нему доступ.
Остались вопросы? У нас есть ответы
Какие инструменты я могу использовать для редактирования PDF-файлов?
С помощью нашего бесплатного инструмента для работы с PDF-файлами вы можете добавлять комментарии, текст и рисунки в документы. Для этого просто войдите в свою учетную запись. Добавляйте записки и комментарии там, где нужно, выделяйте важное, зачеркивайте и подчеркивайте текст. Рисуйте что угодно прямо в документе PDF с помощью инструмента для рисования.
Если вам нужно больше возможностей для работы с PDF-файлами, попробуйте Adobe Acrobat Pro DC для устройств с ОС Windows и macOS бесплатно в течение 7 дней. Редактируйте документы PDF: исправляйте опечатки, изменяйте контент и форматирование. Можно перемещать, поворачивать, зеркально отражать и добавлять изображения JPG, PNG и изображения в других форматах, вставлять номера страниц и водяные знаки.
Также в течение бесплатного пробного периода вы cможете редактировать текст в отсканированных документах с помощью функции оптического распознавания символов (OCR), создавать документы PDF практически из любых файлов, создавать PDF-формы, изменять порядок страниц в документах PDF, добавлять изображения печати и подписи, уменьшать размер PDF-файлов и защищать их с помощью пароля, а также конвертировать PDF-файлы в документы Microsoft Excel, PowerPoint и Word. Вы можете работать с PDF-файлами на ПК, в браузерах и на мобильных устройствах.
Как добавлять рисунки в PDF?
Чтобы добавить рисунок в PDF-файл, воспользуйтесь онлайн-инструментом Acrobat «Редактировать PDF». После входа в учетную запись вы можете использовать инструмент рисования для создания чего угодно, включая различные линии, формы и стрелки нужных вам цветов.
Как поделиться отредактированным PDF?
По завершении работы с онлайн-инструментом Acrobat «Редактировать PDF» вы сможете скачать отрецензированный PDF и отправить его требуемым адресатам по электронной почте или поделиться на него ссылкой с помощью инструмента предоставления общего доступа Acrobat.
Редактировать PDF
Онлайн-редактор позволяет редактировать PDF-файлы. Вы можете добавить текст, вставить изображение, нарисовать прямоугольники, круги и стрелки, выделить абзац, вырезать и скопировать часть документа.
Оставайтесь на связи:
Редактируйте PDF-файлы онлайн
бесплатно в любом месте
Как редактировать PDF-файл
Для загрузки перетащите файл в поле выше. Вы также можете загрузить документ с компьютера или из облака.
Вот как работает универсальный PDF-редактор. Слева вы видите миниатюры страниц. Выберите ту, которую хотите отредактировать. Над страницей в режиме предварительного просмотра надо выбрать нужное действие. Там же доступны дополнительные действия (отменить, вернуть изменение, увеличить). Чтобы изменить цвет или шрифт, откройте меню «Опции».
Редактируйте PDF-документы онлайн
Чтобы отредактировать файл Adobe PDF, не надо ничего скачивать или устанавливать. Просто используйте онлайн-студию PDF2Go — это бесплатно!
Забудьте о вредоносных программах и вирусах, не забивайте жёсткий диск. Отредактируйте PDF-документ онлайн и скачайте готовый файл!
Зачем нужен PDF-редактор?
Хотите добавить пометки в PDF-файл? Выделить самую важную часть или основные абзацы? Наверное, придётся распечатать файл.
А вот и нет! Благодаря PDF2Go вы можете рисовать в PDF-файле, добавлять изображения и водяные знаки, а также обрезать и копировать отдельные части документа.
Редактируйте у нас — это безопасно
Не беспокойтесь о безопасности! Все файлы, загруженные на PDF2Go, обрабатываются автоматически. Только у вас есть доступ к содержимому файла.
Все права собственности на PDF-файл сохраняются за вами.
Если у вас остались вопросы, ознакомьтесь с Политикой конфиденциальности.
Можно ли отредактировать PDF-файл?
Конечно! PDF2Go позволяет редактировать любые PDF-файлы — с таблицами, изображениями, текстом.
Документы:
Редактируйте PDF-файлы в любом удобном месте
Вам не нужен компьютер, чтобы редактировать PDF-документы. Название PDF2Go говорит само за себя. Всё, что вам нужно, — это надёжное подключение к сети.
PDF2Go работает на смартфонах, планшетах, компьютерах и ноутбуках с такими браузерами, как Chrome, Opera, Safari, Firefox и не только!
Чтобы оставить отзыв, преобразуйте и скачайте хотя бы один файл