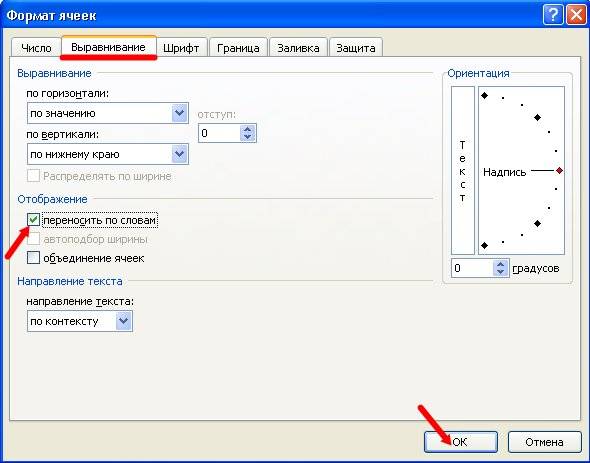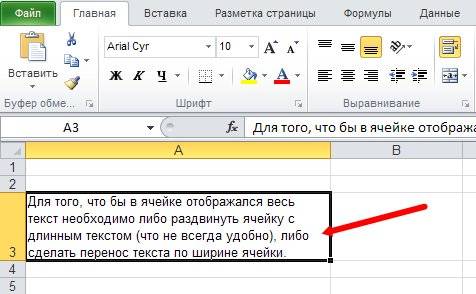Как в Excel уместить длинный текст в одной ячейке
Перенос текста в ячейке Excel
Ни одна таблица не обходится без текста. Текст в рабочей таблице используется в основном для заголовков и различных спецификаций и примечаний. В Excel текст выравнивается по левому краю ячеек. Если текст длинный и не умещается в одной ячейке, то он выходит за её пределы и занимает пространство соседних клеток с правой стороны. Но как только вы введете какое-то значение или текст в соседние клетки, то остальная часть текста, которая находилась в предыдущей клетке становиться не видна. Для того, что бы в ячейке отображался весь текст необходимо либо раздвинуть ячейку с длинным текстом (что не всегда удобно), либо сделать перенос текста в ячейке Excel.
Для этого щелкните правой кнопкой мыши по ячейке, в которой находится начало вашего текста, и в выпадающем списке выберите пункт Формат ячеек.
В открывшемся окне Формат ячеек выберите вкладку Выравнивание и установите галочку на функцию Переносить по словам.
Не забудьте подтвердить свои изменения, нажав кнопку ОК.
Этот метод подходит для всех версий Excel.
Видео на тему: Exсel уместить длинный текст в ячейку
Как отобразить текст и число в одной ячейке
Для того чтобы в одной ячейке совместить как текст так и значение можно использовать следующие способы:
Разберем эти способы и рассмотрим плюсы и минусы каждого из них.
Использование конкатенации
Допустим ячейка A1 содержит итоговое значение 123,45, тогда в любой другой ячейке можно записать формулу
=»Итого: «&A1
В итоге результатом будет следующее содержание ячейки Итого: 123,45.
Это простое решение, однако имеет много минусов.
Применение функции СЦЕПИТЬ
Применение функции ТЕКСТ
Функция ТЕКСТ позволяет не только объединить текст и значение, но еще и отформатировать значение в нужном формате. Если мы применим следующую формулу =ТЕКСТ(A1;»»»Итого: «»##0»), то мы получим такой результат Итого: 123.
В качестве второго аргумента функция ТЕКСТ принимает строку с числовым форматом. Более подробно о числовых форматах вы можете прочитать в статье Применение пользовательских форматов.
Единственный минус этого способа в том, что полученные значения также являются текстовыми и с ними нельзя проводить дальнейшие вычисления.
Использование пользовательского формата
Не такой простой способ как предыдущие, но наиболее функциональный. Заключается в применении к итоговой ячейки пользовательского числового формата. Чтобы добавить текст «Итого» к ячейке A1 необходимы следующие действия:
В результате ячейка A1 будет содержать Итого: 123.
Большой плюс данного способа заключается в том, что вы можете использовать в дальнейших вычислениях ячейку A1 так же как и число, но при этом отображаться она будет в нужном вам виде.
Плюсы и минусы методов
В таблице далее сведены плюсы и минусы. В зависимости от ситуации можно пользоваться тем или иным способом обращая на особенности каждого.
Как уместить длинный текст в ячейке Excel 2003, 2007, 2010
Программа Excel – мощный инструмент для работы с электронными таблицами, входящий в пакет программ Microsoft Office. Он позволяет работать с таблицами данных, предоставляя широкие возможности для их редактирования. Без текста в таблицах Excel не обойтись, так как цифровые данные надо пояснять и описывать. Для грамотного расположения текста в ячейке, ее нужно настроить. По умолчанию, без предварительной настройки, текст будет отображаться слева-снизу. Часто возникает необходимость вместить текст в ячейку, превышающий ее размеры. Во время набора слова переходят на соседние ячейки, при этом перекрывая введенные ранее данные. Но как только активировать соседнюю ячейку, то текст перестает быть видимым. В таких случаях приходится увеличивать размер ячейки, что отрицательно влияет на структуру самой таблицы, либо произвести перенос текста в ячейке Excel. Второй вариант предпочтительней. Давайте рассмотрим варианты, как уместить длинный текст в ячейке Excel.
Как уместить длинный текст в ячейке Excel. Вариант 1
Наводим курсор мыши на требуемую ячейку, в которой будет располагаться текст и нажимаем правую кнопку, в появившемся меню выбрать команду «Формат Ячеек».
В окне настроек, которое появилось, переходим на вкладку «Выравнивание» и в разделе «Отображение» отметить галочкой пункт «Переносить по словам».
Подтверждаем выполненные действия кнопкой «ОК» и приступаем к заполнению ячейки словами.
Перенос текста в ячейке Excel выполнен. Весь введенный длинный текст будет показан, находясь при этом в одной ячейке.
Перенос текста в ячейке Excel 2007 и 2010. Вариант 2
Далее разберем перенос текста в ячейке Excel, который будет работать только в версиях 2007 и 2010. Изменения в программе более новой версии позволяет делать это быстрее и нагляднее.
Нужно выделить ячейку с длинным текстом. Далее на вкладке «Главная» (верхнее меню программы), активировать функцию нажатием кнопки «Перенос текста». Регулировка ширины ячейки и автопереноса слов будет происходить так же, как и в предыдущих версиях программы. Как видно, этот способ гораздо проще и быстрее.
Теперь вы знаете, как уместить длинный текст в ячейке Excel. Помним, что эту функцию также можно применить сразу ко всему столбцу или ко всей строке.
Разрыв строки в ячейках Excel
В некоторых случаях, нужно перенести текст не автоматически, а в ручную. Что тогда делать? Для этого существует такая возможность, как разрыв строки в ячейках Excel. Что бы ее активировать, нажимаем двойным щелчком на нужную ячейку и попадаем в режим редактирования текста. Ставим курсор мыши в то место, где нужно сделать разрыв строки и нажимаем комбинацию клавиш «Alt+Enter» (сначала нажимаем клавишу «Alt», не отпуская ее, нажимаем «Enter»). Таким способом можно разорвать строку в любом месте, то есть сделать перенос и повысить читаемость текста.
Как в Excel написать длинный текст в одной ячейку

Мне часто приходится заполнять разные таблицы Excel, где постоянно возникает необходимость написать длинный текст в одну ячейку. Например, для примечания или для какого-нибудь заголовка. По умолчанию, если текст выходит за границы ячейки, то Эксель занимает пространство соседних клеток с правой стороны. Всё бы ничего, но до тех пор, пока не надо будет заполнять и соседние ячейки. Поэтому единственный выход в такой ситуации — уместить длинный текст в одной ячейке Excel с переносом слов по строчкам. И сейчас Вы увидите как это сделать!
Перенос строки текста в ячейке Excel
Итак, давайте приступим к практике! Чтобы уместить строки текста в одну ячейку Экселя, кликаю правой кнопкой мыши по нужной ячейке, в которой уже введён длинный текст. В выпадающем списке выбираю пункт Формат ячеек.
Откроется небольшое окно, в котором надо будет перейти на вкладку «Выравнивание»:
Здесь в поле «Отображение» ставлю галочку Переносить по словам, после чего нажимаю на кнопку «ОК» для сохранения настроек. Вот что у меня получилось:
Вот так у меня получилось перенести текст по строчкам уместив его в ячейке Excel. В принципе, какой бы ни был длинный текст, его можно будет уместить в одной ячейке.
Excel-plus
Пошаговые инструкции, как использовать функции, формулы и другие инструменты табличного редактора Microsoft Excel
Как в MS Excel перенести текст внутри ячейки. Описание и примеры.
Как в MS Excel перенести текст внутри ячейки. Описание и примеры.
Как в MS Excel перенести текст внутри ячейки.
Во время работы в таблицах Excel периодически возникает ситуация, когда информация, которая размещена в ячейки полностью не помещается в нее. Рассмотрим ситуацию, когда в ячейки размещен длинный текст.
В данном примере, текст размещен в ячейки В1. Текст виден полностью. Но если добавить любую информацию в ячейку С1, D1, E1 и т.д., то текст перестанет быть виден. Добавим в ячейку С1 цифру 1.
Что нужно сделать, чтобы был виден весь текст?
Есть два простых варианта:
1.Расширить ширину ячейки
Можно вручную подобрать необходимую ширину ячейки. В нашем примере сделаем это для ячейки В1. Для этого необходимо навести курсор на разделительную черту между интересующими нас ячейками, на координатной оси с буквами. В нашем примере, между ячейками В1 и С1. И зажав левую кнопку мыши потянуть в право, пока не появиться вест текст содержавшийся в ячейки В1.
Можно, навести курсор в тоже место и два раза подряд нажать на левую кнопку мыши. Excel автоматически подберет необходимую ширину ячейки.
Недостаток обоих вариантов в том, что в месте с ячейкой В1, поменяться вся ширина столбца В. Если Вы работаете с большой таблицей, то от увеличения ширины столбцов она станет более массивной.
2. Перенести текст внутри ячейки.
В закладке Главная, есть кнопка Переносить текст.
Выбираем нужную ячейку, (в нашем примере это ячейка В1) и нажимаем на кнопку Переносить текст. Программа отобразит текст содержавшийся в ячейки, в несколько строк. Так, что он будет виден полностью.