Как пишется корень на клавиатуре: 5 способов написания
Тем, кто собирается писать курсовую работу, диплом или любой другой технический текст, могут пригодиться символы, отсутствующие на клавиатуре. В их числе – значок квадратного, кубического корня, корня четвертой степени и пр. На самом деле, вставить в текст этот символ – радикал — не так сложно, как кажется. Давайте разберемся, как пишется корень на клавиатуре.
Способ №1
Этот способ подойдет для отображения значка квадратного корня, в случае которого показатель степени 2 обычно опускается.
Если символ корня вам нужно вставить не один раз, то пользоваться этой функцией весьма удобно. Все ранее использованные значки отображаются непосредственно под кнопкой «Символ».
 Способ №2
Способ №2
Этот способ пригоден для отображения не только квадратного, но еще и кубического корня и корня четвертой степени.
Способ №3
Для отображения корня любой степени удобно использовать следующий способ:
Способ №4
Этот способ не требует применения специальных функций Word – все необходимое для написания квадратного корня есть на самой клавиатуре.
Способ №5
Еще один вариант внесения символа квадратного корня в текст заключается в следующем.

Как написать знаки корня на клавиатуре?
Как же писать квадратный, кубический и четвёртый корни?
Если вам нужно написать, к примеру, технический текст, возникает вопрос: «как написать символы, которых нет на клавиатуре?» Одним из таких символов является корень или радикал.
Наверняка вы замечали, что на многих сайтах используется этот обозначение. И это неудивительно, ведь подобными возможностями обладают все без исключения текстовые редакторы, а если быть точнее, суть вопроса заключается именно в клавиатуре.
Как написать корень на клавиатуре? – всё очень просто! Хоть знак «корень» на клавиатуре и не расположен, его всё-таки можно написать: для этого существует даже не один, а несколько способов. Рассмотрим их подробнее:
Обратите внимание! Для того чтобы воспользоваться способом №1, вы должны нажать и удерживать клавишу Alt, после чего начать ввод числового кода с использованием дополнительных цифровых клавиш (расположены на правой части клавиатуры).
Перед тем как ввести числовой код, убедитесь, что цифровые клавиши включены (индикатор NumLk должен гореть). 10-й и 16-й коды можно не вводить, а просто скопировать из таблицы и вставить в том месте, где вам нужно.
√ Квадратный корень Alt + 251 √ √∛ Кубический корень — ∛ ∛∜ Четвертый корень — ∜ ∜
Теперь вы знаете, как писать корень на клавиатуре – для этого нужно запомнить комбинацию «Alt+251». Точнее, нужно удерживать клавишу Alt, после чего на цифровых клавишах нажать 2, 5, 1 и отпустить Alt.
Если вы всё сделали верно, на экране появится знак корня. Выглядит он следующим образом: √ (вы также можете просто скопировать его отсюда). Так самому можно писать и другие самые разные смайлики в ворде и других текстовых редакторах.
Вы можете воспользоваться и помощью поисковика Google. Для этого просто введите в поиск то, что вы ищите (к примеру, знак корня), после чего просто его скопировать.
Если у вас возникли какие-либо проблемы (на вашем ноутбуке нет расположенных справа цифровых клавиш и т. д.), достаточно нажать Пуск и перейти в таблицу символов. В зависимости от Windows таблица символов может находиться как в разделе с приложениями, так и в разделе «Стандартные».
Выглядит знак корня следующим образом: √ (вы также можете просто скопировать его отсюда).
5 способов поставить знак корня на компьютере в ворде и других программах, на телефоне и планшете
Есть символы, которые используются редко и, кажется, что на компьютере их поставить невозможно. Проще распечатать документ, вписать их вручную, или использовать какое-то буквенное обозначение. Среди таких элементов – квадратный корень √. Найти значок корня на клавиатуре невозможно. Но это не означает, что ставить его нельзя. Читайте нашу статью, в ней мы готовы показать вам, как любую математическую, физическую запись сделать изящной и красивой на пк, ноутбуке, телефоне.
Где в компьютере используется квадратный корень √
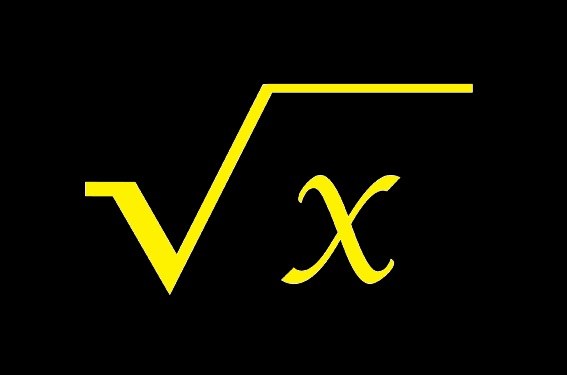
Способы набора корня на клавиатуре компьютера и ноутбука
Часто, чтобы поставить в текст радикал или запись с ним, используются сочетания букв. Sqrt, например, означает кв. корень, а cbrt – кубический. Но писать буквенные комбинации, слова неудобно. Кроме того, они не всем понятны.
Удобнее использовать известный элемент √, похожий на галочку с одной длинной стороной. Способов вставить в текст его не так много. О каждом мы сейчас подробно расскажем.
Вставка знака арифметического корня в Microsoft Word
У ряда пользователей, активно работающих с математикой, статистикой и прочими точными науками может возникнуть потребность набрать на клавиатуре символ корня √. При этом ни на одной из кнопок клавиатуры нет изображения подобного символа, и пользователь задаётся вопросом: как же осуществить подобное? В этом материале я помогу таким пользователям расскажу, как написать корень на клавиатуре, поясню, какие методы для этого существуют, и как обозначить корень 3,4,5 степени на клавиатуре.

Пишем корень на компьютере
Цифровой ввод
При помощи кода символа
Если вы попытались вставить знак корня, следуя вышеизложенной инструкции, то скорее всего обратили внимание на то, что поиски длятся довольно долго. Конечно, после одного применения этого символа он будет выведен в категорию «Недавно используемые», но все же есть другой вариант, менее затратный по времени, о котором сейчас и пойдет речь.
Для вставки символа с помощью кода символа, во-первых, нужно знать его код, а во-вторых, знать горячие клавиши для его преобразования. Итак, код символа «квадратный корень» следующий: 221A. А горячие клавиши для его преобразования — ALT+X. Теперь вам остается лишь ввести код и нажать на горячие клавиши.
Как вставить символ корень квадратный через таблицу
Можно воспользоваться при необходимости специальной табличкой. Инструкция проста:
Способ 1: Вставка символа
Проще всего добавить знак корня квадратного, кубического или n-степени в документ Ворд можно посредством вставки соответствующего символа из встроенного набора. У данной процедуры есть как минимум два варианта реализации
Вариант 1: Ручной выбор символа
Интегрированная в Word библиотека символов довольно обширна, но к счастью, все они поделены на тематические категории, что существенно упрощает поиск. Для добавления корня выполните следующее.
и нажмите по расположенному в правой части панели инструментов пункту «Символ». Из выпадающего меню выберите «Другие символы».
Символ появится в указанном вами месте документа, а значит, окно вставки можно закрыть.
К сожалению, таким образом можно добавить только квадратный корень. Зато, как несложно догадаться, в этом разделе текстового редактора можно найти множество других символов и знаков, которые отсутствуют на клавиатуре.
Пользуемся возможностями текстового редактора Ворд
Если вы не знаете, как поставить на компьютере или ноутбуке такой знак, можете использовать данный вариант. Просто открываете свой MS Word и создаете или загружаете нужный файл. Устанавливаете курсор на участок, где должен стоять знак, делаете левый клик мышкой в этом месте. Сверху выбираете вкладку Вставка, нас интересует символьная колонка. Нажимаете на нее и в списке находите свой математический знак, тапаете по нему. В итоге в документе появится подкоренное значение в том месте, где вы хотели.
Что такое корень и его назначение
В общих чертах его знак похож на латинскую букву V, с тем лишь отличием, что правая часть длиннее левой. Связано это с тем, что справа пишется число большее, чем левое. И как было сказано выше – левое часто не пишут (если речь идет о квадратном корне).
Дополнительный вариант
Отобразить подкоренное выражение заданной степени можно еще одним способом:
При желании вы можете воспользоваться интернетом. В поисковике любого веб-обозревателя вводите свой запрос. Вам будет доступно огромное количество результатов. Копируете свой и вставляете туда, куда необходимо.
Вот так легко вставляется символ корень квадратный. Если вы часто работаете с текстовым редактором Word, следует узнать больше о его возможностях и функционале. Вы можете использовать любой из предложенных вариантов. Большинство пользователей считают самым простым использование обычной ПК клавиатуры, но решать вам. Удачи!





О знаке квадратного корня. Историческая справка репетитора по математике
Ззнак квадратного корня знаком всем. Его используют школьники и студенты, преподаватели и репетиторы по математике, доктора наук и академики. Однако не все знают, что современная форма и появилась не сразу. Эволюция знака радикала длилась почти пять веков, начиная с в далекого XIII в., когда итальянские и некоторые европейские математики впервые называли квадратный корень латинским словом Radix (корень) или сокращенно R.
В XV в. некоторые немецкие коссисты для обозначения квадратного корня пользовались точкой перед выражением или числом. В скорописи эти точки заменялись черточками, а позже они перешли в символ Один такой знак означал обычный квадратный корень. Если нужно было обозначить корень четвертой степени, то применялся сдвоенный знак знак Для обозначения кубического корня использовали утроенный знак
Комментарий репетитора по математике: остается только гадать, как именно обозначался корень восьмой степени. Если брать аналогию с четвертой степенью, то этот знак должен был отождествлять трехкратное извлечение квадратного корня, то есть для этого нужно было поставить три квадратика. Однако, это обозначение занято кубическим корнем.
Скорее всего, в последствии от таких обозначений как раз и образовался знак V, близкий по записи к знакомому школьникам современному знаку, но без верхней черты. Впервые этот знак был замечен в немецкой алгебре «Красивый и быстрый счет при помощи искусных правил алгебры»:

Автором этого труда был преподаватель математики из Вены, уроженец Чехии Криштоф Рудольф. Книга пользовалась большим успехом и постоянно переиздавалась на протяжении всего XVI в. и после аж до 1615г. Знаком корня, предложенного Криштофом пользовались А.Жирар, С.Стевин (он писал показатель корня справа от знака радикала в кружке: V (2) или V (3).
И только в 1637 году Рене Декарт соединил горизонтальную черту с галочкой, применив новое обозначение в своей книге «геометрия».
Самое близкое к современному написанию радикала применял Ньютон в своей «Универсальной арифметике» (1685 г.) Впервые запись корня, полностью совпадающая с сегодняшней, встречается в книге французского математика Ролля «Руководство алгебры», вышедшей в 1690 г. Только через некоторое время после ее написания математики планеты принята, наконец, единую и окончательная форма записи квадратного корня:
Колпаков А.Н. Профессиональный репетитор по математике.
Альт-код
Поставить знак корня на клавиатуре проще всего, используя альт-код. Данный способ хорош тем, что он выполняется очень быстро, и для его реализации всего лишь нужно знать правильную последовательность чисел. Сейчас мы подробно разберемся, как им пользоваться, и как поставить с его помощью знак корня.
На клавиатуре, в первую очередь, вам необходимо зажать клавишу ALT, точное расположение которой вы можете наблюдать на изображении ниже.
Зажав ее, необходимо ввести число 251 на цифровой клавиатуре справа, не путать с цифрами вверху букв, что расположены вряд. После набора нужного кода остается лишь отпустить клавишу ALT и нужный знак корня появится в поле для ввода.
Это был первый способ, как поставить знак но далеко не последний. Поэтому двигаемся дальше.
Способ №2. Если на вашей клавиатуре нет цифрового блока
Если так случилось, что на вашей клавиатуре отсутствует цифровой блок и нет возможности написать корень на клавиатуре первым способом — не отчаивайтесь! Вы также можете воспользоваться любым поисковиком и, введя в него «знак корня», получить символ, который уже можно скопировать в вашу статью.
Если же у вас нет интернета, то вы можете воспользоваться стандартным приложением Windows — таблицей символов. Найти ее очень просто. Для этого зайдите в меню «Пуск», найдите в нем папку «Стандартные», а в ней — папку «Служебные». Также вы можете нажать сочетание клавиш Win+R и в открывшемся поле ввести charmap.exe и нажать Enter. Этот способ применим не только к символу корня, но и к другим.
Как поставить корень на клавиатуре
Вам обязательно нужно знать о том, как установить корень на клавиатуре, если требуется, чтобы данный символ был размещен в тесте. Попробуйте поступить очень простым способом. Вы можете открыть экранную таблицу и в необходимом месте разместить указанный математический знак. Делается это легко. Помимо приведенного символа таким способом устанавливаются и другие необходимые обозначения. После выбора значка квадратного корня обязательно нужно нажать кнопку «Вставить», которая находится в самой таблице. В результате знак будет отображен в тексте. Если вы желаете быстро найти его в таблице, необходимо перейти в специальный раздел «Математические символы». Как написать корень на клавиатуре с помощью данного метода, вы уже знаете. Как видите, это очень просто и быстро.
Хотите узнать, как поставить корень на клавиатуре в текстовом редакторе «Ворд»? Рекомендуем воспользоваться специальным меню «Вставка» — «Символ». Если необходимо установить данный знак, выберите его код — 221A. При этом совершенно неважно, установите вы букву английскую или русскую. Кстати, стоит учитывать и то, что набор предоставленных символов в вашей операционной системе напрямую будет зависеть и от шрифта, который указан в одноименном разделе. Хотя бывает такое, что в некоторых вариантах квадратного корня может не оказаться.
Ручное назначение. Подробное описание
Если вы будете знать код квадратного корня, то сможете его моментально вставлять в текстовом редакторе. Практически в каждом приложении такого типа присутствует специальное поле, которое предназначено для вставки комбинаций для особых знаков. Кстати, корень на клавиатуре без вспомогательной таблицы или сервиса вы не сможете установить, так как подобных клавиш нет, но при желании они назначаются самим пользователем в настройках системы. Учитывайте, что тогда другие обозначения не будут работать.
Заключение
Проще всего обозначить корень
Выбор корня квадратного (как и любого другого знака) можно значительно ускорить, если знать его код, для ввода которого существует специальное поле: «Код знака». Для корня квадратного (v), это — «221A» (регистр не важен, «А» — английская). Повторный ввод символов удобнее осуществлять с помощью специальной панели «Ранее использовавшиеся символы». Если квадратного корня используется очень часто, то здесь же можно настроить комбинации «горячих клавиш» или параметры автозамены. Набор представленных символов также зависит от шрифта, указанного в поле «Шрифт» — в некоторых шрифтах квадратного корня может и не оказаться.
Быстрее всего обозначить корень
квадратный с помощью клавиши Alt и кода квадратного корня. Для этого нажмите кнопку Alt и, удерживая ее, наберите на цифровой части клавиатуры 251.
Если под знаком корня находится сложное математическое выражение, то значок квадратного корня лучше обозначить посредством редактора формул. Для этого выберите последовательно следующие пункты меню: Вставка – Объект – Microsoft Equation 3.0. После этого откроется редактор математических формул, где, в частности, будет и символ квадратного корня. Если строки «Microsoft Equation 3.0» нет в выпадающем меню, при установке программы Word эта опция не была установлена. Для установки этой возможности вставьте установочный диск с программой Word (желательно тот, с которого производилась первоначальная ) и запустите программу инсталляции. Отметьте галочкой Microsoft Equation 3.0 и эта строка станет доступной.
Аналогичный способ написания в Word символа квадратного корня. Выберите последовательно следующие пункты меню: Вставка – Поле – Формула – Eq. После чего откроется редактор математических формул.
квадратный можно и с помощью комбинации специальных символов. Для этого нажмите комбинацию клавиш Ctrl+F9. Затем, внутри появившихся фигурных скобок наберите: eq (;1000000) и нажмите F9. В результате получится
корень
квадратный из миллиона. Естественно, вместо 1000000 можно ввести любое, нужное вам, число… Кстати, полученное выражение в дальнейшем можно будет отредактировать.
можно нарисовать и самостоятельно, с помощью встроенного в Word «графического редактора». Для этого разверните панель рисования и начертите
корень
квадратный, соединив три отрезка. Если кнопки для панели рисования нет, то нажмите: Вид – Панели инструментов и поставьте галочку напротив строки «Рисование». Если под знаком корня планируется набирать какие-то цифры или выражения, то настройте опцию «обтекание » на «перед текстом» или «за текстом».
Школьники или студенты в наше время часто работают в текстовом редакторе «Ворд». Однако ввиду недостаточной осведомленности некоторые задачи в нем они не способны выполнить. Особенно сложно работать с математическими символами, ведь на клавиатуре их недостаточно. В этой статье пойдет речь о знаке корня. Будет рассказано, как вставить его в документ. Продемонстрировано будет четыре разных способа, а по итогу прочтения статьи пользователь решит для себя сам, каким из них пользоваться.
Как быстро вызвать специальные символы (эмодзи, пиктограммы) на Mac (macOS)
Иногда для работы или учебы нам нужны специфические символы, которых не найти в официальной русской или английской раскладке — стрелочка, математический корень, символ валюты, буквы и иероглифы других алфавитов и т.д. В этой статье мы расскажем о том, где их найти на компьютере Mac.
Кое-что, кстати, можно сделать и сочетаниями клавиш. Например, в англоязычной раскладке нажатие ⌥Option (Alt) + Z выдаст вам букву Ω («омега», последняя буква греческого алфавита). Чтобы получить доступ ко всем спецсимволам, сделайте следующее:
1. Откройте Системные настройки своего Мас и выберите раздел Клавиатура.
2. Поставьте галочку напротив надписи Показывать панели «Клавиатура» и «Символы» в строке меню.
3. В меню состояния кликните на маленький флаг (российский, американский). Появятся две новые строчки — Показать панель «Клавиатура» и Показать панель «Символы».
Панель «Клавиатура»
По клику на эту надпись выводится виртуальная клавиатура. Нажмите любую из «опциональных» клавиш — и удивитесь тому, сколько спецсимволов можно на ней набрать! Ниже показана обычная русская раскладка, а затем — она же, но с учетом зажатой клавиши ⌥Option (Alt).
Можно зажимать сразу несколько опциональных клавиш. Вот, например, дополнительные опции английской клавиатуры, полученные при помощи комбинации ⌥Option (Alt) + ⇧Shift:
Достаточно нажать кнопку на виртуальной клавиатуре, и нужный спецсимвол сразу же появится в вашем текстовом редакторе.
Минус этой панели — в том, что она показывает только те символы, которые можно набрать на выбранных вами раскладках клавиатуры. В реальности их (символов) гораздо больше, так что самое время перейти к следующему разделу.
Панель «Символы»
Здесь собраны все спецсимволы Unicode. Изначально в панели отображаются десять пунктов — Стрелки, Скобки, Пунктуация, Символы Валют (включая значок рубля), Пиктограммы, Значки/звезды, Математические символы, Буквенные символы, Эмодзи и Латиница. Доступны различные варианты шрифтов, отображаются и похожие символы.
Использованные хотя бы раз спецсимволы попадают в раздел Использованные.
Можно добавить и новые подборки — для этого нажмите на «шестеренку» в левом верхнем углу окна и выберите пункт Настроить список… Опций здесь множество, от авиационного алфавита до древних письменных систем и таблиц кодов.
25 мая 2020 iFaq, Mac-секреты, OS X, Новости Apple.
Как написать корень на клавиатуре
25.07.2019 Программы 2,240 Просмотров
Очень часто при наборе текстовых документов возникает необходимость написать символ, которого нет на клавиатуре.
Например, не редко возникает необходимость написать корень либо знак градуса. В данной статье мы рассмотрим сразу несколько способов, как можно написать корень на клавиатуре или без ее использования.
Если вам необходимо просто поставить знак корень, то это делается достаточно просто. Для этого необходимо воспользоваться комбинацией клавиш ALT+251. Данная комбинация клавиш нажимается следующим образом: сначала зажимаете клавишу ALT на клавиатуре, а потом не отпуская ALT набираете число 251 на дополнительном цифровом блоке (под клавишей Num Lock).
необходимо отметить, что число 251 необходимо набирать именно на дополнительном цифровом блоке, а Num Lock должен быть включен. Иначе комбинация клавиш ALT+251 не сработает. На скриншоте внизу показан индикатор сообщающий, что Num Lock включен.
Кроме этого вы можете воспользоваться программой «Таблица символов», которая есть в любой версии Windows. С помощью этой программы можно вставить в текст знак корень или любой другой символ. Для того чтобы запустить «Таблицу символов» нажмите Windows-R и в открывшемся окне выполните команду «charmap.exe».
Либо воспользуйтесь поиском в меню «Пуск» и введите поисковый запрос «таблица символов».
После открытия «Таблицы символов» вам необходимо найти знак корень, нажать на кнопку «Выбрать», а потом на кнопку «Копировать». В результате выбранный вами символ будет скопирован в буфер обмена, и вы сможете вставить его в необходимое место вашего текста с помощью комбинации клавиш CTRL-V либо с помощью команды «Вставить».
Если вы набираете текст в программе Word, то вы можете написать знак корень с помощью встроенного редактора формул. Для этого необходимо перейти на вкладку «Вставка», открыть там меню «Формула» и выбрать вариант «Вставить новую формулу».
В результате, в том месте, где был установлен ваш курсор появится рамка, подписанная как «Место для формулы».
После этого необходимо перейти на вкладку «Конструктор» и списке доступных символов выбрать знак корень.
Если все было сделано правильно, то в рамке для формул появится знак корень.
 Способ №2
Способ №2







