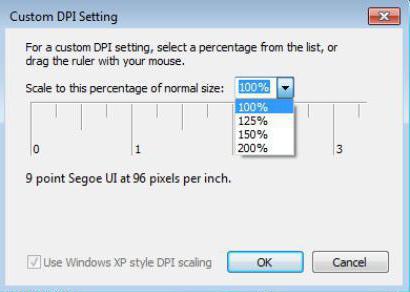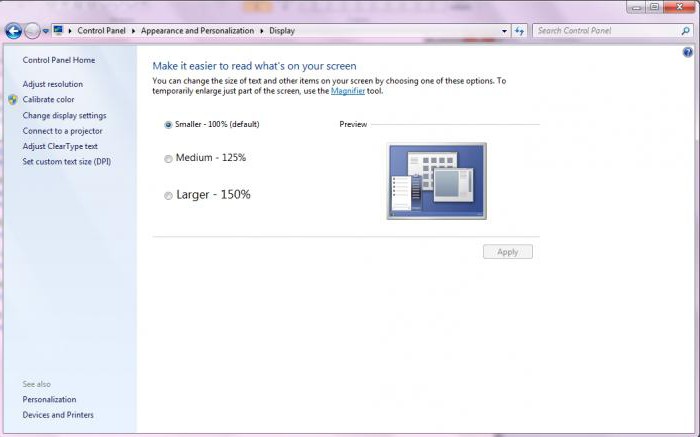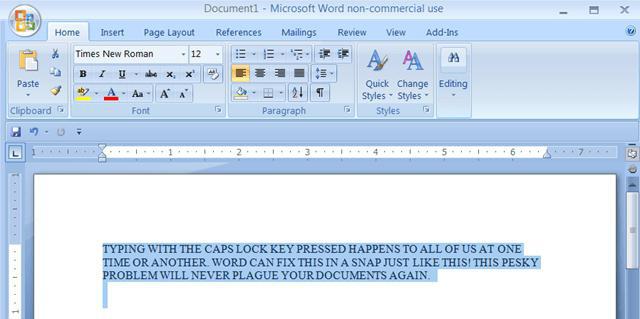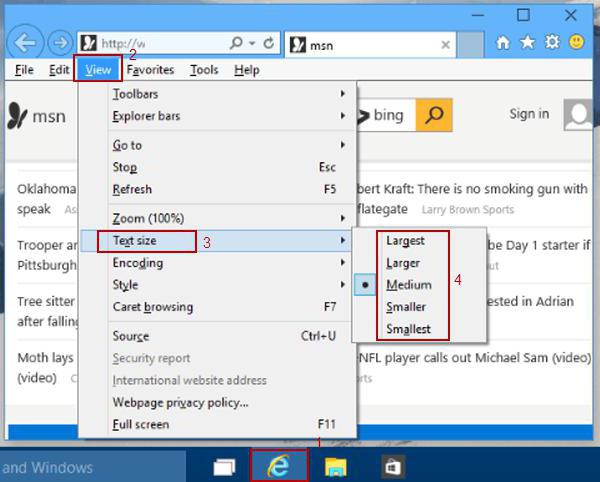Как заглавные буквы сделать строчными в Ворде 2003, 2007, 2010, 2013 и 2016
23.01.2020 Программы 446 Просмотров
При редактировании текстов в редакторе Word можно столкнуться с необходимостью сделать заглавные буквы строчными или наоборот.
Многие пользователи редактируют такой текст вручную, даже не догадываясь, что на этот случай в текстовом редакторе Word предусмотрены специальные функции.
В этой статье мы расскажем о том, как заглавные буквы сделать строчными и наоборот в текстовом редакторе Word 2003, 2007, 2010, 2013 и 2016.
Заглавные и строчные буквы в Word 2007, 2010, 2013 и 2016
Если вы хотите сделать заглавные буквы строчными в Word 2007, 2010, 2013 или 2016, то вам необходимо выделить текст с помощью мышки и воспользоваться кнопкой «Регистр», которая находится на вкладке «Главная», чуть правее от выпадающего списка со шрифтами. Данная кнопка имеет иконку в виде заглавной и строчной буквы «а».
После нажатия на кнопку «Регистр» появляется небольшой выпадающий список, в котором доступны следующие функции:
Также заглавные буквы можно сделать строчными с помощью комбинации клавиш SHIFT+F3. Данная комбинация клавиш поочередно меняет регистр букв. Сначала регистр текста меняется на «все строчные», потом «Как в предложениях», а потом «ВСЕ ПРОПИСНЫЕ».
Для того чтобы лучше разобраться с тем как это работает, просто выделите любой текст и несколько раз нажмите комбинацию SHIFT+F3.
Заглавные и строчные буквы в Word 2003
В текстовом редакторе Word 2003 все немного по-другому. Там для того чтобы сделать заглавные буквы строчными необходимо выделить текст, открыть меню «Формат» и выбрать там пункт «Регистр».
В результате должно открыться небольшое окно, с помощью которого можно менять регистр. В данном окне можно выбрать один из следующих вариантов: «Как в предложениях», «все строчные», «ВСЕ ПРОПИСНЫЕ», «Начинать С Прописных» или «иЗМЕНИТЬ РЕГИСТР».
После выбора необходимого вам варианта нажмите на кнопку «Ok» и регистр выделенного текста изменится.
Как в ворде сделать все буквы заглавными
Как изменить заглавные буквы на строчные, и наоборот (прописной и строчный регистр)

Довольно часто наблюдаю, как многие набирают текст и случайно забывают отключить Caps Lock, и у них все буквы печатаются заглавными. В результате, стирают их, и начинают печатать заново. Ладно, если текст был небольшим (потеряете пару минут времени — не страшно ☺), а если по ошибке набрали длинный текст не теми буквами?
В этой статье хочу показать, как можно за пару кликов мышкой (или 1-2 нажатий на клавиатуре) быстро изменить регистр букв (все на заглавные или наоборот). Думаю, что такая, казалось бы, мелочь, не раз и не два пригодится в повседневной работе с текстовой информацией.
Кстати, также довольно часто меня спрашивают, как можно вставить различные знаки и символы (домик, рука, знак копирайта и пр.) в текст, которых нет на клавиатуре. Рекомендую вот эту статью : https://ocomp.info/simvolyi-znachki.html
Меняем прописные на строчные / и наоборот
В MS Word
Наверное, самый часто-встречающийся вариант (т.к. многие работают с текстом именно в Word). И так, в качестве примера я взял начало этой статьи и набрал ее заглавным регистром букв (все буквы прописные). Чтобы ничего не перепечатывать заново я просто сделал следующее:
Документ Word — меняем всё на строчные буквы
Поменял регистр букв, как в предложениях
Важно!
Если вы в разделе «Главная» не можете найти данный инструмент «Аа» (у меня Word 2016, возможно в Word 2007 и старее — этого нет) — то выделите нужный текст, и нажмите сочетание кнопок Shift+F3.
Поэтому, на ноутбуках — попробуйте нажать Fn+Shift+F3.
В текстовом блокноте
На некоторых ПК/ноутбуках в силу разных причин нельзя установить Word. Да и сам пакет MS Office весит более 3 ГБ, что с медленным интернетом достаточно долго загружать, в то время как с подобной задачей может справиться маленькая программа-блокнот. Речь идет о Notepad++.
Notepad++
Бесплатный и очень многофункциональный текстовый блокнот. Работает во всех версиях Windows, поддерживает русский язык. Позволяет открывать более 100 различных текстовых форматов! Кроме этого, он подсвечивает синтаксис большинства языков программирования. Например, можно легко корректировать код на PHP, редактировать HTML теги и пр.
Кроме этого, в арсенале этого блокнота куча разных нужных опций: работа с кодировками (для преобразования «крякозабр» и китайских иероглифов в нормальный текст, работа с регистрами букв, поиск и замена определенных символов в тексте и т.д.).
И так, установку и запуск программы я опускаю (они стандартны и сложностей не вызывают). Далее нужно открыть свой текстовый файл (или просто скопировать нужный текст) в блокнот Notepad++. Затем выделите нужную строчку (или даже весь текст).
Notepad++ выделили нужный текст
Далее откройте меню «правка», вкладку «Преобразование регистра»: выберите тот регистр, который вам нужен, например, строчные буквы. Обратите внимание, что в программе предусмотрены «горячие» клавиши:
Notepad++ преобразование регистра
В моем примере, я выделенный текст преобразовал к строчному регистру. Показательный скриншот ниже. Быстро, легко, удобно!
Notepad++ регистр букв изменен
Как обезопасить себя от случайного набора не тех символов
Тут хотелось бы поделиться одной небольшой утилитой — Punto Switcher. Вообще, ее главное назначение — это автоматически менять раскладку клавиатуры (с русского на английский, и с английского на русский) в зависимости от того, какой текст вы печатаете.
НО! Программа следит и за регистром, и, если вы случайно будете печатать заглавными — она легко поправит. К тому же, на «лету» идет корректировка «легких» и самый частых ошибок (где-то пропущенная буква, или 2 заглавных буквы в слове и пр.). В общем, очень рекомендую!
Punto Switcher
Довольно мощная утилита для автоматической смены раскладки (определяет раскладку сама в зависимости от набираемого вами текста). Также, если у вас уже есть набранный текст в не той раскладе — вы за одно нажатие кнопки можете быстро поменять английские буквы нар русские.
Punto Switcher — набран текст в не той раскладке
Punto Switcher — после выделения текста и нажатия на Shift+Pause — текст стал нормальным
В общем-то, к утилите быстро привыкаешь, и потом не представляешь, как набирать текст без ее помощи ☺. Здорово помогает в работе с текстами (экономия времени на лицо).
Это всё, о чем хотел сказать по этой теме.
Как сделать маленькие буквы на клавиатуре
По правилам русского языка предложение должно начинаться с заглавной буквы. Вся остальная часть высказывания будет оформлена уже знаками маленькими. Если имеется ручка, при написании текста проблем не возникнет. Как быть, если же предложение нужно ввести в память компьютера с клавиатуры? Ответ на такой вопрос содержится в данной статье.
Как сделать маленькие буквы на клавиатуре
Кнопки на клавиатуре для написания строчных букв
Использование клавиши «Caps Lock»
Что бы печатать текст большими буквами кликаем на кнопку «Caps lock»
В правом верхнем углу клавиатуры или же на самой клавише «Капс Лок» имеется лампочка. Если она горит, знаки, введенные с клавиатуры, будут большими. В противном случае буквы будут маленькими.
В правом верхнем углу клавиатуры или на самой клавише «Капс Лок» есть лампочка, если она горит, значит кнопка активна
Интересно! Верхним регистром называются буквы заглавные. Строчные же символы именуются регистром нижним.
Использование клавиши «Shift»
В нижнем левом углу клавиатуры находим клавишу «Шифт», нажимаем и удерживаем ее для написания заглавной буквы
Важно! Для написания маленьких букв клавишу «Шифт» нужно будет отпустить.
Вводим с клавиатуры текст, отпуская клавишу «Шифт» для ввода маленьких букв
Примечание! Если на клавиатуре нажата клавиша «Капс Лок» и одновременно зажата кнопка «Шифт», буквы, введенные с клавиатуры, будут строчными.
Использование сочетания клавиш «Shift+F3»
Выделяем мышью фрагмент текста, который необходимо будет изменить
На клавиатуре найдите кнопки «Шифт+Ф3», расположенную в верхнем ряду клавиш. Одновременно нажмите на них.
Находим кнопки «Шифт+Ф3», одновременно нажимаем на них
После кликанья на клавишах текст изменится. Продолжайте нажимать на кнопки, пока не появится оптимальный вариант.
Продолжаем нажимать на кнопки «Шифт+Ф3», пока не появится оптимальный вариант
После смены регистра в текстовом документе могут и другие знаки подвергнуться изменениям. Например, слеш после нажатия клавиши фиксации верхнего регистра превратится в вертикальную черту.
Примечание! Если лампочка «Капс Лок» не горит, а в текстовом редакторе вводятся буквы заглавные, значит, зажата одна из клавиш «Шифт». Проверьте обе кнопки.
Кнопки на экранной клавиатуре для написания строчных букв
Для вызова экранной клавиатуры:
- Нажмите кнопку «Пуск», расположенную в левом нижнем углу экрана.
Нажимаем кнопку «Пуск», расположенную в левом нижнем углу экрана
Щелкните по пункту «Панель управления».
Щелкаем по пункту «Панель управления»
Проверьте или выставьте в категории «Просмотр» категорию «Мелкие значки», найдите и щелкните по строке «Центр специальных возможностей», расположенную в первом столбце.
Выставляем в категории «Просмотр» категорию «Мелкие значки», щелкаем по строке «Центр специальных возможностей»
Щелкните по кнопке «Включить экранную клавиатуру».
Щелкаем по кнопке «Включить экранную клавиатуру»
Использование клавиши «Caps»
Нажимаем на кнопку «Капс»
В правой верхней части уже материальной клавиатуры или же на самой кнопке «Капс Лок» имеется лампочка. Если она горит, знаки, введенные с виртуального устройства, будут большими. В противном случае буквы будут маленькими.
В правом верхнем углу клавиатуры или на самой клавише «Капс Лок» есть лампочка, если она горит, значит кнопка активна
Читайте интересную информацию в статье — «Горячие клавиши Windows 10».
Использованием клавиши «Shift»
В нижнем левом углу клавиатуры находим кнопку «Шифт». нажимаем на нее, что бы написать заглавную большую букву
Введите с виртуальной клавиатуры текст.
Вводим с экранной клавиатуры текст
Для написания уже маленьких букв нужно вновь нажать клавишу «Шифт».
Для написания уже маленьких букв нажимаем на клавишу «Шифт»
Замена заглавных букв строчными при помощи панели инструментов Microsoft Word
Microsoft Word 2003
Выделяем мышью фрагмент текста, который необходимо будет изменить
На панели инструментов текстового редактора найдите вкладку «Формат», расположенную между «Вставкой» и «Сервисом». Кликните на ней.
Находим вкладку «Формат», кликаем о ней
В открывшемся окне выберите «Регистр». Нажмите на него.
В открывшемся окне выбираем «Регистр», нажимаем по нему
В появившемся интерфейсе выберите фразу «все строчные».
Ставим галочку на «все строчные»
Нажмите «ОК», после чего диалоговое окно закроется.
Microsoft Word 2007
Выделяем мышью слово или предложение, которое нужно будет отредактировать
На панели инструментов найдите кнопку «Главная». Нажмите на нее.
Переходим во вкладку «Главная»
В группе «Шрифт», расположенной после «Буфера обмена», кликните левой кнопкой мыши на «Регистре».
В разделе «Шрифт» кликаем по иконке «Аа», которая называется «Регистр»
Примечание! На кнопке «Регистр» изображены «Аа».
Щелкаем по пункту «все строчные»
Это интересно! В окне «Регистр» имеются и другие типы преобразования знаков.
Так пользователь может выбрать следующие написания букв:
- «Как в предложениях» — первый знак в высказывании будет заглавным, остальные же буквы будут маленькими;
Пример текста с включенным пунктом «Как в предложениях»
«ВСЕ ПРОПИСНЫЕ» — все символы, выделенные мышью, после нажатия кнопки станут большими);
Выбрав пункт «ВСЕ ПРОПИСНЫЕ» весь выделенный текст будет большими буквами
«Начинать С Прописных» — первые знаки каждого отдельного элемента текста, выделенного в документе, будут большими; последующие символы станут маленькими;
Пример текста с включенным пунктом «Начинать С Прописных»
иЗМЕНИТЬ РЕГИСТР — текст будет преобразован следующим образом: маленькие буквы станут большими, большие, соответственно, будут маленькими.
Пример текста с включенным пунктом «иЗМЕНИТЬ РЕГИСТР»
Изменение размера букв при помощи меню «Шрифт»
Выделим мышкой слово или словосочетание, буквы которого хотим видоизменить
Кликните правой кнопкой устройства на выделенном фрагменте.
Кликаем правой кнопкой мышки по выделенному тексту
В диалоговом окне выберите строку «Шрифт». Нажмите на нее.
Нажимаем на строку «Шрифт»
В появившемся графическом интерфейсе измените размер знаков.
Выбираем нужные параметры, в разделе «Образец» можем увидеть результат текста
Нажмите кнопку «ОК», чтобы закрыть окно.
После выбора нужных параметров, нажимаем «ОК»
Примечание! Для быстрого вызова меню «Шрифт» пользователь может нажать горячие клавиши «Контрл+D», расположенную в левом нижнем углу клавиатуры.
Для быстрого вызова меню «Шрифт» нажимаем горячие клавиши «Контрл+D»
Если кнопки найти проблематично, меню «Шрифт» можно вызвать, нажав на стрелку, расположенную в правом нижнем углу одноименной группы.
Что бы вызвать меню «Шрифт» нажимаем на стрелку в разделе «Шрифт»
Примечание! В диалоговом окне «Шрифт» пользователь может изменить не только размер текста, но и сам шрифт, цвет знаков, интервал между символами и пр.
Интересно
Читайте интересную информацию с подробностями в статье — «Как сделать меньше масштаб на компьютере».
Первое устройство для ввода информации появилось 150 лет тому назад, когда в конце 19 века была изобретена первая печатная машинка. Знаки, предназначенные для вывода информации на бумагу, были расположены по алфавиту. Такая раскладка доставляла неудобства обладателям этого девайса, именно поэтому расположение клавиш было изменено. Часто используемые символы были перемещены в середину клавиатуры, остальные были распределены по краям устройства.
Видео — Как большие буквы сделать маленькими
Замена прописных букв в Microsoft Word на строчные
Необходимость сделать большие буквы маленькими в документе Microsoft Word чаще всего возникает в случаях, когда пользователь забыл о включенной функции CapsLock и написал так какую-то часть текста. Также, вполне возможно, что вам просто нужно убрать прописные буквы, чтобы весь текст (или его фрагмент) был написан только строчными. В обоих случаях большие буквы являются проблемой (задачей), которую необходимо решать, и далее мы расскажем о том, как это сделать.
Делаем большие буквы маленькими в Ворде
Очевидно, что если у вас уже есть немалый фрагмент текста, набранный большими буквами или в нем просто много заглавных букв, которые вам не нужны, удалять весь текст и набирать его заново или заменять прописные буквы на строчные вручную, по одной, нецелесообразно. Существует всего два варианта решения этой несложной задачи в Microsoft Word и еще один альтернативный, и каждый из них мы рассмотрим далее.
Способ 1: «Регистр»
Так как большие и маленькие буквы – это по сути одни и те же символы, просто записанные в разном регистре, для замены первых на вторые обратимся к одноименному инструменту текстового редактора, расположенному в группе «Шрифт», непосредственно в «Главной» вкладке.
- Выделите фрагмент текста или весь текст, регистр для которого вы хотите изменить.
Примечание: Если вам нужно «обратить» текст, то есть не только большие буквы сделать маленькими, но и маленькие большими, в доступных вариантах изменения регистра необходимо выбирать последний пункт – «иЗМЕНИТЬ РЕГИСТР».
Регистр изменится согласно формату написания, который вы выбрали. Узнать более подробно о том, как работает данный инструмент и в каких ситуациях он может быть полезен, поможет представленная по ссылке ниже статья.
Способ 2: Горячие клавиши
За большинством основных и часто используемых инструментов текстового редактора от Майкрософт, помимо их кнопок на панели управления, закреплены горячие клавиши. С их помощью мы сможем еще быстрее сделать большие буквы маленькими
- Выделите фрагмент текста, написанный большими буквами.
Совет: Если вам нужно, чтобы первая буква первого слова в предложении была большой, нажмите «Shift+F3» еще раз.
Как видите, с помощью горячих клавиш превратить большие буквы в маленькие можно еще быстрее, чем это позволяет делать кнопка «Регистр» на ленте с инструментами. Единственный недостаток данного подхода заключается в том, что таким образом нельзя «иЗМЕНИТЬ РЕГИСТР» на противоположный.
Примечание: Если вы набирали текст в активном режиме «CapsLock», нажимая «Shift» на тех словах, которые должны были быть с большой буквы, они, наоборот, писались с маленькой. Единичное нажатие «Shift+F3» в таком случае, наоборот, сделает их большими.
Дополнительно: Замена прописных на малые прописные
Помимо непосредственного изменения регистра со строчного на прописной и наоборот, Microsoft Word позволяет в буквальном смысле сделать то, что указано в заголовке данной статьи – превратить большие буквы в маленькие, а точнее, обычные прописные в малые прописные, получив таким образом тип начертания, который называется капите́ль. Полученные в результате символы по своему размеру будут немного больше строчных (но меньше прописных), а их вид останется именно таким, который имеют буквы данного регистра.
- Выделите текст, строчные символы в котором нужно заменить на малые прописные.
Откройте параметры группы инструментов «Шрифт» — для этого можно кликнуть по миниатюрной стрелке, расположенной в правом нижнем углу этого блока, или воспользоваться горячими клавишами «CTRL+D».
В разделе «Видоизменение» установите галочку напротив пункта «малые прописные». То, как изменится выделенный текст, можно увидеть в окне предварительного просмотра «Образец». Для подтверждения внесенных изменений и закрытия окна «Шрифт» нажмите по кнопке «ОК».
Теперь вы знаете не только о том, как в Ворде сделать прописные буквы строчными, но и о том, как придать им вид, который использовался еще в рукописных книгах. 
Заключение
В этой статье мы подробно рассмотрели то, как в Word большие буквы сделать маленькими, а также как тип начертания первых изменить на капитель.
Как сделать меньше шрифт на компьютере: советы и рекомендации
Переключение шрифта в операционной системе — прием, о котором должен знать каждый пользователь. Он поможет настроить отображение информации так, чтобы можно было с отдельным комфортом читать надписи. Сегодня предстоит узнать, как сделать шрифт меньше на компьютере или больше. Существует огромное количество приемов и методов, помогающих воплотить задумку в жизнь. На какие советы и рекомендации чаще всего обращают внимание? Что помогает менять шритф на ПК в том или ином случае?
В Windows
Первым делом стоит рассмотреть отображение основной информации и объектов на рабочем столе. Способ помогает менять шрифт во всех окнах одновременно. Не важно, об увеличении или уменьшении идет речь. Главное, что вид ярлыков и надписей в окнах будет иметь конкретный масштаб.
Как сделать меньше шрифт на компьютере? Достаточно настроить разрешение экрана. Чем оно больше, тем более мелким окажутся надписи в системе.
Соответственно, для настройки разрешения в Windows необходимо:
Отсюда следует, что для получения крупного шрифта рекомендуется выбирать разрешение с меньшим количеством точек. Чтобы уменьшить размер надписей — с большим. Ничего трудного или особенного в процессе нет.
Шрифт без разрешения
Но это только один вариант развития событий. Существует еще несколько приемов, способных воплотить задумку в жизнь. На компьютере большой шрифт? Как сделать маленьким его или еще больше?
Можно попытаться поработать немного с настройками операционной системы. Увеличение и уменьшение шрифта в Windows проводится иногда без учета изменения разрешения.
Чтобы сделать это, требуется:
Данный прием обычно помогает ответить на вопрос не о том, как сделать меньше шрифт на компьютере, а как увеличить размер надписей в ОС. Но уменьшение изучаемого параметра тоже возможно.
По своим предпочтениям
Как сделать шрифт больше или меньше? В Windows разрешается производить самостоятельную настройку размера отображаемых надписей. Что для этого необходимо предпринять?
В чем-то прием напоминает предыдущий вариант развития событий. Если пользователь задумался о том, как сделать маленький шрифт на клавиатуре, можно попытаться самостоятельно настроить его.
Для этого потребуется:
Внимание: для применения изменений пользователю будет предложеной выйти из операционной системы. Это обязательный пункт, отказываться от которого нельзя.
Браузер
Все перечисленные приемы позволяют изменять разрешение экрана, а также менять размер надписей в Windows. Только иногда нет необходимости подвергать изменениям всю операционную систему. Как быть, если хочется увеличить/уменьшить шрифт в браузере?
Ответ прост — немного поработать с параметрами приложения. Интересно, как переключить крупный шрифт на мелкий в любой программе выхода в интернет? Поможет в этом пункт меню «Масштаб». Там можно выставить необходимые значения отображения информации в окне.
Например, в Google Chrome предлагается следующий алгоритм действий:
Также можно прибегнуть к еще одной хитрости. Для этого потребуется:
Аналогичным образом предлагается осуществлять изменения во всех браузерах. Ничего трудного или непонятного в этом нет. Отныне ясно, как сделать меньше шрифт на компьютере в браузерах.
В текстовом редакторе
Зачастую с изменением надписей приходится сталкиваться в текстовых редакторах. Везде существуют свои конкретные указания, но общие принципы остаются одинаковыми. Как в Word большие буквы сделать маленькими?
Для этого предлагаются следующие приемы:
Данный прием актуален для старых версий Word (до 2003 включительно).
Помимо этого изменение размера букв может проводиться следующим образом:
Пожалуй, это все приемы, которые известны на сегодняшний день. Все очень просто. Отныне понятно, как сделать маленький шрифт на клавиатуре.
Быстрое изменение масштаба
Последний прием работает в большинстве программ и приложений. Он позволяет быстро изменять масштаб отображаемого текста. Поэтому если пользователь хочет понять, как переключить крупный шрифт на мелкий, а затем обратно, можно воспользоваться небольшой хитростью.
Достаточно нажать на Ctrl, а затем, удерживая клавишу, крутить колесико мышки в ту или иную сторону. При движении вперед текст увеличивается, если крутить колесо на себя — шрифт станет меньше.
Начинающим пользователям компьютера
Главная » Слайдер » Большие и маленькие буквы
Большие и маленькие буквы
Работая с пользователями по решению их проблем, связанных с работой на компьютере, я очень часто (слишком часто) наблюдаю следующую картину.
Когда пользователь набирает текст, то для того, чтобы ввести заглавную (большую) букву, то нажимает клавишу “Caps Lock”, затем набирает саму букву, затем, чтобы продолжать писать строчными (маленькими) буквами, еще раз нажимает клавишу “Caps Lock”.
Например, как набирают слово “Заявление”.
Нажимается клавиша “Caps Lock”. Затем нажимается клавиша с буквой “З” – печатается прописная буква “З”. Затем еще раз нажимается клавиша “Caps Lock”. Теперь последовательно нажимаются клавиши “А”, “Я”, “В”, “Л”, “Е”, “Н”, “И”, “Е”. В результате печатается “аявление”. В итоге получаем слово “Заявление” с прописной буквы.
На мой вопрос, а почему так сложно Вы набираете заглавную букву? Ведь для этого Вам приходится нажимать клавиши ТРИ раза? Ведь можно эти три нажатия заменить всего ОДНОЙ комбинацией клавиш.
В ответ я обычно слышу такие ответы: Мне так удобно. Я так привыкла. А как это по-другому?
Можно, конечно и так, но можно и по-другому.
В одной веселой статье я уже рассказывал, как мне пришлось столкнуться с одним пользователем, который мне четко и конкретно заявил, что “На клавиатуре нет маленьких букв”.
По-своему он прав. На клавишах клавиатуры действительно “нарисованы” только “большие” буквы. Так давайте разберемся, где все-таки расположены “большие”, а где “маленькие” буквы.
Так вот, за ввод больших или маленьких букв отвечает так называемый регистр клавиатуры.
Регистр клавиатуры имеет два состояния, и эти состояния соответственно называются верхний регистр и нижний регистр.
За переключение регистра клавиатуры на самой клавиатуре отвечают две клавиши. Это клавиша “Shift” (для удобства клавиш шифт 2 штуки – левая и правая) и клавиша “Caps Lock” (капс лук).
Почему именно две клавиши? Почему не одна? Давайте посмотрим принцип действия этих клавиш.
Я буду описывать свои действия, а Вы можете параллельно потренироваться вместе со мной, чтобы вживую прочувствовать, как регистр клавиатуры влияет на ввод букв, цифр и различных символов.
Тренироваться проще и нагляднее всего в программе “Блокнот”.
Запустите программу “Блокнот”. Последовательно подведите указатель мыши и выберите одним щелчком левой кнопкой мыши: “Пуск” – “Все программы” – “Стандартные” – “Блокнот”.
И так, начнем с того, что по умолчанию, после того, как вы включили и загрузили свой компьютер, на клавиатуре включен нижний регистр. Что это означает?
А это означает, что если Вы начнете нажимать на клавиши с буквами, то на экране монитора будут печататься строчные (маленькие) буквы, т. е. буквы в нижнем регистре.
Например, если у Вас включена русская раскладка (русский язык ввода), то будут печататься следующие буквы:
йцукенгшщзхъфывапролдячсмитьбю
Ну и соответственно, если у Вас включена английская раскладка (английский язык ввода), то будут печататься следующие буквы:
qwertyuiopasdfghjklzxcvbnm
Что значит временно? А это значит, что если Вы нажмете клавишу “Shift” (неважно левый или правый) и будете держать эту клавишу нажатой, то клавиатура переключится на верхний регистр. Как только отпустите клавишу “Shift”, клавиатура переключится обратно на нижний регистр.
Показываю на примере. Я нажимаю и удерживаю клавишу “Shift”. Начинаю печатать буквы (дальше я буду показывать все на русской раскладке клавиатуры).
ЙЦУКЕНГШЩЗХЪФЫВАПРОЛДЖЭЯЧСМИТЬБЮ
Отпускаю клавишу “Shift”.
йцукенгшщзхъфывапролджэячсмитьбю
Проще говоря, если у нас включен нижний регистр клавиатуры, то печатаются строчные (маленькие) буквы. Если у нас включен верхний регистр клавиатуры, то печатаются заглавные (большие) буквы.
Давайте на минуту вернемся к слову “Заявление”. В этом слове первая буква заглавная, остальные строчные. Как мы будем набирать это слово, используя клавишу “Shift”?
Нажимаем и удерживаем клавишу “Shift”. Нажимаем клавишу с буквой “З” – печатается заглавная (большая) буква “З”, которая находится в верхнем регистре клавиатуры. Отпускаем клавишу “Shift”. Печатаем “аявление” – печатаются строчные (маленькие) буквы, которые находятся в нижнем регистре клавиатуры. В итоге получается слово “Заявление” с заглавной буквы.
По сути, для печати заглавной буквы “З”, мы использовали комбинацию клавиш “Shift + З”.
Что это значит? Давайте опять понажимаем клавиши, чтобы понять и запомнить.
Итак, у нас по умолчанию на клавиатуре включен нижний регистр, т. е. если мы будем печатать буквы, то буквы будут печататься (выводится на экран) строчными (маленькими):
йцукенгшщзфывапролджэячсмитьбю
Нажимаем и отпускаем клавишу “Caps Lock”. Все. Регистр нашей клавиатуры переключился в верхнее положение и зафиксировался, т. е. теперь у нас верхний регистр. Ничего теперь дополнительно не нажимая, мы просто можем печатать заглавные (большие) буквы:
ЙЦУКЕНГШЩЗХЪФЫВАПРОЛДЖЭЯЧСМИТЬБЮ
Вот эта лампочка и показывает нам визуально, какой в данный момент регистр клавиатуры включен – нижний или верхний (это чтобы не запутаться и не вспоминать). Если индикатор не горит – значит, включен нижний регистр, если горит – верхний регистр.
Этот индикатор на разных клавиатурах может быть обозначен по-разному в зависимости от фантазии дизайнеров. Мне известны два обозначения этого индикатора. Это “A” и “Caps Lock” – в виде надписей над самими лампочками (индикаторами).
Теперь, если мы еще раз нажмем и отпустим клавишу “Caps Lock”, то индикатор погаснет, и клавиатура переключится и зафиксируется на нижнем регистре:
йцукенгшщзфывапролдячсмитьбю
Таким образом, нажимая клавишу “Caps Lock” мы переключаем и фиксируем нужный нам регистр.
Ну и давайте теперь еще раз наберем слово “Заявление“, но уже с использованием клавиши “Caps Lock”.
Итак. Исходное положение. Лампочка (индикатор) “Caps Lock” не горит – у нас включен нижний регистр.
Нажимаем клавишу “Caps Lock”. У нас загорается индикатор с надписью “Caps Lock”, который означает, что включен верхний регистр. Нажимаем на клавишу “З” – у нас печатается заглавная (большая) буква “З”. Нажимаем еще раз клавишу “Caps Lock”, лампочка (индикатор) гаснет – это означает, что включился и зафиксировался нижний регистр. Набираем “аявление”. В итоге получаем свое слово “Заявление” с заглавной буквы.
Каким способом будете пользоваться Вы – решать Вам. Главное чтобы Вам было удобно. Что касается меня, то я использую для ввода заглавных букв клавишу “Shift” только потому, что при быстрой печати ввод заглавной буквы происходит в 3-5 раз быстрее.
Чтобы уже до конца было понятно, как действуют клавиши “Shift” и “Caps Lock”, давайте наберем слово “Заявление” несколько необычным способом.
Нажимаем клавишу “Caps Lock”. У нас загорается индикатор с надписью “Caps Lock”, который означает, что включен верхний регистр. Нажимаем на клавишу “З” – у нас печатается заглавная (большая) буква “З”. А вот дальше, для переключения клавиатуры на нижний регистр, мы нажимать клавишу “Caps Lock” НЕ БУДЕМ. Мы временно переключим регистр клавишей “Shift”. Т. е. нажимаем и удерживаем (не отпускаем) клавишу “Shift” (при этом клавиатура временно будет переключена на нижний регистр), набираем “аявление”, отпускаем клавишу “Shift” (клавиатура переключится на верхний регистр). В итоге у нас получается наше слово “Заявление”.
С цифрами и знаками в этом отношении и проще и сложнее.
Дело в том, что на ввод цифр и знаков клавиша “Caps Lock” никак не влияет. Переключение регистра возможно только с помощью клавиши “Shift”.
Проще вот в каком смысле. Например, клавиша
А вот другой пример – клавиша
Например, если у нас выбрана английская раскладка, то при нажатии на эту клавишу (нижний регистр) будет печататься цифра три “3”, а если нажмем и будем удерживать клавишу “Shift” (временно переключимся на верхний регистр), то напечатается символ решетка “#”.
Если мы переключимся на русскую раскладку, то при нажатии на эту клавишу (нижний регистр) будет опять же печататься цифра три “3”, а если нажмем и будем удерживать клавишу “Shift” (временно переключимся на верхний регистр), то напечатается символ номера “№”.
Для того чтобы запомнить, где какой символ находится нужна просто практика. Я могу Вам посоветовать (в свое время сам это делал) сделать себе шпаргалку для Ваших раскладок, распечатать и вставить или вклеить в Вашу записную книжку (которую я надеюсь, Вы приобрели и записываете туда различную полезную информацию). Ну а “нужные” символы выделить цветными ручками или маркерами.
К примеру, можно сделать так:
На этом все. Всем удачи и творческих успехов.
Подписывайтесь на рассылку блога Начинающим пользователям компьютера и первыми узнавайте о новых статьях и уроках.
С уважением ко Всем моим читателям и подписчикам