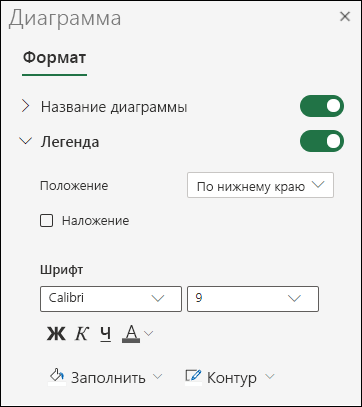Изменение элементов легенды диаграммы
Если диаграмма имеет легенда, вы можете изменить отдельные элементы легенды, отредактировать соответствующие данные на лист. Чтобы изменить дополнительные параметры редактирования или элементы легенды, не влияя на данные, можно внести изменения в элементы легенды в диалоговом окне Выбор источника данных.
В этой статье
Редактирование элементов легенды на листе
На листе щелкните ячейку с именем ряда данных, который отображается в качестве элемента легенды.
Введите новый текст и нажмите клавишу ВВОД.
Новое имя автоматически будет отображено в легенде на диаграмме.
Редактирование элементов легенды в диалоговом окне «Выбор источника данных»
Щелкните диаграмму, содержащую элементы легенды, которые вы хотите изменить.
Откроется панель Работа с диаграммами с дополнительными вкладками Конструктор, Макет и Формат.
На вкладке Конструктор в группе Данные нажмите кнопку Выбрать данные.
В диалоговом окне Выбор источника данных в поле Элементы легенды (ряды) выберите элемент легенды, который вы хотите изменить.
Нажмите кнопку Изменить.
Совет: Чтобы добавить элемент легенды, нажмите кнопку Добавить, а чтобы удалить его — кнопку Удалить.
В ячейке свойства Имя ряда выполните одно из следующих действий:
Введите ссылку на ячейку таблицы, содержащую данные, которые вы хотите использовать в качестве текста элемента легенды.
Совет: Также можно нажать кнопку свертывания диалогового окна 
Введите имя элемента легенды, которое вы хотите использовать.
Примечание: При вводе нового имени текст элемента легенды перестает быть связанным с данными в ячейке листа.
Чтобы добавить новый элемент легенды, введите ссылку на ячейку листа или новое имя, а затем в поле Значения введите ссылку на ряд данных на листе, который вы хотите использовать для нового элемента легенды.
Совет: Также можно нажать кнопку свертывания диалогового окна 
Как добавить легенду в диаграмму Excel 2010
В Microsoft Office Excel можно быстро построить диаграмму по составленному табличному массиву, чтобы отразить его основные характеристики. К диаграмме принято добавлять легенду, чтобы охарактеризовать изображенные на ней сведения, дать им названия. В данной статье речь пойдет о методах добавления легенды к диаграмме в Excel 2010.
Как построить диаграмму в Эксель по таблице
Для начала необходимо понять, как строится диаграмма в рассматриваемой программе. Процесс ее построения условно подразделяется на следующие этапы:
Обратите внимание! Изначально построится «пустой» график без легенды, подписи данных и легенды. Эту информацию при желании можно добавить на диаграмму.
Как добавить легенду на диаграмму в Excel 2010 стандартным способом
Это самый простой метод добавления легенды, который не займет у пользователя много времени на реализацию. Суть способа заключается в проделывании следующих шагов:
Как изменить текст легенды на диаграмме в Excel 2010
Подписи легенды при желании можно изменить, задав соответствующий шрифт и размер. Проделать такую операцию можно по следующей инструкции:
Важно! В Microsoft Office Excel 2010 проблематично отформатировать текст легенды на самой диаграмме. Проще воспользоваться рассмотренным способом, изменяя данные табличного массива, по которым построен график.
Как заполнить диаграмму
Помимо легенды, есть еще несколько данных, которые можно отразить на построенном графике. К примеру, ее название. Чтобы назвать построенный объект, необходимо действовать следующим образом:
Дополнительная информация! По рассмотренной выше схеме можно отредактировать диаграмму в любой версии программы MS Excel. Однако в зависимости от года выхода программного обеспечения действия по настройки графиков могут незначительно отличаться.
Альтернативный метод изменения легенды диаграммы в Excel
Отредактировать текст подписей на графике можно с помощью встроенных в программу инструментов. Для этого необходимо проделать несколько простых шагов по алгоритму:
Заключение
Таким образом, построение легенды в Microsoft Office Excel 2010 подразделяется на несколько этапов, каждый из которых нуждается в подробном изучении. Также при желании информацию на графике можно быстро отредактировать. Выше были описаны основные правила работы с диаграммами в Эксель.
Изменение элементов легенды
При создании диаграммы в Excel в качестве условных обозначений используются данные в ячейке над каждым столбцом или строкой данных. Вы можете изменить условные обозначения, обновив данные в этих ячейках, или задать другие условные обозначения в окне Выбрать данные.
Примечание: Если вы создаете диаграмму без заголовков строк или столбцов, Excel использует стандартные имена («Ряд 1» и так далее). Узнайте больше о том, как правильно отформатировать строки и столбцы создаваемой диаграммы.
Отображение условных обозначений
Выберите диаграмму, щелкните знак 
Необязательный. Щелкните черную стрелку справа от области Легенда, чтобы найти параметры, которые нужно разместить на диаграмме.

Изменение условных обозначений в данных Excel
Выделите в книге ячейку, содержащую имя легенды, которое нужно изменить.
Совет: Вы можете сначала щелкнуть диаграмму, чтобы выяснить, какие ячейки включены в условные обозначения.
Введите новое название для условных обозначений в выбранной ячейке и нажмите клавишу ВВОД. Условные обозначения на диаграмме будут обновлены.
Для некоторых диаграмм, таких как «Гистограмма с группировкой», в качестве условных обозначений также используются ячейки слева от каждой строки. Их можно изменить точно так же.
Изменение условных обозначений с помощью выбора данных
Выберите диаграмму в Excel и щелкните Конструктор > Выбрать данные.
Щелкните элемент легенды в диалоговом окне Выбор источника данных и нажмите кнопку Изменить.
Примечание: В этом представлении можно изменять элементы легенды и подписи оси, поэтому может быть доступно несколько кнопок Изменить.
Введите имя элемента легенды в текстовом поле Имя ряда и нажмите кнопку ОК. Условные обозначения на диаграмме будут обновлены.
Примечание: Это изменение повлияет только на условные обозначения, а не на данные в ячейках. Кроме того, вы можете выбрать другую ячейку данных для использования в качестве элемента легенды. Щелкните поле Имя ряда и выделите ячейку в данных.
Добавление легенды на диаграмму
В большинстве диаграмм используются легенды, которые помогают читателям понять данные на диаграммах. При создании диаграммы Excel, легенда для диаграммы создается автоматически. Если легенда была удалена из диаграммы вручную, то ее можно удалить, но ее можно восстановить.
В описанном ниже примере разными цветами обозначаются показатели для разных годов: 2013-го, 2014-го и 2015-го.
Добавление условных обозначений диаграммы
Нажмите кнопку Элементы диаграммы 
Установите флажок Легенда.
Теперь на диаграмме отображается легенда.
Изменение текста легенды
Если в легенде диаграммы есть ошибки, вы можете их исправить.
Нажмите кнопку Фильтры диаграммы 
Выберите обозначение в списке Элементы легенды (ряды) и нажмите кнопку Изменить.
В поле Имя ряда введите новое название элемента легенды.
Совет: Вы также можете выбрать ячейку, текст которой будет использоваться для легенды. Нажмите кнопку Определение ячейки 
Отображение и скрытие легенды или таблицы данных на диаграмме
Вы можете показать или скрыть легенду диаграммы. Отображение легенды может предоставить читателям дополнительные сведения о диаграмме, а скрытие легенды может придать диаграмме более чистый вид.
Отображение легенды диаграммы
Выберите диаграмму, а затем справа вверху выберите знак «плюс».
Навести указатель на пункт Легенда и выберите стрелку рядом с ней.
Укажите, где должна отображаться легенда на диаграмме.
Скрытие легенды диаграммы
Выделите легенду, которую нужно скрыть.
Нажмите клавишу DELETE.
Отображение или скрытие таблицы данных
Выберите диаграмму, а затем справа вверху выберите знак «плюс».
Чтобы отобразить таблицу данных, наберем указатель на пункт Таблица данных и выберите стрелку рядом с ней, а затем выберите параметр отображения.
Чтобы скрыть таблицу данных, скроем параметр Таблица данных.
Отображение и скрытие легенды
Щелкните диаграмму, в которой необходимо отобразить или скрыть легенду.
Откроется панель Работа с диаграммами с дополнительными вкладками Конструктор, Макет и Формат.
На вкладке Макет в группе Подписи нажмите кнопку Легенда.
Выполните одно из указанных ниже действий.
Чтобы скрыть легенду, выберите пункт Нет.
Совет: Чтобы быстро удалить из диаграммы легенду или ее элемент, выберите их и нажмите клавишу DELETE. Можно также щелкнуть легенду или элемент легенды правой кнопкой мыши и выбрать команду Удалить.
Чтобы отобразить легенду, выберите нужный параметр отображения.
Примечание: При выборе одного из параметров отображения легенда перемещается, а область построения автоматически изменяется в соответствии с ней. Если переместить легенду и изменить ее размер с помощью мыши, область построения автоматически не изменится.
Чтобы задать дополнительные параметры, выберите пункт Дополнительные параметры легенды и укажите нужный параметр отображения.
Совет: По умолчанию легенда и диаграмма не перекрываются. Если место ограничено, возможно, удастся уменьшить диаграмму, сняв флажок Показывать легенду без перекрытия диаграммы.
Отображение или скрытие таблицы данных
Щелкните график, диаграмму с областями, гистограмму или линейчатую диаграмму, в которых вы хотите отобразить или скрыть таблицу данных.
Откроется панель Работа с диаграммами с дополнительными вкладками Конструктор, Макет и Формат.
На вкладке Макет в группе Подписи нажмите кнопку Таблица данных.
Выполните одно из указанных ниже действий.
Чтобы отобразить таблицу данных, выберите пункт Показывать таблицу данных или Показывать таблицу данных с ключами легенды.
Чтобы скрыть таблицу данных, выберите пункт Нет.
Совет: Чтобы быстро удалить таблицу данных из диаграммы, выберите ее и нажмите клавишу DELETE. Можно также щелкнуть таблицу данных правой кнопкой мыши и выбрать команду Удалить.
Чтобы задать дополнительные параметры, выберите пункт Дополнительные параметры таблицы данных и укажите нужный параметр отображения.
Совет: Если легенда уже отображается в диаграмме, флажок Ключ легенды можно снять.
Примечание: В линейчатых диаграммах и диаграммах с осью дат таблица данных не прикрепляется к горизонтальной оси диаграммы — она располагается ниже оси и выравнивается в соответствии с диаграммой.
Щелкните в любом месте диаграммы, чтобы отдемонстрировать вкладку Диаграмма на ленте.
Нажмите кнопку Формат, чтобы открыть параметры форматирования диаграммы.
В области Диаграмма разорите раздел Легенда.
Добавьте или отредактйте легенду в нужном вам режиме.
Используйте переключатель, чтобы показать или скрыть легенду.
Дополнительные сведения
Вы всегда можете обратиться к эксперту в Excel Tech Community, получить поддержку в сообществе Answersили предложить новую функцию или улучшение. Дополнительные сведения о том, как поделиться с нами своими мыслями, см. в статье Как оставить отзыв по Microsoft Office?. Поделитесь с нами своими мыслями.