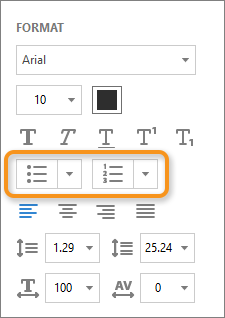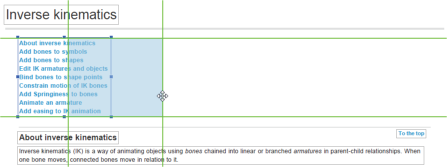Редактирование документов PDF с помощью Acrobat DC
Узнайте, как редактировать текст, изображения и объекты в документе PDF или отсканированном файле PDF. Кроме того, узнайте, что делать, если документ PDF содержит цифровую подпись или защищен паролем. Выберите необходимо действие:
Не удается отредактировать файл PDF? Установите Acrobat DC на ваше устройство и сделайте его средством просмотра документов PDF по умолчанию. Подробнее >
Редактирование текста в документе PDF. Добавляйте или заменяйте текст, исправляйте опечатки, изменяйте шрифты и гарнитуру шрифта, корректируйте выравнивание и изменяйте размер текста. Подробнее >
Редактирование защищенного документа PDF. В защищенных документах PDF некоторые функции недоступны. Подписанные документы PDF блокируются, чтобы предотвратить внесение изменений. Подробнее >
Редактирование отсканированного документа PDF. Преобразовывайте отсканированные документы в редактируемые файлы PDF, редактируйте текст и изображения. Подробнее >
Как редактировать PDF-файл в Adobe Reader и Adobe Acrobat
Пакет программ Adobe Acrobat, созданный и выпускаемый корпорацией Adobe Systems, включает в себя два программных продукта: бесплатный Adobe Reader и платный, но гораздо более функциональный Adobe Acrobat. Последний, в свою очередь, делится на три версии (Standard, Pro и Pro Extended), отличающиеся между собой набором возможностей и, как следствие, стоимостью.
Редактирование PDF в Adobe Reader
Adobe Reader, полное название которого звучит как Adobe Acrobat Reader DC, входит в состав пакета программ Adobe Acrobat и позволяет просматривать документы формата PDF, а также осуществлять простейшие действия по их редактированию.
Добавлять в документ заметки и комментарии, выделять текст можно при помощи инструмента «Добавить комментарий». Однако редактировать текст в PDF напрямую и исправлять ошибки в Adobe Reader нельзя.
Чтобы отредактировать PDF-файл в Adobe Reader, выберите «Инструменты» левой кнопкой мыши и кликните по пункту «Добавить комментарий». После этого откроется панель комментариев. При помощи пункта «Создать записку» вы можете создать комментарий, отображающийся в документе в виде облака мыслей. Кликните по значку в виде облака мыслей, с помощью левой клавиши мышки выберите место в документе и в открывшемся диалоговом окне напишите текст комментария. Создав комментарий, при необходимости его местоположение можно будет изменить.
! Все изображения в статье можно увеличить.
Выделить часть текста цветом можно с помощью инструмента «Выделить текст», который также находится в панели комментариев. Кликните по значку в виде желтого маркера, выделите нужный участок текста, и он окрасится в желтый цвет (по умолчанию). Цвет выделения и уровень прозрачности можно изменить, щелкнув по выделенному фрагменту правой клавишей мышки и в открывшемся диалоговом окне выбрав пункт «Свойства». Создать комментарий для выделенного участка текста можно при помощи двойного клика левой клавишей мышки по панели со списком комментариев справа (см. скриншот ниже).
Отметить в документе текст, который подлежит удалению, можно при помощи инструмента «Вычеркнуть текст» или «Добавить замечание для замены текста» (во втором случае комментарий создается автоматически). Кликните по значку «Вычеркнуть текст» в виде перечеркнутой буквы «Т» и левой клавишей мышки выделите текст, после чего он окажется зачеркнутым. При желании напишите комментарий.
Как получить пробную версию Adobe Acrobat
Adobe Reader предоставляет пользователю лишь простейшие функции редактирования текста посредством его выделения и добавления комментариев, при этом он не дает лично менять содержимое PDF-документа. Чтобы иметь возможность самостоятельно редактировать содержимое файла (не только текстовые данные, но и фото и другую графическую информацию), необходимо приобрести Adobe Acrobat DC.
Лицензионное ПО стоит недешево. Так, ежегодная подписка на Adobe Acrobat DC с поддержкой сервисов стоит 454 рубля (
6 USD) в месяц, а разовый платеж при покупке версии Pro для настольных ПК составляет порядка 30 000 рублей (
416 USD). Однако любой пользователь, прежде чем покупать продукт, может для начала ознакомиться с ним, загрузив бесплатную версию.
Скачать 30-дневную пробную версию Adobe Acrobat Pro DC можно здесь. Чтобы загрузить продукт, кликните по кнопке «Начать», после чего авторизуйтесь в системе Adobe ID. Если аккаунта в Adobe ID у вас нет, создайте его, введя в обозначенные поля соответствующую информацию.
Редактирование PDF-документов в Adobe Acrobat
Adobe Acrobat, как уже упоминалось выше, входит в состав одноименного пакета программ и предоставляет пользователям гораздо более продвинутые функции редактирования PDF-документов, чем бесплатный Reader.
Помимо добавления заметок, выделения, подчеркивания и зачеркивания текста, Acrobat позволяет непосредственно редактировать текст PDF-файла, изменять параметры изображений, добавлять и редактировать ссылки, кадрировать страницы, добавлять и удалять колонтитулы, водяные знаки, присоединять файлы и т.п. Все эти функции вам будут доступны, если в панели программы выберете пункт «Инструменты», а затем – «Редактировать PDF».
Чтобы отредактировать PDF-файл, выберите инструмент «Редактировать PDF» и кликните по кнопке «Редактировать». После этого весь текст документа разделится на отдельные блоки. Кликнув левой клавишей мыши по блоку, можно удалить часть текста или дополнить его дополнительной информацией, исправить ошибки и опечатки. При этом информационная панель справа покажет параметры текста (размер шрифта, цвет, отступы, выравнивание и др.), которые при желании можно изменить.
Для примера была взята инструкция к цифровой фотокамере Nikon. На скриншоте ниже можно увидеть расположение блоков текста на одной из страниц руководства и информацию о тексте слева:
Теперь, чтобы удалить часть текста, выделяете его мышкой, как в любом другом текстовом редакторе, кликаете по выделенным строкам правой клавишей мышки и выбираете «Удалить» в появившемся контекстном меню. Либо просто жмете на клавишу Delete.
Создать пустой блок, который вы можете заполнить новой текстовой информацией, можно при помощи кнопочки «Добавить текст». Кликнув по ней, выделите ту часть листа, которую хотите заполнить текстом, левой клавишей мышки и отпустите ее.
Фотографии и картинки добавляются аналогично. Сначала нажмите в панели инструмента по редактированию PDF-файлов на кнопку «Добавить изображение», затем при помощи проводника выберите фото у себя на ПК или ноутбуке и щелкните по месту, куда хотите вставить фото. Выделив картинку левой кнопкой мыши, вы можете зеркально ее отразить по вертикали или горизонтали, обрезать, повернуть на нужное количество градусов в нужном направлении и т.д. Эти операции с изображением расположены в правой части окна программы (см. скриншот ниже).
Кликнув по кнопке «Связать», вы можете создать или отредактировать ссылку, переход которой может вести не только на выбранную вами страничку в Интернете, но и на любую страницу редактируемого документа. Кроме того, с помощью данной функции также можно создать ссылку, щелчок по которой открывает выбранный вами файл с вашего же ПК.
Пару слов о том, как это делается: зайдя в инструмент «Редактирование PDF», кликните по кнопке «Связать» и выберите пункт «Добавить/редактировать веб-ссылку или ссылку на документ». Затем выделите указателем мыши место в документе, которое будет содержать ссылку, и откроется вот такое окошко:
Если выберете действие «Перейти на страницу», откроется небольшое окошко с кнопкой «Установить ссылку». При помощи линеек прокрутки или колесика мыши выберите нужную страницу документа (маленькое окошко не закрывайте) и кликните по кнопке «Установить ссылку». Отметив действие «Открыть файл», выберите необходимый файл. Если требуется ссылка на интернет-страничку, отметьте флажком действие «Открыть веб-страницу» и нажмите «Далее».
Помимо описанных функций пользователям Adobe Acrobat доступны кадрирование страниц, установка колонтитулов и водяных знаков, присоединение к документу файлов и прочие инструменты редактирования.
Adobe reader редактирование текста
Формат PDF является одним из самых популярных решений для хранения данных. Чаще всего в нем содержится текст, чертежи, типографская продукция. Нередко возникает потребность в редактировании PDF-файлов, сделать это можно с помощью приложения Adobe Acrobat Reader, являющегося расширенной версией Adobe Reader, самой популярной программы для работы с PDF-документами. Внести существенные изменения в готовый файл с помощью программы для его чтения, скорее всего, не удастся, так как документы могут быть созданы в различных программах. Рассмотрим, какие возможности для редактирования предоставляет Adobe Acrobat Reader.
Как редактировать PDF-файл в Adobe Reader
Перейдите на вкладку «Инструменты» либо воспользуйтесь пунктом «Редактировать» в меню справа.
Появится панель инструментов, на которой отображены все возможности редактирования файла. Некоторые из них доступны в бесплатной версии, другие — только в коммерческой. Нажимая на инструмент, вы активируете его в окне документа. Рассмотрим основные средства редактирования.
Выберите тип текста, который хотите нанести на документ, щелкните там, где он должен быть расположен, затем введите нужную информацию;
«Штамп» — добавляет форму штампа с необходимой информацией на документ.
Выберите нужный шаблон штампа и разместите его на документе;
Нажмите «Поставить цифровую подпись». Удерживая левую кнопку мыши, выберите область, в которой подпись должна находиться. Затем выберите ее образец из указанного хранилища.
«Измерение» — этот инструмент поможет вам в детализации чертежей и эскизов путем добавления размерных линий в документ.
Нажмите на «Инструмент «Измерение», выберите тип привязки размера и, удерживая левую кнопку мыши, поставьте его в нужном месте. Таким образом вы сможете отобразить линейный размер, периметр и площадь.
Функции объединения PDF-файлов, их систематизирование, оптимизация, добавление скриптов и приложений, возможности цифровой защиты и другие продвинутые функции также доступны в коммерческой и пробной версиях программы.
В Адоб Ридере есть несколько инструментов, позволяющих редактировать сам текст документа в его основном окне. Для этого выделите интересующий вас фрагмент текста и щелкните на нем правой кнопкой мыши. Фрагмент можно выделить цветом, вычеркнуть его или создать текстовое примечание. Удалять части текста и вписывать вместо них новые нельзя.
Теперь вы знаете, как редактировать PDF-файл, добавлять к нему текст и другие объекты в Adobe Acrobat Reader. Благодаря этому ваша работа с документами будет быстрее и эффективнее!
Отблагодарите автора, поделитесь статьей в социальных сетях.
| Вы здесь > Редактирование текста в PDF |  Редактирование изображений в документе PDF |  Редактирование отсканированного документа PDF |  Редактирование защищенного документа PDF |  Редактирование форм XFA |  Не удается отредактировать файл PDF |
В этом документе приведено описание, как добавлять или заменять текст, исправлять опечатки, изменять шрифты и гарнитуру шрифта, корректировать выравнивание и изменять размер текста в документе PDF с помощью Acrobat DC. (Если вам требуется информация о том, как редактировать изображения, объекты или отсканированные документы PDF, перейдите по соответствующей ссылке ниже.)
Примечание. В этом документе приведены инструкции по использованию Acrobat DC или 2017. Инструкции по работе в Acrobat XI приведены в справке по Acrobat XI.
Редактирование текста в документе PDF
Инструмент Редактирование текста и изображений позволяет заменять, редактировать и добавлять текст в PDF. Он позволяет исправлять опечатки, изменять размер и гарнитуру шрифта, корректировать выравнивание, добавлять надстрочные и подстрочные символы, изменять размер текста и абзацев.
Вы можете редактировать файл PDF постранично. Чтобы воспользоваться расширенными инструментами редактирования или изменить глобальное форматирование всего документа, необходимо обратиться к исходному документу. Если оригинал документа недоступен, можно сохранить файл PDF в виде документа Microsoft Word или презентации PowerPoint. Затем внесите правку и создайте документ PDF заново.
Видеоруководство «Редактирование текста и изображений в PDF с помощью Acrobat»
Узнайте, как редактировать текст и изображения в файлах PDF с помощью Acrobat для настольных ПК, а также как редактировать файлы PDF на мобильных устройствах, используя приложение Acrobat Pro, приобретаемое в рамках подписки.
Видеоролик (5:07) | Автор: Мэттью Пицци (Matthew Pizzi) (train simple)
Форматирование текста в документе PDF
В процессе редактирования текста выполняется перекомпоновка текста абзаца внутри текстового поля в соответствии с внесенными изменениями. Все текстовые поля независимы друг от друга, вставка текста в одном блоке не приводит к перетеканию текста в смежный блок или на следующую страницу.
В соответствии с законодательством необходимо купить шрифт и установить его в системе, чтобы корректировать текст с использованием данного шрифта.
Редактирование текста возможно только в том случае, если в системе установлен шрифт, которым набран этот текст. Если шрифт не установлен в системе, но встроен в документ PDF, можно изменить только цвет и размер шрифта. Если шрифт не установлен и не встроен, вносить изменения в текст невозможно.
Добавление или редактирование нумерованного или маркированного списка
Вы можете добавлять элементы в нумерованные и маркированные списки, создавать новые элементы списка, а также преобразовывать абзацы в элементы списка, элементы списка в абзацы и списки одного типа в другой.
В Acrobat абзацы и списки распознаются по отдельности. Поэтому во время редактирования абзацы и списки могут отображаться в одной ограничительной рамке. Если открыть измененный файл после сохранения, абзацы и элементы списка отображаются в отдельных ограничительных рамках.
Выполните следующие действия.
Добавление или удаление элементов нумерованного или маркированного списка:
Создание нумерованного или маркированного списка:
Преобразование абзаца в элемент списка:
Преобразование элемента списка в абзац:
Преобразование списка одного типа в другой:
Кроме того, добавить элементы списка можно с помощью клавиатуры. Например, перед абзацем введите «а» с закрывающей скобкой «)» и поставьте пробел. Будет добавлен нумерованный список, начинающийся с буквы «a)».
Добавление нового текста в документ PDF
Добавить или вставить новый текст в документ PDF можно, используя любой шрифт, установленный в системе.
Инструмент «Добавить текст» интеллектуально распознает следующие свойства текста вблизи точки щелчка:
Эти свойства автоматически применяются к тексту, который добавляется в точке щелчка.
Свойства текста можно изменить с помощью параметров в разделе Формат в области справа.
Перемещение, поворот или изменение размера текстового поля
Текстовый блок на странице можно переместить или повернуть. Инструмент Редактирование текста и изображений выделяет каждый текстовый блок контуром, поэтому пользователь сразу может определить, какой текст будет изменен. Редактирование можно применить только к текущей странице. Невозможно перетащить текстовый блок на другую страницу, а также переместить или повернуть отдельные символы или слова в пределах текстового поля. Однако можно скопировать текстовое поле и вставить его на другой странице.
При изменении размера текстового блока выполняется перекомпоновка текста в границах измененного текстового блока. При этом размер текста не изменяется. Чтобы изменить размер шрифта, см. раздел Редактирование и форматирование текста в документе PDF. Так же, как и другие операции редактирования, изменение размера применяется только к текущей странице. Текст не переносится на следующую страницу.
Добавление, редактирование и перемещение текста в неинтерактивных формах или во время добавления подписи
В некоторых случаях организации предоставляют версии напечатанных форм в формате PDF без возможности интерактивного ввода данных в полях (так называемые «простые формы»). Простая форма не содержит интерактивных полей. Однако можно использовать инструменты «Заполнить и подписать» для добавления текста и других символов в любом месте формы. Инструкции представлены в разделе Заполнение и подписание форм PDF.
Adobe Reader — очень удобная программа, в которой можно как читать электронные книги, так и редактировать их. При выполнении операций по редактированию файла PDF исходный текст не изменяется. В документах можно делать разные пометки:
Чтобы приступить к редактированию текста в электронной книге формата PDF, необходимо выделить участок текста и кликнуть на него правой кнопкой мыши. В появившемся меню выберите:
Также можно зайти в Инструменты, Комментарии и Подписание, расположенные в правой части читалки. В Комментариях есть много разных пометок, например, вставка текста, стрелок, геометрических фигур и так далее.
Остались вопросы, предложения или замечания? Свяжитесь с нами и задайте вопрос.
3 простых способа добавить текст в PDF
Мы предпочитаем сохранить наш файл в формате PDF и распечатать его, чтобы напечатанный файл сохранил оригинальную идеальную структуру. Вы должны признать, что иногда, когда вы печатаете файл Word, он может распечатываться с грязной типографикой, что расстраивает дальнейшую работу.
PDF играет важную роль в нашей повседневной жизни, особенно для колледжа и компании. Нам нужно печатать документы или текст часто.
Немного сложно вставить текст в PDF раньше. Но в последнее время технологии развиваются день за днем, и многие разработчики разработали инструменты, которые позволяют людям легко добавлять текст в PDF. Если вы являетесь пользователем iPad / iPhone, вы знаете, что для PDF разработано множество приложений, которые имеют мощные функции, такие как добавление заметок и текста в PDF, а также вставка в него изображения.
Кажется, что программное обеспечение на компьютере о PDF меньше, чем на устройствах iOS. Что касается этой ситуации, мы нашли лучшее решение для вас, чтобы добавить текст в PDF.
Добавить текст в PDF
Часть 1. Добавление текста в PDF через Adobe Acrobat Pro DC
Adobe Acrobat разработан Adobe Systems. Это семейство прикладного программного обеспечения и веб-службы. Являясь одним из членов этого семейства, Adobe Acrobat Pro DC позволяет просматривать, создавать, обрабатывать, печатать и управлять файлами в формате переносимого документа (PDF). В следующей части мы покажем вам, как с его помощью добавить текст в PDF.
Шаг 1 Запустите Adobe Acrobat на своем компьютере и откройте файл PDF, чтобы выбрать страницу, на которую вы хотите внести изменения и дополнения.
Шаг 2 Нажмите Инструменты и выберите Редактировать PDF на правой панели.
Шаг 3 В этом окне вы увидите несколько функций о редактировании PDF.
Учитывая, что вам нужно добавить текст в PDF, поэтому здесь, на этом этапе, просто щелкните значок «Добавить текст», чтобы начать процесс добавления.
Шаг 4 Нажмите и перетащите текстовый блок с шириной, которая вам нравится.
Если вы хотите добавить вертикальный текст, просто щелкните правой кнопкой мыши по текстовому полю и выберите «Сделать направление текста».
Шаг 5 Введите текст, как вам нравится.
Советы по форматированию текста:
Для людей, которым всегда нужно редактировать PDF-файлы, Adobe Acrobat, несомненно, является лучшим выбором в качестве мощных функций редактирования.
Но это может быть использовано только 7 дней бесплатно. Для людей, которые иногда редактируют PDF-файлы, это программное обеспечение не будет рассматриваться. И это идет Часть 2 и Часть 3.
Foxit PhantomPDF и Smallpdf имеют бесплатную пробную версию, которая может удовлетворить ежедневные потребности людей в редактировании PDF-файла. Он позволяет вам добавлять текст к вашим PDF-файлам онлайн, а также предоставляет настольную версию для вас, которая позволяет редактировать PDF-файлы в автономном режиме.
Давайте покажем вам, как добавить текст в ваш файл PDF с помощью Foxit PhantomPDF и Smallpdf. Обратите внимание, что мы берем онлайн-версию, например.
Часть 2. Добавление текста в PDF через Foxit PhantomPDF
Шаг 1 Посетите Foxit PhantomPDF (https://online.foxitsoftware.com/phantompdf) онлайн. Если у вас нет учетной записи, просто зарегистрируйтесь.
Шаг 2 Просто перетащите PDF в область серого цвета или нажмите «Выбрать файл», чтобы выбрать файл PDF.
Шаг 3 Нажмите «Изменить» в строке меню и выберите «Добавить текст».
Шаг 4 Щелкните левой кнопкой мыши в любом месте вашего PDF-файла и введите нужный текст, здесь мы набираем «Это тест» оранжевым цветом.
Советы по форматированию текста:
Часть 3. Добавить текст в PDF через Smallpdf
Шаг 1 Посетите Smallpdf (https://smallpdf.com/edit-pdf) онлайн.
Шаг 2 Вы можете поместить свой PDF в область, выделенную зеленым цветом. Или вы можете нажать Выбрать файл, чтобы выбрать свой PDF.
Шаг 3 В этом окне есть 4 функции.
Здесь мы нажимаем значок ДОБАВИТЬ ТЕКСТ.
Шаг 4 Введите текст, как вам нравится.
Если вы хотите изменить местоположение текста, просто перетащите блок в нужное место, когда курсор изменится на Переместить указатель.
Если вы хотите изменить размер, шрифт и цвет вашего текста, вы можете щелкнуть значок с именем SIZE, FONT, COLOR в верхнем левом углу этого окна.
Лучший Конвертер PDF Ultimate, который вы можете знать
По разным причинам вам нужно будет конвертировать PDF в JPGWord, Excel или другой формат документа. В таком случае вы можете положиться на это рекомендуется Конвертер PDF Ultimate, Он специально разработан с функцией преобразования файлов PDF. Просто бесплатно скачайте его и попробуйте.
Теперь вы узнали о том, как добавить текст в ваш файл PDF с помощью 3 методов, описанных выше, пробовали ли вы все эти методы? Какой метод вы предпочитаете? Если у вас есть какие-либо головоломки, просто оставьте нам сообщение в комментарии.
Что вы думаете об этом посте.
Рейтинг: 4.6 / 5 (на основе голосов 48)
11 октября 2018 12:00 / Автор: Эндрю Миллер в PDF
Это пошаговая статья, в которой рассказывается, как легко конвертировать PDF в редактируемый файл Excel.
Программа для конвертации PDF в JPG позволяет конвертировать PDF файлы в формат JPG без каких-либо хлопот. В этой статье показано, как это сделать.
Эта статья представляет конвертер PDF в Word для пользователей Mac и показывает, как конвертировать PDF в Word документ в Mac OS.
Авторские права © 2021 Aiseesoft Studio. Все права защищены.