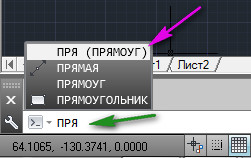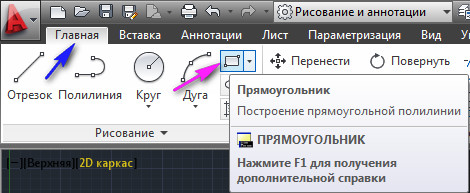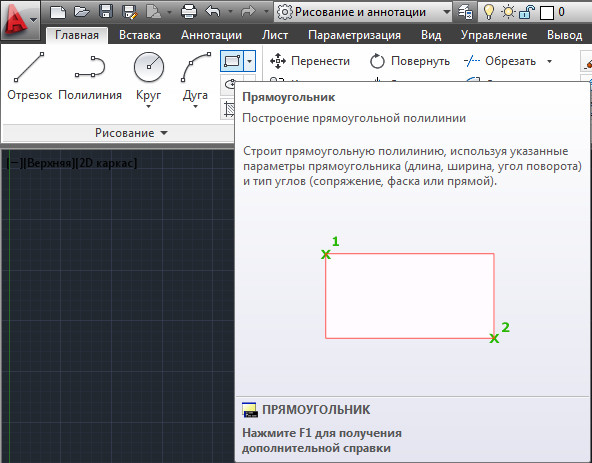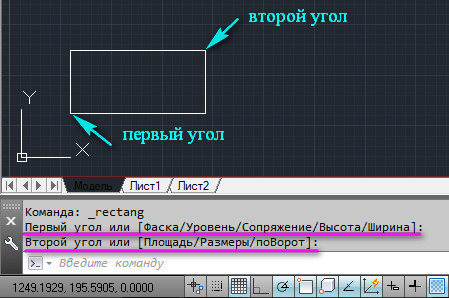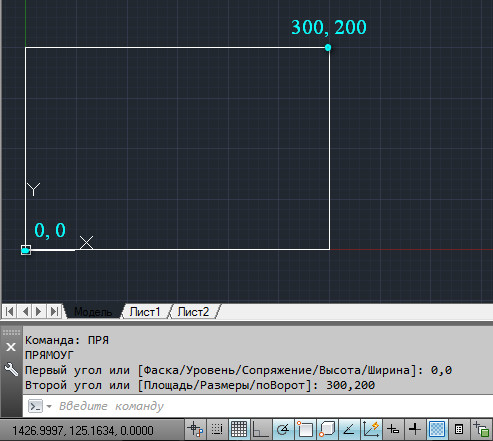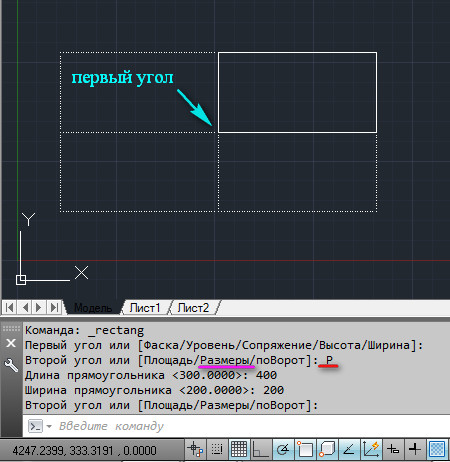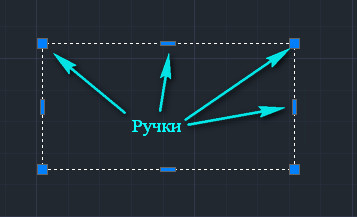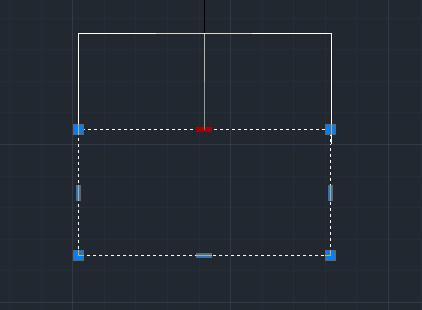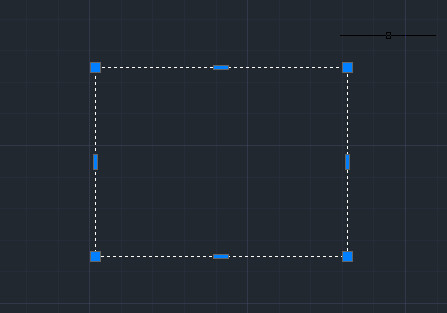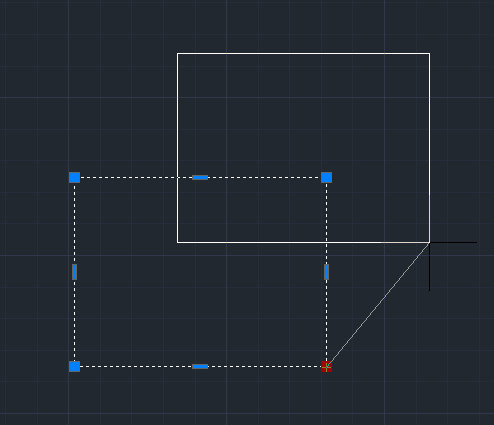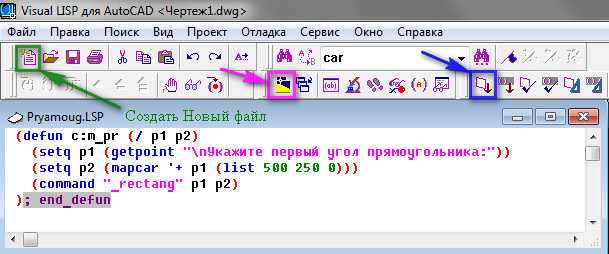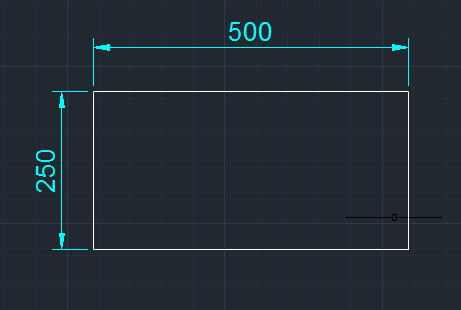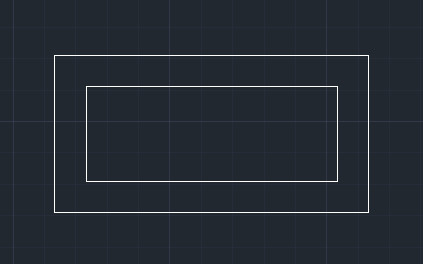Комбинации клавиш для символов в Автокаде
В этой статье небольшая подборка комбинаций клавиш с помощью которых можно вывести символы используемые инженерами, которые иногда затруднительно найти, например промилле, градусы и т.д.
Автокад символы
Промилле Alt + 0137 = ‰
Диаметр Alt + 0216 = Ø (на анг. раскладке)
Плюс-минус Alt + 0177 = ±
Вертикальная черта Alt + 124 = |
Открытая кавычка Alt + 0171 = «
Закрытая кавычка Alt + 0187 = »
Больше либо равно \U+2265
Меньше либо равно \U+2264
Двойка в нижнем индексе \U+2082
В квадрате \U+00B2 или на английской раскладке Alt + 0178 = ²
В кубе \U+00B3 или на английской раскладке Alt + 0179 = ³
Многоточие (троеточие) Alt + 0133 = …
Длинное тире Alt + 0151 = —
Текст в верхнем|нижнем индексе в АutoCAD
Для того, чтоб вставить текст в верхнем или нижнем индексе в Автокаде, вызываем диалоговое окно многострочного текста и делаем следующее:
1. Вставляем символ ^ (Shift+6 на анг.) после нужного текста для верхнего индекса, и перед текстом для нижнего.
2. Выделяем текст вместе с галочкой, что то вроде этого для верхнего индекса пример ^ или ^ пример для нижнего.
3. Нажимаем кнопку дробный
Дробь в Автокаде
Если необходимо записать дробь с горизонтальной чертой, то пишем скажем 56/123 или формулу, выделяем и так же нажимаем кнопку дробный.
Все легко и просто, а то порой чего только не увидишь, и текст в 2 строчки с линиями, и подчеркнутые тексты или %0.
Интересно. Как выровнять объект в пару кликов можете прочитать здесь.
Как в Автокаде вставить символ промилле, верхний|нижний индекс, дробь
Размеры в AutoCAD. Как поставить, изменить, масштабировать размеры в Автокаде?
В этой статье мы поговорим о правильной работе с размерами в программе Автокад. Вот какие нюансы я рассмотрю:
– Как поставить, сделать размеры в AutoCAD
– Как изменять размеры в Автокад
– Как проставить легко размерную цепь в Автокаде
– Как масштабировать размерные числа
– Как настроить стиль размеров
– Что такое аннотативный размер в Автокад
– Как добавить к размерному число значок диаметра
Видео версия урока:
Текстовая версия урока:
Для того чтобы проставить обычный линейный размер (это размер, параллельный либо оси Х, либо оси Y), нужно выбрать соответственную команду на Ленте команд Автокада, во вкладке “Главная”, в блоке ленты “Аннотации”. Команда-кнопка так и называется – “Линейный размер”. Смотри картинку:
Причем в Автокаде размер автоматически привязывается к некоторым типам объектов, например, к Полилиниям, к отрезкам.
К примеру, Вам надо уменьшить образмеренный участок детали (верхняя горизонтальная поверхность). Если у Вас контур детали выполнен Полилинией, то достаточно сделать вот что:
В итоге, как мы увидим, размер автоматически обновится – уменьшится:
Теперь поговорим о настройках размерного стиля в AutoCAD – самой важной теме, пожалуй. Ведь в настройках стиля мы можем сделать тексты по ГОСТ, засечки вместо стрелок (для строительных чертежей), настроить точность размерных чисел – количество знаков после запятой.
Для того чтобы зайти в настройки стиля, нужно развернуть блок ленты “Аннотации” (см. рисунок ниже), нажать по кнопке “Размерный стиль”. Далее во всплывшем окне надо слева выбрать название настраиваемого стиля (Размерный стиль в Автокаде – это набор настроек, объединенных одним названием), и нажать справа кнопку “Редактировать”:
Теперь давайте научимся быстро выполнять размерную цепь в Автокаде.
Для этого есть очень волшебная и простая функция – “Быстрый размер” (или “Экспресс-размер”). Для его вызова нужно зайти на вкладку “Аннотации” нашей Ленты команд, далее найти и нажать по команде с соответствующим названием (смотри картинку ниже).
Далее просто выбираем нашу Полилинию, которой выполнен контур детали, и отводим курсор для указания положения линий нашей размерной цепи:
Также иногда новичков волнует вопрос –
как проставить значок диаметра или градуса в размерах в Автокаде?
Здесь тоже нет на самом деле ничего сложного. Просто выделяете нужный размерный текст, дважды щелкнув левой кнопкой мыши по нему, далее в преобразившейся ленте жмете справа по большой кнопке “Обозначение”. После этого из списка выбираете нужное обозначение – будь то диаметр или градус (либо что-либо другое):
Аннотативность размеров – спасатель при мелких размерах на крупных строительных чертежах!
Строители, которые чертят в Автокаде, сталкивались с тем, что если чертить здание в масштабе 1:1 (а так кстати и положено работать, см. урок по масштабам чертежей в Автокаде) то размеры вообще не видно, как и не видно засечек и стрелочек.
На самом деле всё очень даже логично – Ваш чертеж измеряется метрами, а размерные числа и засечки – всего лишь миллиметрами, то есть в 1000 раз меньше. Поэтому их и не заметно на чертеже, но они есть ?
Тут то нас и спасает Аннотативность размеров и текстов, которая визуально увеличивает аннотации – размеры, тексты и другие поясняющие элементы чертежа. Нужно сделать 2 главные настройки в размерном стиле для этого:
Еще один великий плюс аннотативных размеров и текстов.
Обязательно получите мой более развернутый базовый Видео-курс “AutoCAD за 40 минут”, нажав по картинке ниже:
В этом видео и уроке мы покажем, как работать со свойствами в AutoCAD, а также как работает панель свойств и их копирование. Урок ответит на такие вопросы: – Что такое Свойства в Автокаде? – Как включать панель свойств в Автокаде? – Что такое быстрые свойства и как их отключить? – Как копировать свойства в AutoCAD […]
В этом видео мы показываем, как настраивать и включать привязки к объектам в Автокаде для облегчения Вашего черчения. Из видео Вы узнаете: – Как включить привязки в Автокаде; – Как производится настройка привязок; – Как сделать грамотно привязку в Автокаде; – Как отключить ненужные привязки в AutoCAD. Видео версия урока: Освой AutoCAD за 40 минут пройдя базовый […]
В этом уроке мы показываем, каким системным требованиям должен удовлетворять Ваш компьютер или ноутбук, чтобы в нем работать комфортно в Автокаде. Видео версия урока: Освой AutoCAD за 40 минут пройдя базовый курс от Максима Фартусова. Текстовая версия урока: Пожалуй одним из самых популярных вопросов, на ряду с таким, как скачать программу AutoCAD, является вопрос связанные с системными требованиями программы AutoCAD. […]
Как сделать квадрат в автокаде
Построение прямоугольника начинается с вкладки «Главная» — «Рисование» — «Прямоугольник».
Также можно воспользоваться командной строкой, путем ввода команды «ПРЯМОУГ» (для английской версии программы «_rectangle»). Указываем координаты первого угла прямоугольника (0,0), жмем «Enter».
Далее нужно будет ввести координаты второго угла. Углы указываются с помощью курсора, щелчком левой клавишей мыши в необходимом месте экрана. Можно, также, ввести координаты угла в командной строке. Введем координаты второго угла (400,800), «Enter».
Прямоугольник с заданными размерами строится следующим образом: «Рисование» — «Прямоугольник», задаем координаты первого угла, контекстное меню — «Размеры» («Dimensions»).
Введем длину прямоугольна 1000, «Enter». И ширину 500, «Enter».
Для создания второй угловой точки из четырех возможных делаем щелчок левой кнопкой мыши в необходимом месте экрана. Прямоугольник построен.
Команда «Прямоугольник» имеет следующие параметры «Фаска», «Уровень», «Сопряжение», «Высота», «Ширина».
Рассмотрим одну из команд. Заходим на «Прямоугольник», вызываем меню, выбираем «Фаска».
В командной строке вводим длину первой фаски —100, «Enter», длину второй фаски- 100, «Enter». В вызванном меню выбираем «Ширина», в командной строке вводим значение ширины – 20, «Enter».
Курсором указываем точки расположения противоположных углов прямоугольника.
Для построения прямоугольников в AutoCAD предназначена команда Recta ng. Также построить прямоугольник можно с помощью кнопки 
Примечание. Прямоугольник, построенный с помощью команды Rectang, рассматривается системой AutoCAD как единый объект. Для редактирования отдельных элементов прямоугольника его следует предварительно «расчленить» на составляющие элементы, используя команду Explode.
При отработке команды Rectang AutoCAD предлагает выбрать один из двух возможных способов создания прямоугольника или воспользоваться другими, дополнительными функциями этой команды.
Specify first corner point or [Chamfer/Elevation/Fillet/ Thickness/Width]:
Specify other corner point or [Dimensions]: сОбозначение координат второй вершины прямоугольника или размеров его сторон>
Параметры команды следующие:
Таким образом, в AutoCAD прямоугольник можно построить путем указания двух точек, расположенных на его диагонали или путем ввода одной точки и задания размеров сторон прямоугольника. Далее рассмотрим оба этих способа и познакомимся с дополнительными функциями, возможными при использовании команды Rectang.
ПОСТРОЕНИЕ ПРЯМОУГОЛЬНИКА ПО ДВУМ ВЕРШИНАМ
Построение прямоугольника этим способом выполняется без использования уточняющих параметров. На первый вопрос системы Specify first corner point, появляющийся после ввода команды Rectang, следует ввести координаты первой вершины. Можно также указать эту точку щелчком левой кнопки мыши. В этом случае за координатами положения курсора можно следить посредством строки состояния. На следующий вопрос Specify other corner point аналогичным способом вводится вторая точка, расположенная напротив первой на одной диагонали прямоугольника. Отметим, что можно также задать координаты первой вершины в командной строке, а вторую вершину указать щелчком мыши.
ПОСТРОЕНИЕ ПРЯМОУГОЛЬНИКА ПО ВЕРШИНЕ И РАЗМЕРАМ СТОРОН
Данный способ построения целесообразно применять, если известны размеры прямоугольника. Это дает возможность на последнем этапе формирования фигуры вместо указания координат второй точки ввести через командную строку ширину и высоту прямоугольника. Для этого следует воспользоваться параметром D (Dimensions).
Command: Rectang
Specify first corner point or [Chamfer/Elevation/ Fillet/Thickness/Width]:
Specify other corner point or [Dimensions]: D
Specify length for rectangles :
Specify width for rectangles :
Specify other corner point or [Dimensions]: сОбозначение нужной четверти вставки прямоугольника>
Параметр С (Chamfer) позволяет строить прямоугольник со снятыми фасками. Необходимо отметить, что в AutoCAD фаска определяется двумя катетами, откладываемыми от вершин на сторонах прямоугольника. Причем по умолчанию принимается нулевая величина фаски.
Примечание. Установленные параметры фасок сохранятся системой и при последующем обращении к команде Rectang будут использованы по умолчанию. Выполняться это будет до тех пор, пока принятые установки не будут снова изменены параметром Chamfer или Fillet.
Параметр Fillet позволяет строить прямоугольник со сглаженными углами. Причем округление прямых или любых других углов осуществляется по заданному пользователем радиусу (рис. 5.11).
После выбора параметра Fillet, на первый вопрос системы (Specify fillet radius for rectangles) нужно будет указать радиус окружности, по которой должно выполняться округление (например 40). Затем останется только назначить размеры и положение прямоугольника, пользуясь одним из рассмотренных выше способов.
Примечание. Установленные параметры округления сохранятся системой и при последующем обращении к команде Rectang будут использованы по умолчанию. Справедливым это будет до тех пор, пока принятые установки не будут снова изменены параметром Fillet или Chamfer.
НАЗНАЧЕНИЕ ТОЛЩИНЫ ЛИНИЙ ПРЯМОУГОЛЬНИКА
Использование данной функции возможно при указании параметра Width, после чего на первый вопрос системы (Specify line width for rectangles) нужно будет ввести требуемую толщину линии. Установленная толщина сохранится системой и при последующем обращении к команде Rectang будет использована по умолчанию. Выполняться это будет до тех пор, пока принятые установки не будут снова изменены параметром Width.
Любой чертеж может быть разбит на простейшие элементы, примитивы. В этом уроке мы познакомимся с примитивом, который называется «Прямоугольник».
И рассмотрим следующие вопросы:
Как запустить команду Прямоугольник?
Команду « Прямоугольник » можно запустить несколькими способами:
С клавиатуры.
Набираем на клавиатуре ПРЯМОУГ (большими или маленькими буквами – это не важно) и нажимаем Enter >.
Когда вы набираете команду с клавиатуры, при наборе первой буквы от командной строки открывается список команд, и если в нем подсвечена нужная вам команда, то дальше ее набор можно не делать.
В нашем случаи набираем ПРЯ и нажимаем Enter >. См. Рис. 1.
Рис. 1. Запуск команды ПРЯМОУГ
С ленты при помощи мыши.
На ленте перейдите на вкладку « Главная ». Поместите указатель мыши на команду ПРЯМОУГОЛЬНИК и щелкните левой кнопкой мыши См. Рис. 2
Рис. 2. Запуск команды ПРЯМОУГОЛЬНИК
Если чуть дольше подержать указатель мыши, то всплывет более подробная подсказка. См. Рис. 3.
Рис. 3. Подробная подсказка.
Большинство пользователей используют второй способом.
Построение Прямоугольника.
Пометить указатель в нужное место, и нажмите левую кнопку мыши.
Появиться запрос: « Второй угол или [Площадь/Размеры/поВорот]: »
Укажите местоположение второго угла прямоугольника, и нажмите левую кнопку мыши.
Автокад построить прямоугольник. См. Рис. 4.
Рис. 4. Прямоугольник
Построение Прямоугольника по координатам.
Как построить прямоугольник нужных размеров?
Один из способов, построить прямоугольник нужных размеров, это задать координаты его углов.
С клавиатуры введите координаты первого угла прямоугольника. Например: 0, 0 и нажмите Enter > (или пробел).
Появиться запрос: « Второй угол или [Площадь/Размеры/поВорот]: »
Введите координаты второго угла прямоугольника. Например: 300, 200 и нажмите Enter >.
Автокад построить прямоугольник по указанным координатам (длиной 300 ; высотой 200 ). См. Рис. 5.
Рис. 5. Прямоугольник по координатам.
Построение Прямоугольника по длине и ширине.
Второй способ построить прямоугольник нужных размеров – это использовать опцию [ Размеры ].
Укажите первый угол.
Появиться запрос: « Второй угол или [Площадь/Размеры/поВорот]: »
Выберите опцию [ Размеры ] (щелкните по ней левой кнопкой мыши) или введите с клавиатуры Р и нажмите Enter >.
На запрос: « Длина прямоугольника : »
Введите, например 400 и нажмите Enter >.
На запрос: « Ширина прямоугольника : »
Введите, например 200 и нажмите Enter >.
Появится запрос: «Второй угол или [Площадь/Размеры/поВорот]:»
Укажите направление расположение второго угла относительного первого.
Возможны четыре варианта расположение. Выберем, например: Справа вверх.
Отведите указатель в нужном направлении (Вправо вверх) и нажмите левую кнопку мыши. См. Рис. 6.
Рис. 6. Четыре варианта расположения прямоугольника
Остальные опции используются намного реже. Оставляем их для самостоятельного изучения.
Редактирование прямоугольника.
Иногда, когда прямоугольник построен неверно, бывает легче его отредактировать, чем удалять и строить новый. Давайте посмотрим, что мы можем сделать с уже построенным прямоугольником:
Изменение размеров прямоугольника.
Чтобы изменить размер прямоугольника (например Высоту), щелкните по нему левой кнопкой мыши, так чтобы появились ручки. См. Рис. 7.
Рис. 7. Ручки прямоугольника.
Отведите указатель мыши в направлении перемещения стороны. См. Рис. 8.
Рис. 8. Направление изменения.
Введите с клавиатуру, например 100 и нажмите Enter >.
Сторона переместится на указанное расстояние в нужном направлении. См Рис. 9.
Рис. 9. Отредактированный прямоугольник
Перемещение прямоугольника за ручку.
Чтобы, перемести прямоугольник за ручку, щелкните по нему левой кнопкой мыши, так чтобы появились ручки.
Затем, выберите нужную ручку (щелкните по ней левой кнопкой мыши) и нажмите Enter > (или пробел).
Переместите прямоугольник в новое местоположение и нажмите левую кнопку мыши. См. Рис. 10.
Рис. 10. Перемещение прямоугольника за ручку.
Прямоугольник поменяет свое положение. Таким способом можно перемещать любые примитивы.
Построение прямоугольника программным путем.
Для тех, кто хочет создавать свои собственные команды в Автокад, мы рассмотрим, как построить прямоугольник при помощи языка программирования LISP.
Построение прямоугольника при помощи функции command.
Запустите редактор Visual LISP. В командной строке наберите VLIDE (или VLISP ) и нажмите Enter >.
Откроется редактор Visual LISP.
В нем создаем новый файл и набираем следующие строки.
Запрашиваем координаты первой точки:
Затем при помощи функции mapcar сложим этот список со списком координат первой точки р1 :
В результате получим координаты второго угла. Сохраним их в переменной р2 :
Преобразуем программу в команду AutoCAD.
В конце программы добавим закрывающую скобку.
В результате получаем. См. Рис. 11.
Рис. 11. Программа построения прямоугольника.
Давайте, проверим, как работает программа:
Нажмите на кнопку « Загрузить активное окно редактора ».
Введите в командной строке: m_pr и нажмите Enter >.
На запрос: « Укажите первый угол прямоугольника: ”
Укажите первый угол.
Рис. 12. Прямоугольник 500х250
Построение прямоугольника при помощи функций расширения языка LISP.
В функциях расширения специальной функции для построения прямоугольника, я не нашел. Но мы можем, построит прямоугольник при помощи полилинии.
Которая загружает функции расширения (Vla-функции).
Затем строки, которые помогут нам получить указатель на имя пространства модели:
Получаем указатель на программу AutoCAD:
Затем, указатель на активный документ:
И наконец, указатель на пространство модели
Давайте прямоугольник, который мы строим при помощи функций расширения, построим внутри первого.
Давайте приведем наши координаты к этому виду:
Объединим координаты точек pr1 pr2 pr3 pr4 pr1 в единый список:
Строка вернет: объединенный список координат
Заполним безопасный массив saf_ar данными из списка coord
Количество элементов в списке должно совпадать с количеством элементов в безопасном массиве.
Приведем безопасный массив к типу variant :
Сохраним variant, в котором хранятся координаты точек, в переменной var_coord:
Стоим прямоугольник при помощи функции vla-AddPolyline :
В список временных переменных добавляем новые переменные.
В результате получим. См. Рис. 13.
Рис. 13. Построение прямоугольника Vla функциями.
Нажмите на кнопку « Загрузить активное окно редактора ».
Введите в командной строке: m_pr и нажмите Enter >.
На запрос: « Укажите первый угол прямоугольника: ”
Укажите первый угол.
Программа построит два прямоугольника. См. Рис. 14.
Рис. 14. Два прямоугольника
Внешний прямоугольник обычный примитив. Внутренний — Vla-объект.
На этом наш урок окончен. В нем рассказывалось: Как нарисовать прямоугольник в Автокаде.
Мы рассмотрели следующие аспекты:
Если у Вас появились вопросы, задавайте их в комментариях.
Если Вы нашли что-то полезное на моем сайте не забудьте порекомендовать статью в социальных сетях.
Пишите в комментариях или мне на почту Ваши пожелания о том, какие статьи Вы хотели бы увидеть на моем сайте.
Хотите получать информацию о выходе новых статей. Оформляйте подписку.