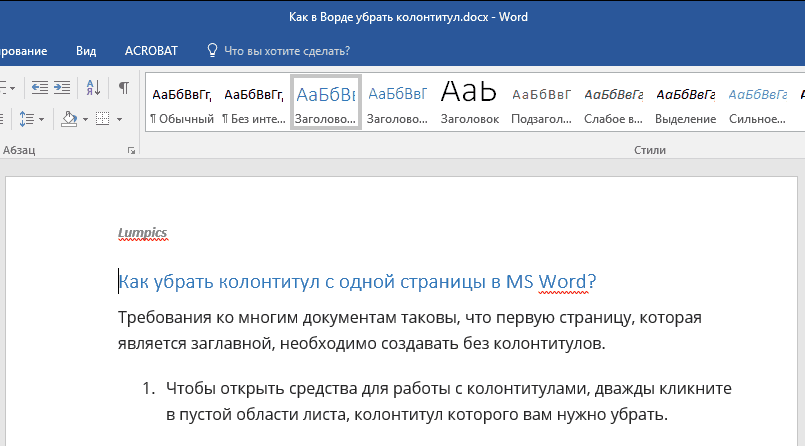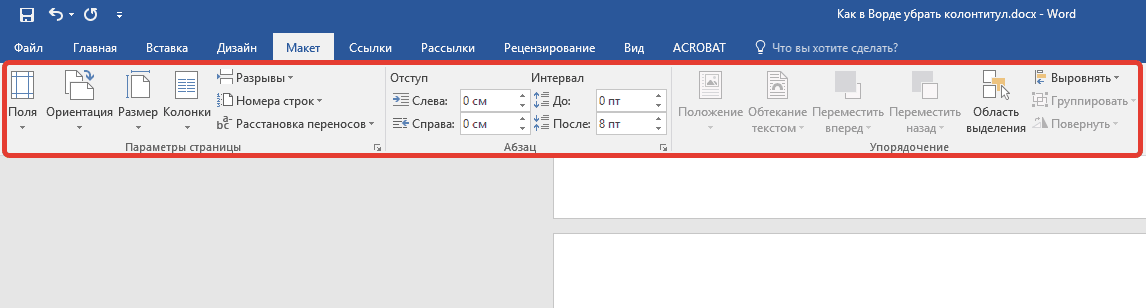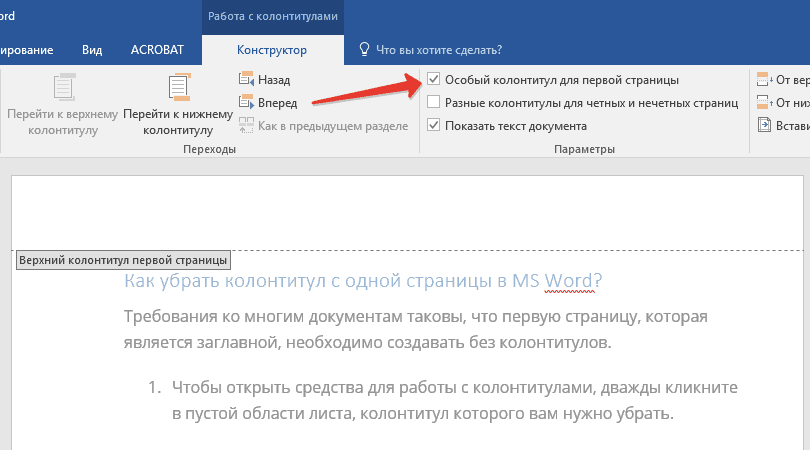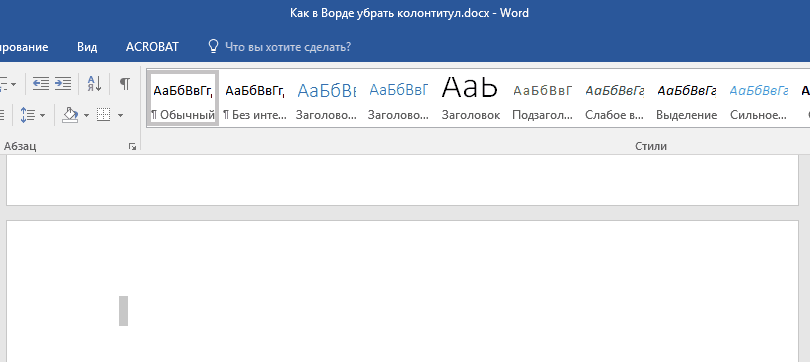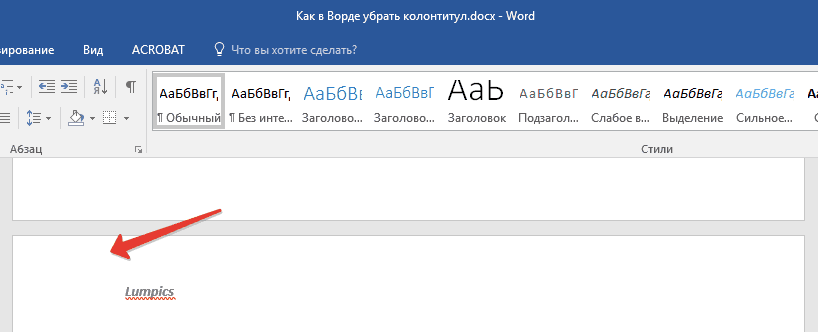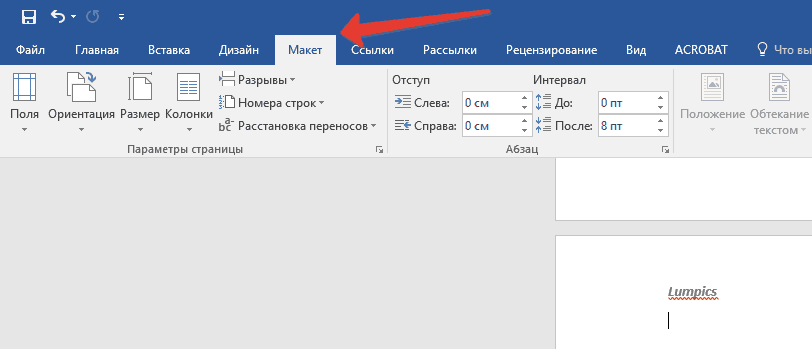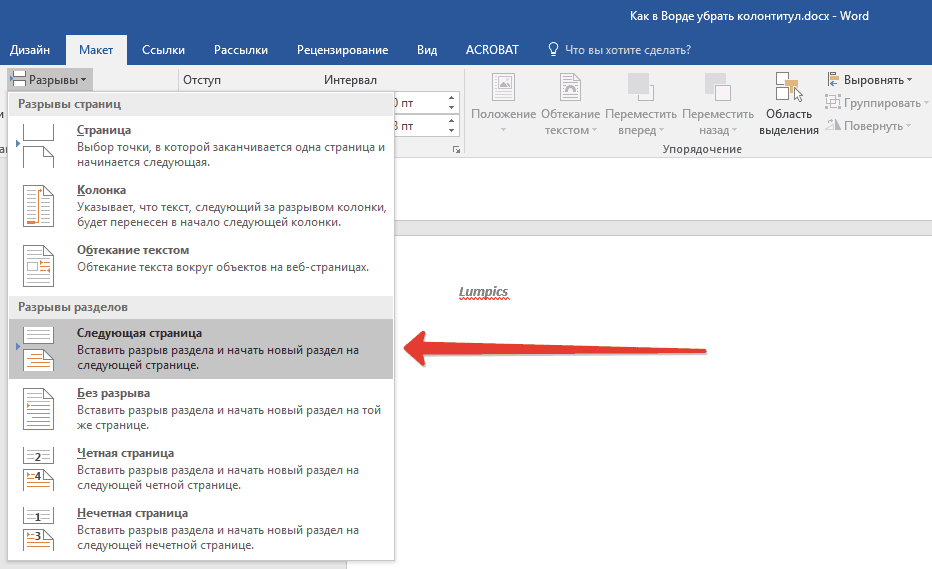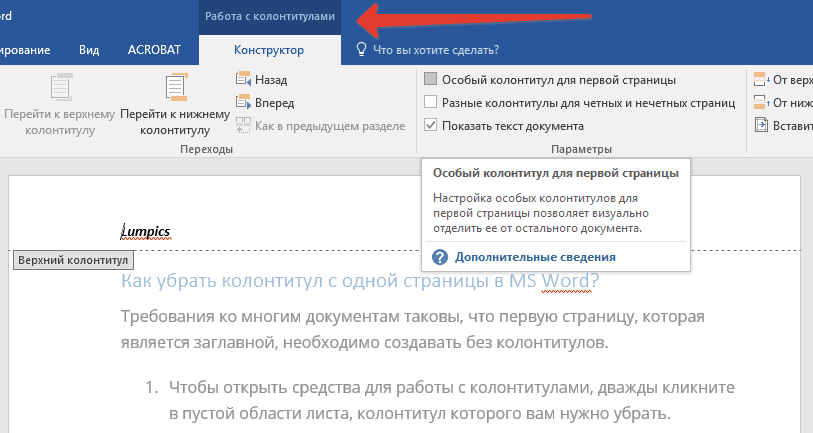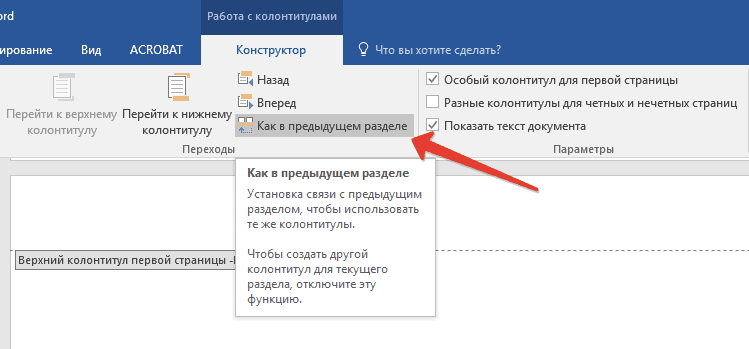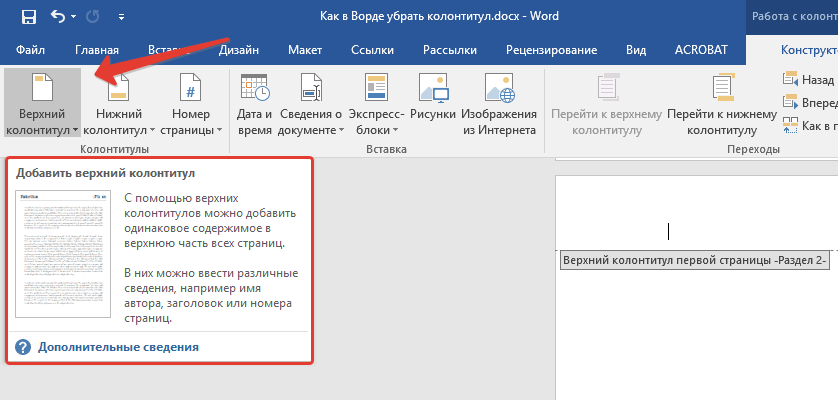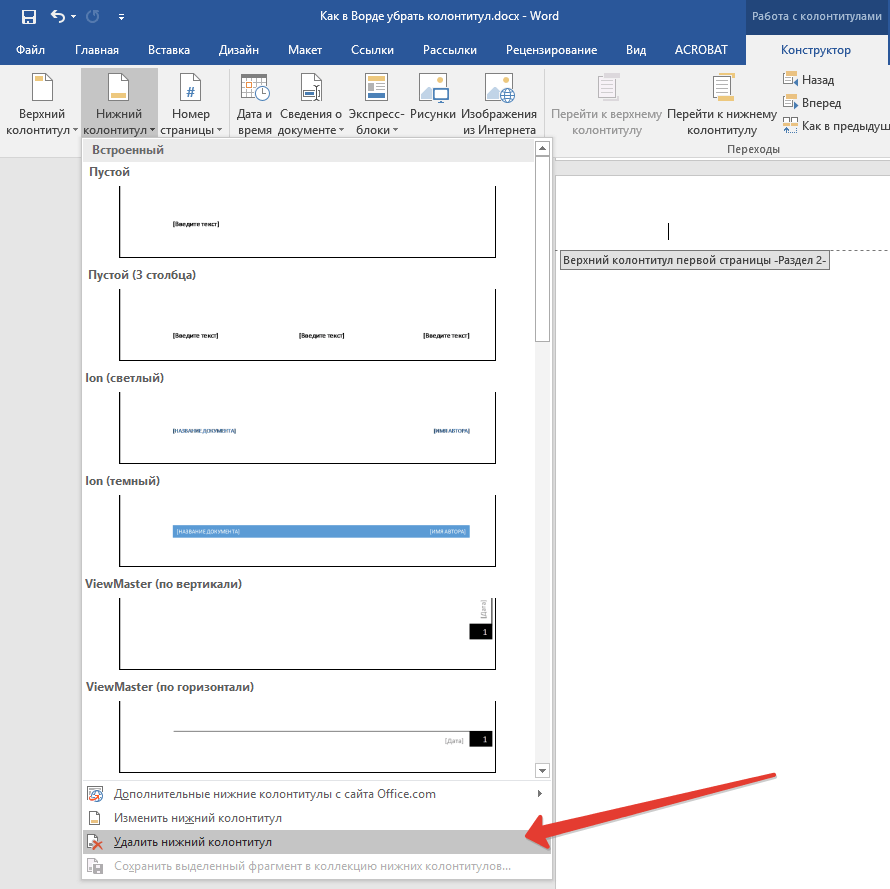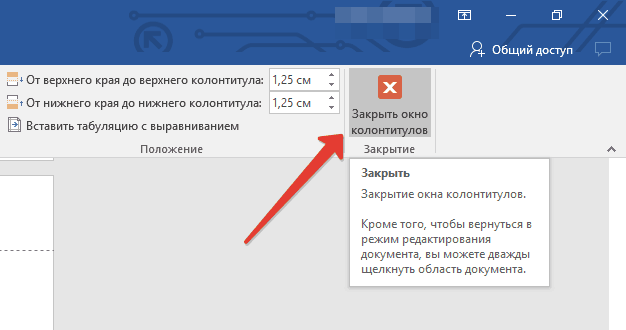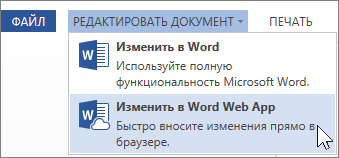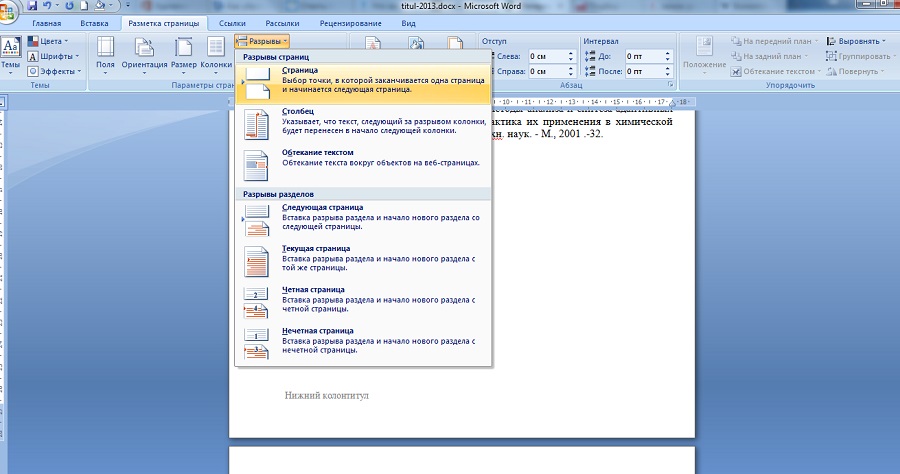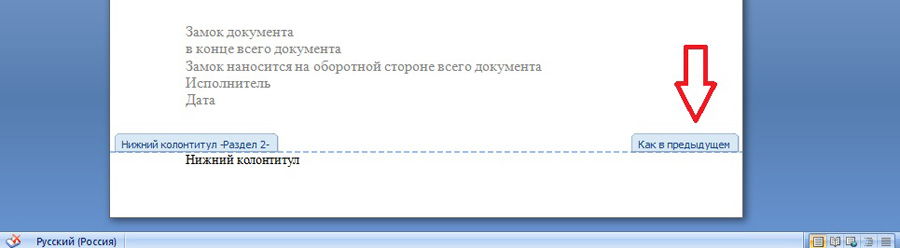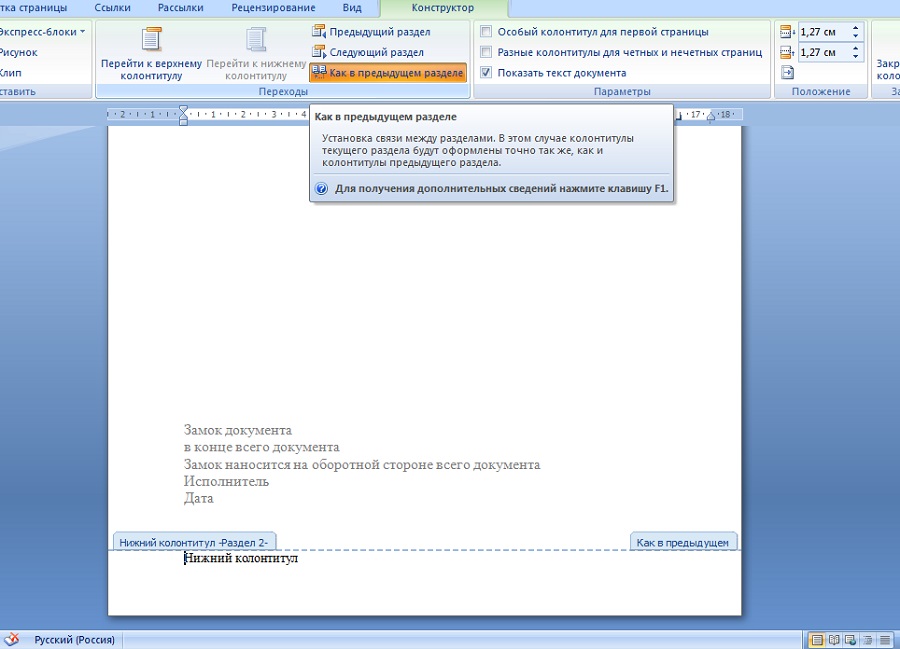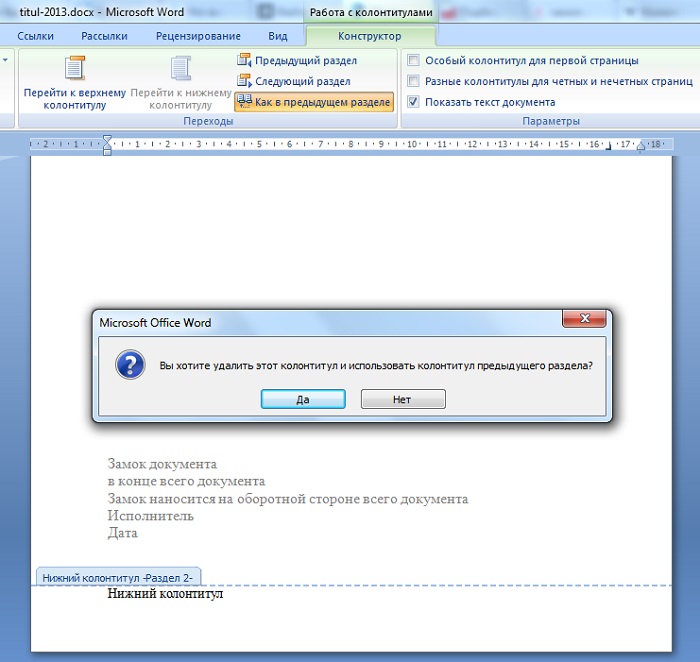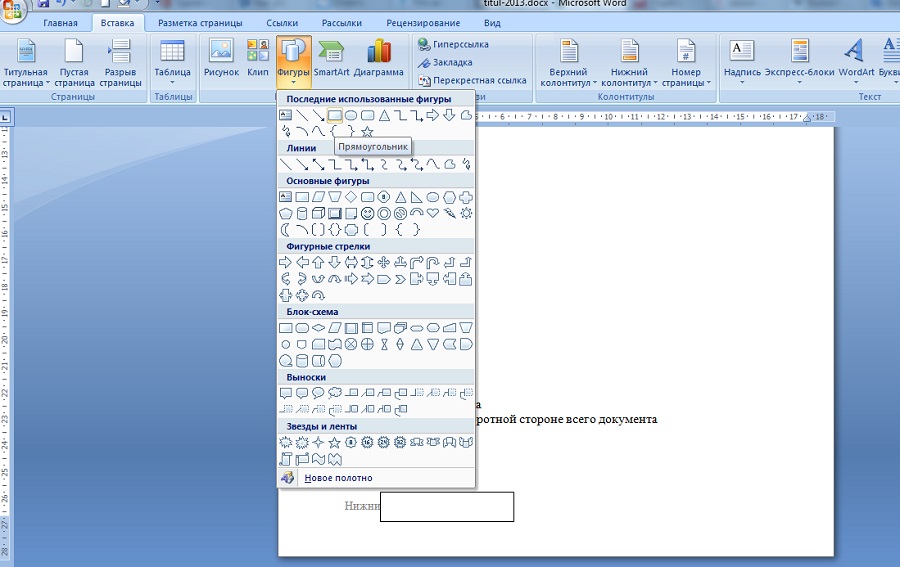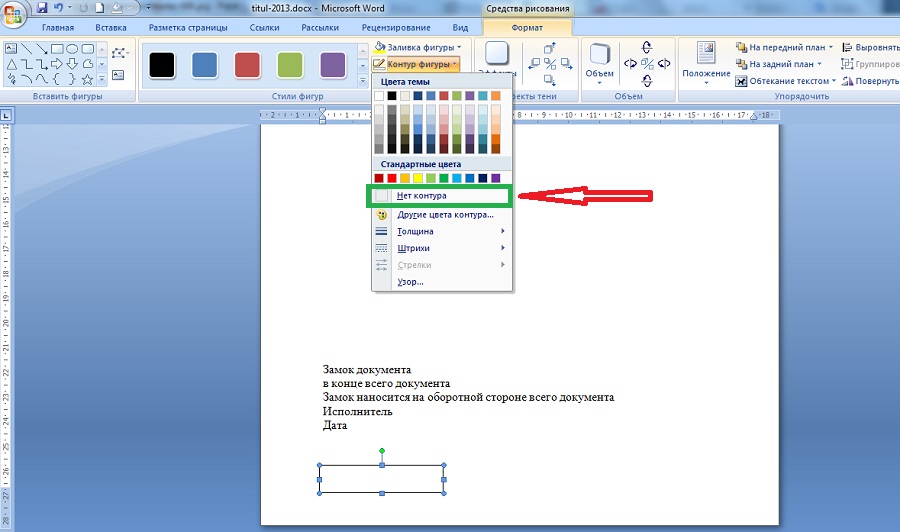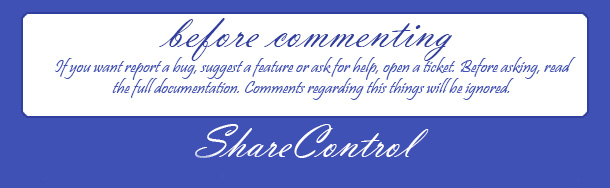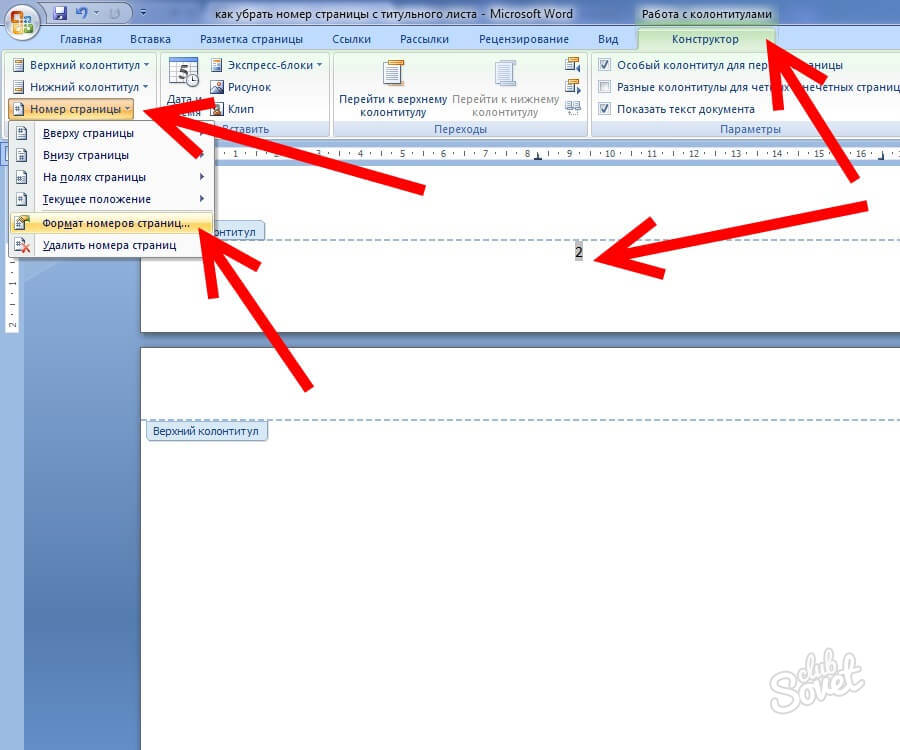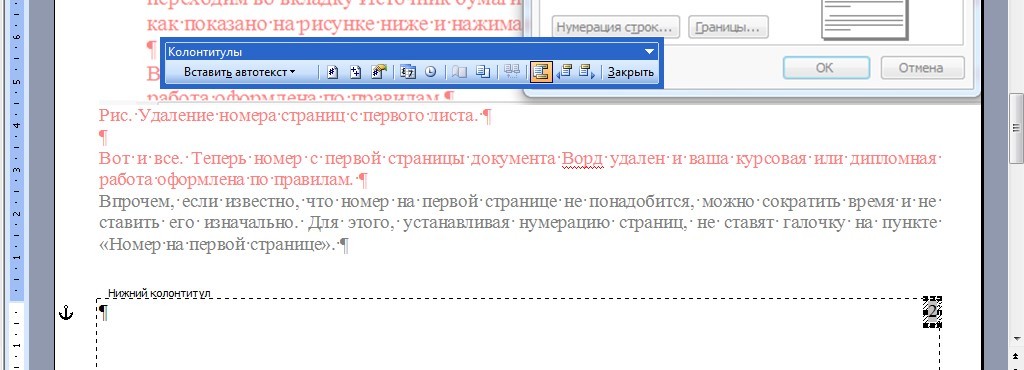Разные колонтитулы в Word
Разные колонтитулы в Word
По стандарту программа проставляет одинаковые колонтитулы на всех страницах. То есть, если я что-то размещу в поле верхнего или нижнего колонтитула, текст на каждой странице будет один и тот же. Исключением будут номера страниц.
На рисунке показано, что слово «Привет» располагается в верхнем колонтитуле слева. Задача следующая, чтобы на второй странице было вместо «Привет» написано «Иван».
Вся тонкость заключается вот в чём. Обычно, для того чтобы расположить текст на нескольких страницах, применяется «Разрыв страницы» (сочетание клавиш Ctrl+Enter или вкладка «Вставка», кнопка «Разрыв страницы»).
Не стоит забывать о том, что прежде чем вставлять разрыв нужно установить курсор перед текстом, который должен опуститься на следующую страницу.
Переходим на вкладку «Разметка страницы», блок кнопок «Параметры страницы», щёлкаем кнопку «Разрывы» и в выпавшем списке выбираем «Следующая страница».
Действие необходимо для отмены связей меду колонтитулами. В Word разные колонтитулы на страницах имеют связи, которые нам и необходимо отключить.
Итак, текст располагается на другой странице. Порядок действий:
После редактирования видно, что колонтитулы теперь не зависят друг от друга и содержат разный текст и форматирование.
4 шикарных способа сделать колонтитул в ворде на всех версиях офиса
Доброго времени суток, дорогие читатели! На связи Федор Лыков. Сегодня разберем довольно распространенный вопрос: как сделать колонтитул в ворде.
Распространен он неспроста, так как создание этих надписей является достаточно не очевидным для новичков и потому вызывает трудности, но на деле все гораздо проще и не требует особых профессиональных навыков для создания.
Возможность их создания присутствует как в 2003 издании офиса, так и в более свежих 2007, 2010 и так далее. Рассмотрим их все по порядку, как и обычно. Приятного вам чтения!
Определение и назначение
Колонтитул — это строка (надпись) вверху или внизу листа, которая содержит какую-то дополнительную информацию. Это может быть нумерация, дата создания, уникальная авторская информация, название части, главы и так далее.
Как правило, постоянно применяется в текстах печатного издания (за исключением титульных листов). Можно часто заметить их использование в словарях.
В случае документов и ворда имеются два их вида:
Могут существовать как вместе, так и порознь. По стандарту, верхний и нижний по содержанию повторяются в рамках одного раздела на всех страницах, но создать его в ворде только на одной странице возможно без каких-либо проблем.
Данные объекты очень актуальны в оформлении документов, особенно при учебе в университете, где в различных курсовых работах требуют наличие, к примеру, нумерации, данных об авторе работы или какой-либо таблицы.
По традиции начнем рассматривать сперва возможности их создания именно на классическом 2003 ворде, а после уже на современных изданиях офиса.
Вставка колонтитула на 2003 офисе
В старом-добром 2003 офисе нет такого продвинутого графического интерфейса. Большинство настроек находятся в верхней части окна программы и доступны через раскрывающиеся меню.
Для рассмотрения примеров и тренировки создадим новый документ.
Итак, давайте начнем.
Инструментарий данной панели может упростить внесение данных, позволяя выбрать шаблон для определенной цели из вкладки «Вставить автотекст», вставить автоматическую нумерацию, дату, время и так далее. Рассматривать каждый пункт в отдельности бессмысленно – описание каждого вы сможете увидеть, наведя курсор на него.
Рассмотрим последние три кнопки на панели, которые позволяют более удобно перемещаться, тем самым упрощая работу.
Теперь вы можете вводить нужный вам текст в область колонтитула. Его форматирование осуществляется теми же средствами, что и в случае с обычным текстом (размер, шрифт). После добавления нужных данных нажимайте кнопку «Закрыть».
Данные, что вы ввели теперь будут повторяться на каждом листе документа. Это не касается нумерации, так как программа сама прекрасно всё понимает и выставляет собственный номер на каждом листе.
Для редактирования уже после ввода данных, требуется дважды щелкнуть левой кнопкой мыши по верхней или нижней части листа и окно редактирования снова откроется.
Теперь предлагаю рассмотреть добавление уникального колонтитула на определенной страничке.
Как сделать колонтитул в ворде 2003 на одной странице
Способ №1
Данный способ позволит вам добавить уникальный колонтитул на каждую страничку или только на одну конкретную (например, на первую).
Для того, чтобы создать его только на первом листе необходимо:
В нашем случае нас интересует галочка «первой страницы» так что ставим именно ее.
Если вам необходимо сделать уникальные колонтитулы для четных и нечетных страничек, то выбираем первую галочку.
После этого, наша первая страница будет иметь уникальные колонтитулы, которые не будут повторяться. Это актуально так же, если вам необходимо добавить колонтитул в ворде со второй страницы. В этом случае просто оставляете его на первой страничке пустым.
Способ №2
Есть еще один способ. В нем нам требуется создание нового раздела. Для этого вам необходимо обратиться к верхнему меню, а конкретно к пункту «Вставка». Там выбираем «Разрыв».
Откроется небольшое окно, в котором нам необходимо указать в каком месте необходимо начать новый раздел. Если вам необходим уникальный колонтитул на листе, на котором вы находитесь, то выбираете «на текущей», если на следующей, то соответственно выбираете «со следующей».
В этом случае он будет уникальным на каждом новом разделе, который вы создадите. Касаемо второго и последующих разделов обратите внимание чтобы кнопка «как в предыдущем» не была активной, иначе текст будет дублироваться с предыдущего раздела. Этим способом легко можно сделать колонтитул в ворде со второй страницы.
Это все методы в ворде 2003, которые я хотел с вами рассмотреть. С ними вы легко разберетесь, как сделать колонтитул в ворде.
У многих может возникнуть вопрос как сделать его ярким и черным, но увы, ворд не позволяет этого сделать, так что придется довольствоваться полупрозрачным вариантом.
Теперь я предлагаю рассмотреть возможность этого уже в современных версиях офиса.
Вставка колонтитула на современных версиях офиса
Начиная с 2007 издания офиса интерфейс мало чем отличается от последующих, потому рассматривать их все не имеет смысла, потому будем рассматривать этот вопрос на самом последнем ворде.
В современных версиях и более старой возможности примерно идентичны за исключением того, что здесь имеются макеты, которые можно использовать для более красивого и интересного оформления. Так же, имеются макеты с уже проставленной нумерацией, которая так же будет лаконично вписываться в общее оформление.
Сам интерфейс новых версий офиса дружелюбнее к пользователю и интуитивно понятнее, что позволяет в более полной мере освоить создание колонтитулов, а также их последующее редактирование.
Давайте рассмотрим детальнее.
Создадим новый документ для тренировки и переходим на вкладку «Вставка» в верхней части окна приложения. Здесь чуть правее центра мы можем наблюдать модуль с названием «Колонтитулы» в котором находятся три кнопки. Нам и нужна одна из них. Первые две отвечают за расположение, а третья дает возможность добавить и выбрать нумерацию.
Нумерация находится отдельно, так как вы сами в праве выбрать её расположение.
Нажимаем на необходимый нам и перед нами откроется список, в котором мы можем выбрать какой-либо понравившийся вам макет. После выбора откроется окно редактирования с настройками различных параметров и возможность внесения необходимых данных.
Как вы можете заметить, вы прямо из этой панели «конструктора» можете выставить параметры по типу «Дата и время», «сведения о документе» и так далее. Это очень удобно, так как все в разы нагляднее, чем в старой версии офиса.
После окончания редактирования нажимайте кнопку «Закрыть окно колонтитулов» в правом верхнем углу.
Если необходимо отредактировать уже после первичного ввода данных, то аналогично, как и в 2003 офисе необходимо дважды нажать левой кнопкой мыши на верхней или нижней области листа.
Как сделать колонтитул в современной версии офиса на одной странице
Способ №1
Давайте сначала рассмотрим данную возможность для первой странички.
Рядом находящаяся галочка позволит сделать разные колонтитулы для четных и нечетных страничек.
Способ №2
Второй способ такой же, как и в случае со старой версией ворда.
Нам необходимо будет создать разрыв разделов. Для этого переходим во вкладку «Макет» и нажимаем на кнопку «Разрывы». Здесь нам необходимо выбрать пункт «Следующая страница».
После этого в вашем документе будет два раздела на двух разных листах. Обратите внимание на второй и последующих страничках на то, чтобы кнопка «как в предыдущем разделе» была не активной, иначе колонтитул будет повторять его с первой странички.
Если вы уже создали колонтитул на первом листе и после решили сделать уникальный на втором, то после создания нового раздела и снятия активации с данной кнопки вы заметите, что у вас надписи будут уникальными и не будут зависеть друг от друга.
При условии того, что вам нужно начать колонтитулы с 3 страницы, то переходим на второй лист документа и уже там по вышеописанной инструкции делаем разрыв раздела и тем самым у нас будет новый раздел с 3 листа документа.
Заключение
Вот и все методы, о которых я хотел рассказать. Давайте подытожим всю информацию, которую рассмотрели сегодня.
| Вид колонтитула | Назначение | Применение |
| Верхний | Чаще всего для информации об авторе, названия главы | Средняя частота |
| Нижний | В основном для нумерации страниц, послесловий | Высокая частота в основном из-за использования нумерации |
На этом можно и закончить нашу сегодняшнюю статью. Теперь вы без труда сможете решить вопрос: как сделать колонтитул в ворде. Спасибо, что дочитали публикацию конца.
Жду ваших вопросов, если остались какие-то моменты, которые вы не поняли из публикации. Так же буду рад прочитать ваши мнения в комментариях. Не стесняемся! А я с вами прощаюсь. Всего вам хорошего и до скорых встреч в следующих статьях!
Почему колонтитул не на всех страницах
Щелкните или коснитесь страницы в начале раздела.
Выберите макет > разрывы > следующей страницы.
Дважды щелкните верхний или нижний колонтитул на первой странице нового раздела.
Щелкните Как в предыдущем разделе, чтобы отключить связывание колонтитула с предыдущим разделом.
Примечание: Колонтитулы связаны отдельно друг от друга. Если вы используете колонтитулы, которые различаются для каждого раздела, отключите связывание для колонтитулов.
Перейдите к началу следующего раздела и повторите шаги 1-5. Продолжайте пользоваться всеми разделами.
Дважды щелкните верхний или нижний колонтитул в каждом разделе и выберите стили или добавить содержимое.
Для выхода нажмите кнопку Закрыть окно колонтитулов или клавишу ESC.
Дополнительные сведения о колонтитулах см. в статье Колонтитулы в Word.
Для заказчиков контента и новичков – копирайтеров
Работа с колонтитулами в Ворде. Часть 2
Здравствуйте, друзья-коллеги! Сегодня в нашей «Шпаргалке» продолжение темы колонтитулов с ответами на вопросы:
Напомню, что в первой части «Шпаргалки», посвященной колонтитулам, были подробно разобраны темы:
Так что те из вас, кого еще интересуют эти вопросы могут освежить свои знания в статье «Как создать колонтитул в Word 2016». Да, именно на примерах текстового редактора Майкрософт Ворд 2016 я показываю все алгоритмы работы с колонтитулами.
1. Как сделать разные колонтитулы в Ворде для первой и остальных страниц
Эту операцию можно выполнить двумя способами:
1.1 В первом случае мы работаем через панель «Конструктор». Для того, чтобы включить ее, нужно активировать поля колонтитулов. Это можно сделать с помощью двойного щелчка по их области. После этого нужно зайти в отдел «Параметры» и поставить отметку в строке «особый колонтитул для первой страницы». На рис.1 показана вся цепочка действий.

1.2 Эту же процедуру можно провести по-другому: через вкладку «Макет»— «Параметры страницы»—«Источник бумаги». Строку «Различать колонтитулы первой страницы» нужно пометить флажком (см. рис.2).

После этого остается ввести один текст в колонтитул первой страницы и другой — во вторую; на всех последующих страницах текст со второй страницы будет продублирован автоматически. Разные колонтитулы в одном документе Word готовы.
2. Как сделать разные колонтитулы в одном документе Word для любых страниц
Здесь необходимо уточнение: эта задача решаема только в том случае, если страницы принадлежат разным разделам. Чтобы было совсем понятно, поясню: разные колонтитулы возможны только в разных разделах. Причем, понятие «раздел» в программе Word — это технический термин, который может, но не обязан повторять структуру вашего документа. При желании каждую его страницу можно пометить меткой разрыва раздела. И только при таком условии в одном документе Ворд можно прописать разные колонтитулы на разных страницах.
Итак, чтобы сделать разные колонтитулы в отдельных разделах вордовского документа, предварительно нужно включить механизм разрыва. Для этого выполним такие действия: ставим курсор в конце страницы или другом нужном месте, далее вкладка «Макет»—«Параметры страницы»—«Вставить разрыв»—«Разрыв разделов со следующей страницы» (см. рис. 3).

Обратите внимание, что так нужно отделить каждый раздел, то есть выделить подобным образом страницы, предназначенные для каких-то особых колонтитулов. Далее в панели «Конструктор», группе «Переходы» дезактивируем кнопку «Как в предыдущем», если она была нажата (см. рис. 4). Такой порядок действий применяют, когда речь идет о верхних, нижних и в отдельных случаях боковых колонтитулах.

После этого на каждой странице нового раздела в режиме ручного ввода нужно добавить свой колонтитул. Работа эта кропотливая и небыстрая, но, как говорится, «охота пуще неволи». Главное, чтобы в этом был какой-то логический смысл.
Если же у автора есть намерение поставить центральный колонтитул, то есть вставку для выделения какой-либо части текста, только лишь на одной странице, то в окне «Разрывы страницы» нужно перейти по зеленой стрелке. А о том, как вставлять боковые и центральные колонтитулы речь шла в первой части этой статьи (ссылку см. выше). На рис. 5 представлен пример подобного форматирования.

3. Как поставить колонтитул со второй страницы
Эта задача решается очень просто. Нужно лишь выполнить все действия по пункту 1, то есть выделить «особые колонтитулы для первой страницы». Потом же поля колонтитулов первой страницы просто оставляют пустыми, то есть не вводят туда никакого текста.
4. Как удалить колонтитулы в Word с одной или нескольких страниц кроме первой
Эта задача обратная той, что мы рассматривали в пункте 2. Удалить колонтитулы в текстовом редакторе Ворд с нескольких страниц сразу можно только, если это страницы одного раздела. Если необходимо убрать колонтитул лишь с одной страницы, то ее придется выделить в отдельный раздел. Не забывайте, коллеги, проверять кнопку «как в предыдущем». У нее есть неприятная особенность включаться/отключаться самопроизвольно. После этого нужно зайти в «Конструктор» и удалить верхний и нижний колонтитулы отдельно.
Когда речь заходит о вставках (боковых, центральных), то действует то же правило выделения разделов. После чего они удаляются щелчком сначала правой кнопки мышки для открытия окна со строкой «вырезать», а затем левой кнопкой собственно по указанной надписи. Если во вставке уже присутствует текст, то сначала удаляют его, а затем само поле.
Итак, друзья, сегодня мы разобрали все из возможных случаев создания колонтитулов в документах Ворд. Если у вас остались какие-то вопросы, то задавайте их в комментариях. В ближайшее время я, скорее всего, запишу видео на эту же тему, после чего вставлю его в запись.
До свидания. Ваш гид по ms Word 2016 GALANT.
Колонтитул — это строка, расположенная на краю полосы набора текста на бумаге или в документах. В стандартном понимании этого термина, в колонтитуле содержится заголовок, название произведения (документа), имя автора, номера части, главы или параграфа. Размещается колонтитул на всех страница, это в равной степени касается печатных книг и текстовых документов, в том числе и файлов Microsoft Word.
Колонтитул в Ворде — это пустая область страницы на которой нет и не может располагаться основной текст документа или любые другие данные. Это своего рода границы страницы, расстояние от верхнего и нижнего края листа до того места, где начинается и/или заканчивается текст. Колонтитулы в Word установлены по умолчанию, а их размеры могут варьироваться и зависят от предпочтений автора или требований к конкретному документу. Однако, иногда колонтитул в документе не нужен, и в данной статье речь пойдет о том, как его убрать.
Примечание: Традиционно напоминаем, что инструкция, описываемая в этой статье, показана на примере Microsoft Office Word 2016, но при этом она применима и ко всем предыдущим версиям этой программы. Материал, изложенный ниже, поможет вам убрать колонтитул в Ворде 2003, 2007, 2010 и более новых версиях.
Требования ко многим документам таковы, что первую страницу, которая является заглавной, необходимо создавать без колонтитулов.
1. Чтобы открыть средства для работы с колонтитулами, дважды кликните в пустой области листа, колонтитул которого вам нужно убрать.
3. Колонтитулы с этой страницы будут удалены. В зависимости от того, что вам требуется, данную область можно оставить пустой либо же добавить исключительно для этой страницы другой колонтитул.
Примечание: Чтобы закрыть окно работы с колонтитулами, необходимо нажать на соответствующую кнопку справа на панели инструментов либо же двойным кликом левой кнопки мышки по области с текстом на листе.
Как удалить колонтитулы не на первой странице?
Для удаления колонтитулов на страницах, кроме первой (это может быть, к примеру, первая страница нового раздела), необходимо выполнить несколько иную процедуру. Для начала следует добавить разрыв раздела.
Примечание: Важно понимать, что разрыв раздела не является разрывом страницы. В случае, если перед страницей, колонтитулы с которой вы хотите удалить, уже есть разрыв страницы, его следует удалить, а вот разрыв раздела нужно добавить. Инструкция изложена ниже.
1. Кликните в том месте документа, где требуется создать страницу без колонтитулов.
3. В группе «Параметры страницы» найдите кнопку «Разрывы» и разверните ее меню.
5. Теперь необходимо открыть режим работы с колонтитулами. Чтобы это сделать, дважды кликните по области колонтитула в верхней или нижней части страницы.
6. Нажмите «Как в предыдущем разделе» — это уберет связь между разделами.
9. Для закрытия окна работы с колонтитулами выберите соответствующую команду (последняя кнопка на панели управления).
10. Верхний и/или нижний колонтитулы на первой странице, следующей за разрывом, будут удалены.
На этом все, теперь вы знаете, как удалить колонтитул в Ворде 2010 — 2016, а также в более ранних версиях этой многофункциональной программы от Майкрософт. Желаем вам только положительного результата в работе и обучении.
Примечание: Если вы используете браузер для редактирования документов в Word Online, см. раздел ниже в этой статье.
Удаление или изменение колонтитулов на первой странице
Удаление или изменение колонтитулов на других страницах, кроме первой
Чтобы удалить колонтитулы на других страницах, кроме первой (например, первой странице нового раздела), используется другая процедура. Сначала добавьте разрыв раздела.
Примечание: Разрывы разделов отличаются от разрывов страниц. Если перед страницей, на которой необходимо удалить колонтитулы, уже есть разрыв страницы, удалите его и добавьте разрыв раздела, как указано ниже.
Совет: Вы также можете закрыть окно колонтитулов, дважды щелкнув основной текст документа.
Верхний и нижний колонтитулы на первой странице после разрыва раздела будут удалены.
Чтобы удалить все колонтитулы после разрыва раздела, дважды щелкните область колонтитулов на странице, на которой необходимо удалить колонтитул, и снова выполните описанные выше шаги 4–6. Если раздел содержит разные колонтитулы для четных и нечетных страниц, вам понадобится повторить эти действия.
Если через некоторое время вам необходимо будет снова добавить колонтитулы в документ, вставьте другой разрыв раздела, а затем добавьте верхний или нижний колонтитул в новый раздел.
Удаление или изменение колонтитулов на первой странице в Word Online
К сожалению, в Word Online колонтитулы можно удалить только на первой странице. Однако если у вас есть классическое приложение Word, вы можете нажать кнопку Открыть в Word и удалить колонтитул с помощью этой программы.
Замок документа представляет собой запись, содержащую данные о регистрационном номере, наименовании и размере файла, в котором был подготовлен и с которого распечатан документ, количестве экземпляров и сведения об адресатах, кому направлены отдельные экземпляры, а также сведения об исполнителе и дата исполнения документа.
Работа с программой «Word» — совокупность навыков, необходимых современному человеку. Оформление отчетов, заявлений, научных и курсовых работ, реферативных исследований — все это требует познания азов форматирования документа. Как правило, проблемы возникают при изменении колонтитулов — той части печатного листа, на которой отображаются заголовки и подзаголовки, нумерация страниц. О последнем пункте и пойдет речь в данном материале.
Добавление и удаление с титульного листа номер страницы
Постраничная нумерация — уже привычная функция, широко применяемая при подготовке любого научного исследования печатного формата. Для того чтобы воспользоваться данной опцией текстового редактора, необходимо перейти на вкладку «Вставка» и начать работу с колонтитулом, который может выводиться как сверху печатного листа, так и снизу. Стандартная нумерация — это нижний колонтитул, расположенный посередине страницы, указанный в форме цифры или числа. Для того чтобы осуществить указанное форматирование документа, необходимо:
Вы увидите множество иных вариантов размещения постраничной нумерации документа. Соответственно, можно менять расположение номера на странице (слева, справа, сверху и.т.п.), в зависимости от требований, предъявленных к составлению Вашей работы. Однако выбранный тип нумерации будет применен, начиная с первого листа, без учета титула. Для того чтобы избавиться от лишнего номера, нужно:
Таким образом будет пронумерован каждый лист Вашей работы, за исключением первого, титульного, листа.
Удаление нумерации документа
Иногда возникает необходимость удалить заданную постраничную нумерацию. Для выполнения этой несложной команды необходимо выполнить указанный алгоритм действий:
Добавление начального номера страницы, отличного от 1.
Нумерацию документа можно начать с любого числа. Данная опция — полезный инструмент в том случае, если необходимо беспрерывно пронумеровать два различных документа. Для выполнения команды нужно выполнить следующее:
Таким образом, документ будет пронумерован по порядку, начиная с обозначения 21.
Работа по оформлению исследований покажется пустячной и легкой, если освоить азы, познакомиться поближе с текстовым редактором «Word». А форматирование и изменение документов займет считанные минуты, если Вы потратите немного времени на изучение приведенной статьи. И пусть повседневные дела будут в радость!