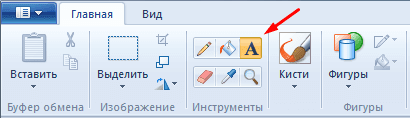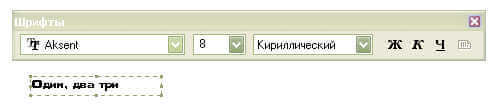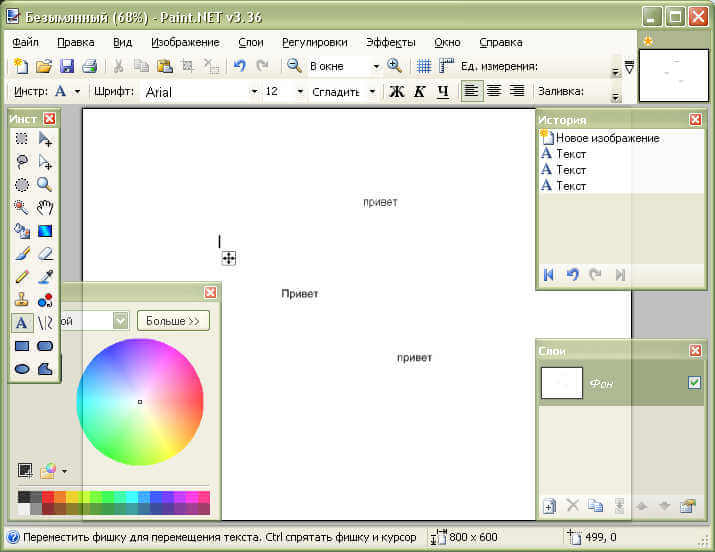Paint: как вставить надпись в фотографию?
Здравствуйте, дорогие друзья и читатели блога, сегодня я продолжу свой цикл уроков на тему о графическом редакторе paint.
Если кто-то из вас пропустил предыдущие уроки, то рекомендую вам ознакомиться с ними, перейдя к статьям о соединении двух рисунков и обрезании картинки.
Ну а теперь, давайте узнаем о том, как вставить текст в фотографию, а также настроить его, поменяв цвет, шрифт и размер.
Как сделать надпись на фото в Paint?
Запустите графический редактор paint и при помощи Ctrl+O, откройте любую фотографию, в которую хотите вставить надпись. Далее, выберите инструмент, обозначающийся буквой «А».
Затем выделите мышкой тот участок фотографии, куда хотите произвести вставку надписи. После этого можете начинать писать что вам нужно.
[adsense1]Примечание: если вводимый вами текст не будет влезать в выделенный участок, то программа paint по окончании свободного места автоматически будет переходить на новую строку.
Чтобы это исправить, воспользуйтесь узловыми точками, отмеченными красными стрелками и увеличьте выделенную форму.
Теперь, когда произведете вставку надписи, можете немного ее настроить.
Для этого выделите курсором мыши всю вставленную надпись и воспользуйтесь следующими инструментами:
В разделе «шрифт», подберите стиль шрифта, у которого по умолчанию будет стоять стиль «calibri», где найти больше шрифтов вы узнаете в моем материале о добавлении новых шрифтов в windows.
Также, в этом разделе можете подобрать размер для шрифта, сделать его жирным, курсивом, с подчеркиванием или перечеркиванием.
В разделе «фон», есть два значения: «непрозрачный» и «прозрачный», если выбрать первое значение, то вокруг надписи появится фон, который по умолчанию будет белым. Однако его можно настроить, воспользовавшись разделом «цвета» и двумя инструментами:
После окончания настройки шрифта и выбора цвета, можете сохранить свою фотографию, нажав клавиши Ctrl+S и задав ей новое имя. После сохранения картинки, может оказаться, что ее вес очень велик, поэтому я рекомендую вам сразу же оптимизировать ее.
А перед тем, как закончить, я хотел бы порекомендовать вам свою совсем еще свежую статью, в которой рассказал о наиболее интересных и полезных функциях, бесплатного онлайн-фотошопа Аватан, с помощью которого вы также можете вставлять в картинку текст, но в отличии от paint вы еще можете сменить его шрифт.
На этом, тему, посвященную вставке текста в картинку можно считать закрытой, надеюсь, вам все было понятно. Всем хорошего дня и до скорых встреч.
Как сделать надпись в Paint
Многие обладатели персональных компьютеров, кто впервые садится за него, хотят изучить основные навыки работы с программой, идущей в комплекте семейства операционных систем Windows – Paint. Эта простенькая программа предназначена для рисования, а также используется для обрезания необходимых рисунков. По крайней мере, это единственный софт в комплекте операционной системы, который не требует особых навыков и умения как, например, Adobe Photoshop. Благодаря этой маленькой программе, можно сделать практически любые возможные вещи, которые вы хотите.
Нажав на данный значок и установив надпись на рабочей области, вы сможете увидеть следующее:
Теперь вы можете спокойно печатать любой текст, который вам вздумается. Появившаяся панель инструментов позволяет редактировать сам текст, то есть – выбирать шрифт, установить размер шрифта, выбрать вид шрифта. Также, вы можете воспользоваться кнопками, которые могут изменить внешний вид надписи – жирный, курсив или подчеркнутый. Можно использовать эти кнопки одновременно, что придаст совсем другой эффект. Это основные функции в Paint.
Данное приложение было взято из операционной системы Windows XP. С появлением новейшей операционной системы Windows 7, данное приложение изменилось и стало почти как Photoshop. Появилось множество различных функций, добавились эффекты, которые можно накладывать на полученное изображение, что придает немного специфики в картинке. Новейший пэинт теперь работает на Net Framework, поэтому он называется Paint Net.
Как можно заметить по картинке, новый облик приложения действительно стал измененным, красивее и изящным. Однако, все осталось на уровне старого Paint что дает ту же простоту, что и в предыдущей версии. Чтобы написать текст, необходимо воспользоваться тем же инструментом, который есть в программе.
Изменения коснулись только панели настроек, где добавились расположение текста, центрирование и многое другое. Стало гораздо проще пользоваться заливкой цвета текста. Но если вы хотите более профессионально накладывать текста на изображения, лучше воспользоваться профессиональным приложением – Adobe Photoshop.
Как писать текст в Paint
Привет! Несмотря на свою кажущуюся простоту, графический редактор Paint таит в себе множество возможностей, которые способны решить большинство повседневных задач. В этой статье мы поговорим о том, как при помощи Paint можно вставить текст в новый документ, или на существующую фотографию. Конечно, использовать красивые 3-d шрифты, как это можно в Фотошопе, у вас не получится. Однако, например, создать простенькую открытку с поздравлением на ней, в Паинте вполне возможно.
Как сделать текст в Paint
Итак, рассмотрим последовательность действий, как написать текст в Paint на новом документе:
Точно так же можно вставить текст и на фотографию (картинку): добавляем вначале изображение, далее нажимаем на значок Текст и кликаем в нужном месте на фотке, вводим текст:
Как изменить текст в Paint
Итак, мы рассмотрели, как в Паинте вставить текст. Однако в том виде, в котором он вставится, не всегда будет нас утраивать – не тот масштаб, цвет, или не нравится его форма. Все это, и многое другое можно изменять в нашем стандартном редакторе изображения от Microsoft.
Как редактировать текст в Paint :
Как видите, арсенал Paint в отношении текстового контента вполне существенный, и его вполне хватает для выполнения простых задач – вставка текста, изменение его размера и наклона, цвета, фона, угла поворота и пр. Пишите в комментариях, если возникнут какие-то вопросы. До новых встреч!
Как вставить и редактировать текст в графическом редакторе Paint
Не всем дано иметь талант художника. Немногие и стремятся к тому, чтобы попробовать себя в этом качестве. Но это не означает, что работа с компьютерной графикой вам заказана. Скорее, наоборот – именно в этой сфере можно достаточно просто ощутить себя если не профи, то мастером дизайна.
И для этого вовсе не обязательно постигать азы работы в Фотошопе – неплохих результатов можно достигнуть и с помощью такой достаточно простой программы, как Paint. Этот графический редактор присутствует во всех версиях Windows. И его возможностей вполне достаточно для выполнения многих рутинных задач, в том числе нанесения текстов на нарисованные или готовые картинки или фотографии. Разумеется, объёмных эффектов с помощью этой программы достигнуть не удастся, но похожее встроенное приложение, Paint3D, появившееся в Windows 10, может справиться и с этой задачей.
В любом случае подписать понравившуюся поздравительную открытку вы сможете без особых усилий и навыков.
Как сделать текст в редакторе Paint
По мере роста версий Windows практически все её службы, процессы, функции совершенствовались и изменялись. На удивление мало изменений оказалось в растровом графическом редакторе «Microsoft Paint», хотя его история насчитывает без малого 40 лет – случай, согласитесь, беспрецедентный. Только в Windows 7 разработчики решились на серьёзную переделку интерфейса, но собственно графические возможности программы остались примерно на том же уровне.
С выходом «десятки» у Paint появился близнец, ориентированный на несколько более сложную обработку изображений – Paint3D. Но раз мы рассматриваем возможности добавления и редактирования текста, то стоит отметить, что в обеих программах они отличаются ненамного.
Итак, для начала рассмотрим, как вставлять текст в картинку в Paint.
Поскольку функционал редактора можно назвать минималистическим, все основные инструменты без труда помещаются на рабочем поле, то есть находятся всегда под рукой – их не нужно искать в многочисленных вложенных меню и вкладках.
Для добавления текстовой надписи в Паинте нужно придерживаться следующей последовательности действий:
Поскольку многие пользователи мигрировали на Windows 10, для них будет интересно, как написать текст в Паинте3D. Этот графический редактор обладает более продвинутыми возможностями, в том числе в части оформления изображений текстовыми блоками. Его графические возможности мы рассматривать не будем, а что касается вставки текста в этот Paint, то начальные действия мало чем отличаются от предыдущих:
Отметим, что все создаваемые этим редактором файлы сохраняются в каталоге «Объёмные объекты», который можно найти в «Проводнике». А теперь перейдём к рассмотрению вопроса, как изменить текст на рисунке.
Азы редактирования текста в Паинте
Вставив текст, мы вряд ли останемся удовлетворёнными его видом с первого раза – такое бывает только у тех, что успел «набить руку» на таких художествах. То есть нам, скорее всего, захочется поэкспериментировать со шрифтами, размером, цветом – все эти манипуляции можно выполнить до того, как вы сохраните рисунок.
Итак, рассмотрим, как отредактировать в Паинте написанный нами ранее текст:
Как видим, возможности текстового оформления изображений у графического редактора от Microsoft вполне достаточные для базового уровня. Единственная проблема – любые изменения закрепятся, как только вы выберете другой инструмент или выйдете за границы созданного текста. Не стоит говорить, что после сохранения файла редактировать текст тоже не получится.
Как сделать надпись в Paint
Многие обладатели персональных компьютеров, кто впервые садится за него, хотят изучить основные навыки работы с программой, идущей в комплекте семейства операционных систем Windows – Paint. Эта простенькая программа предназначена для рисования, а также используется для обрезания необходимых рисунков. По крайней мере, это единственный софт в комплекте операционной системы, который не требует особых навыков и умения как, например, Adobe Photoshop. Благодаря этой маленькой программе, можно сделать практически любые возможные вещи, которые вы хотите.
Нажав на данный значок и установив надпись на рабочей области, вы сможете увидеть следующее:
Теперь вы можете спокойно печатать любой текст, который вам вздумается. Появившаяся панель инструментов позволяет редактировать сам текст, то есть – выбирать шрифт, установить размер шрифта, выбрать вид шрифта. Также, вы можете воспользоваться кнопками, которые могут изменить внешний вид надписи – жирный, курсив или подчеркнутый. Можно использовать эти кнопки одновременно, что придаст совсем другой эффект. Это основные функции в Paint.
Данное приложение было взято из операционной системы Windows XP. С появлением новейшей операционной системы Windows 7, данное приложение изменилось и стало почти как Photoshop. Появилось множество различных функций, добавились эффекты, которые можно накладывать на полученное изображение, что придает немного специфики в картинке. Новейший пэинт теперь работает на Net Framework, поэтому он называется Paint Net.
Как можно заметить по картинке, новый облик приложения действительно стал измененным, красивее и изящным. Однако, все осталось на уровне старого Paint что дает ту же простоту, что и в предыдущей версии. Чтобы написать текст, необходимо воспользоваться тем же инструментом, который есть в программе.
Изменения коснулись только панели настроек, где добавились расположение текста, центрирование и многое другое. Стало гораздо проще пользоваться заливкой цвета текста. Но если вы хотите более профессионально накладывать текста на изображения, лучше воспользоваться профессиональным приложением – Adobe Photoshop.