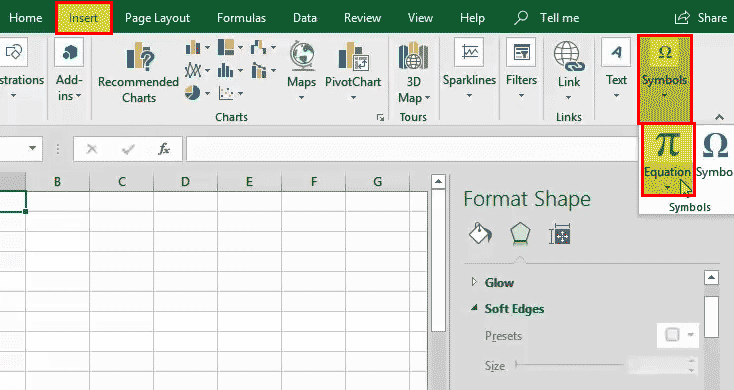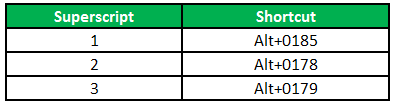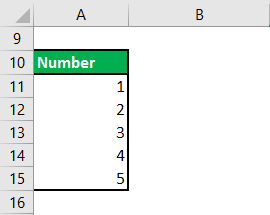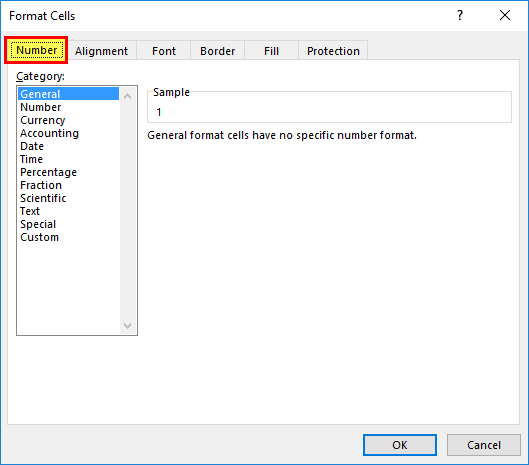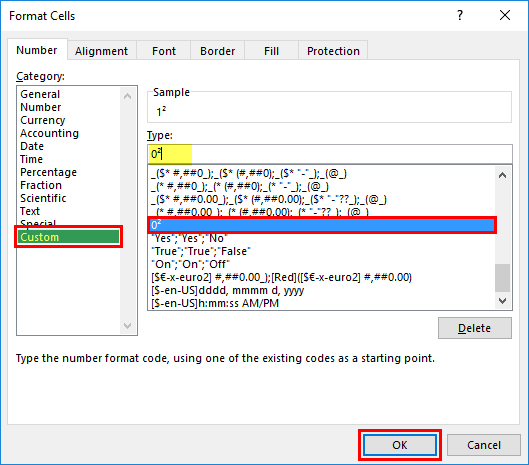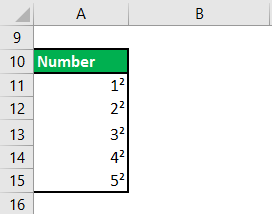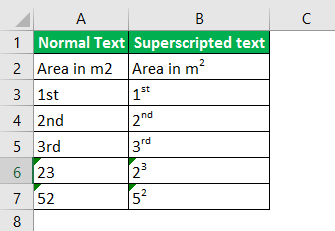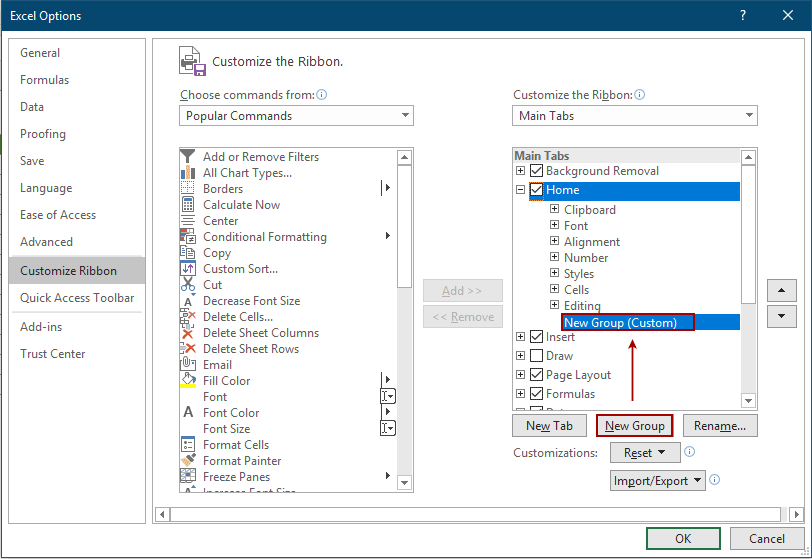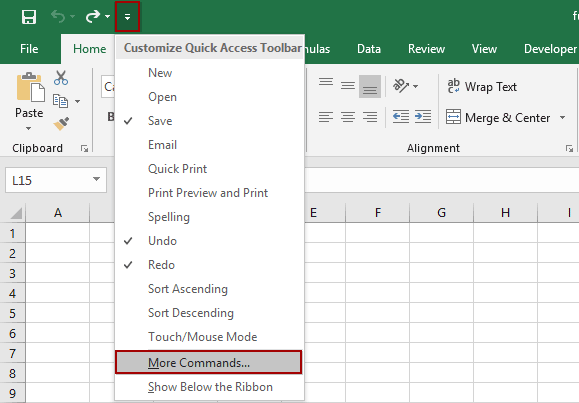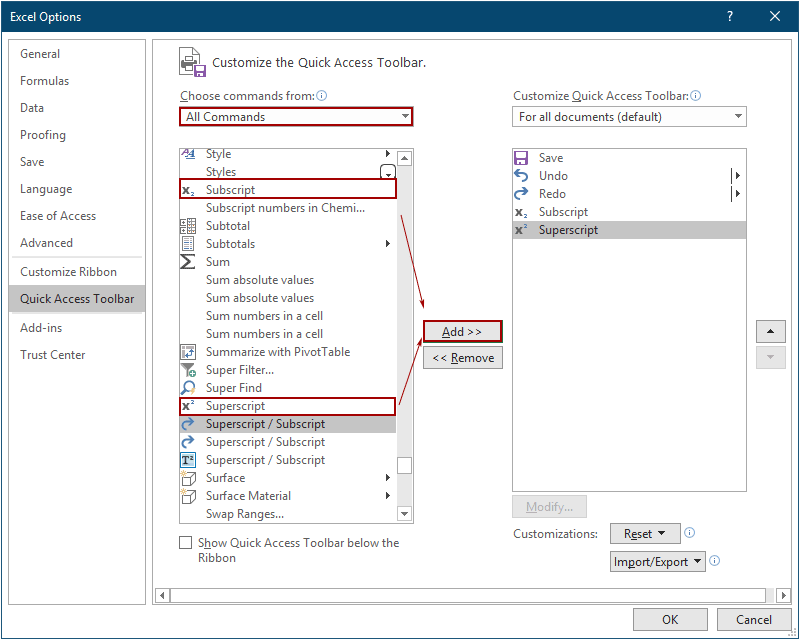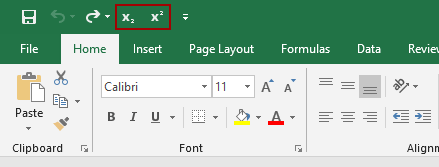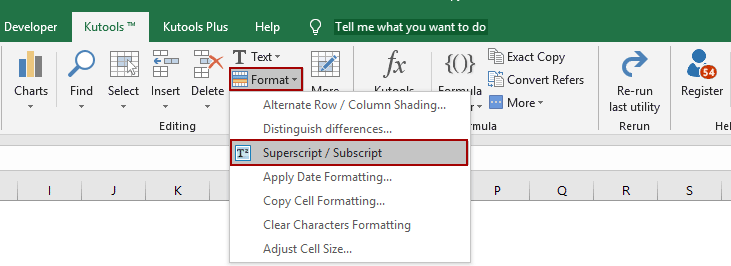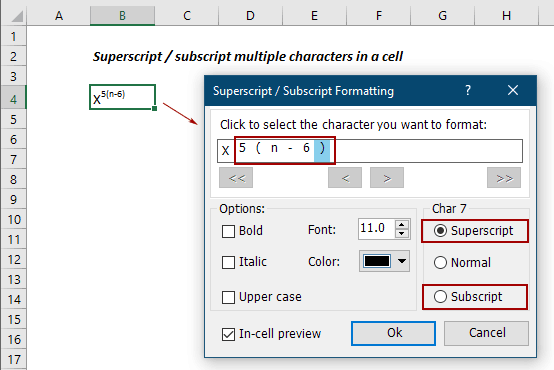Надстрочный знак в Excel
Надстрочный знак в Excel
Добрый день уважаемые читатели блога! Чемпионат идёт, мы болеем за наших, но вопросы продолжают поступать и сегодня мы поговорим о том, как можно записать надстрочный знак в Excel.
В прошлом уроке мы говорили о макросе удаления файлов.
Под надстрочным знаком подразумевается обозначение кубических ли квадратных метров, градусов Цельсия, степеней в математике. Примеров может быть множество. Вот только Excel в отличие от программы Word не умеет быстро и просто включать и отключать надстрочный и подстрочный знак.
Стандартным способом Excel считает:
Слишком долго и много действий, причём их нужно будет повторить для каждой ячейки! Если их будет больше, то, конечно, можно будет воспользоваться копированием формата ячеек, но это не вариант.
Пойдём по пути написания небольшого макроса, который позволит для выделенной ячйки перевести последний символ в надстрочное положение.
Далее вставим код макроса.
Sub Nadstr()
‘ Переводим последний символ в надстрочное положение
With ActiveCell.Characters(Start:=Len(Selection), Length:=1)
.Font.Superscript = True
End With
End Sub
Далее нажимаем на вкладке «Разработчик» кнопку «Макросы», жмём «Выполнить» и получаем вот такой результат. Без выделения определённых символов в ячейке.
Можно назначить этому макросу сочетание клавиш и использовать в дальнейшем! Надстрочный регистр применён!
Надстрочный индекс в Excel
Что такое надстрочный индекс в Excel?
Верхние индексы похожи на нижние индексы, которые представляют собой текст и числа меньшего размера, чем остальной текст, но они появляются над остальным текстом в excel, и для использования этого типа параметра форматирования в наших данных нам нужно щелкнуть правой кнопкой мыши по ячейке и на вкладке ячеек формата в разделе шрифтов отметьте параметр надстрочного индекса.
Как сделать надстрочный индекс в Excel? (Использование 5 лучших методов)
Вот 5 лучших методов надстрочного индекса в Excel:
# 1 — Длинный метод
В диалоговом окне мы можем установить флажок «Надстрочный индекс» и затем нажать «ОК».
# 2 — Короткий метод
Вышеупомянутый метод был долгим. Мы также можем использовать горячую клавишу, которая Ctrl + Shift + F, Alt + e.
Обратите внимание, что клавиши нельзя нажимать одновременно. Каждую комбинацию клавиш следует нажимать и отпускать по очереди:
# 3 — Метод уравнения
Чтобы вставить уравнение, выполните следующие действия:
Контекстная вкладка ‘Дизайн’ откроется, как показано ниже:
И поле ввода откроется для ввода уравнения, как показано ниже.
Нам нужно выбрать ‘Надстрочный’ вариант из скрипта.
После выбора ‘Параметр надстрочного индекса в Excel,’ поле ввода появится, как показано ниже:
Нам нужно ввести число в оба поля, и результат будет выглядеть, как показано ниже.
Мы также могли бы использовать ‘Чернильное уравнение ‘ вариант из ‘Инструменты’ group, которая позволяет нам писать уравнение с помощью мыши и просматривать то же самое, как Excel распознает то же самое.
Минусы использования метода уравнения
Этот метод вставляет математические данные как объект Excel, а не как значение ячейки. Мы можем перемещать, изменять размер и вращать уравнения, используя ручки, но мы не можем ссылаться на них в формулах.
# 4 — Ввод надстрочного индекса с помощью клавиши Alt
MS Excel также предлагает нам вводить цифры с надстрочным индексом (только 1, 2 и 3), используя Alt Key. Чтобы сделать то же самое, нам нужно нажать несколько цифр, удерживая нажатой клавишу Alt.
Указанные ярлыки будут работать, только если выбран шрифт «Calibri» или «Arial». Если мы выбрали любой другой шрифт, то символы могут быть другими, что мы и получаем после ввода этих кодов.
Число с надстрочным индексом или написанное им число преобразуются в «Числовая строка». Тот вот почему мы не можем использовать эти значения для расчета.
# 5 — Метод функции символа
Мы также можем использовать ‘Char’ функция для набора надстрочных чисел. Подробности указаны ниже:
Как и в предыдущем методе, этот вывод формулы представляет собой строку, которую мы не можем использовать для вычислений в Excel.
Если бы нам пришлось добавить ко всем числам одно и то же число с надстрочным индексом, то мы могли бы использовать ‘Custom’ формат.
Предположим, у нас есть 5 чисел, к которым нам нужно добавить ярлык с надстрочным индексом в excel.
Мы выберем числа и нажмем Ctrl + 1, чтобы открыть ‘Формат ячеек’ диалоговое окно и выберите ‘Номер’ таб.
в ‘Номер’ вкладку, мы выберем На заказ и введите желаемый верхний индекс 0², а затем нажмите ‘ХОРОШО.’
В отличие от предыдущего метода, при этом изменяется только визуальное представление ячейки, а не реальное значение в ячейке (разницу можно проверить, проверив значение ing в строке формул и в ячейке). Если мы используем ячейку в любой из формул, для расчета будет использоваться реальное значение (значение строки формулы).
Надстрочный ярлык в Excel
Чтобы сделать то же самое, мы использовали сочетания клавиш.
Как в эксель написать надстрочный знак

Как добавить подстрочный и надстрочный индексы на ленту Excel или панель быстрого доступа?
Обычно для создания надстрочного или подстрочного индекса символа в ячейке необходимо выбрать его> щелкнуть правой кнопкой мыши> «Форматировать ячейки», а затем выбрать «Надстрочный или подстрочный индекс» в окне «Формат ячеек». Это неудобно и требует много времени, если нужно отформатировать много символов. В этом руководстве мы показываем шаги по добавлению функций нижнего и верхнего индекса в ленту Excel или на панель быстрого доступа, чтобы упростить использование в повседневной работе.
Добавить функции подстрочного и надстрочного индекса на ленту Excel
В этом разделе рассказывается о добавлении функций надстрочного и надстрочного текста на ленту Excel. Пожалуйста, сделайте следующее.
1. Нажмите Файл > Доступные опции для открытия Параметры Excel окно.
2. в Параметры Excel окна, нажмите Настроить ленту на левой панели. в Основные вкладки поле, щелкните Новая группа кнопку, чтобы создать новую группу под Главная меню.
3. Выбрать Все команды в Выберите команды из раскрывающийся список, найдите и добавьте индекс и верхний индекс команды в новую группу и щелкните ОК.
Теперь вы добавили на ленту функции «Подстрочный индекс» и «Надстрочный индекс».
С этого момента вам просто нужно выбрать символ, а затем щелкнуть нижний или верхний индекс, чтобы заставить его работать.
Добавьте функции подстрочного и надстрочного индекса на панель быстрого доступа
Чтобы добавить функции нижнего и верхнего индекса на панель быстрого доступа, сделайте следующее.
1. Нажмите Настройка панели быстрого доступа кнопка> Дополнительные команды. Смотрите скриншот:
2. в Параметры Excel окно, выберите Все команды из Выберите команды из в раскрывающемся списке выберите индекс и верхний индекс команд, добавьте их в правое поле, а затем щелкните значок OK кнопку.
Теперь функции «Подстрочный индекс» и «Надстрочный индекс» отображены на панели быстрого доступа.
Замечательная функция для одновременного создания нижнего или верхнего индекса нескольких символов
Предположим, что в ячейке есть несколько символов, которые необходимо отформатировать как нижний или верхний индекс, здесь вводится Надстрочный / Подстрочный особенность Kutools for Excel для вас. Он может легко форматировать несколько символов в выбранной ячейке как верхний или нижний индекс одновременно.
1. Выберите ячейку, содержащую несколько символов, которые вы хотите отформатировать как надстрочный или подстрочный, нажмите Kutools > Формат > Надстрочный / Подстрочный. Смотрите скриншот:
2. После этого в диалоговом окне отобразятся все символы выбранной ячейки. Выберите символ, который вы отформатируете, затем нажмите верхний индекс or индекс вариант, продолжайте работать, пока не будут отформатированы все необходимые символы.
Наконечник: Вы можете установить флажок Предварительный просмотр в ячейке, чтобы мгновенно просмотреть результат в выбранной ячейке.
Если вы хотите получить бесплатную (60-дневную) пробную версию этой утилиты, пожалуйста, нажмите, чтобы загрузить это, а затем перейдите к применению операции в соответствии с указанными выше шагами.
Форматирование текста или чисел в виде надстрокового или подстрочего формата
Существует несколько способов применения надстрокового и подстрокового к тексту или числам на вашем компьютере.
Форматирование текстовых значений как надстрокового или подстрочего
Это хорошо работает, если вы хотите представить данные в визуально привлекательном формате. Для форматирование числных значений или формул для математического, химических или других технических выражений используйте символы формул и шаблоны.
Вы можете выбрать символы в ячейке или диапазоне ячеев, которые вы хотите отформать.
На вкладке Главная в группе Шрифт нажмите кнопку Параметры шрифта.
Нажмите сочетание клавиш CTRL+1.
В области Эффектывыберите надстроковые или подстроковые и нажмите кнопку ОК.
Совет: Хотя Excel этих команд нет быстрых клавиш, вы можете перемещаться по меню и диалогову окнам только с помощью клавиатуры. Используйте ALT+HFNE для надстрочника, а ALT+HFNB для подстрок.
Добавление надстрок и подстрок на панель быстрого доступа
Если у вас есть подписка Office или Office 2019, вы можете добавлять сочетания клавиш к командам надстрок и подстрок на панели быстрого доступа. При этом они всегда будут под рукой. Подробнее о настройке панели быстрого доступа
Применение надстрокного или подстроического к числовому значению
Если вы хотите представить формулу или формулу для числных значений:
Нажмите кнопку > формулу> Конструктор.
Нажмите кнопку Сценарий и выберите нужный формат.
Щелкните квадраты и введите значения.
Совет: Поле уравнения не прикреплено к ячейке, и вы можете перемещать, поворачивать и перемещать ее с помощью крепления.
Также ознакомьтесь с вариантами форматирования формул и формул с помощью инструментов для работы с формулами.
Как добавить подстрочный и надстрочный индексы на ленту Excel или панель быстрого доступа?
Обычно для создания надстрочного или подстрочного индекса символа в ячейке необходимо выбрать его> щелкнуть правой кнопкой мыши> «Форматировать ячейки», а затем выбрать «Надстрочный индекс» или «Подстрочный индекс» в окне «Форматирование ячеек». Это неудобно и требует много времени, если нужно отформатировать много символов. В этом руководстве мы показываем шаги по добавлению функций нижнего и верхнего индекса в ленту Excel или на панель быстрого доступа, чтобы упростить их использование в повседневной работе.
Добавление функций нижнего и верхнего индекса на ленту Excel
В этом разделе рассказывается о добавлении функций верхнего и нижнего индекса. на ленту Excel. Пожалуйста, сделайте следующее.
Теперь вы добавили на ленту функции нижнего и верхнего индекса.
С этого момента вам просто нужно выбрать символ, а затем нажмите на нижний или верхний индекс, чтобы он заработал.
Добавьте функции нижнего и верхнего индекса на панель быстрого доступа
Для добавления функций нижнего и верхнего индекса на панель быстрого доступа выполните следующие действия. следует.
Теперь функции нижнего и верхнего индекса отображаются на панели быстрого доступа.
Замечательная функция для одновременного создания нижнего или верхнего индекса для нескольких символов
Предположим, что в ячейке есть несколько символов, которые необходимо отформатировать как подстрочный или надстрочный, здесь представлена функция Надстрочный/подстрочный индекс в Kutools for Excel для вас. Он может легко форматировать несколько символов в выбранной ячейке как верхний или нижний индекс одновременно.
Совет. Вы можете проверить поле предварительного просмотра в ячейке, чтобы мгновенно просмотреть результат в выбранной ячейке.