Создание и отправка писем
Чтобы написать письмо, выполните следующие действия:
Чтобы прикрепить к письму файл, нажмите значок справа от темы письма и выберите нужный файл.
Вы можете прикреплять к письму файлы как со своего телефона, так и с Яндекс.Диска. Также вы можете сделать фотографию встроенной камерой вашего смартфона и прикрепить ее к письму.
Запись голосом
Если вам неудобно набирать письмо текстом, запишите его голосом — Почта распознает текст автоматически:
Быстрый переход к созданию писем
Вы можете перейти к написанию письма со значка приложения Почты. Для этого:
Отмена отправки письма
По умолчанию отмена отправки доступна в течение 3 секунд. Чтобы изменить это значение:
Если вы столкнулись с проблемой в работе приложения Яндекс.Почта, пожалуйста, сообщите нам об ошибке через форму обратной связи в самом приложении:
Создание и отправка писем
Чтобы написать письмо, выполните следующие действия:
Чтобы прикрепить к письму файл, нажмите значок 
Вы можете прикреплять к письму файлы как со своего телефона, так и с Яндекс.Диска. Также вы можете сделать фотографию встроенной камерой вашего смартфона и прикрепить ее к письму.
Запись голосом
Если вам неудобно набирать письмо текстом, запишите его голосом — Почта распознает текст автоматически:
Отправить фото на электронную почту с Android. Инструкция для начинающих
Приглашаем прочитать подробную инструкцию для начинающих: как отправить фото на электронную почту с телефона Android. Смотрите, что нужно делать по пунктам и выполняйте в правильной последовательности.
Где взять программу Email для телефона
В мобильном телефоне сайты и веб-сервисы заменяют приложения. Чтобы вы смогли выгрузить свои фотографии на электронный ящик, нужно установить программу.
Возможно, в вашем телефоне Android уже есть приложение Gmail – это почта Гугл. Вы можете воспользоваться им. 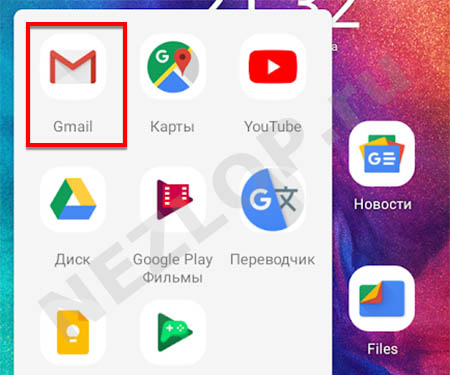
Управлять Email-сервисом можно и без приложений. Запустите любой браузер на телефоне и откройте в нём необходимую вам почту. Авторизуйтесь в аккаунте.
Отправляем фото из галереи телефона на электронную почту
Если фотографии уже находятся в вашем телефоне, рассмотрим два простых способа, как вы их можете отправить.
Если хотите переслать фотографии на свою электронную почту с телефона, напишите в адресной строке личный адрес, не допуская ошибок. И выберите кнопку для отправки.
Дополнительный способ переслать фотографии с телефона на почту
Кому-то может быть удобнее работать прямо из почтового приложения. Когда вы уже написали текстовое письмо, можно прикрепить картинки из галереи к нему и отправить получателю.
Эта пошаговая инструкция для отправки фото на почту с телефона будет полезна для приложений на Андроид: Gmail, Mail.ru, Yahoo. Поделитесь ею в социальных сетях.
Как отправить много фото одним файлом
Для телефона понадобится приложение-архиватор. С его помощью мы сможем все свои фотографии превратить в один файл и подшить его к почте. Воспользуйтесь ZArchiver.
В этой же папке появится архив с выбранными фотографиями. При сжатии общий размер файлов будет уменьшен. Это экономит нам место в памяти и время для их загрузки на Email. Выберите долгим нажатием архив и нажмите Отправить. 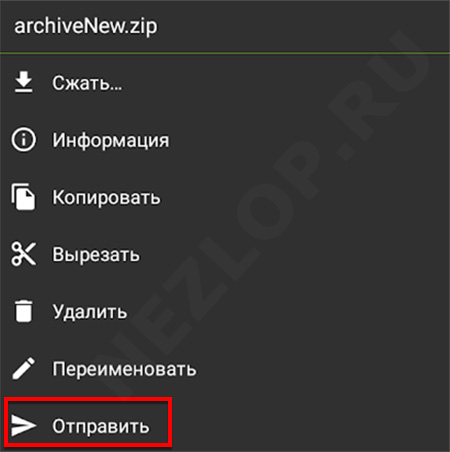
Скинуть фото через почту с компьютера на телефон
Если изображения отправляются с ПК на Андроид телефон, их тоже можно переслать в виде архива.
В папке с другими фотографиями появится архив, вы увидите его по названию. Теперь можно подшивать к письму через кнопку со скрепкой и отправить себе или другому получателю.
Если прислать электронное письмо себе, открыть его можно в меню почты из папки Избранное.
Сколько можно отправить фото по почте за один раз
Кажется, что электронная почта – универсальный инструмент. Но есть в ней существенный минус. У почтовых сервисов есть ограничение на количество подшиваемых файлов и объём самого письма. У каждого эти лимиты свои.
Доступно отправлять письма и большего размера. Но в таком случае все фотографии при отправке с телефона на электронную почту будут перемещены в хранилище вашего аккаунта. Для Google – это Гугл Диск, для Яндекс – Яндекс.Диск и т.д. А в письме вместо них будут ссылки, где их можно увидеть.
Если нужно, чтобы фото отправились в письме, не нарушайте лимиты электронной почты.
Если инструкция была где-то непонятной или у вас появились дополнительные вопросы – задавайте их в комментариях. Мы сразу же ответим.
Как отправить фотографии по почте из телефона Android?
Для пользователей устройств на базе Андроид, которые привязывают учетную запись почты к своему устройству, существует возможность отправлять фото, которые сделаны с помощью камеры устройства.
Если же учетная запись еще не синхронизирована, то этот момент можно легко исправить с помощью раздела «Настройки». Как только вы установите данный параметр, то сможете отправлять картинки и фотографии, которые хранятся в Галерее у вас на телефоне.
В статье приведены основные шаги и инструкции, как пользователь устройства Андроид может отправить фотографии, документов по электронной почте.
↑ Добавление учетной записи, или войти в свою почту.
Для того чтобы почта синхронизировалась с устройством, необходимо с помощью настроек телефона добавить аккаунт ящика.
Далее необходимо найти команду «Добавить аккаунт», которая чаще всего располагается в нижней панели устройства. Далее нужно выбрать один из следующих пунктов: «Email», «Почта» или «Google». Если пользователь собирается привязать учетную запись отличную от Гугла (в этом случае выбирается «Google»), то необходимо выбрать пункт «Email».
Затем пользователю предстоит ввести основные данные учетной записи. После нажатия предыдущего пункта, у пользователя появляется возможность выбрать конкретного почтового агента. Если же владелец телефона не может найти сервис, который он использует на данный момент, то можно выбрать команду «Другой».
Также есть небольшая особенность для тех, кто активно использует Hotmail – в этом случае необходимо воспользоваться «Outlook.com».
Далее устройство попросит, чтобы пользователь ввел свой логин и пароль. Чтобы закончить процесс, необходимо следовать шагам, которые будут обозначены на экране. После этого процесс добавления будет завершен.
↑ Как отправить фото-документы на почту в Андроиде
Для того чтобы отправить по почте имеющиеся картинки и фото, необходимо сначала зайти в раздел «Галерея» или «Фото» на устройстве.
Здесь собраны все медиафайлы пользователя. Нужно поставить палец на первую фотографию и задержать его – устройство сменит режим, и можно будет увидеть место для флажков, чтобы выбрать несколько фотографий.
В некоторых устройствах этот шаг может отличаться – если не получается сразу выбрать несколько файлов, то нужно нажать команду «Поделиться», а уже потом выбрать все необходимые картинки.
Пользователь на этом этапе выбирает все фотографии, которые планирует отправить – для этого флажок устанавливается на каждом необходимом фото. У электронных писем существует ограничение по отправке медиафалов – нельзя за один раз добавить более 10 фотографий.
Также многое зависит от размера прикрепленных файлов – большие электронные письма не всегда получается доставить адресату. Чем меньше фотографий в одном письме, тем больше вероятность, что человек получит электронное письмо.
После того, как пользователь выбрал все фотографии, необходимо выбрать команду «Поделиться». В стандартном меню Андроида такую кнопку можно найти в верхней панели: обозначается она как две линии из одной точки.
Выйдет список доступных сервисов на экране, для того чтобы увидеть весь список предложенных вариантов отправки, потребуется провести пальцем снизу вверх, необходимо будет выбрать приложение для отпрвки по почте – оно обычно подписывается как «Email».
После нажатия на иконку сервиса на телефоне автоматически откроется шаблон нового письма, где уже будут прикреплены выбранные файлы. Если необходимо переправить сообщение через почту Гугла, то нужно будет сразу выбирать сервис «Gmail».
Некоторые устройства также предлагают дополнительную функцию – выбор размера фотографии. В этом случае отправителю достаточно выбрать один из предложенных параметров. Однако нужно учесть, что качество фото может сильно снизиться.
Дальше остаются самые простые действия – при необходимости отправитель набирает текст письма и адрес получателя, а в конце выбирает команду «Отправить».
Если письмо окажется слишком большим, то сервис об этом сообщит – тогда нужно уменьшить количество фотографий, нажав на файлах крестики.
↑ Рассмотрим пошаговую инструкцию по отправки фотографии на почту
А теперь рассмотрим пошагово как отправить фото из галереи на почту в разных почтовых сервисах.
↑ Отправка через Mail.ru
↑ Отправка через Yandex.ru
↑ Отправка через Gmail.com
Являюсь руководителем проекта, люблю андроид. Слежу за новинками, новостями, а так же помогаю решить проблему возникшую у пользователей в андроид смартфонах!
Для того чтобы воспользоваться полными возможностями сайта, пожалуйста авторизуйтесь с помощью социальных сетей.
Если у вас возникли вопросы с решением проблемы на вашем смартфоне. Оставьте комментарий подробно описав проблему, и обязательно укажите модель вашего смартфона. Мы постараемся помочь вам!
Информация
На данный момент комментариев нет 🙁
Как отправить письмо по электронной почте
В этом уроке мы научимся отправлять письма по электронной почте. Рассмотрим, как пересылать текстовые сообщения и файлы – фото, документы, видео.
Как работать с почтой в интернете
Электронная почта или электронный ящик – это адрес в интернете, на который получают письма. Также с него отправляют письма, причем, не только текст, но и вложения – файл или несколько файлов.
Такой адрес пользователь получает после регистрации на почтовом сайте. Для доступа к нему используется браузер: Google Chrome, Яндекс Браузер, Opera, Mozilla Firefox или другой. А еще ящиком можно пользоваться через специальную программу – почтовый клиент.
Каждый электронный ящик уникален и принадлежит только своему владельцу. Чаще всего адреса заводят на следующих сайтах:
Есть и другие сайты: rambler.ru, i.ua, ukr.net, yahoo.com и т.д. Но они менее популярны и обычно не так надежны.
Для работы с письмами нужно знать данные для входа: почтовый сайт, логин и пароль. Почтовый сайт и логин указаны в названии самого ящика. Логин – до знака @, сайт – после.
Принцип работы с почтой следующий:
В личном кабинете происходит получение и отправка писем. Вот как выглядят такие кабинеты на популярных сайтах:
на Яндексе (yandex.ru)
Как отправить письмо с компьютера
на Яндексе (yandex.ru)
Чтобы напечатать знак @ нажмите Shift на клавиатуре и, не отпуская, цифру 2 в верхнем ряду клавиш.
Если при наборе адреса вы допустите техническую ошибку, например, не укажете знак @, то название подсветится красным цветом. А если ошибетесь в написании, например, укажите не ту букву, то либо после отправки придет уведомление о недоставленном сообщении, либо письмо придет другому человеку.
Старайтесь всегда заполнять поле «Тема». Так как если вы оставите его пустым, получателю поступит сообщение с заголовком «Без темы».
Многие люди не открывают такие письма, так как в них могут быть вирусы и реклама. По той же причине не стоит писать шуточные или неконкретные темы.
Примеры плохих «тем»:
Также не пишите в эту строку текст самого письма. Во-первых, это не принято, а, во-вторых, данное поле имеет определенную длину. И если слов будет много, часть обрежется.
Не забудьте поздороваться, старайтесь писать кратко и по делу. Если боитесь допустить ошибки в словах, настройте проверку орфографии.
Пример письма
Как отправить письмо с телефона
Через приложение
Почтовое приложение – это отдельная программа для телефона. Она помогает работать с письмами: быстро их получать и отправлять.
У каждого почтового сайта есть свое официальное приложение. Установить его можно бесплатно через Play Market (Google Play) на Андроиде и App Store на Айфоне. После установки нужно открыть программу и ввести данные от ящика: его название (логин) и пароль.
Приложения для Андроида:
Приложения для Айфона:
Яндекс.Почта
Программа добавляет подпись «Отправлено из мобильного приложения Яндекс.Почты». Ее можно удалить или изменить в настройках.
Почта Mail.ru
Приложение автоматически добавляет цифровую подпись. Ее можно изменить в настройках.
Приложение Gmail
Через мобильный браузер
Отправка писем с вложениями
В предыдущих разделах я показал, как отправлять письма в популярных сервисах. В этом разделе мы научимся прикреплять файлы к письму. Это могут быть документы, фотографии, музыка и другие файлы.
Все примеры мы рассмотрим на компьютере в браузере Google Chrome.
Один или несколько файлов
Их можно загружать по одному, а можно, зажав клавишу Ctrl, щелкать левой кнопкой мышки по каждому. Таким образом выделится сразу несколько элементов.
Кликните по кнопке «Открыть» и выделенные файлы прикрепятся к письму.
Откроется окошко для выбора. Чтобы добавить один файл просто щелкните по нему два раза левой кнопкой мыши. А чтобы добавить несколько – удерживайте клавишу Ctrl и кликайте по каждому из них. Затем нажмите «Открыть».
Файлы успешно загрузились.
Кликните два раза левой кнопкой мыши по файлу для его загрузки. Или клавишей Ctrl и левой кнопкой выберите несколько файлов, а затем нажмите «Открыть».
Вот в каком видео оно поступит:
Много файлов (папку)
В предыдущем пункте мы рассмотрели, как отправить один или несколько файлов. Сейчас я покажу, как переслать много файлов. Например, более 30 фотографий или большой пакет документов.
Чтобы не добавлять каждый файл отдельно их можно запаковать в архив. Тогда получится всего один файл, внутри которого будут находиться все нужные данные. Таким образом можно пересылать целые папки.
Мы рассмотрим архивацию (добавление в архив) двумя способами:
Используйте ту программу, которая установлена на вашем компьютере.
Если нет ни одной, скачайте и установите 7-Zip с официального сайта. Это бесплатно.
Архиватор WinRaR – платный и имеет пробный период 40 дней. Скачать программу можно с официального сайта rarlab.com.
Щелкните по папке с нужными файлами правой кнопкой мыши. Выберите пункт «Добавить в архив».
Откроется окошко с настройкой сжатия. Я рекомендую в пункте «Формат архива» установить переключатель на ZIP, так как этот формат будет открываться без дополнительных программ.
Также можете применить дополнительное сжатие в пункте «Метод сжатия», что немного уменьшит размера архива.
Нажмите OK, и архив будет создан рядом с папкой.
Если его открыть, внутри будет нужная папка с файлами. Теперь зайдите в ящик и прикрепите архив к письму, как мы это делали ранее.
7-Zip – бесплатная программа. Ее можно загрузить с сайта 7-zip.org.
Откройте каталог с нужной папкой. Щелкните по ней правой кнопкой мыши, выберите 7-Zip – Добавить к архиву.
Появится окошко с настройками архивации:
Полученный файл-архив отправьте по почте как обычный вложенный файл.
Файл большого размера
Большинство почтовых сервисов имеет ограничение на пересылаемый объем. Поэтому если ваш файл больше 30 Мб, то его сначала нужно загрузить на облако (диск). А потом скопировать ссылку и вставить в пересылаемое сообщение.
Также большой файл можно переслать при помощи архиватора, разделив его на несколько частей.
Как отправить файл через облако (диск)
Зайдите в свой ящик в Яндексе. В верхнем меню, напротив логотипа, будет пункт «Диск» – нажмите на него.
В новой вкладке откроется Яндекс Диск. Нажмите на кнопку «Загрузить».
Появится окошко, через которое выберите нужный файл. Он добавится в Диск.
Щелкните по нему правой кнопкой мыши, выберите «Поделиться».
Яндекс создаст ссылку для загрузки. Кликните по пункту «Копировать ссылку».
Вернитесь в почту и создайте новое сообщение. В поле для текста вставьте ссылку: правая кнопка мыши – Вставить.
Нажмите «Отправить» и сообщение со ссылкой на файл уйдет получателю. Он его получит в следующем виде:
При переходе по ссылке откроется страница для загрузки файла.
Перейдите в свой ящик на Gmail. Нажмите на иконку с квадратиками в правом верхнем углу. Из списка выберите «Диск».
Загрузится ваш Google Диск. Нажмите на кнопку «Создать».
В окошке щелкните по пункту «Загрузить файлы».
Добавьте свой файл. Затем щелкните по нему правой кнопкой мыши и выберите «Копировать ссылку общего доступа».
Появится сообщение, что доступ включен и ссылка скопируется в буфер обмена.
Вернитесь в свой ящик и создайте новое сообщение. В текст вставьте скопированную ссылку (правой кнопкой мыши – Вставить) и отправьте письмо.
Вот в каком виде оно придет:
При переходе по ссылке откроется страница для просмотра и скачивания файла.
Зайдите в свой ящик на Майле. Слева, в нижнем меню, будет пункт «Облако» – нажмите на него.
Откроется облако Mail.ru. Кликните по кнопке «Загрузить».
Появится окошко, в которое вы можно перенести файлы мышкой или нажать на «Выбрать файлы» для ручной загрузки.
Добавьте файл и кликните по нему правом кнопкой мыши. Выберите «Получить ссылку».
Вернитесь в ящик и создайте сообщение. В текст вставьте ссылку, кликнув правой кнопкой мыши и выбрав «Вставить». И отправьте письмо.
Вот как оно будет выглядеть:
При переходе по ссылке получатель сможет скачать файл.
При помощи архиватора
Если вы решите прикрепить объёмный файл как вложение, его придется разделить на части. Иначе почтовый сервис выдаст предупреждение о превышаемом размере. Рассмотрим, как это сделать с помощью архиваторов WinRaR и 7-ZIP.
Разделение на части через WinRaR
Важно отправить именно все части. Если чего-то будет не доставать, файлы не откроются.
Разделение на части через 7-Zip
В архиваторе 7-ZIP размеры указываются в байтах, но можно ввести объем и в мегабайтах, просто добавив в конце английскую букву М.
Далее откройте ящик, создайте сообщение и прикрепите все части архива.
Ответы на частые вопросы
Как переслать ссылку
Скопируйте ссылку. Если это адрес сайта (страницы в интернете), то щелкните правой кнопкой мыши по верхней строке браузера. В меню выберите «Копировать».
Затем вставьте ее в тело письма: правой кнопкой по большому текстовому полю – Вставить.
Нажмите «Отправить» и сообщение со ссылкой уйдет по адресу.
Как отправить письмо сразу нескольким получателям
Таким образом можно добавить несколько контактов. Также их можно указать в строке «Копия».
Как отправить письмо себе
Для этого при составлении письма просто введите свой электронный адрес в поле «Кому».
Обновлено: 17.04.2020
Автор: Илья Курбанов

























































































