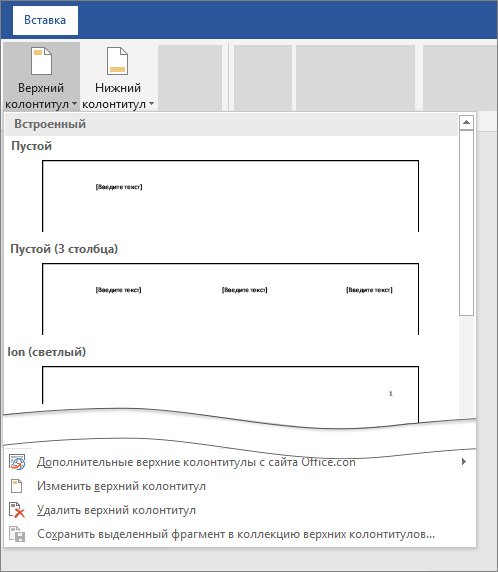Изменение или удаление колонтитулов на одной странице
Изменение или удаление колонтитулов с первой страницы
Дважды щелкните в области верхнего или нижнего колонтитула первой страницы.
Проверьте, выбран ли параметр Особый колонтитул для первой страницы. Если нет:
Установите флажок Особый колонтитул для первой страницы.
Содержимое верхнего или нижнего колонтитула на первой странице удаляется.
Примечание: Параметр «Особый колонтитул для первой страницы» является переключателем, поэтому убедитесь, что он включен.
Добавьте новое содержимое в верхний или нижний колонтитул.
Для выхода нажмите кнопку Закрыть окно колонтитулов или клавишу ESC.
Изменение или удаление колонтитулов с одной страницы (не первой)
Чтобы удалить или изменить колонтитулы на отдельных страницах документа, сначала добавьте разрыв раздела.
Важно: Разрывы разделов отличаются от разрывов страниц. Если перед страницей, на которой необходимо изменить колонтитулы, уже есть разрыв страницы, удалите его и добавьте разрыв раздела, как указано ниже.
Щелкните или коснитесь в том месте, где необходимо создать страницу без колонтитулов.
Чтобы создать разрыв раздела, на вкладке Макет щелкните Разрывы и выберите пункт Следующая страница.
Дважды щелкните область верхнего или нижнего колонтитула, чтобы открыть вкладку Колонтитулы.
Нажмите Как в предыдущем разделе, чтобы отключить связь между разделами.
Выберите Верхний колонтитул или Нижний колонтитул и выполните одно из следующих действий.
Выберите Удалить верхний колонтитул или Удалить нижний колонтитул.
Добавление или изменение содержимого в колонтитулах
(Повторите шаги 3–5, если вы хотите удалить или изменить как верхний, так и нижний колонтитул.)
Чтобы вернуться к основному тексту документа, выберите Закрыть окно колонтитулов или нажмите клавишу ESC.
Изменение или удаление колонтитулов с первой страницы
Откройте вкладку Колонтитулы, дважды щелкнув в области верхнего или нижнего колонтитула (вверху или внизу страницы).
Проверьте, выбран ли параметр Особый колонтитул для первой страницы. Если нет:
Установите флажок Особый колонтитул для первой страницы.
Содержимое верхнего или нижнего колонтитула на первой странице удаляется.
Введите новое содержимое в верхний или нижний колонтитул.
Чтобы вернуться к основному тексту документа, выберите Закрыть окно колонтитулов или нажмите клавишу ESC.
Изменение колонтитулов на одной странице (не первой)
Чтобы изменить колонтитулы на отдельных страницах документа, сначала добавьте разрыв раздела.
Важно: Разрывы разделов отличаются от разрывов страниц. Если перед страницей, на которой необходимо изменить колонтитулы, уже есть разрыв страницы, удалите его и добавьте разрыв раздела, как указано ниже.
Щелкните или коснитесь в том месте, где необходимо создать страницу без колонтитулов.
Чтобы создать разрыв раздела, на вкладке Макет щелкните Разрывы и выберите пункт Следующая страница.
Откройте вкладку Колонтитулы, дважды щелкнув в области верхнего или нижнего колонтитула (вверху или внизу страницы).
Нажмите Как в предыдущем разделе, чтобы отключить связь между разделами.
Выберите Верхний колонтитул или Нижний колонтитул и выполните одно из следующих действий.
Выберите Удалить верхний колонтитул или Удалить нижний колонтитул в нижней части меню.
Измените Верхний колонтитул или Нижний колонтитул.
(Повторите шаги 2–5, если вы хотите изменить как верхний, так и нижний колонтитул.)
Чтобы вернуться к основному тексту документа, выберите Закрыть окно колонтитулов или нажмите клавишу ESC.
Верхний и нижний колонтитулы на первой странице после разрыва раздела будут изменены.
Вставка колонтитула
Совет. Видео не на вашем языке? Попробуйте выбрать Скрытые субтитры 
На вкладке Вставка нажмите кнопку Верхний колонтитул или Нижний колонтитул.
Выберите нужный стиль.
Совет: Некоторые встроенные макеты колонтитулов включают номера страниц.
Добавьте или измените текст для текста в области текста. Дополнительные сведения о том, что можно делать с помощью headers, см. в этой статьи.
Для выхода нажмите кнопку Закрыть окно колонтитулов или клавишу ESC.
Добавление стандартных или настроенных колонтитулов
На вкладке Вставка нажмите кнопку Верхний колонтитул или Нижний колонтитул.
Выберите один из стандартных вариантов, перейдите к списку параметров «Заглавный» или «Footer» и выберите нужный вариант.
Вы также можете создать собственный или собственный, выбрав изменить его или Изменить при этом.
Когда все будет готово, нажмите кнопку Закрыть центр управления или нажмите клавишу ESC.
Важно: Microsoft Office для Mac 2011 больше не поддерживается. Перейдите на Microsoft 365, чтобы работать удаленно с любого устройства и продолжать получать поддержку.
На вкладке Макет в области Вид нажмите кнопку Разметка страницы.
На вкладке Макет в группе Параметры страницы нажмите кнопку Колонтитулы.
Выберите один из стандартных вариантов, выполнив выбор во всплывающее меню «Header» или «Footer» и щелкнув нужный вариант.
Вы также можете создать собственный или собственный, щелкнув Настроить header (Настроить) или Customize Footer (Настроить footer) и следуя инструкциям.
Примечание: В процессе настройки колонтитулов вы можете добавлять в них изображения, номера страниц, даты и время, названия листов, имена файлов и пути к ним, а также другие элементы.
Дополнительные сведения о колонтитулах см. в статье Верхние и нижние колонтитулы в Word.
Как сделать колонтитулы в Ворде, и нумерацию страниц
Как сделать колонтитулы в Ворде, это знают не все пользователи. В данной статье, мы с Вами рассмотрим вопрос, как вставлять колонтитулы, и разберём, для чего они нужны. Так же укажем нумерации страницы в документе.
Что такое колонтитул в Ворде

Колонтитулы подразделяются на две категории — Верхние колонтитулы. Их устанавливают вверху страницы. Нижние колонтитулы. Они находятся внизу страницы. Как обычно по стандарту. Итак, как сделать колонтитулы в Ворде мы будем рассматривать дальше.
Как сделать колонтитулы в Ворде
Как добавить колонтитулы в документе Ворд? Всё очень просто. Давайте потренируемся и возьмём, статью, которая была ранее написана в Ворде. Чтобы сделать колонтитул нажмите в верхней части панели управления Ворд – «Вставка» и выберите нижний (верхний) колонтитул. Этот вариант более удобный для использования. (Рисунок 1).
При нажатии на нижние колонтитулы у Вас появится список разных колонтитулов, которые Вы можете добавить. Например, выбираем этот. (Рисунок 2).
И как видите, колонтитул добавился в документ.
После добавленной черты, Вы можете писать название Вашей книги, Ваше имя, нумерацию или указать значок копирайта. Как сделать колонтитулы в Ворде? Используйте эту инструкцию, и она поможет Вам с лёгкостью установить колонтитулы и пронумеровать страницы.
Как сделать нумерацию страниц в Word (Ворде)
Пронумерованные страницы в книге являются естественным процессом. Как их установить? Заходите опять, же в раздел вставка и нажимаете рядом с колонтитулами кнопку – номера страниц. (Рисунок 4).
Лучше выбрать простой номер 3 (смотрите четвёртый рисунок), поскольку он отображает нумерацию страницы с правой стороны документа. (Рисунок 5).
Этот вариант нумерации страниц является очень удобным для просмотра. Таким образом, устанавливается нумерация страниц в Ворде.
Всю подробную инструкцию Вы можете посмотреть в видео:
Заключение
В статье мы рассмотрели вопрос, как сделать колонтитулы в Ворде. А так же рассмотрели, как устанавливаются нумерованные страницы. Этот навык поможет Вам оформить красиво книгу, статью и многие другие текстовые материалы. Спасибо Вам за внимание!
Разные колонтитулы на страницах Word
Опубликовано Михаил Непомнящий в 18.04.2017 18.04.2017
Текстовый редактор Microsoft Word позволяет добавлять два типа колонтитулов — верхние и нижние, а также гибко работать с ними. Для создания колонтитула воспользуйтесь пунктом меню «Вставка» и одной из кнопок в области «Колонтитулы».
При выделении новой области внизу или верху любой страницы в ленточном меню добавится вкладка «Конструктор» в категории «Работа с колонтитулами». Здесь регулируются многочисленные настройки, среди которых можно выбрать отображение разных вариантов колонтитулов для четных и нечетных страниц, а также задать особый колонтитул для первой страницы.
Чтобы создать разные колонтитулы в разных частях документа, необходимо разбить текст на разделы. Для этого в меню «Макет» («Разметка страницы» в прежних версиях Word) жмем на кнопку «Разрывы», предварительно установив курсор в начало новой главы, и пункт «Следующая страница». Разделы созданы.
Выделяем область колонтитула у нового раздела и убеждаемся, что действительно раздел пронумерован. По умолчанию новые разделы имеют связь со старыми, копируя колонтитул и логически продолжая нумерацию страниц. Эту связь можно отменить по кнопке «Как в предыдущем разделе» в меню «Конструктора» (кнопка должна быть не активной).
После этого можно изменить содержимое колонтитула, что никак не повлияет на другой раздел в документе. Таким образом, можно получить разные колонтитулы на разных страницах, а точнее в разных разделах вашего файла.
Вставка и удаление колонтитулов
При разработке шаблона формы, можно указать, верхние или нижние колонтитулы выделялись верхнего и нижнего полей страницы при печати формы. Если шаблона формы с несколькими представлениями, необходимо добавить верхние и нижние колонтитулы отдельно для каждого отдельного представления.
В этой статье
Вставка колонтитула
В меню Вид выберите пункт Колонтитулы.
Откройте вкладку Параметры печати.
В разделе верхние и нижние колонтитулы выполните одно из указанных ниже действий.
Чтобы добавить заголовок в шаблон формы, нажмите кнопку верхний колонтитул.
Чтобы добавить подпись в шаблон формы, нажмите кнопку нижний колонтитул.
В диалоговом окне Формат верхний колонтитул или Нижний колонтитул формат выполните одно из указанных ниже действий.
Чтобы вставить надпись в верхний или нижний колонтитул, например название компании, введите текст, который нужно в диалоговом окне Печать формы с этим заголовком или Печать формы с нижним колонтитулом. По умолчанию будет текст по левому краю в верхнем или нижнем колонтитуле печатной формы.
Примечание: Найти ссылки на дополнительные сведения о колонтитулах в разделе См.
Список элементов автотекста
Следующие элементы автотекста можно использовать при создании верхний или нижний колонтитул.
Используйте этот элемент автотекста
Печать данных из формы
Напечатать текущую дату в коротком формате *
Краткий формат даты
Напечатать текущую дату в длинный формат *
Длинный формат даты
Печать текущего времени *
Время (региональный формат)
Печать текущего времени в 24-часовой формат времени
Печать текущего номера страницы
Печать общее число страниц
Общее число страниц
Выравнивание текста по правому краю
Сдвиг текста вправо
Печать одного амперсанд (&) символов
* Как указано в региональных параметрах панели управления.
Выберите нужные параметры форматирования, которые требуется применить верхний или нижний колонтитул.
Чтобы проверить, как будут выглядеть изменения на печатной формы, нажмите кнопку Предварительный просмотр 
Примечание: Верхние и нижние колонтитулы отображаются только в окне предварительного просмотра и в распечатанном виде, а не будут отображаться в окне предварительного просмотра обычные.
Центр верхний или нижний колонтитул
По умолчанию в верхний или нижний колонтитул на появится в левой части печатной формы. Для центрирования текста в верхний или нижний колонтитул, необходимо заключить с переменной & b текстом.
В меню Вид выберите пункт Колонтитулы.
Откройте вкладку Параметры печати.
В разделе верхние и нижние колонтитулы щелкните верхний или нижний колонтитул.
В диалоговом окне Печать формы с этим заголовком или Печать формы с нижним колонтитулом поместите курсор в начале верхний или нижний колонтитул и введите & b.
Поместите курсор в конец текста верхнего или нижнего колонтитула и еще раз введите & b.
Например по центру имя вашей компании в верхний колонтитул, введите bname & b, где имя — имя вашей компании.
Чтобы проверить, как будут выглядеть изменения на печатной формы, нажмите кнопку Предварительный просмотр 
Примечание: Верхние и нижние колонтитулы отображаются только в окне предварительного просмотра и в распечатанном виде, а не будут отображаться в окне предварительного просмотра обычные.
По правому краю верхний или нижний колонтитул
По умолчанию в верхний или нижний колонтитул на появится в левой части печатной формы. Чтобы по правому краю текста в верхний или нижний колонтитул, необходимо использовать переменной & b до этого текста.
В меню Вид выберите пункт Колонтитулы.
Откройте вкладку Параметры печати.
В разделе верхние и нижние колонтитулы щелкните верхний или нижний колонтитул.
В диалоговом окне Печать формы с этим заголовком или Печать формы с нижним колонтитулом поместите курсор в начале верхний или нижний колонтитул и введите & b.
Например чтобы по правому краю имя вашей компании в верхний колонтитул, введите & имя b, где имя — имя вашей компании.
Чтобы проверить, как будут выглядеть изменения на печатной формы, нажмите кнопку Предварительный просмотр 
Примечание: Верхние и нижние колонтитулы отображаются только в окне предварительного просмотра и в распечатанном виде, а не будут отображаться в окне предварительного просмотра обычные.
Удаление колонтитула
В меню Вид выберите пункт Колонтитулы.
Откройте вкладку Параметры печати.
В разделе верхние и нижние колонтитулы выполните одно из указанных ниже действий.
Чтобы удалить верхний колонтитул из шаблона формы, нажмите кнопку верхний колонтитул.
Чтобы удалить нижний колонтитул из шаблона формы, нажмите кнопку нижний колонтитул.
В окне Печать формы с этим заголовком или Печать формы с нижним колонтитулом удалите верхний или нижний колонтитул.
Чтобы проверить, как будут выглядеть изменения на печатной формы, нажмите кнопку Предварительный просмотр 
Примечание: Верхние и нижние колонтитулы отображаются только в окне предварительного просмотра и в распечатанном виде, а не будут отображаться в окне предварительного просмотра обычные.