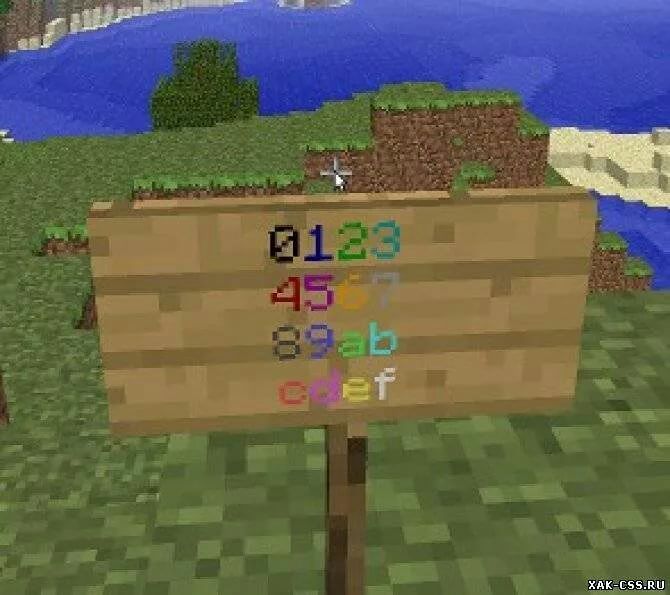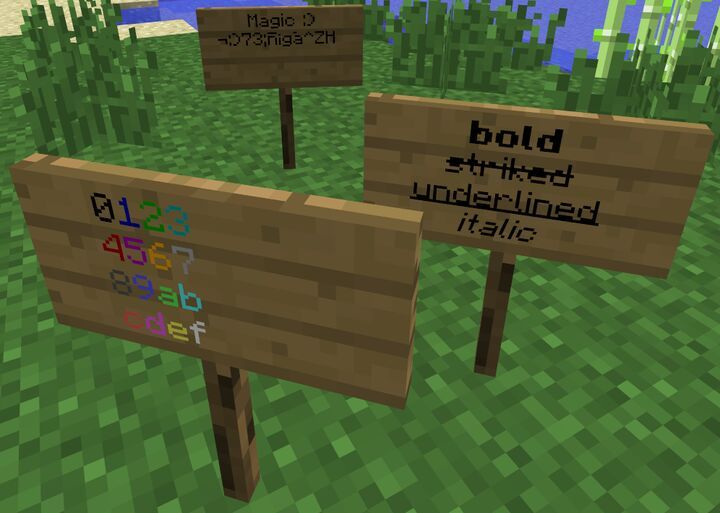Как поставить знак параграфа в майнкрафте
Получение [ ]
Таблички можно добыть любым инструментом, но использование топора ускоряет процесс.
Табличка выпадает как предмет, если блок, на котором она располагалась, был передвинут, удалён или разрушен.
Крафт [ ]
Натуральная генерация [ ]
Табличка (дубовая табличка) генерируется в подземельях иглу с надписью
Также в составе стульев в деревнях есть таблички.
Legacy Console Edition [ ]
Издания для Xbox [ ]
Все элементы управления изданий для Xbox осуществляются посредством геймпада Xbox.
Геймплей [ ]
| Кнопка | Внутриигровое название | Функция |
|---|---|---|
| Пауза | Ставит игру на паузу | |
| Смотреть | Смотреть/Двигаться; |
Если нажат вниз, то переключает между режимами красться и ходить.
В Творчестве в полёте снижает высоту
Если быстро нажать вперед, то игрок войдет в режим спринта
Нажатие вниз переключает перспективу (вид от первого лица, от третьего лица)
Если опция «Классический крафт» включена, то это откроет инвентарь
Для уничтожения блоков задержите кнопку, для атаки нажмите.
Также эта клавиша отвечает за стрельбу из лука, съедение пищи, стрижку овец, взаимодействие с интерактивными блоками, такими как сундуки, верстаки, печи, двери, рычаги, и прочие специальные действия.
В меню крафта [ ]
| Кнопка | Внутриигровое название | Функция |
|---|---|---|
| + + | Указать/Двигать | Двигает указатель или выбранный предмет |
| Создать | Создаёт предмет | |
| Быстрое перемещение | Быстро перемещает предмет в соответствующее место | |
| Разделить/Описание | Берёт половину выделенной стопки; |
Показывает информацию о выделенном предмете
Издания для PlayStation [ ]
Геймплей [ ]
| Кнопка | Внутриигровое название | Функция |
|---|---|---|
| Пауза | Ставит игру на паузу | |
| Смотреть | Смотреть/Двигаться; |
Если нажат вниз, то переключает между режимами красться и ходить.
В Творчестве в полёте снижает высоту
Если быстро нажать вперед, то игрок войдет в режим спринта
Нажатие вниз переключает перспективу (вид от первого лица, от третьего лица)
Если опция «Классический крафт» включена, то это откроет инвентарь
Для уничтожения блоков задержите кнопку, для атаки нажмите.
Также эта клавиша отвечает за стрельбу из лука, съедение пищи, стрижку овец, взаимодействие с интерактивными блоками, такими как сундуки, верстаки, печи, двери, рычаги, и прочие специальные действия.
В меню крафта [ ]
| Кнопка | Внутриигровое название | Функция |
|---|---|---|
| + + | Указать/Двигать | Двигает указатель или выбранный предмет |
| Создать | Создаёт предмет | |
| Быстрое перемещение | Быстро перемещает предмет в соответствующее место | |
| Разделить/Описание | Берёт половину выделенной стопки; |
Показывает информацию о выделенном предмете
PlayStation Vita Edition [ ]
Геймплей [ ]
| Кнопка | Внутриигровое название | Функция |
|---|---|---|
| Пауза | Ставит игру на паузу | |
| Смотреть | Смотреть/Двигаться; | |
| Двигаться | Смотреть/Двигаться; |
Если быстро нажать вперед, то игрок войдет в режим спринта
Если опция «Классический крафт» включена, то это откроет инвентарь
Для уничтожения блоков задержите кнопку, для атаки нажмите.
Также эта клавиша отвечает за стрельбу из лука, съедение пищи, стрижку овец, взаимодействие с интерактивными блоками, такими как сундуки, верстаки, печи, двери, рычаги, и прочие специальные действия.
В меню крафта [ ]
| Кнопка | Внутриигровое название | Функция |
|---|---|---|
| + + | Указать/Двигать | Двигает указатель или выбранный предмет |
| Создать | Создаёт предмет | |
| Быстрое перемещение | Быстро перемещает предмет в соответствующее место | |
| Разделить/Описание | Берёт половину выделенной стопки; |
Показывает информацию о выделенном предмете
Wii U Edition [ ]
Геймплей [ ]
Если опция «Классический крафт» включена, то это откроет инвентарь
Для уничтожения блоков задержите кнопку, для атаки нажмите.
Также эта клавиша отвечает за стрельбу из лука, съедение пищи, стрижку овец, взаимодействие с интерактивными блоками, такими как сундуки, верстаки, печи, двери, рычаги, и прочие специальные действия.
В меню крафта [ ]
| Кнопка | Внутриигровое название | Функция |
|---|---|---|
| + | Указать/Двигать | Двигает указатель или выбранный предмет |
| Создать | Создаёт предмет | |
| Быстрое перемещение | Быстро перемещает предмет в соответствующее место | |
| Взять половину | Берёт половину выделенной стопки | |
| Описание | Показывает информацию о выделенном предмете | |
| Выйти | Выходит из меню крафта | |
| Поменять группу направо | Меняет группу создаваемых предметов направо | |
| Поменять группу налево | Меняет группу создаваемых предметов налево |
Содержание
Содержание
Как писать цветными буквами в Minecraft (майнкрафте)?
Писать цветом в Майнкрафт на самом деле несложно. Для этогоможно воспользоваться простой командой и в табличке будет не только цветная надпись в Майнкрафт, но она еще будет блестеть. Что удобно, если бродишь по темной местности. Итак, нам надо написать цветными буквами в майнкрафт:
Чтобы писать темно-синим в майнкрафт &1
Чтобы писать темно-зеленым в майнкрафт &2
Чтобы писать темно-голубым в майнкрафт & 3
Чтобы писать темно-красным в майнкрафт &4
Чтобы писать фиолетовым в майнкрафт &5
Чтобы писать золотым в майнкрафт &6
Чтобы писать серым в майнкрафт &7 писать темно-серым в майнкрафт &8
Чтобы писать синим в майнкрафт &9 Синий
Чтобы писать зеленым в майнкрафт &a
Чтобы писать голубым в майнкрафт &b
Чтобы писать красным в майнкрафт &c
Чтобы писать розовым в майнкрафт &d
Чтобы писать желтым в майнкрафт &e
Чтобы писать белым в майнкрафт &f
Pi Edition [ ]
| Действие | Функция |
|---|---|
| Вращение камерой, прицеливание | |
| Разрушение блоков | |
| Поставить блок; Натягивание тетивы лука | |
| Листает панель быстрого доступа | |
| Esc | Открывает и закрывает меню паузы |
| 1-8 | Выбирает соответствующий предмет на панели быстрого доступа |
| W, A, S, D | Кнопки передвижения |
| Пробел | Прыжок. Если нажат дважды, то переводит игрока в режим полёта. Поднимает игрока вверх при полёте. |
| Левый Shift | Красться. Опускает игрока при полёте. |
| E | Открывает список блоков (инвентарь) |
| Tab | Отображает курсор мыши без открытия меню паузы. |
Использование [ ]
Таблички могут служить подлокотниками «кресел» и «диванов».
Можно использовать таблички в качестве гидроизоляции. Например, есть некий объект, имеющий спрятанную внутри начинку из красного камня и некоторое количество линий управления и вывода информации, которым почти неизбежно нужны отверстия в защите «ядра». Если есть опасность затопления объекта водой, можно комбинировать вертикальные ретрансляторы и таблички, чтобы заизолировать «начинку». Таким образом, даже если зальет, внутренняя часть повреждена не будет.
Цветной текст на табличках [ ]
См. Sign на английском языке.
Коды цветов (вместо решеток ставьте знак параграфа §).
В Bedrock Edition на табличке могут отображаться сразу несколько цветов, причём это также работает в окне ввода чата или командного блока.
Табличку можно покрасить с помощью светящегося чернильного мешка, что делает текст на ней светящимся. Светящаяся табличка не влияет на уровень освещения, а лишь имитирует свечение. Для удаления эффекта свечения используется обыкновенный чернильный мешок. При окрашивании раздаются звуки.
Клавиши отладки [ ]
Свойства [ ]
Таблички не смываются жидкостями и не загораются.
Табличка
Форматирование
Цветовое форматирование
Текстовое форматирование
Java Edition [ ]
Не настраиваемые клавиши [ ]
Настройки управления в ПК-версии
Использование вместе с F2 позволяет делать скриншоты без интерфейса.
Нажатие Q при удерживании F3 вызывает меню помощи, показывающее все команды с F3.
Нажатие A при удерживании F3 перезагружает чанки.
Нажатие T при удерживании F3 перезагружает все текстуры, звуки и клиентские ресурсы, что полезно для создателей ресурс-паков.
Нажатие P при удерживании F3 включает или выключает автопаузу, когда окно с игрой сворачивается.
Нажатие H при удерживании F3 включает или выключает детализированные описания предметов.
Нажатие C при удерживании F3 копирует в буфер обмена команду, телепортирующую в координаты игрока (например: /execute in minecraft: overworld run tp @s 3518.49 72.00 −4458.47 272.69 90.00).
Удерживание F3 и C в течение 10 секунд вызывает намеренное аварийное завершение игры, после того, как эти клавиши будут отпущены.
Нажатие B при удерживании F3 включает или выключает отображение модели повреждений вокруг сущностей.
Нажатие D при удерживании F3 очищает историю чата, включая введённые команды.
Нажатие N при удерживании F3 переключает режим игрока с Творчества на Наблюдение и наоборот.
Нажатие G при удерживании F3 отображает границы чанков непосредственно вокруг игрока.
Когда контейнер открыт, Shift + клик на предмете переместит его из инвентаря в контейнер и наоборот. Существующие стопки будут заполнены, а затем начнутся заполняться ячейки слева на право. Shift + двойной клик перемещает все предметы.
Когда печь открыта, Shift + клик на предмете или стопке в печи перемещает его в инвентарь, а Shift + клик на предмете или стопке в инвентаре перемещает его в слот предмета (не топлива) печи.
При крафте, Shift + клик на созданном предмете автоматически создаёт максимальное число данного предмета из используемых материалов и помещает созданные предметы в инвентарь.
Во вкладке инвентарь выживания в творческом режиме, Shift + клик на X чистит весь инвентарь. На любой другой вкладке, Shift + клик помещает стопку указанных предметов в панель быстрого доступа.
В меню выбора сервера, Shift + вверх и Shift + вниз помещает название сервера в определённую позицию. Можно также нажать Shift, когда название сервера выбрано и нажать на название другого сервера и они поменяются (названиями).
Настраиваемые клавиши [ ]
В 1.9, эта кнопка также позволяет использовать предметы в не ведущей руке.
Наведя курсор над предметом в инвентаре режима Творчество и кликнув колёсиком можно получить стопку данного предмета.
При приседании, предметы, с которыми можно взаимодействовать правой кнопкой мыши, например, сундуки, позволят ставить на себе блоки, а также ставить одинарные сундуки рядом.
Также используется для того, чтобы слезть с транспорта.
В окне чата показывает возможные команды.
%appdata%\.minecraft\screenshots в Windows
/Library/Application Support/minecraft/screenshots в OS X
/.minecraft/screenshots в Linux.
Содержание
Пример
Следующий текст можно вставить в книгу с пером, чтобы создать то, что показано на картинке:
Управление
Minecraft использует стандартную раскладку кнопок управления и мыши. В игру нельзя играть только с клавиатурой или только с мышью. Меню Управление находится в настройках.
Pocket Edition [ ]
Телефоны и планшеты [ ]
Планшеты и телефоны для iOS и Android используют одинаковое управление. Раздельное управление, доступное для включения в настройках, отображает перекрестие прицела, как в Java Edition. Нажатие и удерживание при раздельном управлении сломает блок, а просто нажатие поставит его.
Как написать в майнкрафте знак параграфа
Писать цветом в Майнкрафт на самом деле несложно. Для этогоможно воспользоваться простой командой и в табличке будет не только цветная надпись в Майнкрафт, но она еще будет блестеть. Что удобно, если бродишь по темной местности. Итак, нам надо написать цветными буквами в майнкрафт:
Чтобы писать темно-синим в майнкрафт &1
Чтобы писать темно-зеленым в майнкрафт &2
Чтобы писать темно-голубым в майнкрафт & 3
Чтобы писать темно-красным в майнкрафт &4
Чтобы писать фиолетовым в майнкрафт &5
Чтобы писать золотым в майнкрафт &6
Чтобы писать серым в майнкрафт &7 писать темно-серым в майнкрафт &8
Чтобы писать синим в майнкрафт &9 Синий
Чтобы писать зеленым в майнкрафт &a
Чтобы писать голубым в майнкрафт &b
Чтобы писать красным в майнкрафт &c
Чтобы писать розовым в майнкрафт &d
Чтобы писать желтым в майнкрафт &e
Чтобы писать белым в майнкрафт &f
Как написать знак параграфа в майнкрафт
Значок параграфа — § — виглядає як дві стилізовані літери s. Він був передбачений на друкарських машинках, але на сучасній комп’ютерній клавіатурі його, на жаль, немає. Однак поставити знак параграфа в документі все ж можна, причому декількома способами.
Перший спосіб працює в багатьох додатках, у тому числі Microsoft Office Excel, Office Word, стандартному блокноті Windows. Переконайтеся, що активний цифровий блок в правій частині клавіатури. Якщо ні, натисніть клавішу Num Lock. Натисніть клавішу Alt і, утримуючи її, введіть значення 0167. Відпустіть клавішу Alt — значок параграфа з’явиться в документі.
Для програм, де передбачена вставка спеціальних символів, скористайтеся відповідними інструментами. Так, в документі Word встановіть курсор в тому місці, де буде знаходитися знак параграфа. Відкрийте вкладку «Вставка» і натисніть на панелі інструментів кнопку «Символ» в розділі «Символи», за замовчуванням вона знаходиться в правому куті панелі.
Якщо ви не бачите потрібного символу в розгорнулося меню, клікніть по пункту «Інші символи» лівою кнопкою миші. Відкриється нове діалогове вікно. На вкладці «Символи» знайдіть значок параграфа, виділіть його лівою кнопкою миші і натисніть на кнопку «Вставити». Закрийте вікно.
Виділіть за допомогою лівої кнопки миші знак параграфа і натисніть на кнопку «Поєднання клавіш». Відкриється додаткове вікно «Налаштування клавіатури».
В групі «Вкажіть поєднання клавіш» встановіть курсор в поле «Нове сполучення клавіш» і введіть на клавіатурі ту комбінацію, якою вам буде зручно користуватися.
Натисніть на кнопку «Призначити» і закрийте вікна «Налаштування клавіатури» і «Символ».
Знак параграфа в сучасному вигляді з’явився на початку вісімнадцятого століття в Німеччині. Автор знака невідомий, але йому в голову прийшло використовувати складені одна під інший букви «S» для позначення у множині слова «Satz» — фраза, пропозицію.
Перший прообраз сучасного параграфа з’явився в Древній Греції, в IV в. Аристотель використовував короткі горизонтальні лінії між рядками для відділення різних думок і тим один від одного.
Сьогодні в різних країнах символ має зовсім різне значення. У Росії та Східній Європі його пов’язують з непорушністю букви закону, він часто використовується в логотипах юридичних фірм. Жетони з параграфом носять польські поліцейські, що остаточно робить піктограму символом закону і юриспруденції.
В текстовому редакторі відкрийте меню «Вставка», далі «Символ». Перейдіть символів повільно, щоб не пропустити. Виділіть його натисканням мишки і натисніть кнопку «Вставити».
Для зручності пошуку можете не прокручувати повний перелік символів. Просто запам’ятайте, що в кодуванні «Юникод» і шістнадцятковому ASCII, шестнадцатеричной кирилиці параграф має номер 00A7. В десятковому ASCII і десяткового кирилиці номер параграфа 167. Введіть код в поле «Код знака». Після вибору натисніть кнопку «Вставити».
Також ви можете вставити цей символ за допомогою комбінації на клавіатурі. Затисніть клавішу Alt і натисніть цифри 0167. З’явиться символ: §.
Как поставить значок параграфа в Ворде
Знак параграфа — это символ, который все мы так часто видели в школьных учебниках и практически нигде не видим сейчас. Тем не менее, на печатных машинках он был выведен отдельной кнопкой, а вот на компьютерной клавиатуре его нет. В принципе, все логично, ведь он явно не столь востребован и важен при печати, как те же скобки, кавычки и т.д., не говоря уже о знаках препинания.
Урок: Как в MS Word поставить фигурные скобки
И все же, когда возникает необходимость поставить знак параграфа в Ворде, большинство пользователей впадают в замешательство, не зная где его искать. В этой статье мы расскажем о том, где же “скрывается” знак параграфа и как его добавить в документ.
Вставка знака параграфа через меню “Символ”
Как и большинство знаков и символов, отсутствующих на клавиатуре, знак параграфа тоже можно найти в разделе “Символ” программы Microsoft Word. Правда, если не знать, к какой группе он относится, процесс поиска среди обилия иных символов и знаков может хорошенько так затянуться.
Урок: Вставка символов в Ворде
1. В документе, в котором нужно поставить знак параграфа, кликните в том месте, где он должен находиться.
2. Перейдите во вкладку “Вставка” и нажмите кнопку “Символ”, которая находится в группе “Символы”.
3. В выпадающем меню выберите пункт “Другие символы”.
4. Перед вами появится окно с обилием доступных в Word знаков и символов, пролистав которые вы точно найдете знак параграфа.
Мы же решили облегчить вашу жизнь и ускорить этот процесс. В выпадающем меню “Набор” выберите “Дополнительная латиница — 1”.
5. Найдите в появившемся списке знаков параграф, кликните по нему и нажмите кнопку “Вставить”, расположенную внизу окна.
6. Закройте окно “Символ”, знак параграфа будет добавлен в документ в указанное место.
Урок: Как в Word поставить знак апострофа
Вставка знака параграфа с помощью кодов и клавиш
Как мы уже неоднократно писали, у каждого знака и символа из встроенного набора Ворд есть свой код. Так сложилось, что у знака параграфа этих кодов целых два.
Урок: Как в Word сделать ударение
Метод ввода кода и его последующего преобразования в знак немного отличается в каждом из двух случаев.
Метод 1
1. Кликните в том месте документа, где должен находиться знак параграфа.
2. Переключитесь в английскую раскладку и введите “00A7” без кавычек.
3. Нажмите “ALT+X” — введенный код преобразуется в знак параграфа.
Метод 2
1. Кликните там, где нужно поставить знак параграфа.
2. Зажмите клавишу “ALT” и, не отпуская ее, введите по порядку цифры “0167” без кавычек.
3. Отпустите клавишу “ALT” — знак параграфа появится в указанном вами месте.
На этом все, теперь вы знаете о том, как поставить значок параграфа в Ворде. Рекомендуем просмотреть раздел “Символы” в этой программе более внимательно, возможно, там вы найдете те символы и знаки, которые давно искали.
Мы рады, что смогли помочь Вам в решении проблемы. Опишите, что у вас не получилось. Наши специалисты постараются ответить максимально быстро.
Как напечатать на компьютере знак параграфа: обзор методов
Знак параграфа – символ, который используется при редактировании текстов. Обычно он встречается в учебниках и методичках. Если писать текст вручную, проблем не будет, а вот печать в текстовом редакторе может доставить немало хлопот.
Связано это с тем, что символ “Параграф” отсутствует на клавиатуре. Поставить его в Word можно одним из нескольких способов. Каких именно? Ответ на подобный вопрос обязательно будет обнаружен ниже.
Нам предстоит изучить подробные и простые инструкции по печати символа “Параграф” на клавиатуре и не только.
Копирование текста
Для начала рассмотрим самый простой, но непопулярный прием. Речь идет об использовании функции копирования.
Пользователю предстоит выполнить следующие операции:
Можно смотреть на результат. Значок “Параграф” будет напечатан в указанном курсором месте. Прием иногда доставляет немало хлопот. Отыскать текст с указанным ранее символом не всегда легко. Поэтому рассмотрим более универсальные и популярные решения задачи.
Специальные символы и их вставка
Знак параграфа в “Ворде” можно отыскать и напечатать при помощи встроенных функций редактора. Никаких особых навыков, знаний и умений от пользователя не потребуется. Достаточно следовать представленной ниже инструкции.
Руководство по вставке знака параграфа в MS Word при помощи встроенных функций приложения имеет следующую интерпретацию:
Дело завершено! Можно закрывать ранее активированное меню (оно не может быть свернуто) и радоваться полученному результату. Подобный подход встречается весьма часто. С его помощью юзеры способны вставлять разнообразные специальные символы, которых нет на клавиатурной панели. И никаких готовых текстов с необходимыми знаками искать не потребуется.
ASCII-коды и печать
Как мы уже говорили, знак параграфа на клавиатуре как таковой отсутствует. Тем не менее при помощи клавиатурной панели можно напечатать любой специальный символ. И “Параграф” не является исключением.
Довольно часто юзеры пользуются ASCII-кодами соответствующих значков. При помощи специальных цифровых комбинаций можно вставить в текст тот или иной символ. Главное разобраться, какой код за что отвечает.
В нашем случае инструкция по печати будет иметь приблизительно такую интерпретацию:
На дисплее ПК появится символ “Параграф”. Теперь ясно, как воспользоваться ASCII-кодом для достижения желаемого результата.
Шестнадцатеричные коды
Знак параграфа на клавиатуре в текстовых редакторах можно поставить при помощи “Юникода”. В этом случае пользователю придется выяснить шестнадцатеричный код, отвечающий за печать того или иного символа. После этого рекомендуется придерживаться предложенной ниже инструкции.
Как поставить знак параграфа в MS Word посредством Unicode? Пользователю необходимо:
На странице будет напечатан символ “Параграф”. Быстро, просто и очень удобно. Это всем известные и используемые на практике методы решения поставленной задачи.
Важно: в процессе использования Unicode необходимо печатать на английском языке. улица Киевян, 16 0016 Армения, Ереван +374 11 233 255
улица Киевян, 16 0016 Армения, Ереван +374 11 233 255
Виртуальная клавиатура компьютера
Виртуальная клавиатура – отдельная программа, либо входящее в ПО дополнение. С её помощью осуществляется ввод буков и символов с экрана компьютера при помощи курсора мыши. Т.е. в процессе набора текста, клавиатура компьютера не участвует.
Виртуальная клавиатура нужна, например, для сохранности конфиденциальных данных (логина и пароля). При вводе данных с обычной клавиатуры существует риск перехвата информации вредоносными программами-шпионами. Затем, через интернет, информация передаётся злоумышленнику.
Найти и скачать виртуальную клавиатуру можно при помощи поисковых систем, — это не отнимет у вас много времени. Если на вашем ПК установлен антивирус Касперского, запустить виртуальную клавиатуру можно через главное окно программы, она входит в его состав.
Зачем использовать знак номера, и когда он необходим
Отсутствие знака номера на многих инструментах ввода в мобильных устройствах легко объяснимо. Дело в том, что платформа Android является детищем программистов, работающих в корпорации Google. А в информационном пространстве Америки этот символ не используется. Альтернативным вариантом при написании текстов является решетка «#». Из-за ненадобности его внедрение сочли излишним.
Иная ситуация наблюдается в России и странах СНГ, Европы. При написании постов и различных сообщений чаще всего используется значок номера. С его помощью принято обозначать последовательность чисел, нумеровать страницы, столбцы, таблицы, примечания, приложения, однородные предметы. Конечно, указанный символ можно прописать буквами, но:
Поэтому пользователи интересуются, где найти значок номера на клавиатуре телефона, и сделать общение более продуктивным.
Параграф значок
Как поставить знак параграф в Word 2003 или Excel
Как поставить знак параграф
Если во время работы над очередным документом в программе Word или Excel, Вам захотелось вставить какой-либо символ типа параграфа — можно устроить.
Для этого потребуется поработать со специальными символами, которые есть в текстовом процессоре Microsoft Office Word, но об этом ниже.
1. В Microsoft Office 2010/2013 на ленте нажимаем вкладку «Вставка», кнопку «Символ» и «Другие символы».
А затем выбрав шрифт Arial нужно прокрутить список символов, до тех пор пока не встретим знака параграф.
После этого нужно выделить знак параграфа и нажать кнопку «Вставить».
Выбираем шрифт и находим нужный символ
Если символа параграф нет, значит нужно выбрать другой шрифт и тогда вы сможете добавить в ваш документ много разных символов.
Вставка символа в Microsoft Office Word 2003
Спасибо за внимание. Эту статью написал для Вас, Титов Сергей. Эту статью написал для Вас, Титов Сергей
Эту статью написал для Вас, Титов Сергей.
В верде мы знаем. Как поставить в эксельке?
Статьи
Компьютер для чайников, 2010 | Все права защищены. Использование материалов сайта без письменного разрешения запрещено!
В этой статье мы поговорим про параграф. Значок этот используется повсеместно. Вы его можете наблюдать чаще всего в книгах. Он обозначает новую главу и является своеобразным сокращением слова «подпункт». Чаще всего с данным символом сталкиваются студенты, так как выполняют огромные объемы письменных работ.
Но, к сожалению, не многие люди знают, как ставить значок параграфа в «Ворде». В статье мы как раз обсудим эту тему. Расскажем, как его вставлять не только в «Ворде», но и за его пределами. Разберем четыре разных способа. Все они отличны по-своему, поэтому, перед тем как определиться, какой использовать, прочитайте статью до конца.
Применяем шестнадцатеричный код
Значок параграфа на клавиатуре вы не найдете, но это не отменяет того факта, что он может вводиться именно на ней. Сейчас мы как раз и расскажем, как это делать, а применять мы будем шестнадцатеричный код.
Его использование до боли простое. Все что вам нужно — это знать тот самый код. А он следующий: 0167. Теперь давайте ближе к делу:
Вот и все, вы поставили параграф. Значок этот устанавливается легко, как видно, но это был всего один способ. Главное — когда вы его будете использовать, проследите, чтобы горела лампочка Num Lock.
Помимо шестнадцатеричного кода, есть еще ALT-код. Разницы между ними практически никакой, только меняется сам код. Но для пущей наглядности все же стоит рассмотреть на примере его использование.
В первую очередь необходимо огласить код — 21. Теперь, допустим, вы хотите поставить параграф в документе. Для этого установите курсор в нужное место.
Значок таким способом печатается абсолютно везде, а не только в программе «Ворд».
Ну а теперь поговорим непосредственно о «Ворде». Разберем, как ставить символ параграфа с помощью таблицы символов.
Изначально запустите саму программу. Выберете место, где должен стоять параграф, нажав левой кнопкой мыши на него. Теперь перейдите во вкладку «Вставить». В ней вам необходимо нажать на кнопку «Символ», она находится в правой части панели инструментов. В выпадающем меню выберете «Другие символы».
В появившемся окне находится нужный нам символ. Однако, чтобы его отыскать среди множества, нужно потратить много времени. Мы воспользуемся другим путем, совершив поиск по коду знака. Чтобы проделать данные манипуляции, нужно всего-навсего прописать в одноименное поле 00A7. Как только вы это сделаете, в панели выделится нужный знак.
Остается только нажать кнопку «Вставить». И в указанное место напечатается параграф. Значок таким способом, конечно, долго вставлять, но если предыдущие вам кажутся сложными, то этот метод подойдет на сто процентов, так как присутствует графический интерфейс, в котором проще ориентироваться даже неопытному пользователю.
ТОП-3 лучших приложений для клавиатуры Android
Если возникло желание или необходимость поменять предустановленную клавиатуру на новый и более интересный вариант, стоит обратить внимание на следующие приложения. Они пользуются популярностью, имеют множество положительных отзывов и отличаются большим количеством скачиваний
Также рекомендуем почитать статью о том, что делать, если пропала клавиатура на телефоне Android.
SwiftKey
Программа, возглавляющая рейтинг, считается одной из лучших у Google. Она имеет приятный интерфейс и множество полезных функций. Среди них – исправление ошибок и подсказки правописания слов
Приложение можно полностью настроить в соответствии с требованиями пользователя, что особенно важно при длительном использовании
Fleksy
Следующая программа приобрела известность и популярность благодаря таким функциям, как автоисправление и возможность стирать слова одним жестом. Пользователей привлекает разнообразие тем оформления – их в приложении около 50. Клавиатура «Fleksy» доступна в Play Маркет и абсолютно бесплатна.
GO Keyboard
Третьим в списке идет приложение, отличающееся огромным изобилием скинов, возможностью настраивать клавиатуру в соответствии со своими пожеланиями. Здесь можно менять шрифты, устанавливать недостающие языки ввода, добавлять украшения. Раскладка выглядит красиво, и удобна в применении.
Таблица символов Windows для шрифта Times New Roman
Для наглядности эта таблица представлена ниже на рисунке:
Рис. 1. Таблица символов Windows для шрифта Times New Roman. Выделен символ “Параграф”. Указаны клавиши для ввода параграфа: Alt+0167
Порядок расположения символов в Таблице символов такой:
Как скопировать символ из Таблицы символов и поместить его туда, где требуется?
Предлагаю для этого два способа:
Как поставить значок параграфа в Ворде
Знак параграфа — это символ, который все мы так часто видели в школьных учебниках и практически нигде не видим сейчас. Тем не менее, на печатных машинках он был выведен отдельной кнопкой, а вот на компьютерной клавиатуре его нет. В принципе, все логично, ведь он явно не столь востребован и важен при печати, как те же скобки, кавычки и т.д., не говоря уже о знаках препинания.
Урок: Как в MS Word поставить фигурные скобки
И все же, когда возникает необходимость поставить знак параграфа в Ворде, большинство пользователей впадают в замешательство, не зная где его искать. В этой статье мы расскажем о том, где же “скрывается” знак параграфа и как его добавить в документ.
Вставка знака параграфа через меню “Символ”
Как и большинство знаков и символов, отсутствующих на клавиатуре, знак параграфа тоже можно найти в разделе “Символ” программы Microsoft Word. Правда, если не знать, к какой группе он относится, процесс поиска среди обилия иных символов и знаков может хорошенько так затянуться.
Урок: Вставка символов в Ворде
1. В документе, в котором нужно поставить знак параграфа, кликните в том месте, где он должен находиться.
2. Перейдите во вкладку “Вставка” и нажмите кнопку “Символ”, которая находится в группе “Символы”.
3. В выпадающем меню выберите пункт “Другие символы”.
4. Перед вами появится окно с обилием доступных в Word знаков и символов, пролистав которые вы точно найдете знак параграфа.
Мы же решили облегчить вашу жизнь и ускорить этот процесс. В выпадающем меню “Набор” выберите “Дополнительная латиница — 1”.
5. Найдите в появившемся списке знаков параграф, кликните по нему и нажмите кнопку “Вставить”, расположенную внизу окна.
6. Закройте окно “Символ”, знак параграфа будет добавлен в документ в указанное место.
Урок: Как в Word поставить знак апострофа
Вставка знака параграфа с помощью кодов и клавиш
Как мы уже неоднократно писали, у каждого знака и символа из встроенного набора Ворд есть свой код. Так сложилось, что у знака параграфа этих кодов целых два.
Урок: Как в Word сделать ударение
Метод ввода кода и его последующего преобразования в знак немного отличается в каждом из двух случаев.
Метод 1
1. Кликните в том месте документа, где должен находиться знак параграфа.
2. Переключитесь в английскую раскладку и введите “00A7” без кавычек.
3. Нажмите “ALT+X” — введенный код преобразуется в знак параграфа.
Метод 2
1. Кликните там, где нужно поставить знак параграфа.
2. Зажмите клавишу “ALT” и, не отпуская ее, введите по порядку цифры “0167” без кавычек.
3. Отпустите клавишу “ALT” — знак параграфа появится в указанном вами месте.
На этом все, теперь вы знаете о том, как поставить значок параграфа в Ворде. Рекомендуем просмотреть раздел “Символы” в этой программе более внимательно, возможно, там вы найдете те символы и знаки, которые давно искали.
Мы рады, что смогли помочь Вам в решении проблемы.
Как набрать знак параграфа на клавиатуре компьютера?
Komp.Guru > Инструкции > Как набрать знак параграфа на клавиатуре компьютера?
Знак параграфа представляет собой две стилизованные латинские буквы «S». Впервые прообраз этого символа возник еще в четвертом веке, когда знаменитый древнегреческий философ по имени Аристотель стал подставлять между строчками в своих текстах на бумаге горизонтальные линии небольшой длины, чтобы визуально отделять разные мысли и темы друг от друга.
Как возник данный символ и где используется?
Современный вид знака параграфа стали писать немцы с начала XVIII века. Кто был автором, так и не удалось узнать, однако, именно этот человек начал применять две буквы «S», сложенные одна под другой, чтобы обозначать множественное число слова «Satz» (с немецкого оно переводится как «фраза», «предложение»).
В настоящее время разные государства во всем мире придают данному символу разное значение. Жители Российской Федерации и восточноевропейских стран ассоциируют его с нерушимой буквой закона.
Поэтому его часто применяют для создания логотипов юридических компаний.
Полицейские в Польше носят жетоны, на которых изображен знак параграфа, что окончательно сделало его символом законности и юриспруденции.
Как ввести знак параграфа и математические символы
На всех без исключения машинках для печати текстов на бумаге его ввели отдельной кнопкой, но на клавиатуре компьютера он отсутствует.
Данное обстоятельство не лишено смысла, так как он не является востребованным, в отличие от скобочек, кавычек, элементов пунктуации.
И когда возникает необходимость написать знак параграфа, пользуясь клавишами компьютера, то большая часть людей не знают, где его отыскать.
В компьютерной клавиатуре содержится намного меньше символов, чем есть в мире.
Ведь, когда ввод текста осуществляется вручную, важно выполнять работу быстро, без потери времени на часто повторяемые операции. А при необходимости поставлять знак параграфа, создавая доклад, реферат, курсовую работу или иной документ в Word, можно применить один из нескольких несложных способов. А при необходимости поставлять знак параграфа, создавая доклад, реферат, курсовую работу или иной документ в Word, можно применить один из нескольких несложных способов
А при необходимости поставлять знак параграфа, создавая доклад, реферат, курсовую работу или иной документ в Word, можно применить один из нескольких несложных способов.
Вставка при помощи меню «Символ» текстового редактора
Как было сказано выше, знак параграфа на клавиатуре найти не удастся. Но в приложении Microsoft Word он есть в разделе «Символ». Для этого необходимо выполнить следующую последовательность действий:
Вставка при помощи клавиш клавиатуры и простых ASCII — кодов
Сначала нужно убедиться что активен (нажата клавиша «Num Lock») блок с цифрами в правой части клавиатуры. А далее используется один из двух способов.
Использование буфера обмена
Если ни один из способов не понравился, то можно отыскать картинку с данным символом, скопировать ее и вставить в нужное место текстового документа (для этого придется перетаскивать зажатой левой клавишей мыши уголки либо использовать специальное окно с настройками для изображения). Можно поступить по-другому, а именно: найти текстовый вариант знака параграфа. Чтобы осуществить поиск как текстового, так и графического варианта, следует использовать поисковую строку браузера.
Вывод
Из всего вышесказанного можно сделать вывод, что для ввода § с клавиатуры, клавиша с его изображением не нужна. В настоящее время для этого достаточно способов.
Каждый пользователь может выбрать для себя наиболее подходящий.
Причем, если в тексте § встречается очень часто, то лучше применять ASCII-коды, а если всего несколько раз, а код по какой-либо причине не используется, то следует обратиться к поиску через интернет.