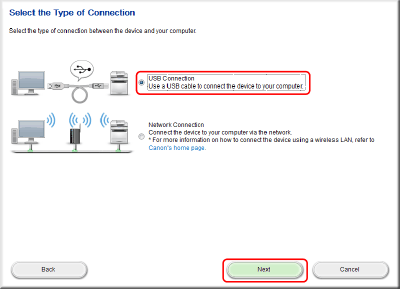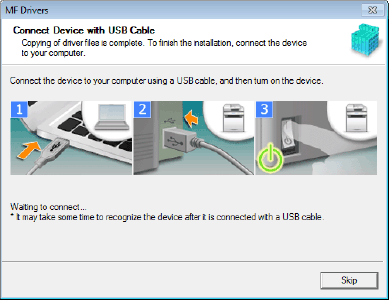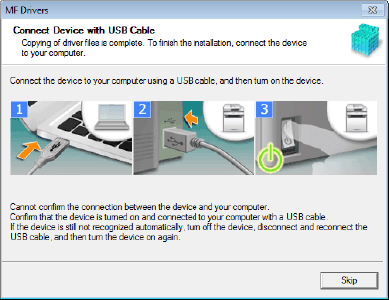Драйвер — это просто
Многие считают что самому создать драйвер для Windows это что-то на грани фантастики. Но на самом деле это не так. Конечно, разработка драйвера для какого-то навороченного девайса бывает не простой задачей. Но ведь тоже самое можно сказать про создание сложных программ или игр. В разработке простого драйвера нет ничего сложного и я попытаюсь на примерах это показать.
Сперва нам нужно определится в чем мы же будем создавать наш первый драйвер. Поскольку материал ориентирован на новичков, то язык программирования был выбран один из простых, и это не Си или ассемблер, а бейсик. Будем использовать один из диалектов бейсика — PureBasic. Из коробки он не обучен создавать драйверы, но у него удачный набор файлов, используемых для компиляции и небольшое шаманство позволяет добавить эту возможность. Процесс компиляции состоит из нескольких этапов. Если кратко, то он происходит следующим образом: Сначала транслятор «перегоняет» basic-код в ассемблер, который отдается FASM’у (компилятор ассемблера), который создает объектный файл. Далее в дело вступает линкер polink, создающий исполняемый файл. Как компилятор ассемблера, так и линкер могут создавать драйверы и если немного изменить опции компиляции, то получим не исполняемый файл, типа EXE или DLL, а драйвер режима ядра (SYS).
Скачать немного модифицированную бесплатную демо версию PureBasic 4.61 x86 можно на файлопомойке, зеркало.
Если нужно создать драйвер для x64 системы, качайте эту версию, зеркало.
Дистрибутивы имеют небольшие размеры, около 3 МБ каждый. С помощью этой версии можно создавать только драйвера.
Скачиваем, распаковываем и запускаем, кликнув по файлу «PureBasic Portable». При этом запустится IDE и вылезет окошко с сообщением что это демо-версия и списком ограничений. Из него наиболее существенным является ограничение числа строк кода, равное 800, а для создания простых драйверов этого может хватить. Остальные ограничения в нашем случае, не существенны.
Окно IDE с загруженным кодом драйвера показано на скрине.
Компиляция драйвера выполняется через меню «Компилятор» (это если кто не понял).
Теперь определимся что будет делать наш первый драйвер. Обычно при изучении программирования начинают с простых вещей, скажем, выполнения математических операций и вывода результата. Вот пусть наш драйвер делает тоже самое, ведь банальная математика производимая в режиме ядра это очень круто!
Может показаться что это куча бессмысленного кода, но это не так.
У каждого драйвера должна быть точка входа, обычно у нее имя DriverEntry() и выполнена она в виде процедуры или функции. Как видите, в этом драйвере есть такая процедура. Если посмотрите на начало кода, то в первых строках увидите как ей передается управление. В этой процедуре происходит инициализация драйвера. Там же назначается процедура завершения работы драйвера, которая в нашем случае имеет имя UnloadDriver(). Процедуры CreateDispatch() и CloseDispatch() назначаются обработчиками соединения и отсоединения проги из юзермода.
Процедура DeviceIoControl() будет обрабатывать запросы WinAPI функции DeviceIoControl(), являющейся в данном драйвере связью с юзермодом. В конце кода расположена так называемая ДатаСекция (DataSection), в которой находятся имена драйвера, сохраненные в формате юникода (для этого использована одна из фишек ассемблера FASM).
Теперь рассмотрим как драйвер будет взаимодействовать с внешним миром. Это происходит в процедуре DeviceIoControl(). В ней отслеживается одно сообщение, а именно — #IOCTL_MyPlus, которое отправляет юзермодная прога, когда ей нужно сложить два числа в режиме ядра (круто звучит, правда?). Когда такое сообщение получено, то считываем из системного буфера, адрес указателя на структуру со слагаемыми, производим сложение и результат помещаем в системный буфер. Собственно это основная задача нашего первого драйвера.
Видите сколько понадобилось кода для выполнения простейшей математической операции — сложения двух чисел?
А теперь рассмотрим программу, работающую с этим драйвером. Она написана на том же PureBasic.
При старте программы вызывается функция OpenDriver(), которая загружает драйвер. Для упрощения, имя драйвера, имя службы и описание службы заданы одинаковыми — «pbDrPlus». Если загрузка неудачная, то выводится соответствующее сообщение и программа завершает свою работу.
Процедура Plus() осуществляет связь с драйвером. Ей передаются хэндл, доступа к драйверу и слагаемые числа, которые помещаются в структуру и указатель на указатель которой, передается драйверу. Результат сложения чисел будет в переменной «Result».
Далее следует код простейшего GUI калькулятора, скопированного из википедии.
Когда закроют окно, то перед завершением работы программы, закрывается связь с драйвером и производится его деинсталляция из системы.
Результат сложения чисел 8 и 2 на скриншоте.
Исходные коды драйвера и программы, можно найти в папке «Examples», PureBasic на файлопомойке, ссылку на который давал в начале статьи. Там так же найдете примеры драйвера прямого доступа к порам компа и пример работы с памятью ядра.
PS.
Помните, работа в ядре чревата мелкими неожиданностями аля, BSOD (синий экран смерти), поэтому экспериментируйте осторожно и обязательно всё сохраняйте перед запуском драйвера.
За возможную потерю данных, я ответственности не несу!
Как настроить качество печати на принтере canon
Неопытный пользователь ПК часто сталкивается с такой проблемой, что его принтер печатает некорректно или вовсе отказывается это делать. Каждый из этих случаев нужно рассматривать отдельно, так как настройка устройства – это дело одно, а вот его ремонт – совсем другое. Поэтому для начала попробуем принтер настроить.
Настройка принтера Canon
В статье речь пойдет о популярных принтерах марки Canon. Широкое распространение этой модели привело к тому, что поисковые запросы просто переполнены вопросами о том, как настроить технику, чтобы она работала на «отлично». Для этого существует огромное количество утилит, среди которых есть официальные. Именно о них и стоит поговорить.
Этап 1: Установка принтера
Нельзя не сказать о таком важном моменте как установка принтера, ведь для многих людей «настройка» — это именно первый запуск, подключение нужных кабелей и установка драйвера. Обо всем этом нужно сказать подробнее.
Далее нужно установить драйвер. Чаще всего он распространяется на CD или же на официальном сайте разработчика. Если первый вариант доступен, то просто устанавливаем необходимое программное обеспечение с физического носителя. В ином случае заходим на ресурс производителя и находим ПО на нем.
На этом описание первоначальной настройки принтера можно завершить.
Этап 2: Параметры принтера
Для того чтобы получать документы, которые будут отвечать вашим требованиям по качеству, мало купить дорогой принтер. Необходимо также настроить его параметры. Здесь нужно уделить внимание таким пунктам, как «яркость», «насыщенность», «контрастность» и так далее.
Подобные настройки проводятся через специальную утилиту, которая распространяется на CD или сайте производителя, аналогично драйверам. Найти ее можно по модели принтера. Главное скачивать только официальное программное обеспечение, чтобы не навредить технике вмешательством в его работу.
Но минимальную настройку можно произвести непосредственно перед началом печати. Некоторые основные параметры задаются и меняются практически после каждой печати. Особенно если это не домашний принтер, а фотосалон.
Как итог, можно сказать о том, что настроить принтер Canon – это достаточно просто. Важно лишь пользоваться официальным программным обеспечением и знать, где располагаются параметры, которые необходимо изменить.
Отблагодарите автора, поделитесь статьей в социальных сетях.
Часто ли Вы задавались такими вопросами: «Почему монитор компьютера показывает нам одни цвета у изображения, после распечатки на принтере получаются другие, а как только загружается бумага иного производителя — результат полностью не похож на первые два варианта».
А дело здесь, оказывается, в том, что экран компьютера создает оттенки с помощью трех определенных основных цветов именуемых — RGB (Red, Green, Blue), а печать на принтере происходит уже в несколько другой системе — CMYK (Cyan, Magenta, Yellow, BlacK).
При этом ради справедливости, надо отметить, что если фотопечать — это не ваше хобби или профессия, то вопрос передачи цвета для Вас, скорее всего, вообще, не будет особо критичен, ведь большинство владельцев цветных принтеров совершенно не подозревают, что же это такое — цветовой профиль, и превосходно обходятся без него.
На рисунке ниже вы можете оценить разницу между исходным изображением и снимками, распечатанными с использованием различных расходных материалов.
Тем не менее, предлагаем Вам подробней рассмотреть, а что же нужно предпринять, чтобы цвета и оттенки, напечатанные на бумаге, получались максимально близкими с теми, что сохранил Ваш фотоаппарат.
Вначале необходимо четко уяснить, что каждый цветовой профиль способен нормально функционировать только в жесткой связке – модель принтера+определенные чернила+определенная бумага.
Если хоть что-то в этой связке поменять — профиль будет не только бесполезен, но даже и вреден.
Например, если при работе с принтером Epson XP-605, глянцевой бумагой WWM с 225 г/м² плотности и чернилами WWM E26 используется соответствующий этому набору профиль, то значит при печати все будет превосходно. Но стоит в принтер вставить глянцевую бумагу фирмы Epson и не поменять соответствующие настройки, то цветопередача изображения наверняка значительно ухудшится.
Откуда берется цветовой профиль
Сам по себе цветовой профиль — это всего лишь файл для драйвера принтера, идущий, как правило, с расширением *.icc, и содержащий в себе информацию о том, как необходимо подкорректировать цветопередачу изображения при его печати.
Серьезные производители чернил, как правило, публикуют на своем ресурсе все цветовые профиля под выпускаемую ими продукцию, а также под бумагу различных производителей. При этом некоторые из них могут Вам предложить совершенно бесплатно построить индивидуальный цветовой профиль, а если это необходимо,
то даже к определенным типам бумаги.
Чтобы его получить, Вам всего лишь нужно напечатать специальные изображения на бумаге (что называется, плашки), указать тип используемых чернил, бумаги, а также модель самого принтера. Далее, отправив все эти образцы фирме-производителю чернил,
Вы, совсем скоро, получите от них по почте файл с уже готовым цветовым профилем.
Установка и настройка профиля
Получив готовый файл, скопируйте его в свой компьютер по адресу:
Надо отметить, что управление цветами поддерживается не всеми программами, а только некоторыми, такими, например, как Adobe Photoshop, InDesign, ACDSee или другими.
Предлагаем рассмотреть использование и настройку цветокоррекции с помощью печати из программы Photoshop:
При нажатии кнопки «Настройка» Вы перейдете к свойствам принтера. Подбираете подходящий тип бумаги — матовая или глянцевая (Как выбрать фотобумагу для принтера).
Дальнейшие действия по настройке у разных производителей несколько различаются.
У моделей принтеров Epson необходимо выбрать:
Для моделей принтеров Canon нужно выбрать:
Установив «Другое» в подпункте «Качество печати» вы жмете «Задать». Выставляете следующие настройки:
В подпункте «Цвет/интенсивность» проставляете «Вручную», затем жмете кнопочку «ОК». Перейдя на вкладку «Согласование» выбираете «Нет»:
Дальше печатаете свои картинки и просто наслаждаетесь сочными и яркими цветами, максимально совпадающими с Вашим исходным файлом!
В дальнейшем, Вы уже самостоятельно, без чьей-либо помощи, легко сможете настроить или поменять цветовой профиль в настройках программы при распечатывании своих изображений!
Но на деле принтеры производства Кэнон можно настроить довольно просто.
Процесс установки в основное время может занимать не примерно 15 минут, и после этого процесса всплывающие окна будут выполнены уровне интуиции.
Первым делом по настройке печати с цветным принтером должна быть его подключение к компьютеру,и потом сразу к сети. Для этого нужно подключить кабель принтера к компу или нот буку, и сразу подключить их к сети.
До того, как напечатать документы, рекомендуется настроить все нужные параметры на принтере (в том числе яркость, экономия чернил, цвет, и все остальные). Для данного процесса заходим на Панель управления, потом в «Устройствах и принтерах выбирается ярлык с название «Принтеры/факсы. Откроется окно, где будут показаны все устройства, установленные на нашем компьютере. Потом нужно выбрать нужный принтер, открывать его настройки и настроить там все самые необходимые параметры печати документов или фотографий.
Настройка принтера Canon
Более опытные пользователи начинают осознавать тот факт, что принтер способен на нечто большее помимо простой распечатки текста. Ведь от правильных настроек печати зависит очень многое, в том числе экономия денежных средств. Более того некоторые принтеры имеют в своем арсенале беспроводное подключение через WiFi (линейка принтеров Canon Pixma). Но стоит начать по порядку:
При печати нужного документа существует несколько способов отправления его непосредственно в принтер. Быстрая — выведенный ярлык на панели задач документа, производит распечатку всего документа в единственном экземпляре. Обычная печать достигается нажатием клавиш Ctrl + P или в меню Файл — Печать. В этом меню можно менять настройки принтера Canon. Кроме того можно выбрать горизонтальную ориентацию страницы — для домашней печати собственных фотографий и памятных моментов, печать документа с обеих сторон, что весьма удобно и позволяет экономить на бумаге, расход чернил — печать на определенном проценте яркости от заданного параметра и т.д.
Настройка печати принтера Canon
Настроить яркость принтера Canon можно и нужно, для получения более профессиональной печати. Для начала стоит разобраться с качеством используемой бумаги: глянцевая или матовая бумага. Кроме того можно убирать поля, добавлять оттенки серого, экспериментировать с изображениями на различных размерах бумаги.
Яркость настраивается по заготовкам или вручную во вкладке «Настройка цвета/интенсивности вручную. Далее следует выбрать требуемый параметр. Но результат вы сможете наглядно увидеть лишь на бумаге, поэтому стоит потратить некоторое количество свободного времени для того чтобы определить с необходимыми настройками. Кроме того, можно заново распечатать старые фотографии, которые со временем начинают портиться. Для этого нужно настроить сканер, а на принтере Canon дать новую жизнь драгоценным снимкам.
Производитель, который находится на рынке с 1933 года и имеет в своих подразделениях более 200 тысяч рабочих мест, просто не может позволить себе оставаться на месте, ведь Canon продолжительное время является флагманом отрасли печати и фотографии. Постоянно улучшаются существующие модели и создаются новые. Также существует официальный сайт с подробным описанием моделей, наличием драйверов на них и технической поддержкой.
Настроить принтер Canon Pixma с подключением через WiFi займет не более нескольких минут, так как дано подробное описание. Помимо прочего приведена подробная инструкция по синхронизации беспроводного подключения устройства через WiFi к компьютеру. Также приводятся возможные неполадки и пути их устранения. Поэтому если вы не решаетесь взяться за эту несложную работу самостоятельно и до сих пор задаете себе вопрос о том, как настроить параметры печати вашего принтера прочтите эту инструкцию и у вас обязательно все получится!
Установка принтера Canon pixma
1. Дождаться полной загрузки операционной системы;
2. Подключить кабель USB;
3. Зайти в интернет и посетить официальную страницу своего производителя принтера (в нашем случае это Canon);
4. В поиске необходимо набрать точный числовой или буквенный код, обозначающий модель принтера;
5. Затем стоит выбрать в списке тип и разрядность вашей операционной системы и поставить драйвер на скачивание;
6. После того как необходимый файл полностью будет скопирован на ваш компьютер, требуется его запуск;
7. По окончании установки система предложит вам перезагрузку — соглашайтесь, если нет — перезагрузите компьютер вручную;
8. После перезагрузке компьютера и запуска всех служб, необходимо зайти в раздел «Устройства и принтеры — этот раздел находится в панели управления компьютером;
9. Найти свой цветной или черно-белый принтер и через правый щелчок мыши выбрать вкладку «Использовать по умолчанию.
Как написать драйвер на canon
[Easy Installation/Простая установка]
1. Выключите устройство.
3. При появлении следующего экрана выберите [USB Connection/Подключение USB] → нажмите [Next/Далее].
4. Нажмите [Install/Установить].
5. Прочитайте лицензионное соглашение → нажмите [Yes/Да].
6. Нажмите [Next/Далее].
7. При появлении следующего экрана подключите устройство к компьютеру при помощи кабеля USB → включите устройство.
Если отображается следующий экран, выключите устройство, затем заново подключите кабель USB и снова включите устройство.
8. Нажмите [Exit/Выход].
9. Установите программу, следуя инструкциям на экране.
10. Извлеките диск DVD-ROM, выберите [Restart Computer Now (Recommended)/Перезагрузить компьютер сейчас (Рекомендуется)] и нажмите [Restart/Перезагрузить].
[Custom Installation/Пользовательская установка]
1. Выключите устройство.
3. При появлении следующего экрана выберите [USB Connection/Подключение USB] → нажмите [Next/Далее].
4. Выберите программное обеспечение, которые требуется установить → нажмите [Install/Установить].
5. Прочитайте лицензионное соглашение → нажмите [Yes/Да].
6. Нажмите [Next/Далее].
7. При появлении следующего экрана подключите устройство к компьютеру при помощи кабеля USB → включите устройство.
Если отображается следующий экран, выключите устройство, затем заново подключите кабель USB и снова включите устройство.
8. Нажмите [Exit/Выход].
9. Если вы выбрали MF Scan Utility, прочтите инструкции на экране → нажмите [Next/Далее], если вы хотите продолжить установку.
10. Установите программное обеспечение, следуя инструкциям на экране → нажмите [Next/Далее].
11. Извлеките диск DVD-ROM, выберите [Restart Computer Now (Recommended)/Перезагрузить компьютер сейчас (Рекомендуется)] и нажмите [Restart/Перезагрузить].
Проверка результатов установки

Панель управления Windows > [Scanners and Cameras/Сканеры и камеры].

Панель задач или [Desktop/Рабочий стол]
Не устанавливается принтер HP, Canon или другой в Windows 7, 8, 10
Быстрое решение
Существует два основных быстрых решения, позволяющих правильно установить программное обеспечение принтера и обеспечить стабильное соединение с вашим компьютером.
Перезагрузка
Первое, что нужно сделать при возникновении проблемы, — это перезагрузить компьютер. Если манипуляции не помогли, нужно переходить к более серьезным шагам.
Запуск службы печати
Специальная служба заботится о временном хранении распечатанных файлов, отключение которых может привести к неисправности принтера. Если служба не запущена на этапе установки программного обеспечения, процесс может полностью остановиться без сообщений об ошибках.
Вы можете запустить службу следующим образом:
затем вы можете продолжить установку программного обеспечения принтера и настроить необходимые параметры. Чтобы правильно и без проблем подключить принтер к компьютеру, воспользуйтесь рекомендациями по подключению.
Диагностика проблем с принтером от Microsoft (Print Spooler Cleanup Diagnostic Tool)
Во-первых, вы можете попытаться устранить проблемы с принтером автоматически с помощью диагностической утилиты на панели управления Windows 10 (средство диагностики очистки диспетчера очереди печати) или загрузив ее с официального сайта Microsoft (обратите внимание, что я не знаю наверняка, будет ли результат быть разным, но, насколько вы понимаете, оба варианта эквивалентны).
Чтобы начать с панели управления, перейдите к ней, затем откройте пункт Устранение неполадок,
затем в разделе «Оборудование и звук» выберите «Использование принтера» (другой способ — перейти к устройствам и принтерам, затем, щелкнув нужный принтер, если он есть в списке, выберите «Устранение неполадок).
Вы также можете загрузить файл с официального сайта Microsoft или здесь, чтобы запустить средство устранения неполадок принтера.
В результате запустится диагностическая утилита, которая автоматически проверит наличие общих проблем, которые могут помешать правильному функционированию принтера, и, если такие проблемы будут обнаружены, устранит их.
Помимо прочего, будет проверено следующее: наличие драйверов и ошибок драйверов, работа необходимых служб, проблемы с подключением к принтеру и очереди печати. Хотя здесь невозможно гарантировать положительный результат, я рекомендую сначала попробовать этот метод.
Использование специализированных утилит
В Windows 10 принтер может не работать по разным причинам, еще один способ решения ситуации — использование фирменных утилит производителя, я приведу пример от HP. Имеет служебную программу HP Print and Scan Doctor. Вы можете загрузить HP Print and Scan Doctor по ссылке ниже:
Запустите HP Print and Scan Doctor. Его алгоритм очень прост. На первом этапе он ищет установленные принтеры, а на втором решает причину, по которой он не работает в Windows 10.
Так выглядит процесс сканирования операционной системы на наличие принтеров.
Вот как легко настроить сетевой принтер Windows 10, и когда Windows 10 не видит принтер HP. У меня в системе есть HP LaserJet 400, я его выбираю.
После поиска проблем вам будет предложено решение вашей проблемы, потому что принтер не работает в Windows 10. Затем выполните то, что говорит мастер диагностики HP Print and Scan Doctor.
У OKI есть утилита brmainte, скачать ее можно по ссылке:
Утилита диагностики Epson Status Monitor
Как мне заставить мой принтер Canon печатать?
Выберите свое устройство из доступных вариантов: Apple, Android, Windows, Google Chrome, Amazon.
Драйвер для Canon PIXMA MG2540S
Canon PIXMA MG2540S
Windows XP / Vista / 7/8 / 8.1 / 10
Размер: 47,1 МБ
Битовая глубина: 32/64
Ссылка: Canon PIXMA MG2540S
Windows XP / Vista / 7/8 / 8.1 / 10 (драйвер принтера и сканера)
Размер: 19,5 МБ
Битовая глубина: 32/64
Ссылка: Canon PIXMA MG2540S
Для Windows 10/8 / 8.1 / 7 вы можете использовать драйверы, которые можно установить прямо из Windows. Однако этот вариант лучше использовать, если другие драйверы, предлагаемые здесь, не были установлены. О базовой установке драйвера читайте в статье.
Windows XP / Vista / 7/8 / 8.1 / 10 (XPS)
Размер: 17,7 МБ
Битовая глубина: 32/64
Ссылка: Canon PIXMA MG2540S
Не устанавливаются драйвера на принтер – 3 эффективных совета
В крайнем случае необходимо вызвать специалиста для диагностики принтера. Если форматтер вышел из строя, невозможно установить драйвер принтера. Копировальный аппарат печатает тестовую страницу, но не отвечает на другие команды. Вам нужно будет отремонтировать принтер.
Информация по поддержке Windows 10 от производителей принтеров
Ниже я собрал информацию о том, что известные производители принтеров и МФУ пишут о своих устройствах, работающих в Windows 10.
Чтобы устранить все проблемы, которые мешают нормальной печати в Windows 10, запустите Print-Spooler-Repair-Tool от имени администратора и нажмите кнопку «Восстановить», вы получите результат через минуту в подавляющем большинстве случаев корпусов ваш принтер начинает работать в десятке корпусов, как новеньких.
Кроме того, я также рекомендую вам очистить диспетчер очереди печати с помощью этого сценария, чтобы не было заблокированных действий.
Если ничего из вышеперечисленного не помогло, я рекомендую использовать поиск Google (и я рекомендую именно этот поиск для этой цели) для запроса, состоящего из марки и модели вашего принтера и «Windows 10». Очень вероятно, что ваша проблема уже обсуждалась на каких-то форумах и решение было найдено. Не бойтесь заглядывать на англоязычные сайты — они чаще сталкиваются с решением, и даже автоматический перевод в браузере позволяет понять, что поставлено на карту.
Почему важно загружать драйверы именно на оф сайтах
Сейчас мы покажем несколько примеров того, почему важно скачивать драйверы только с официальных сайтов производителей.
Если вы спросите такую поисковую систему, как «Драйвер Canon F158200», результаты поиска покажут вам множество сайтов, которые предлагают загрузку вредоносных программ вместо драйвера.
На сайте предлагается загрузка драйвера для Canon F158200
Если скачать вложение, оказывается, что это архив, содержащий другой архив. Вероятно, это сделано для того, чтобы антивирус даже не обнаружил его на этапе загрузки.
Если программа, которая предлагается нам в виде драйвера, будет проверена сервисом virustotal.com, результаты будут впечатляющими:
Результаты проверки VirusTotal
25 из 57 антивирусных программ считают этот файл нежелательным или вредным для вашего ПК.
Он также предлагает загрузку вирусов под видом драйвера.
Предложение по загрузке драйверов
Если вы запустите загруженную программу, она просто скачает и установит браузер Amigo и множество других приятных бонусов:
Вы не можете отказаться от установки Amigo
А после нажатия кнопки загрузки на рабочем столе появится множество симпатичных иконок:
Рабочий стол после установки
Проверим файл с помощью сервиса virustotal.com:
Результаты проверки VirusTotal
22 антивирусные программы классифицируют этот файл как вредоносное ПО.
Ниже представлен самый безобидный пример, который вы можете встретить в Интернете. Вам предлагается скачать драйвер из файловой системы Letitbit. То, что можно скачать бесплатно и быстро, вам предлагается скачать, сначала посмотрев рекламу и подождав 60 секунд.
Как мне добавить принтер к моему компьютеру?
Для настройки сетевого, беспроводного или Bluetooth-принтера
Другие возможные причины
Иногда даже все перечисленные методы не могут дать желаемого результата. Драйвера устанавливаются «неправильно» или не устанавливаются вообще. Причина этой проблемы может заключаться не в стороннем программном обеспечении, а в самой операционной системе Windows. Слишком старые версии Windows XP / 7 могут просто не поддерживать современное печатное оборудование. Выходом из этой ситуации будет загрузка последних накопительных обновлений с официального сайта Microsoft или обновление Windows до последней версии.
Не менее частой причиной проблем может быть конфликт между установленными драйверами и утилитами. Перед подключением нового оборудования необходимо полностью удалить все программы и драйверы со старого принтера.
Как подключить принтер Canon к компьютеру по беспроводной сети?
Включите принтер Canon и поместите маршрутизатор рядом, чтобы кнопка WPS была доступна. Нажмите и удерживайте кнопку Wi-Fi на принтере, пока не загорится индикатор. Подождав 2 минуты, нажмите кнопку WPS на роутере. Во время поиска в сети горит синий индикатор Wi-Fi.
Canon mg2540s не устанавливается драйвер windows 10
Принтер не работает в Windows 10-01
Всем привет сегодня, давайте поговорим о ситуации, когда принтер не работает в Windows 10. После обновления до Windows 10 многие пользователи столкнулись с проблемами со своими принтерами и МФУ, которые система не видит или не определяется как принтер, или просто не печатать, как это было в предыдущей версии ОС, забавно то, что с каждым новым обновлением количество старых устройств, поддерживаемых этой ОС, уменьшается, поэтому не удивляйтесь, если в какой-то момент ваш старый принтер выиграет не загружаюсь.
Если ваш принтер не работает должным образом в Windows 10, это руководство содержит официальный метод и несколько дополнительных методов, которые могут помочь вам решить проблему. Я также предоставлю дополнительную информацию о поддержке принтеров популярных брендов в Windows 10 (в конце статьи).
Не устанавливается драйвер принтера Windows 7/ 8/10/XP – что делать?
Попробуйте автоматически установить программное обеспечение копира. Для этого зайдите в «Центр обновления Windows», который находится в Панели управления. Установите все, следуя рекомендациям Центра обновления Windows.
Многие принтеры поддерживают Plug and Play. В этом случае просто подключите печатающее устройство к компьютеру через USB. Однако не помешает проверить конфигурацию системы, отвечающей за установку программного обеспечения в автоматическом режиме. Для этого откройте окно задачи, нажав комбинацию клавиш «Win + R» на клавиатуре. В открывшемся окне введите команду «msconfig». Выберите «Обычный запуск».
Если этот метод не работает, попробуйте удалить старое программное обеспечение. Если есть конфликт с существующим программным обеспечением, может произойти ошибка установки драйвера принтера. Снова войдите в «Панель управления» и выберите подкатегорию «Удалить программу». Найдите в списке нужные драйверы и удалите их.
Скачайте пакет драйверов с официального ресурса производителя и установите его, если у вас под рукой нет установочного диска:
Для принтеров других производителей также необходимо скачать драйверы с официальных сайтов.
Как заставить Windows 10 распознавать мой принтер?
Не устанавливается драйвер принтера Windows 7/ 8/10/XP – что делать?
Попробуйте автоматически установить программное обеспечение копира. Для этого зайдите в «Центр обновления Windows», который находится в Панели управления. Установите все, следуя рекомендациям Центра обновления Windows.
Многие принтеры поддерживают Plug and Play. В этом случае просто подключите печатающее устройство к компьютеру через USB. Однако не помешает проверить конфигурацию системы, отвечающей за установку программного обеспечения в автоматическом режиме. Для этого откройте окно задачи, нажав комбинацию клавиш «Win + R» на клавиатуре. В открывшемся окне введите команду «msconfig». Выберите «Обычный запуск».
Если этот метод не работает, попробуйте удалить старое программное обеспечение. Если есть конфликт с существующим программным обеспечением, может произойти ошибка установки драйвера принтера. Снова войдите в «Панель управления» и выберите подкатегорию «Удалить программу». Найдите в списке нужные драйверы и удалите их.
Скачайте пакет драйверов с официального ресурса производителя и установите его, если у вас под рукой нет установочного диска:
Для принтеров других производителей также необходимо скачать драйверы с официальных сайтов.
Не удается установить драйверы MP Drivers
Если установка не начинается после вставки установочного компакт-диска:
Следуйте инструкциям ниже, чтобы начать установку:
1.Установите следующие параметры.
◦В Windows 8.1 или Windows 8 выберите значок проводника на панели инструментов панель задач на рабочем столе, затем выберите Компьютер в списке слева.
◦В Windows 7 или Windows Vista нажмите Пуск, а затем Компьютер (Компьютер).
◦ В Windows XP нажмите Пуск, затем выберите Мой компьютер (Компьютер).
2. Дважды щелкните значок компакт-диска.
Если отображается содержимое компакт-диска, дважды щелкните программу MSETUP4.EXE.
Если вы не можете установить драйверы MP с помощью компакт-диска с ресурсами, установите их с веб-сайта Canon.
•Если значок компакт-диска не отображается, выполните следующие действия:
•Извлеките компакт-диск из компьютера, затем снова вставьте его.
Если значок по-прежнему не появляется, вставьте другой диск и проверьте, не значок li. Если значок отображается, проблема с установочным компакт-диском-
диск. Обратитесь в ближайший сервисный центр Canon для решения проблемы.
• Если установка не продолжается за пределами экрана подключения принтера, следуй этим шагам:
Невозможно продолжить после экранов подключения принтера/кабельные соединения
Переустановите драйверы MP.
Если драйверы MP не были установлены правильно, удалите драйверы MP, перезагрузите компьютер и снова переустановите драйверы MP.
Удаление ненужных драйверов MP
Переустановите драйверы MP с установочного компакт-диска или с веб-сайта Canon.
• Если установка была прервана из-за ошибки Windows окна могут быть нестабильными. Может быть, это вас обескуражит установка драйвера. Перезагрузите компьютер и переустановите драйверы.
Загрузите драйверы со страницы поддержки на нашем веб-сайте Canon и переустановите их.
Способ 1: Установка драйвера Canon MF3228 на Windows 10
Вы уже пытались установить драйверы, но принтер по-прежнему не работает. Итак, вы можете использовать эту инструкцию:
Текстовая версия инструкции:
В некоторых случаях, если инструкции не помогли с первого раза, попробуйте выбрать «USB00x» с наибольшим числом в позиции «5».
Установка драйвера в Windows 10
Затем, чтобы установить драйверы для принтера Canon PIXMA MG2540, следуйте приведенным ниже инструкциям:
Во-первых, вам нужно убедиться, что принтер не подключен к сети и не подключен к ПК. Затем загрузите архив драйверов с нашего сайта (или официального сайта Canon) и дважды щелкните, чтобы запустить установщик.
Вы увидите окно, в котором просто нажмите кнопку «Далее» и продолжите.
В следующем окне вам будет предложено выбрать регион вашего проживания. Сделайте это и нажмите кнопку «Далее».
Еще одно окно и еще одна просьба указать, на этот раз, страну проживания. Выберите и нажмите Далее».
Отображается список установки программного обеспечения. Здесь вы должны проверить все, кроме последнего («Драйвер XPS», если он вам нужен, установите флажок) и снова нажмите кнопку «Далее».
В следующем окне будет показан текст лицензионного соглашения. Вы можете прочитать его, после чего нажмите кнопку «Да», согласившись с его положениями.
Теперь вам нужно разрешить мастеру установки завершить все необходимые процессы. Для этого в следующем окне нажмите кнопку «Далее».
Появится окно, в котором вы сможете наблюдать за процессом установки. Дождитесь его завершения и не прерывайте.
По окончании появится еще одно окно, в котором будет написано о необходимости подключения принтера к ПК. Сделайте это с помощью кабеля USB и включите принтер.
Он будет обнаружен автоматически, и вы сможете приступить к работе с документами.
Загрузка и установка драйвера на принтер Canon F158200 для Windows
Установка драйвера на принтер / сканер — задача, с которой часто сталкиваются даже начинающие пользователи ПК. Как правило, человек ищет драйверы в Интернете. Сотни мошенников не преминули воспользоваться этим.
Установка драйвера в Windows 10
Если вы покупаете принтер впервые, вы, скорее всего, никогда не сталкивались с проблемами при его подключении. В частности, неосведомленный человек часто не понимает, как установить драйверы, а также как подключить принтер к ПК. Давайте подробнее рассмотрим в этой статье, как установить драйверы для Canon F158200 и подключить его к компьютеру.
Итак, первое, что нужно сделать, это скачать архив с нужным драйвером. Вы можете сделать это на официальном ресурсе Canon или прямо сейчас с этой страницы по ссылкам ниже (что проще).
После загрузки архива распакуйте его (дважды щелкните загруженный файл драйвера) и перейдите в появившуюся папку.
Здесь вы найдете несколько файлов, но вам понадобится только тот, который называется «Setup». Дважды щелкните по нему — начните установку.
В первом окне нажмите кнопку «Далее>».
Затем прочтите лицензионное соглашение (если вы его не прочитаете, ничего критического не произойдет) и нажмите «Да», принимая его.
Теперь выберите способ подключения «Установить с USB-подключением» и снова нажмите «Далее>».
Небольшое окошко предупредит вас о том, что прервать процесс установки больше нельзя. Нажмите здесь «Да».
В последнем окне будет отображаться индикатор выполнения установки, а также информация о подключении принтера. Подождите, пока полоска заполнится на 100%, подключите устройство через USB и включите питание.
Можете себя поздравить! Установка завершена.
Способ 2: Установка драйвера Canon MF3228 на Windows 10
Из личного опыта, устанавливая другие устройства, вы можете попробовать следующий метод:
Этот способ подходит для многих устройств и универсален.
Как переустановить принтер HP?
Как переустановить принтер HP
Почему мой принтер не подключается к моему компьютеру?
Проверьте выключатель питания, если он включен, и убедитесь, что шнур питания принтера вставлен в электрическую розетку. Если вы используете общий принтер или сеть, убедитесь, что все компьютеры и маршрутизаторы также включены. Подключите сетевой фильтр и включите его. Правильно подключите USB-кабель принтера к компьютеру.
Установка драйвера в Windows 10
Чтобы узнать, как установить драйвер для вашего принтера Canon PIXMA MG2540S, прочтите приведенные ниже инструкции. Вам нужно будет скачать дистрибутив, запустить его и постоянно выполнять все этапы установки. В окнах появятся предложения о том, что делать. Мы также подробно объясним, как завершить установку. Вы можете скачать драйвер Canon PIXMA MG2540S у нас. Выше ссылка, нажмите на нее, чтобы скачать файл.
Запускаем драйвер (двойной щелчок), нажимаем Далее».
Щелкните слева от региона, в котором вы живете. Рядом с ним должна появиться точка, затем нажмите «Далее».
Найдите свой регион в списке и щелкните по нему. Линия станет синей, затем вернется к «Далее».
Убедитесь, что все пункты отмечены галочкой, как на картинке, если что-то не выбрано, добавьте, нажав на поле рядом с нужным пунктом. Потом снова на «Далее».
Нажмите «Да». Таким образом вы принимаете лицензионное соглашение.
Нажмите «Далее». На этом этапе вы разрешаете программе вносить изменения.
В окне указано, что принтер не подключен. Теперь вы можете подключить его, сделать это и немного подождать.
Система обнаружит устройство и сама завершит установку, и вы сможете начать вводить текст.
Как установить принтер Canon вручную?
Если вы обнаружите какие-либо различия во время установки, обратитесь к руководству по эксплуатации принтера.
Дополнительные меры
Иногда все эти действия не помогают избавиться от ошибки при установке программного обеспечения. В этом случае вы можете попытаться устранить другие источники проблемы, включая блокировку службы печати, вирусы и сбои оборудования.
Проверка на вирусы всего компьютера
Вредоносное ПО может не только украсть ваши личные данные, но и заблокировать работу определенных устройств. Чтобы проверить, не проникли ли вирусы в ваш компьютер, загрузите любой бесплатный антивирус с официального сайта и выполните быстрое сканирование всей системы. Если какие-либо объекты обнаружены, удалите их, а затем попробуйте снова установить драйверы.
Профилактика принтера
Иногда необходимо провести профилактическое обслуживание самого печатающего устройства: заменить картриджи внутри него, очистить от пыли или программно обслужить устройство. Windows имеет эти характеристики. Если ничего из этого не помогает, то вам необходимо проверить оборудование на другом ПК и отнести его в ремонт.
Перезапуск службы печати
Служба печати иногда может зависнуть, и ее можно будет перезапустить. Делается это так:
Есть много причин, вызывающих ошибки при установке драйверов. Понять, что именно мешает, практически невозможно, поэтому рекомендуется следовать всем описанным инструкциям.
Способы исправить ошибку
Каждый из представленных методов решает проблему, воздействуя на некоторые из своих «болезнетворных микроорганизмов». Понятно, что установка драйвера может завершиться неудачно из-за системной ошибки, при отключении некоторых функций или при отсутствии обновлений операционной системы. В первом случае просто перезагрузите компьютер и проверьте, исчезла ли ошибка. В остальном методы разные. Они будут подробно описаны ниже.
Обновление драйвера через центр Update Windows
Бывает, что на сайте производителя оборудования нет драйверов, так как оборудование, которое использует пользователь, устарело. В этом случае вы можете воспользоваться службой Центра обновления Windows. Вы можете получить к нему доступ по ссылке http://www.catalog.update.microsoft.com/home.aspx. Поиск должен основываться на названии модели принтера. После выбора самого свежего или подходящего драйвера и его версии остается только скачать и установить его через «Диспетчер устройств», распаковав файл любым архиватором.
Настройка процедуры для выполнения в автоматическом режиме в дальнейшем
Загрузка обновлений и важных компонентов отвечает за обновление программного обеспечения компьютера и драйверов для подключенных устройств. Это также улучшает совместимость программного обеспечения. Для автоматической загрузки всех обновлений перейдите в Центр обновления Windows, щелкните ссылку «Параметры» и включите «Автоматическое обновление компонентов».
Проверка включения функции Plug and Play через конфигурацию системы
Чтобы не скачивать и не устанавливать самостоятельно, вы можете настроить этот процесс на автоматический запуск другим способом. На всех современных окнах инструкция практически идентична:
После этого сами драйверы будут погружены и обновлены при выходе в онлайн.
Отмена блокировки неподписанных драйверов
Иногда драйверы не могут быть установлены из-за отсутствия цифровой подписи разработчика. Windows может блокировать такое программное обеспечение. Чтобы отключить проверку подписи, выполните следующие действия:
Затем вы можете попробовать установить драйверы еще раз.
Если у вас нет такого предмета, воспользуйтесь другим способом. Для разных версий Windows процедура разная.
Windows 7
Windows 8.1, 10
Переустановка ПО принтера
Программное обеспечение принтера часто включает программы для быстрого сканирования, редактирования или сохранения документов. Это проприетарные программы, которые устанавливаются вместе с драйверами. Иногда они могут мешать переустановке программного обеспечения, поэтому имеет смысл найти и удалить их из памяти, а затем снова загрузить с официального сайта производителя. Но вы также можете запустить установку с диска, поставляемого с оборудованием.
Удаление старых
Новые драйверы часто конфликтуют со старыми, поэтому неисправное или старое программное обеспечение принтера необходимо удалить перед установкой новых драйверов. Это можно сделать через «Оборудование и звук». Пошаговые инструкции выглядят так:
Если после этих шагов новый драйвер не был установлен, вам необходимо использовать другие методы, чтобы полностью удалить программное обеспечение принтера с вашего ПК.
Скачивание и установка новых файлов
Вам необходимо скачать программное обеспечение с проверенных сайтов и попробовать установить его обычным способом. Пользователи часто скачивают приложения с неофициальных сайтов и расплачиваются нервами и временем. Вы можете найти необходимый набор файлов для вашего устройства в нашем каталоге драйверов, а также воспользоваться инструкциями по их установке для конкретных моделей.
Добавление через раздел “Принтеры и сканеры” панели управления Windows 10
Другой способ устранить ошибку — использовать раздел «Принтеры и сканеры» Панели управления. Пошаговая инструкция выглядит так:
Обновление через “Диспетчер устройств”
Последний способ — использовать утилиту диспетчера устройств. Вам необходимо сделать следующее:
Проблемы с драйверами
Часто проблемы с настройкой принтера связаны с особенностями конкретной операционной системы.
Windows 7
Обычно Windows 7 автоматически обнаруживает принтер в своей базе данных и быстро устанавливает необходимые драйверы. Если необходимое программное обеспечение недоступно, оно начнет поиск драйвера в Интернете. Проблема может заключаться в том, что система не авторизована для загрузки драйверов из Интернета. Чтобы включить эту технологию, вам необходимо сделать следующее:
Если даже при включенной технологии автоматический поиск и установка драйверов не происходит, необходимо произвести дополнительные настройки в «Диспетчере устройств». Этот процесс включает в себя действия:
После завершения процесса установки система отобразит соответствующее сообщение, указывающее, что принтер готов к использованию.
Windows 10
Если установка программного обеспечения принтера в Windows 10 не удалась, вам необходимо попробовать подключить оборудование вручную, следуя этим инструкциям:
Если драйверы даже не установлены, рекомендуется загрузить программное обеспечение самостоятельно. Зайдите через Google на официальный сайт производителя принтера и загрузите оттуда драйвер для своей версии Windows. Это единственный способ обеспечить максимальную безопасность. Следуйте инструкциям мастера установки драйверов, это несложно. Последний шаг включает перезагрузку компьютера и проверку правильности работы принтера. Если все это звучит сложно, установите программу для автоматической загрузки драйверов.
Как загрузить программное обеспечение принтера Canon?
Выполните следующие действия, чтобы установить дополнительные драйверы или программное обеспечение Canon для вашего принтера / сканера.
Добавление принтера в Windows 10
Если автоматическая диагностика не работает или ваш принтер вообще не отображается в списке устройств, вы можете попробовать добавить его вручную, а для старых принтеров в Windows 10 есть дополнительные параметры обнаружения, если Windows 10 блокирует установку принтера, напишите комментарий, я помогу вам доставить.
Щелкните значок уведомления и выберите «Все параметры»
Принтер не работает в Windows 10-01
(или можно нажать клавиши Win + I), затем выберите «Устройства» — «Принтеры и сканеры».
Принтер не работает в Windows 10-02
Нажмите кнопку «Добавить принтер или сканер» и подождите — Windows 10 может сам обнаружить принтер и установить для него драйверы (желательно, чтобы интернет был подключен), а может и нет.
Принтер не работает в Windows 10-03
Во втором случае щелкните элемент. Требуемый принтер отсутствует в списке, который отображается под полосой выполнения поиска. Вы сможете установить принтер с другими параметрами: указать его адрес в сети, отметить, что ваш принтер уже старый (в этом случае система будет искать его с измененными параметрами), добавить беспроводной принтер.
Принтер не работает в Windows 10-04
не исключено, что этот метод сработает в вашей ситуации.
Могу ли я установить принтер Canon без компакт-диска?
Для установки бездискового принтера вам понадобится USB-кабель (один для Windows или один для Mac), а в некоторых случаях вам может даже потребоваться загрузить программное обеспечение с веб-сайта производителя. Инструкции по бездисковой установке описаны выше. Могу ли я использовать принтер без Интернета?
Почему не подключается принтер к компьютеру или ноутбуку через USB
При использовании систем печати может возникнуть ситуация, когда принтер HP, Canon, Samsung, Epson или другой принтер не установлен в Windows XP, 7, 8, 10. В то же время операционная система может видеть подключенное оборудование без предоставления необходимый доступ к нему. Существует несколько способов решения проблемы, эффективность которых будет напрямую зависеть от серьезности проблемы.