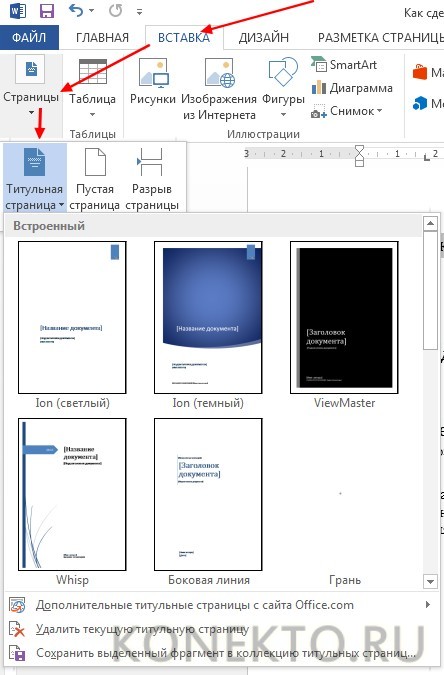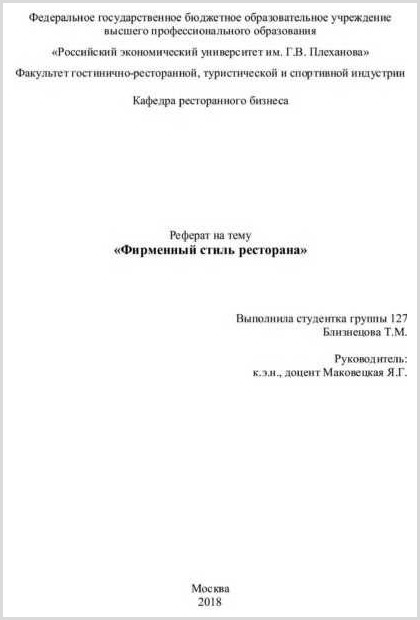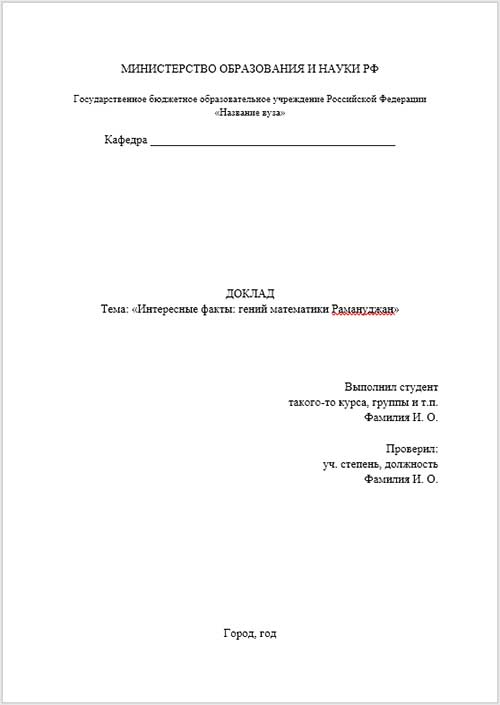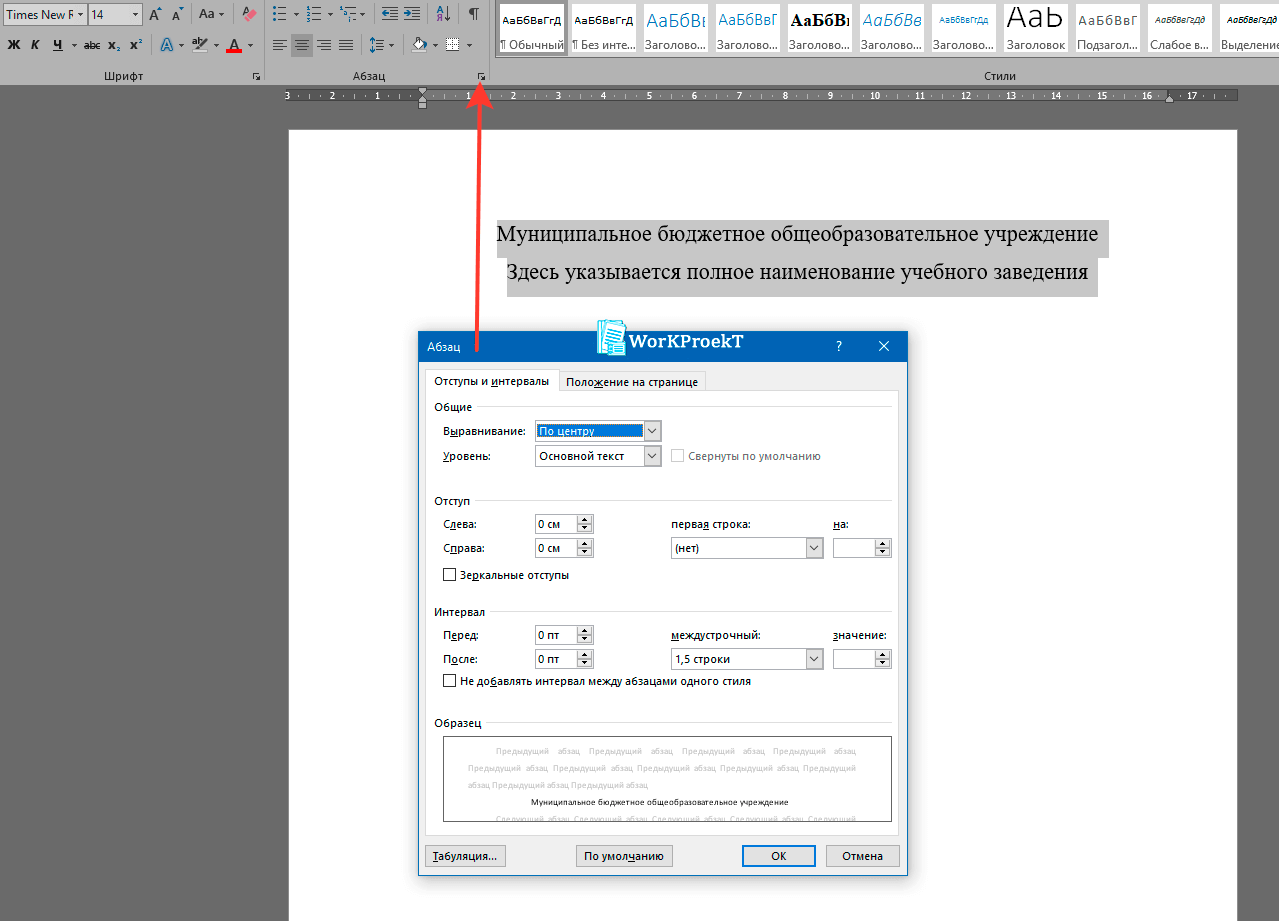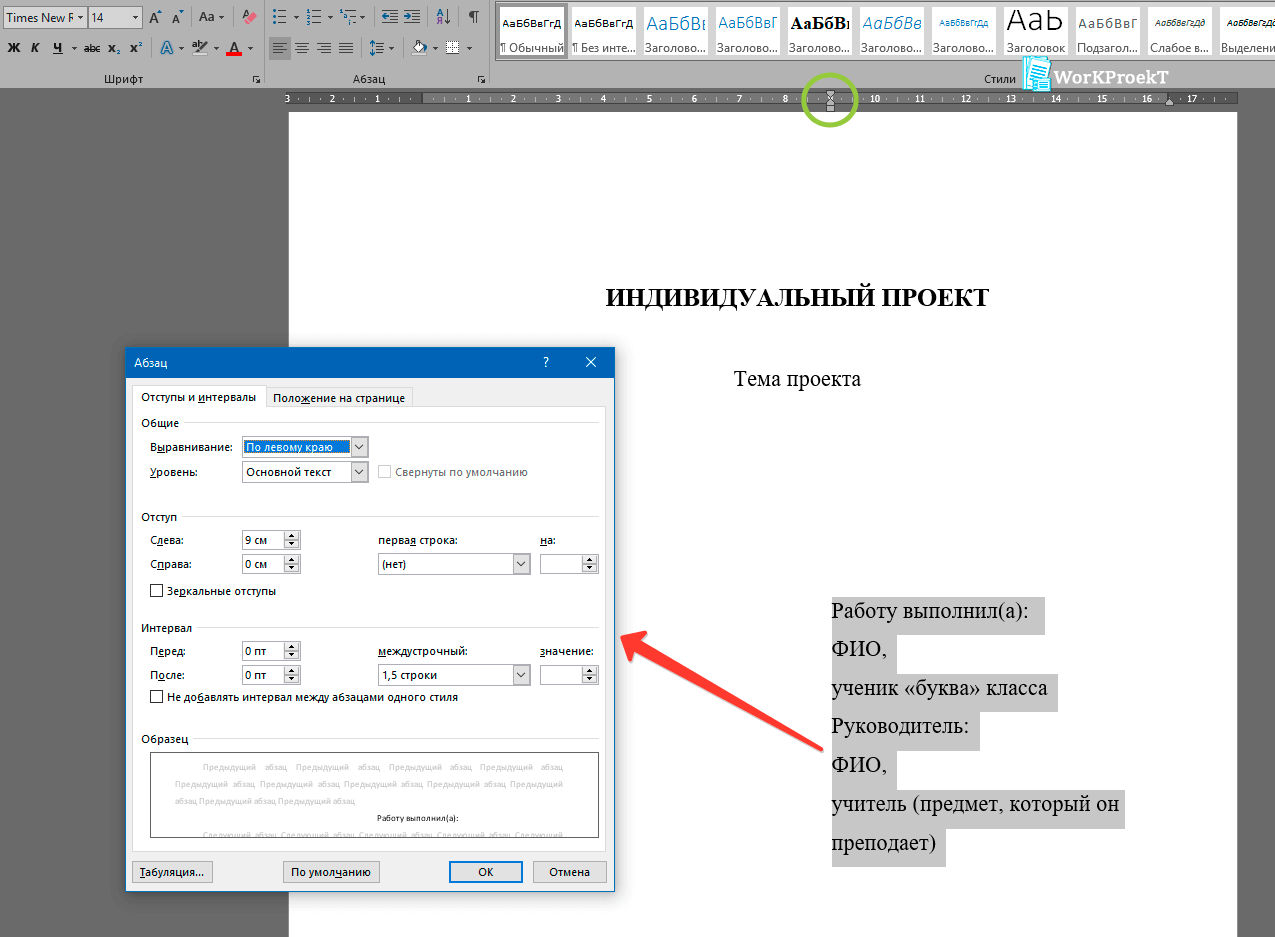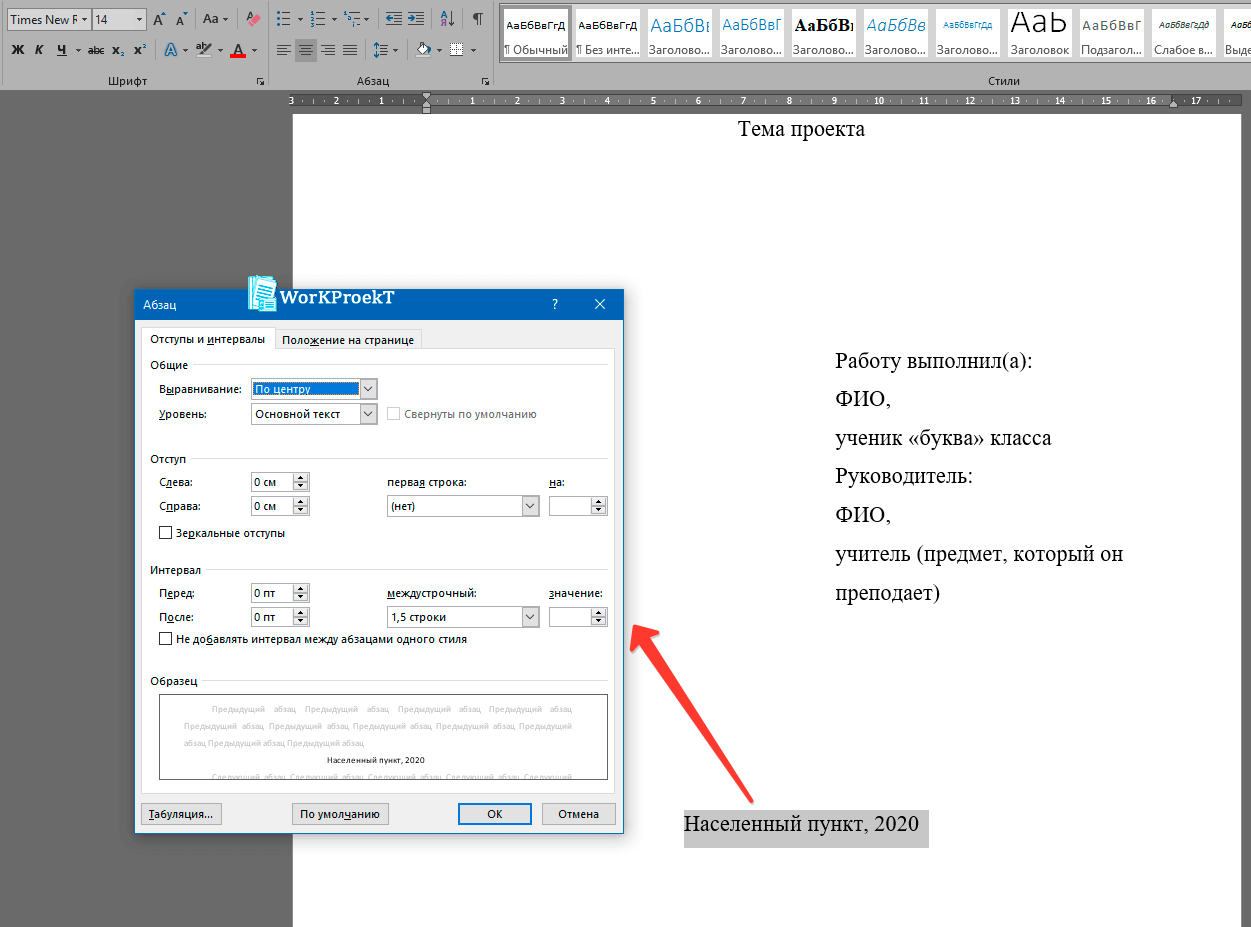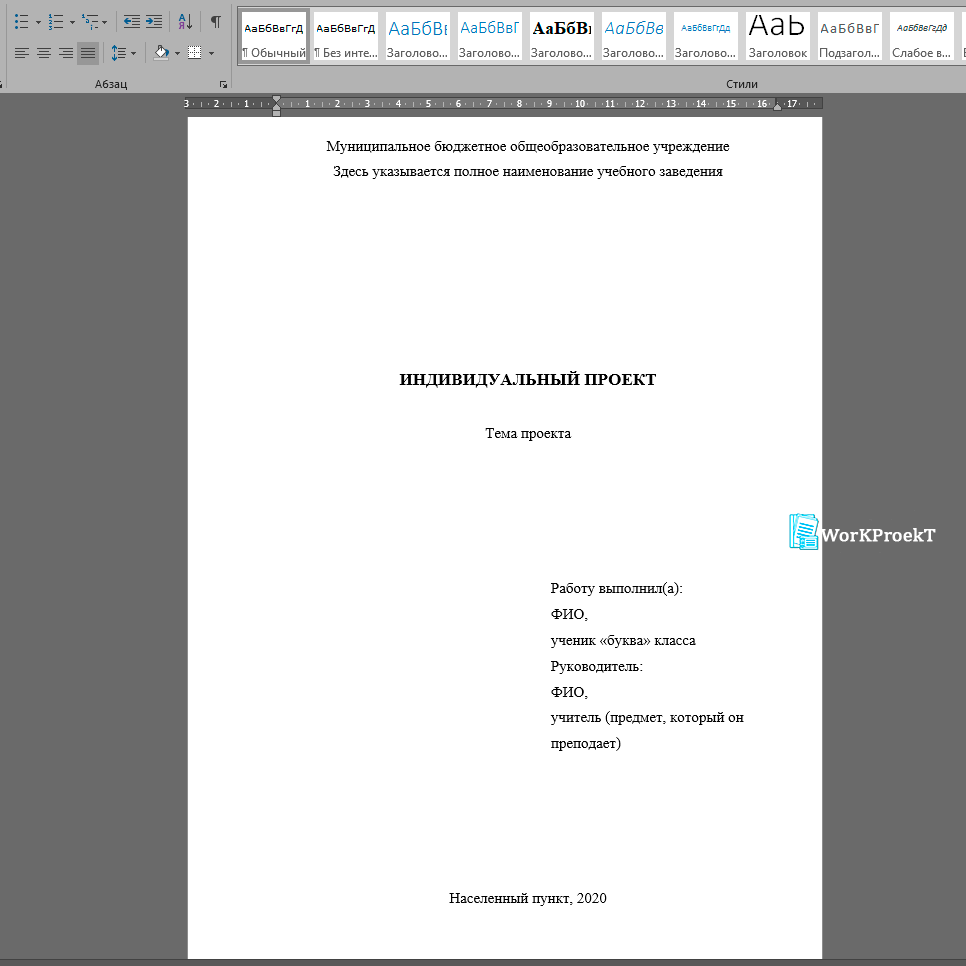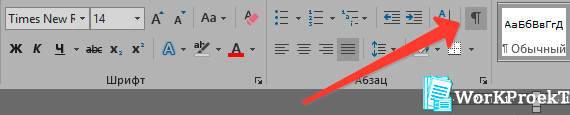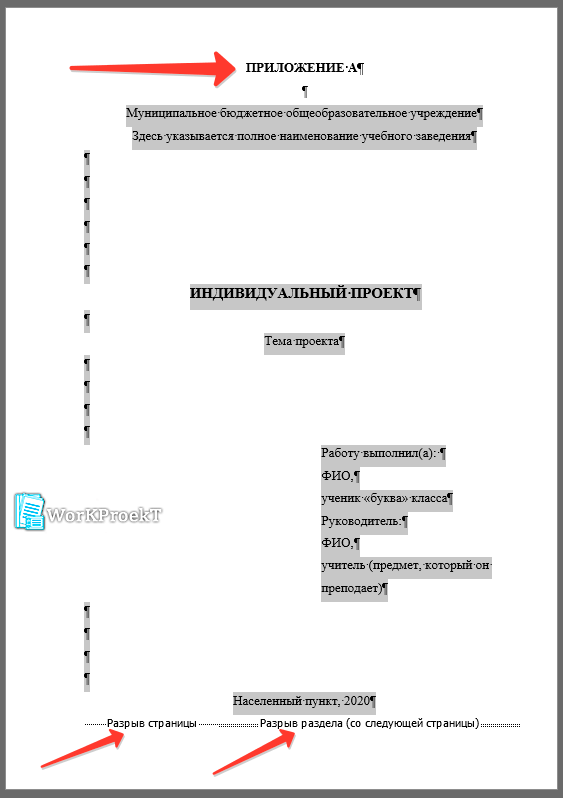Титульный лист в Word
Титульные листы в приложении MS Word можно создавать и сохранять для последующего их использования. Титульный лист (титул) – это, как правило, первая страница работы, которая является обязательной частью документа, особенно учебного. Рефераты, эссе, курсовые работы и проекты, дипломные (выпускные) работы требуют наличия этого элемента. Для правильного оформления этих документов в учебных заведениях разрабатывают требования, которые, в свою очередь опираются на специальные стандарты (ГОСТы).
Вставка готовых титульных страниц
Word предлагает коллекцию, в которой можно найти интересный вариант оформления титульного листа. Для вставки титула из коллекции нужно во вкладке «Вставка» в группе «Страницы» нажать кнопку «Титульная страница» и в выпадающем окне выбрать понравившийся макет. При клике мышью по этому варианту титул вставляется в начало документа. В появившемся шаблоне нужно лишь вставить необходимый текст, установить шрифт и его размер.
Если получившееся оформление не понравилось, можем вставить другой макет. При этом предыдущий титульный удалять не нужно, он просто будет заменен на новый вариант. Если титульный лист создавался вручную, то и удалять его нужно тоже вручную.
Удаление титульной страницы
Представленные в коллекции Word титульные страницы могут не соответствовать критериям вашей организации по оформлению работ. Поэтому выбранный ранее вариант придется как-то удалить и сделать свое собственное оформление титула, соответствующее всем требованиям.
Чтобы удалить титульную страницу, вставленную в Word, нужно пройти по тому же пути, что при вставке титула и в самом низу коллекции титульных листов найти и нажать на кнопку удалить текущую титульную страницу.
Теперь на месте удаленной страницы нужно создавать вручную новый титул. Созданную вручную страницу титула можно сохранить в шаблонах и использовать его при написании работ в будущем.
Создание собственного титула
Далее создается собственная титульная страница, при этом потребуется изменять выравнивание текста (обычно по центру, некоторые элементы по правому или левому краям), междустрочный интервал, шрифты (почти всегда это Times New Roman) и их размеры (используются 12, 14 и 16 пт.), выделять фрагменты текста (иногда требуется выделение полужирным).
Для титула нужно создать пустую первую страницу, это можно сделать, нажав на кнопку «Пустая страница», в той же вкладке «Вставка», группе «Страница». Также, можно по мере формирования титула постепенно сдвигать остальной текст на вторую страницу.
После создания своего титульного, соответствующего требованиям по оформлению документов, его обязательно нужно сохранить как шаблон. Для того чтобы сохранить новый титул нужно выделить его, и в окне, где представлены коллекции титульных, в самом низу нажать на кнопку «Сохранить выделенный фрагмент в коллекцию …».
В последующих работах потребуется вставлять этот шаблон (как описано выше) и вносить в него небольшие изменения, например название работы и фамилию проверяющего. Найти свой шаблон титула можно в самом низу коллекции Ворда.
Видео
Требования к оформлению титульного листа
На титульной странице обычно отображается информация о принадлежности к определенному ведомству или министерству, название учебного заведения, вид работы, наименование работы, информация о том кто выполнил и проверил, место и год выполнения. Номер страницы на титуле не ставится.
Но даже если и нет определенных требований, например в средних школах, красивое оформление работ и проектов улучшает восприятие материала, способствует формированию положительного отношения, как в самой работе, так и к ее автору.
Создание шапки в документе Microsoft Word
Делаем шапку в документе Ворде
Существует всего два варианта создания шапки общепринятого вида в Microsoft Word, а различие между ними заключается в первую очередь в том, какой тип выравнивания необходимо придать тексту – строго по правой границе документа или по любой из них, обеим или центру.
Вариант 1: С выравниванием по правому краю
Начнем с наиболее простого метода создания группы верхних реквизитов, выполняемого буквально в несколько кликов, но ограниченного по одному из важных критериев.
Примечание: Обычно шапка состоит из 5-6 строк, содержащих должность и имя того, кому документ адресован, название организации, должность и имя отправителя, а также, возможно, еще какие-то реквизиты.
Примечание: Не ставьте пробелы в конце строк – это негативно скажется на конечном отображении группы верхних реквизитов в документе.
Примечание: Выровнять текст по правому краю можно и с помощью горячих клавиш — достаточно нажать «CTRL+R», предварительно выделив содержимое шапки мышкой.
Совет: Если вы еще не изменили шрифт текста в шапке на курсив (с наклоном), сделайте это — мышкой выделите текст в шапке и нажмите кнопку «Курсив», расположенную в группе «Шрифт». Как вариант, можно просто нажать «CTRL+I» на клавиатуре.
Возможно, вас не устроит стандартный интервал между строками в шапке. Представленная по ссылке ниже инструкция поможет его изменить.
Это был наиболее простой и быстрый, но не единственный способ создания шапки в Ворде.
Вариант 2: С произвольным выравниванием
Недостаток рассмотренного выше варианта решения нашей сегодняшней задачи заключается в алгоритме его реализации – текст может быть выровнен только по правому краю, что далеко не всегда соответствует требованиям. Если же вам нужно, чтобы содержимое шапки выравнивалось относительно левой грани страницы, ее ширины или центра, действовать необходимо следующим образом:
Теперь, если есть такая необходимость, вы можете оформить текст в шапке либо просто снять с него выделение и продолжить работать с документом.
Такой вариант решения нашей сегодняшней задачи совсем немного сложнее предыдущего, зато он предоставляет дополнительные возможности для работы с текстом и типом его выравнивания.
Заключение
Теперь вы знаете, как сделать шапку в Майкрософт Ворд. При желании ее можно сохранить как шаблон – это позволит значительно быстрее создавать стандартизированные документы.
Помимо этой статьи, на сайте еще 12544 инструкций.
Добавьте сайт Lumpics.ru в закладки (CTRL+D) и мы точно еще пригодимся вам.
Отблагодарите автора, поделитесь статьей в социальных сетях.
Как сделать титульный лист в Ворде?
При подготовке доклада, реферата, курсовой, дипломной или другой письменной работы важно не только провести качественное исследование, грамотно написать о выявленных закономерностях и сделанных выводах, но и правильно оформить свой труд. Иначе допущенные ошибки приведут к возврату работы даже без прочтения. Преподаватели и другие лица, оценивающие качество рефератов (докладов и т.д.), всегда внимательны к деталям и строго оценивают оформление. Первое, что они видят, получая работу, — это титульный лист. Именно по нему создается общее впечатление, и если «титулка» подготовлена с ошибками, сам текст никто читать не будет. О том, как избежать таких проблем, и пойдет речь дальше.
Как делается титульный лист?
К оформлению докладов и рефератов, в том числе их титульных листов, предъявляются требования, закрепленные в государственных стандартах. Причем нет принципиальной разницы в правилах оформления для разных типов работ. Титульный лист можно делать по готовому шаблону или создать с нуля.
Общие правила оформления
У каждого титульного листа 4 основных блока – верхний, нижний, правый и центральный. Каждый из них должен правильно располагаться на странице и содержать определенную информацию:
Формат. Титульник нужно оформлять на листе размера А4. При этом по ГОСТу поля должны иметь следующие параметры:
Шрифт. Как и сам реферат или доклад, «титулка» обычно пишется на Times New Roman с кеглем 14 и полуторным интервалом или единичным — в зависимости от конкретного блока. Чтобы выделить какую-либо информацию, можно в некоторых блоках писать прописными буквами — 16 шрифтом.
Дополнительные элементы оформления. В ГОСТах отсутствуют какие-либо правила по поводу размещения на титульном листе других объектов, кроме четырех текстовых блоков. Но в некоторых случаях могут использоваться дополнительные элементы. Например, при оформлении работ по техническим дисциплинам титульный лист зачастую помещается в рамку. Если это допускается по месту подачи доклада (реферата), можно поместить на «титулку» какие-либо графические элементы или другие изображения, а также изменить цвет фона.
Важно: в содержании работы титульный лист не указывается, и ставить на нем порядковый номер не нужно, но при дальнейшей нумерации «титулка» все-таки учитывается как первая страница.
С помощью шаблона
Как правило, в каждом учебном заведении или другой организации, в которой практикуется оформление докладов, рефератов, курсовых и других подобных работ, разработаны собственный шаблон титульного листа и методические рекомендации по его заполнению. Поэтому кроме общих правил, предусмотренных ГОСТом, необходимо учитывать действующие в конкретной организации дополнительные требования.
Если особые стандарты оформления отсутствуют и собственный шаблон не разрабатывался, исходник можно найти самостоятельно. В Сети их огромное количество. Достаточно подобрать наиболее подходящий в конкретной ситуации, скачать и откорректировать под свои цели.
Можно также ограничиться стандартными возможностями Ворда. В этом текстовом редакторе есть набор шаблонов титульных листов для различных видов работ. Все обязательные блоки уже расставлены по местам, настроены шрифты, интервалы и выравнивание — и остается только внести свою информацию в пустые окна.
Чтобы найти стандартную титульную страницу, нужно в меню Ворда выбрать вкладку «Вставка». Здесь в первом же пункте находятся нужные шаблоны. Предстоит только найти тот из них, который больше всего подходит в конкретном случае, и заполнить своими данными. При желании настройки оформления (шрифт, цвет текста и фон), количество блоков и другие параметры можно откорректировать.
Еще один вариант – использовать как основу для своей титульной страницы подготовленные нами примеры, по которым можно как минимум проконтролировать, все ли параметры выдержаны и реквизиты учтены.
Оригинальный титульник
При желании реально создать собственный макет титульного листа и оригинально его оформить. Для этого достаточно минимальных навыков работы в текстовом редакторе. В Ворде есть возможность сохранить свой шаблон, чтобы позже использовать его снова. Он будет всегда доступен в списке стандартных титульных листов.
Поэтапно создание оригинальной титульной страницы выглядит следующим образом:
Примеры титульных листов
Для реферата
Для доклада
Еще больше полезной информации можно найти в наших материалах о том:
Подводим итоги
Оформление реферата (доклада, курсовой и т.д.) не менее важно, чем содержание. И первое, что характеризует качество работы, – это правильность составления титульного листа. К его написанию предъявляются требования, зафиксированные в ГОСТах. Текст стоит размещать по установленной схеме: в каждом из четырех блоков должна содержаться определенная информация об учреждении, в котором защищается работа, ее исполнителе, научном руководителе, дисциплине, теме, месте и времени написания и т.д. Действуют нормы по параметрам полей, разновидности и размерам шрифта, использованию строчных и прописных букв, интервалам и выравниванию текста, а также ряд других правил.
Оформление титульного листа
Содержание
Рассмотрим правила оформления титульного листа
Титульный лист является первым листом любой проектной работы, его правильное оформление также оказывает влияние на оценку работы.
Для правильного оформления титульного листа проектной работы, сначала необходимо напечатать весь текст, чтобы каждый новый блок начинался с новой строки, ниже приведен пример.
Текст на титульном листе
После того как весь текст, который будет находиться на титульном листе, набран, можно переходить к его оформлению. Ниже будет представлено оформление стандартного титульного листа проектной работы, но необходимо помнить, что некоторые учебные заведения предоставляют образец титульного листа, если образец в формате WORD (doc, docx, rtf), в таком случает можно скопировать титульный лист, как правильно скопировать титульный лист будет описано в конце статьи.
Общим требованием к титульному листу является только гарнитура шрифта: Times New Roman, поэтому он указываться в дальнейшем не будет.
Оформление шапки титульного листа
Ниже приведен пример оформления шапки титульного листа после редактирования.
Оформление шапки титульного листа
Оформление центральной части титульного листа
После шапки следует центральная часть титульного листа, она должна быть расположена примерно в центре листа, иногда с небольшим смещением к верхней части.
В центральной части титульного листа указывается тип проектной работы:
После типа работы на следующей строке (или через 1 пустую строку) указывается тема проектной работы, требования к ее оформлению следующие:
Пример центральной части титульного листа после оформления представлен ниже.
Оформление центра титульного листа
Оформление блока с данными ученика и учителя
Следующей частью титульного листа является блок, в котором указываются данные ученика, подготовившего проектную работу и проверяющего учителя или преподавателя, данный блок начинается от центра листа с пропуском 2-3 пустых строк после темы работы, требованиями к оформлению данного блока являются:
Ниже приведен пример получившегося блока после редактирования.
Оформление блока с данными учителя и ученика
Оформление нижней части титульного листа
Последней частью титульного листа является блок, в котором указан населенный пункт и год сдачи работы, он располагается в самом низу листа по центру, требования к данному тексту следующие:
Данный блок после редактирования должен получиться таким, как на рисунке ниже.
Оформление нижней части титульного листа
После того, как Вы напечатали и оформили свой титульный лист, разница с тем, что было до и после, должна быть такой как на рисунке, который представлен далее.
Оформленый титульный лист
Скачать пример титульного листа
Но, если по каким-либо причинам у Вас не получилось оформить титульный лист или у Вас нет на это времени, Вы можете скачать образец титульного листа и просто вписать туда свои данные, заменить Вам необходимо:
Скачать пример титульного листа для проекта в начальной школе (1-4 класс)
После скачивания файла не забудьте заменить данные на свои
Скачать пример титульного листа для проекта в школе (5-11 класс)
После скачивания файла не забудьте заменить данные на свои
Скачать пример титульного листа для проекта в школе (с куратором)
После скачивания файла не забудьте заменить данные на свои
Скачать пример титульного листа для колледжа
После скачивания файла не забудьте заменить данные на свои
Как правильно скопировать титульный лист к себе в работу
Теперь рассмотрим, как правильно скопировать и вставить титульный лист из предоставленных требований к оформлению работы:
Отобразить все знаки в WORD
Выделить текст без лишних знаком форматирования
Сохраняем титульный лист в исходном форматировании
Ошибки при подготовке и оформлении титульного листа
Титульный лист является первым листом проектной работы, который видит научный руководитель или проверяющий, поэтому важно не допустить ошибки при его подготовке.
Наиболее часто встречающимися ошибками являются:
Как правильно сделать титульный лист в Word
Как правильно сделать титульный лист в Word

Стандарты и правила
Для оформления титульных листов работ учащихся разработаны специальные требования и стандарты. В условиях средней школы перечень таких правил составляется преподавателем. Если же учитель не озвучил собственных требований к работе, ученик может сделать титульник согласно общепринятым правилам.
Заглавный лист представляет собой первую страницу научного или исследовательского проекта. На нем обязательно должны быть отражены следующие данные:
Большинство преподавателей обращает внимание на то, как оформлена работа. Для школьных и студенческих рефератов общепринятые требования сводятся к следующему:
Оформление по ГОСТу 2018 года
Согласно инструкции по оформлению, объем информации, расположенной на листе, может быть различным для реферата, контрольной, курсовой и дипломной работ. Однако при этом существует определенный минимум, который для всех видов работ будет одинаковым. Создать титульный лист в Ворде можно по следующему алгоритму:
Составление в Word
Все курсовые и контрольные работы набираются в текстовом редакторе Word. Этот реактор из стандартного пакета MS Office содержит в себе готовый набор заглавных листов, которыми можно воспользоваться для оформления своей научной работы. В этом случае студенту остается только заполнить пустующие окна.
На рабочей панели текстового документа выбирается вкладка «Вставка». В левом верхнем углу выбирается пункт «Титульная страница». При нажатии на эту кнопку появится список стандартных страничек, из которых можно выбрать наиболее подходящий для себя вариант.
Однако более продвинутые пользователи могут создать и красочно оформить в редакторе собственный макет, после чего добавить его в список стандартных. Тогда новый шаблон будет всегда готовым к использованию и на его основе можно оформить и напечатать не одну титульную страницу.
Начало работы
Чтобы оформить в Word собственный уникальный лист, необходимо создать пустой новый документ. Это можно сделать несколькими способами:
Вставка элементов
Создав документ, выбирают его цветовую гамму и рисунок. Чтобы красиво оформить титульный лист, можно оставить фон листа белым или добавить автофигуры, залив их желаемым цветом.
Далее устанавливают на странице текстовые блоки — так будет проще получить готовую форму, которую затем просто заполняют необходимыми символами. Для этого на рабочей панели выбирают вкладку «Вставка». В группе «Текст» выбирают готовые элементы. Их нужно расположить на странице документа по своему усмотрению. Наиболее часто применяются элементы: «Тема», «Аннотация», «Дата».
Шрифт элементов, а также их размер и цвет можно изменить. Принципы и техника замены здесь такие же, как и для обычного текста.
Сохранение результатов

Если возникнет необходимость использовать созданный шаблон при оформлении нового документа, его можно будет просто вставить в самое начало файла.
Редактирование титульного листа
Вне зависимости от того, был ли шаблон изготовлен самостоятельно или выбран из уже имеющихся, он имеет несколько окон для ввода текста. Это могут быть заголовки и подзаголовки, персональные данные автора и дата. Количество таких блоков можно при желании изменить — вставить нужные или удалить лишние. Записи в этих блоках также легко редактируются — можно менять наименование и размер шрифта, цвет текста и фона.

Можно изменить и окраску цветной подложки. Для этого наводят курсор на область фона и кликают правой кнопкой мыши. Для смены фона используют кнопки «Стиль», «Контур» и «Заливка». С их помощью можно подобрать собственную цветовую комбинацию.
Красивое оформление титульного листа можно сохранить для использования в дальнейшем в других документах. Переходят во вкладку «Вставка», нажимают кнопку «Титульная страница» и выбирают пункт «Сохранить в коллекцию».
Оформление титульного листа входит в перечень требований к работе и проходит не менее строгую проверку. Однако преподаватель не имеет права снижать оценку за неверное оформление титульной страницы, если курсовая или контрольная работа уже была одобрена рецензентом. Правила оформления, отраженные в ГОСТе, универсальны и подходят для любого учебного заведения на территории стран СНГ.
Требования к оформлению не зависят от того, по какому предмету написана контрольная или курсовая. На титульной странице меняется только название предмета, а все остальные сведения можно сохранить. Эти же правила распространяются на разные специальности.