Пишем собственный трек «с нуля». Часть 1: Вступление и Ableton
Довольно много статей посвящается обзору всевозможных плагинов, студий, редакторов. Отдельный упор делается на обзоры определенных «фишек» и приемов работы. В таком плотном потоке информации для профессионалов новичку запутаться довольно сложно. Поэтому необходимость в статье для людей, которые совсем не разбираются в музыкальном софте, но все же полны амбиций и творческих идей, явно прослеживается. Именно в этой статье пойдёт речь о том, как же не имея абсолютно никаких навыков в работе с музыкальным софтом начать писать собственные композиции.
Вместо вступления
Предположим, что вы наконец-то прослушав много раз своих любимых исполнителей, а возможно и пообщавшись со «звездами» местного масштаба подумали: «Что ж, настало время и мне попробовать себя в роли композитора! Чем я хуже Диджея Васи? Вот у него только один компьютер в распоряжении, а он музыку пишет, да ещё и с вокалом, да ещё и гитариста подключить хочет. В общем, надо пробовать и мне». Во-первых, хочу предупредить: для работы с музыкальными программами необходимо, как минимум, знать основы работы с компьютером. Скопировать файл, найти нужную директорию, установить программу – это необходимые навыки для работы не только с музыкальным софтом, но и с другими программами. Во-вторых, хочу развеять миф о том, что музыкальное образование является необходимым. Да, оно важно. Но для написания простейших треков, экспериментирования со звучанием (обращаю внимание – тут речь не идет о сложных музыкальных партиях, аранжировке и т.п.) вам вполне хватит собственных ушей и рук. Ну и перед тем, как начать уже что-то делать, скажу, что рассматривать мы будем несколько программ (доступны в каталоге софта cjcity.ru) – одна из них платная, но можно использовать демо-версию. Вторая – условно-бесплатная. И третья – бесплатная. Естественно, нет смысла покупать себе дорогую программу для обучения, поэтому я выбрал именно такой подход. Эти программы – Ableton Live 8 (www.ableton.com), Fruity Loops 8 (www.image-line.com) и MULab 5 (www.mutools.com). Соответственно, будет 3 части. Первая – вступительная и про Ableton. Следующие две – про Fruity loops и MULab. Первую часть следует читать обязательно, а вторая и третья – это своего рода сравнение с Ableton. Не задавайте себе вопрос – «почему именно эти версии, а не самые последние»? Этот вопрос можно оставить для тех, кто уже съел пуд соли, изучая их. Для изучения и первых экспериментов нам будет этого более чем достаточно.
Весь процесс создания первого трека, мы разделим на этапы – в каждом этапе будет рассмотрен принцип реализации той или иной части будущей композиции. Теперь приступаем к делу.
С чего начать?
А начнем мы вот с чего: скачаем и установим три представленных выше программы. Кроме того, в качестве инструментов мы будем использовать 2 следующих плагина – EXD-80 (драм-машина) и Firebird-2 (синтезатор). Их можно скачать на cjcity.ru по этим ссылкам: http://cjcity.ru/soft/1112-4.html и http://cjcity.ru/soft/105-11.html. Мы будем использовать эти инструменты для того, чтобы не возникало путаницы при использовании встроенных инструментов. В качестве эффектов установим пакет Antress Modern Plugins Silver edition (http://cjcity.ru/soft/20-13.html). Эти плагины необходимо установить в папку VstPlugins, по-умолчанию она находится в папке Program Files/Steinberg/VstPlugins/. Но может быть и в другой папке, которую затем можно указать вручную в редакторе. Для простоты и сравнения мы будем делать один и тот же проект, используя три разных программы. После завершения нашего творческого процесса вы сами сможете определить, какая из программ ближе и удобней для создания треков.
Как вообще устроен готовый трек?
Для начала я объясню, как вообще построен трек в большинстве современных программах для аранжировки. Конечно, есть экзотические виртуальные студии, которые программируются особым образом, но мы будем рассматривать довольно устоявшийся стандарт. Вот, к примеру, окно с аранжировкой готового трека в Ableton (рис. 1)
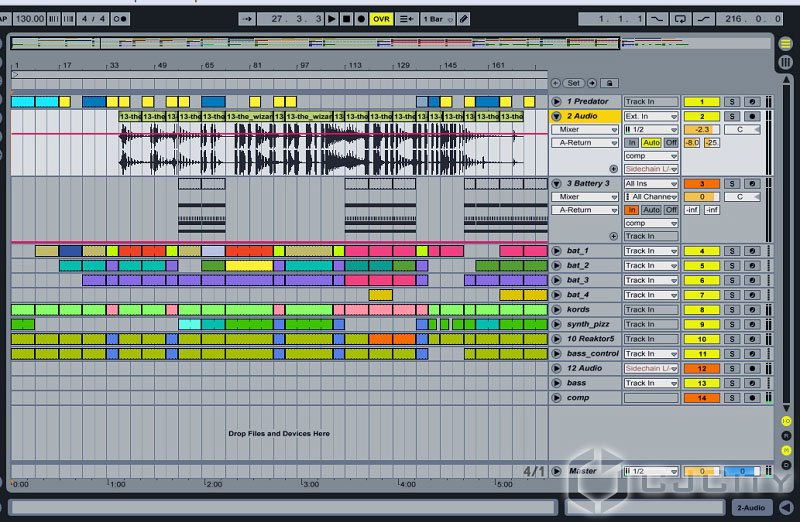
Рисунок 1. Готовый трек в Ableton.
Выглядит довольно непривычно, но не стоит пугаться! Если все разложить «по полочкам», то становится не так страшно.
Основа любого проекта в секвенсорах (или виртуальных студиях) – треки. Как видим, бОльшая часть рабочей области – это цветные «кубики», расположенные на некой сетке. Сетка, в свою очередь делится на горизонтальные «разделы». На рисунке 1 это – “1 Predator”, “2 Audio”, “bat_1”, “bat_2” и так далее. Вот это и есть треки. Если сравнивать, к примеру, с оркестром, то в самом первом приближении, каждый трек – отдельный инструмент. Конечно, с оговорками, т.к. несколько треков могут быть написаны для одного инструмента, либо нести в себе дополнительную информацию, но этим пока не стоит забивать голову. Запомним: каждый отдельный трек – это отдельный инструмент.
Для сравнения взгляните на готовый проект в Fruity loops на рисунке 2.
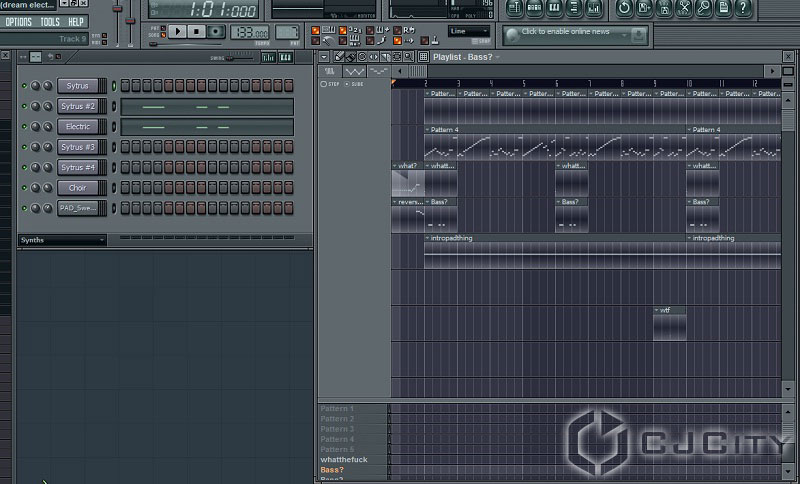
Рисунок 2. Готовый трек в Fruity loops.
Как несложно увидеть, здесь тоже имеется потрековая структура – в правой части рабочего пространства. В общем, Fruity loops отличается от того же Ableton тем, что изначально в нем была не трековая структура, а так называемые паттерны. Они остались и по сей день (в левой части рабочего пространства). Но, на мой взгляд, с треками работать удобней, да и принцип работы с треками более универсален, т.е. умея работать с треками можно освоить большую часть современных секвенсоров.
Для желающих, можно взглянуть и на MULab и убедиться, что структура там подобная, даже скорее похожа на Ableton. С тем отличием, что панель управления для треков находится слева (как, к примеру в Cubase), а не справа (как в Ableton).
Перед тем, как начать что-то делать, я хочу предупредить некоторых искушенных читателей, а также людей знакомых с секвенсорами о том, что я не претендую на исключительную правильность и корректность создания треков. В то же время, основываюсь на различной литературе и приемах работы от различных музыкантов. Хоть и существуют определенные каноны работы в программах, но создание музыки – процесс творческий, и только создателю (композитору) решать, как именно он будет реализовывать ту или иную свою идею с помощью какой бы то ни было программы. На этом лирика окончена, приступаем к делу!
Ableton Live 8
Несмотря на то, что Ableton считается программой для работы вживую, он замечательно зарекомендовал себя и как виртуальная студия, не хуже Cubase или Logic. После того, как мы запустили программу нам нужно сделать кое-какие шаги для первичной подготовки. Зайдем в Options-Preferences и там во вкладку File Folder. Здесь нам над проверить путь к VST-плагинам, чтобы убедиться, что Firebird-2 и EXD-80 у нас подключились (рис. 3).
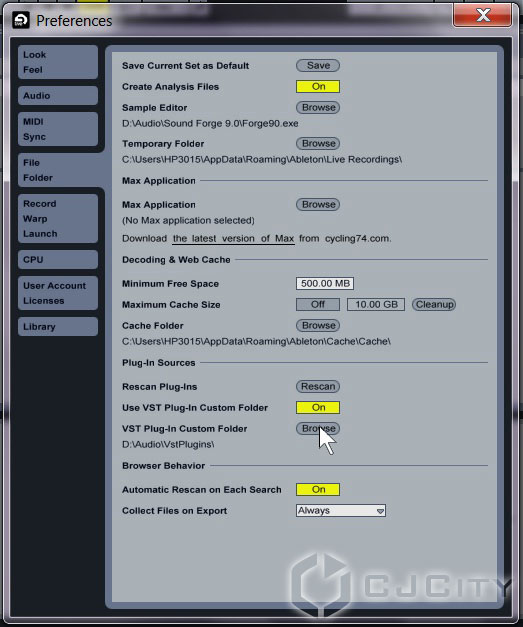
Рисунок 3. Выбираем папку для VST-плагинов.
Как видим в секции Plug-in Sources, установлена папка d:\Audio\VstPlugins\. Это лично мой случай, у вас необходимо выбрать свою папку, нажав на кнопку Browse. Кроме того, не забудьте установить Use VST Plug-in custom folder в положение On.
Ну вот и настало время создать новый проект! Выбираем File-New Live Set (или Ctrl+N). Теперь перейдем в окно аранжировки, нажав на соответствующую кнопку – смотрим рисунок 4.
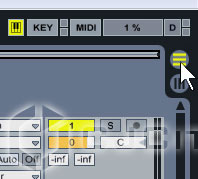
Рисунок 4. Устанавливаем режим Arrangement view.
Несложно заметить, что в нашем проекте уже есть 2 трека, они создались по-умолчанию. Это – 1 Audio и 2 Midi. Нам надо удалить один из них, т.к. он нам не нужен. Кликаем правой кнопкой на 1 Audio и выбираем Delete (рис. 5).
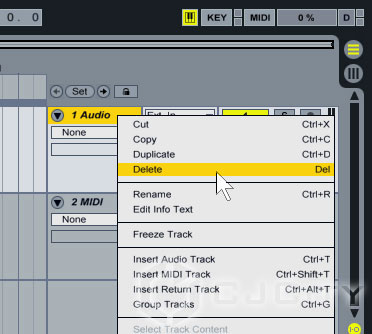
Рисунок 5. Удаляем ненужный трек.
Теперь у нас остался только один трек – 1 Midi.
Партия ударных
Начнем с партии ударных – вот тут нам и понадобится драм-машина EXD-80. Откроем Plugin Browser, нажав на соответствующую кнопку (рис. 6).
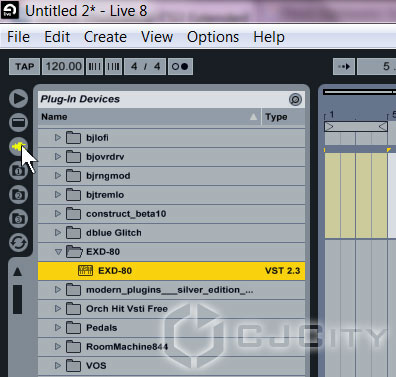
Рисунок 6. Открываем браузер плагинов.
Находим в списке EXD-80 и перетягиваем его на наш единственный трек в рабочем пространстве. Если все сделали правильно, то автоматически откроется окно плагина и название трека из 1 Midi превратится в 1 EXD-80 (рис. 7).
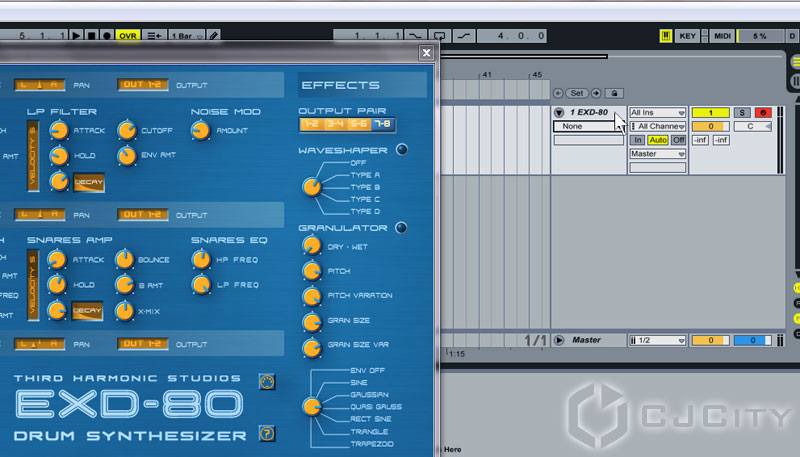
Рисунок 7. Драм машина EXD-80 добавлена в наш проект.
Окно плагина пока закроем. Если присмотреться, то видно, что он также появился в нижней панели эффектов. Здесь мы можем открыть или закрыть окно плагина, выбрать различные пресеты и настройки. Собственно, сейчас мы и выберем один из пресетов (рис. 8).

Рисунок 8. Выбираем пресет для EXD-80.
Я предлагаю выбрать пресет Circularity, хотя вы можете сами поэкспериментировать с другими пресетами в дальнейшем.
Теперь будем создавать саму партию ударных, для этого выделяем фрагмент длиной в 2 такта (от 1 до 3 на линейке). Нажимаем правую кнопку и выбираем Insert Midi Clip (рис. 9).
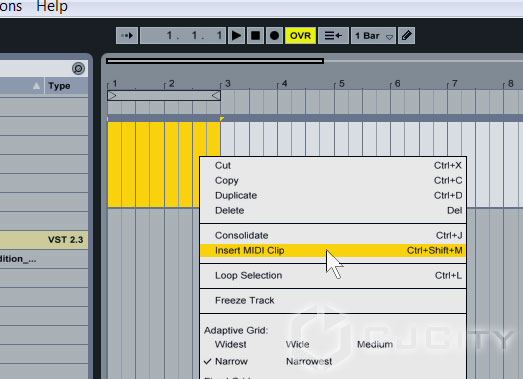
Рисунок 9. Создаем партию из двух тактов.
После этого у нас появляется прямоугольничек, он может быть произвольного цвета – у меня оранжевый. Это и есть будущая партия. Теперь кликаем на нем 2 раза, у нас откроется внизу Piano Roll – это основа основ современных секвенсоров (рис. 10).

Рисунок 10. Piano Roll в нашей партии.
Тут я немного объясню. Вот этот оранжевый прямоугольник – это маленький, ещё пустой фрагмент нашего будущего трека (в частности, партии ударных). А в Piano Roll мы смотрим его внутреннюю структуру – его ноты. Это своего рода нотный стан, только в другом формате. Обращаю внимание на масштаб! Сделайте масштаб таким же, как у меня на рисунке (сверьтесь по линейке времени – циферки в верхней части piano roll). По вертикали он устанавливается наведением на область левее виртуальной клавиатуры пианино, пока не появится значок лупы, а затем регулируется зажатием левой кнопки мыши и движением влево-вправо. Аналогично и для горизонтального масштаба, только навести курсор нужно на область выше линейки времени и регулировать движением мыши вверх-вниз. Теперь попробуем написать кое-что и станет понятно. Нажимаем правую кнопку на клетчатое поле piano roll-а и выбираем Draw mode (Ctrl+B) (рис. 11).
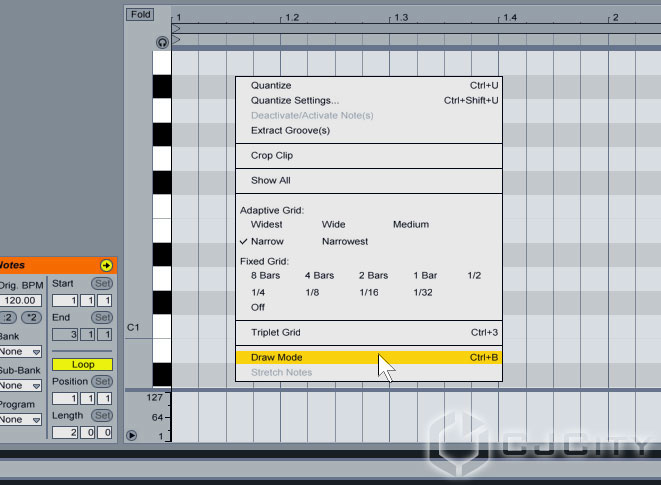
Рисунок 11. Включаем режим «рисования».
Рекомендую также включить режим прослушивания, чтобы в процессе «рисования» нот, мы могли слышать, какую ноту в данный момент «рисуем» (рис. 12).
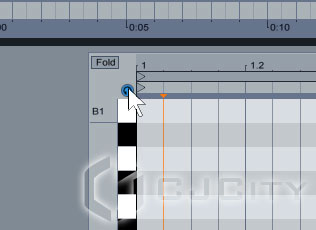
Рисунок 12. Включаем предпрослушивание.
Теперь пробуем рисовать ноты на главном клетчатом поле в piano roll. Обратите внимание, что когда вы рисуете, звучит та нота, какую вы в данный момент собираетесь нарисовать. Можете поэкспериментировать, рисуя и включая проигрывание (пробелом или на верхней панели управления). Но в итоге нарисуйте паттерн, как на рисунке 13.
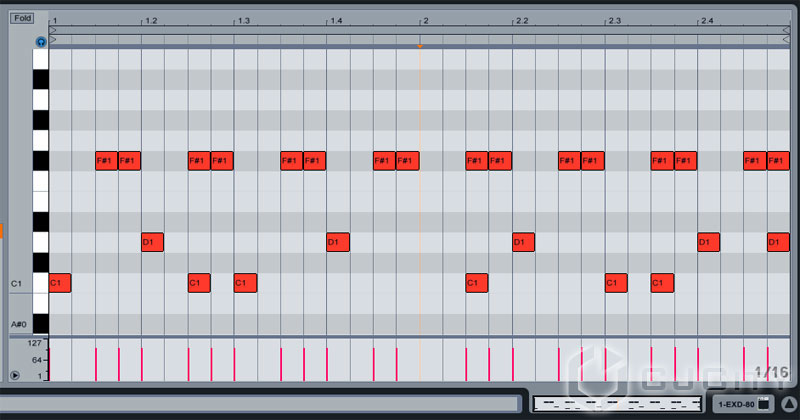
Рисунок 13. Рисуем первую партию ударных.
Что же представляет собой этот паттерн? Нажмите play и услышите, что он из себя представляет. Наиболее сообразительные могут заметить, что эти прямоугольнички – это ноты, звучащие в определенный момент времени (время здесь – горизонтальная ось). А по вертикальной оси – расположены различные ноты. И в случае с драм-машиной это просто разные ударные ноты на виртуальном пианино. Так, нота C1 – бас бочка, D1 – малый барабан, F#1 – хай-хет. Для удобства на каждой ноте-прямоугольнике указано ее значение. Теперь если мы свернем piano roll (Ctrl+Alt+L), мы опять увидим окно аранжировки. Посмотрите, как поменялся наш оранжевый «прямоугольник-партия-ударных» (рис. 14).
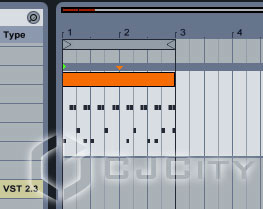
Рисунок 14. Наша партия ударных «наполнилась».
Как видим, теперь наша партия непустая! Вот и готов наш первый реальный шаг в создании трека. Можно нажимать play и прослушивать нашу небольшую партию ударных из двух тактов.
Партия баса
Теперь начнем писать первую мелодическую партию. Это будет бас, т.к. он монофонический (или одноголосый) и можно не «заморачиваться» с гармонией, если вы вообще ничего не понимаете в музыкальной теории. Для этого мы будем использовать виртуальный инструмент Firebird-2. По аналогии с созданием партии ударных, просто перетягиваем этот плагин из браузера в область аранжировки в Ableton. Если все правильно, у нас появится новая дорожка (трек) с названием Firebird (рис. 15).
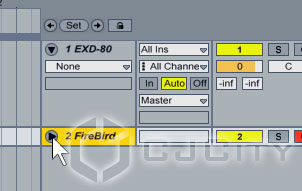
Рисунок 15. Трек Firebird для баса.
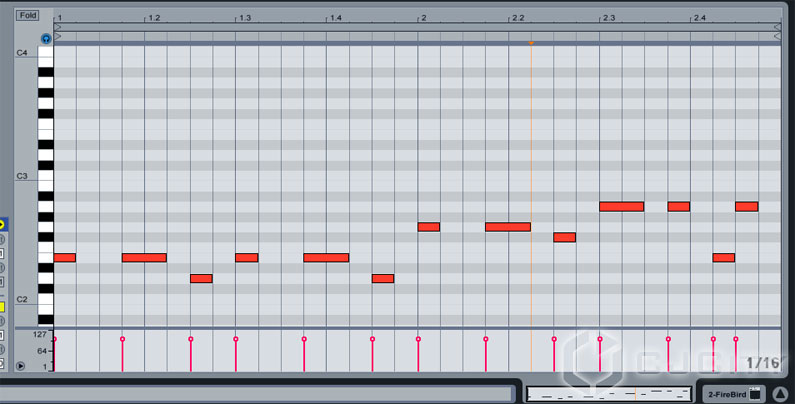
Рисунок 16. Ноты партии баса.
Вот такая должна получиться незамысловатая партия баса из двух тактов. Обратите внимание, что тут есть ноты разной длительности – не только 16-е, но и 8-е. Их можно нарисовать отключив режим рисования (Draw mode) с помощью Ctrl+B или в контекстном меню, как на рисунке 11. А затем «растянув» 16-е ноты до нужной ширины (в нашем случае – 8-е). Смотрим теперь в окно аранжировки – у нас готовы 2 партии. Теперь можно зациклить их, выделив их рамкой цикла (смотрим на рисунок 14 и видим на линейке рамку с двумя треугольниками – это и есть область зацикливания). Теперь включаем режим зацикливания (кнопка Loop on/off – рисунок 17) – и можем слушать наш коротенький фрагмент из двух 2-тактных партий.
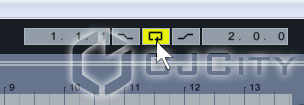
Рисунок 17. Включаем зацикливание.
Другие партии
В общем, основа создания партий уже изложена выше. Надеюсь, вам приблизительно понятно как их делать. Конечно, это очень примитивный уровень, зато с определенными, слышимыми результатами. Так мы можем наплодить огромное количество партий и инструментов – это уже процесс творческого поиска и экспериментов. Я же предлагаю сделать ещё 2 трека с синтезатором, чтобы потом можно было выстроить простую структуру композиции. Итак, снова добавляем Firebird (в Ableton он будет называться 3-Firebird), создаем миди-партию, выбираем пресет Syn Heavy FM – это будет звук такой «виртуальной электрогитары» и прописываем в piano-roll партию, изображенную на рисунке 18.
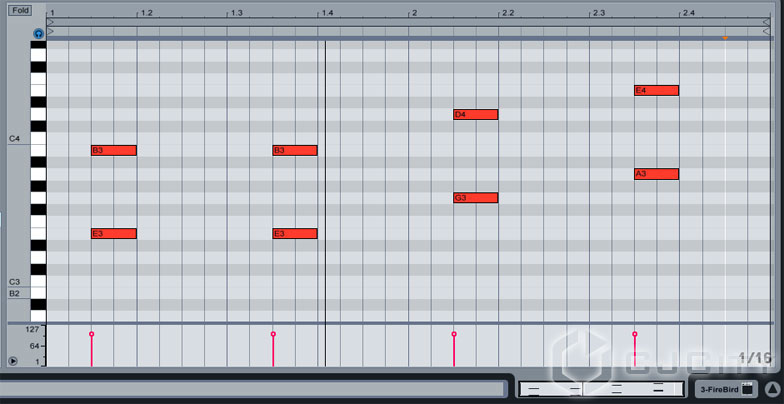
Рисунок 18. Партия «электрогитары».
И, наконец, создаем трек для арпеджиатора, ещё раз используя Firebird. Это уже будет дорожка 4-Firebird. Выбираем пресет ARP-Chilled. Прописываем партию, как на рисунке 19.
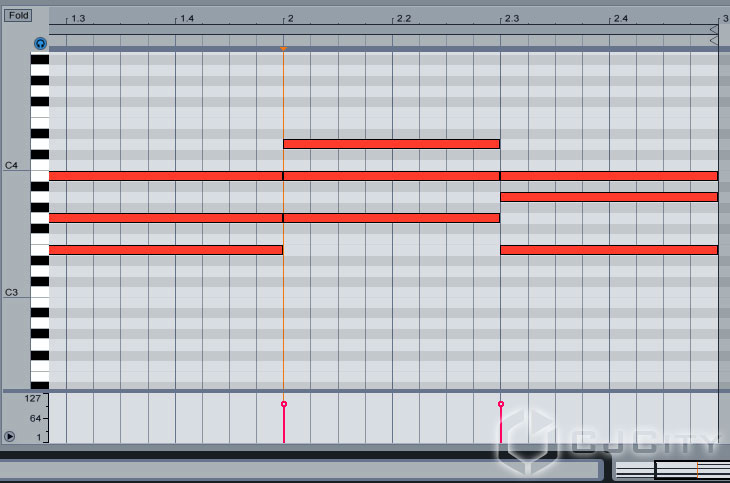
Рисунок 19. Партия арпеджиатора.
Вот такая основа будущей композиции у нас получилась! Теперь можно приступать к аранжировке.
Аранжировка
Настало время из наших партий создать композицию. Под аранжировкой я подразумеваю создание полной «картины» композиции, состоящей из комбинации простых элементов, которые мы старательно подготовили ранее. Давайте посмотрим, что у нас есть на данный момент в главном окне (окне аранжировки) (рис. 20).
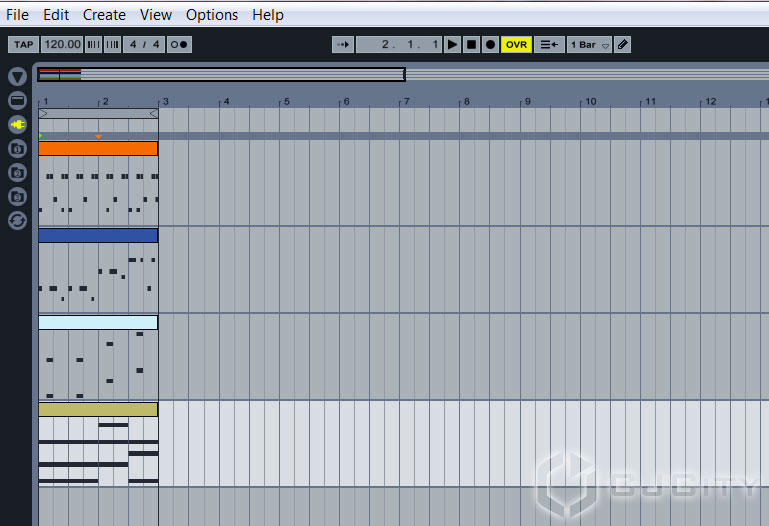
Рисунок 20. Окно аранжировки.
Возможно, некоторые дорожки звучат громче остальных. Для этого посмотрим правее окна аранжировки. Там находится микшер (рис. 21).
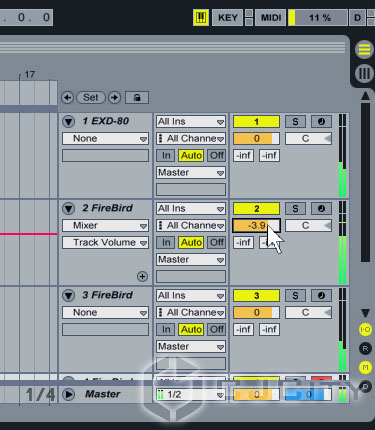
Рисунок 21. Микшер.
Знакомые с написанием музыки могут сказать: «Ха! Кто же занимается настройкой громкости дорожек до аранжировки? Это уже мастеринг – и делается в конце». Отвечу так, что мастеринг для новичка вообще не нужен и в данной статье мы просто рассмотрим базовые понятия, куда и относится выравнивание по громкостям.
Ещё раз поясню насчет основного окна аранжировки: по вертикали – инструменты (каждый на своей дорожке), по горизонтали – время (то есть, наши «цветные прямоугольники», каждый из которых занимает 2 такта). Отсюда вопрос: что будет, если сместить один прямоугольник (партию) относительно другого, так чтобы они не пересекались, а шли друг за другом? (рис. 22)
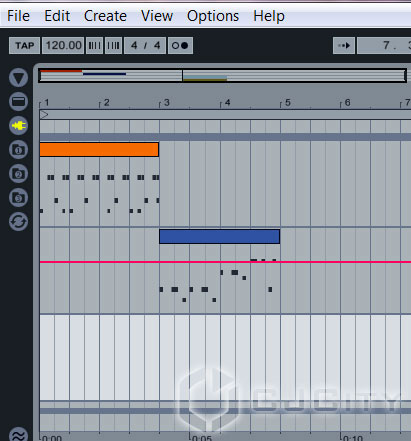
Рисунок 22. Смещаем партии.
Самые сообразительные поймут, что при такой «картине» как на рисунке 22 у нас сначала проиграет партия ударных (оранжевый прямоугольник), а затем сразу партия баса (синий прямоугольник). Это очень важно понять! По большому счету – это и есть основной принцип построения композиций из маленьких партий, поблочно. Ну, идём дальше.
Попробуем теперь сделать следующую задачу: сделаем вступление. Для начала, предположим, что оно будет состоять из четырёх тактов ударных. Так как у нас одна партия ударных (оранжевый прямоугольник) 2-тактная, то нам нужно 2 таких партии. Выделяем партию, копируем (ctrl+c), вставляем (ctrl+v). Должно получиться, как на рисунке 23. Да! Не забудьте остальные партии выделить и перетащить правее – пускай пока подождут там, а также отключить режим зацикливания (см. рис. 17).
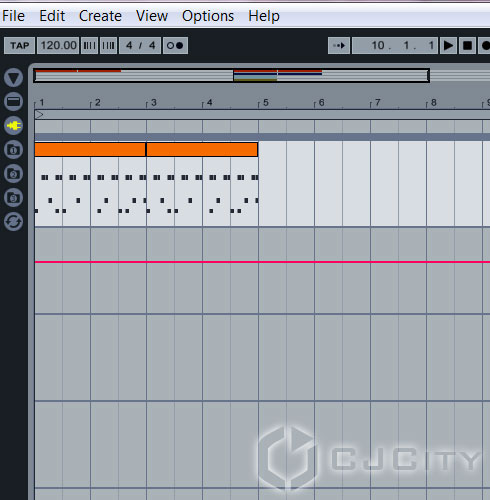
Рисунок 23. 2 партии ударных в начале.
Теперь, после этих двух тактов, предположим, у нас будет вступать бас и играть вместе с ударными ещё 4 такта. Что же, вперёд: копируем партии с ударными ещё в двух экземплярах (4 такта) и перетягиваем сюда к нам партию баса (у меня это синий прямоугольник). Её также копируем, чтобы её было 2. Должно получиться как на рисунке 24.
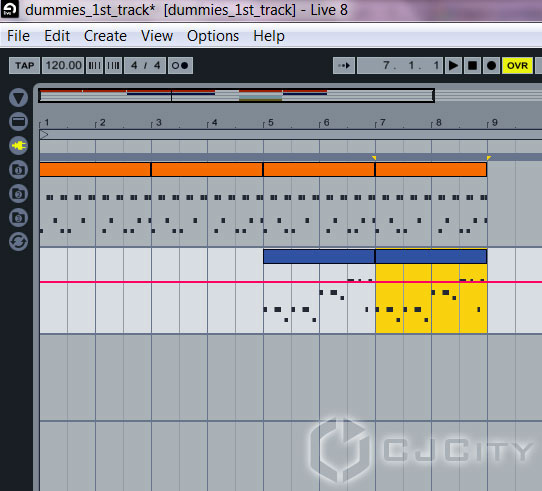
Рисунок 24. Добавляем бас.
Попробуйте теперь включить и послушать, что у нас получается. Вы увидите, как полоса проигрывания пробегает 4 такта ударных, затем прибавляется бас и они уже играют вместе. Кроме того, это ещё можно и услышать!
Поздравляю! Вы научились писать композиции в современном секвенсоре! На самом деле, это и есть базовые понятия написания треков в подобных секвенсорах (или виртуальных студиях). Это справедливо и для Ableton, и для Cubase, и ещё для десятков подобных программ – известных и не очень.
Конечно, если прислушаться к такой первичной структуре становится ясно, что она довольно однообразная. Партия ударных не меняется, к примеру. Надо привнести небольшое разнообразие посредством внесения какой-то динамики в саму партию. Предлагаю убрать в первых четырех тактах малый барабан и добавить в конце томы. Получится уже какое-никакое разнообразие. Вот такая должна получиться партия первых двух тактов (первый прямоугольник) (рис. 25).
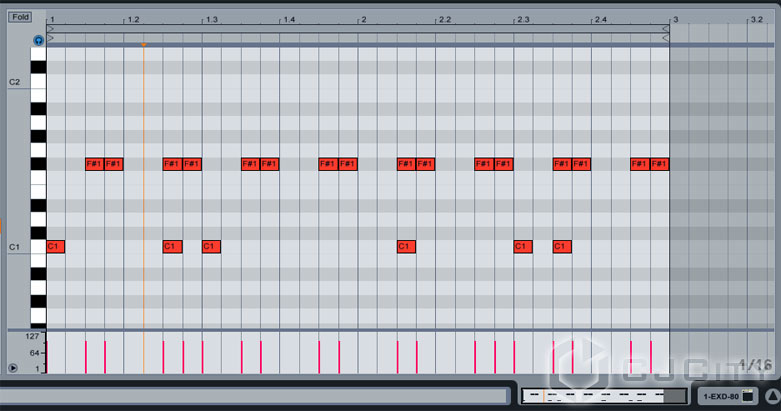
Рисунок 25. Убираем из первой партии малый барабан.
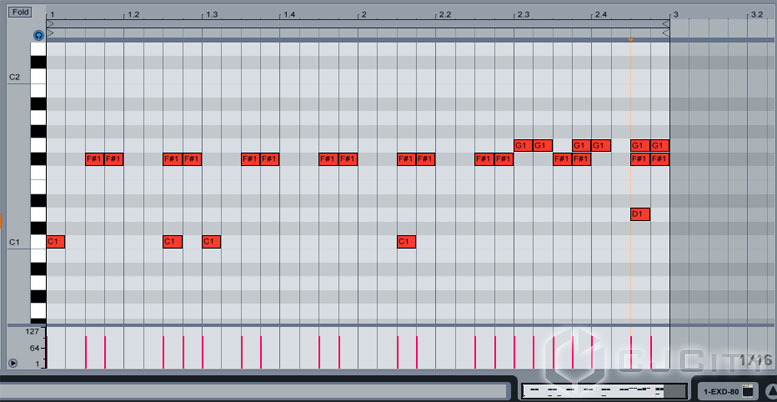
Рисунок 26. Делаем «переход».
Ну, вот! Теперь у нас вначале партия ударных более реденькая, затем звучит небольшой переход в конце 4-го такта, а потом вступает «полная» партия ударных и вместе с ней бас.
Таким образом можно редактировать уже готовые партии, привнося разнообразие, делать переходы, модуляции и т.д. Наша конечная партия не будет очень разнообразной, ведь мы рассматриваем основную суть создания композиции, но вы можете поэкспериментировать сами. В конечном итоге давайте сделаем что-то наподобие аранжировки на рисунке 27.
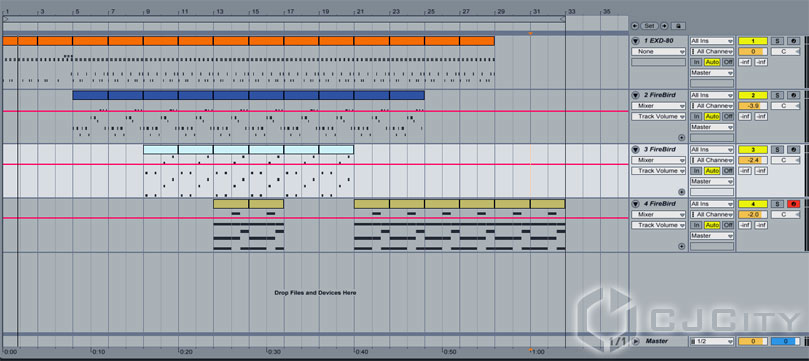
Рисунок 27. Конечный вариант композиции.
Вот мы и подходим к финальной черте. Как несложно заметить, у нас постепенно добавляются партии – сначала баса, потом «электрогитары», потом вступает арпеджио, потом оно пропадает на 4 такта и в конце оно звучит само по себе, завершая композицию. Реальные композиции гораздо сложнее и в музыкальном плане и в плане аранжировки. Но это – уже неплохое начало!
Завершающий этап
В завершение нам нужно будет послушать как звучат отдельные инструменты в общей «картине» и выровнять их по громкости. Хотя бы приблизительно. Я вот, к примеру, сделал тише дорожку с «электрогитарой» и арпеджиатором, т.к. они явно «забивали» бас и ударные.
Также мы воспользуемся компрессором, чтобы звук был «плотнее» и насыщеннее. Для этого нам нужно вставить в основную дорожку (Master) эффект типа компрессор (или лимитер, или ещё масса других вариантов). Перетянем из браузера плагинов установленный нами ранее плагин Modern Compressor (из пакета Antress Modern Plugins Silver Edition) на дорожку Master (рис. 28).
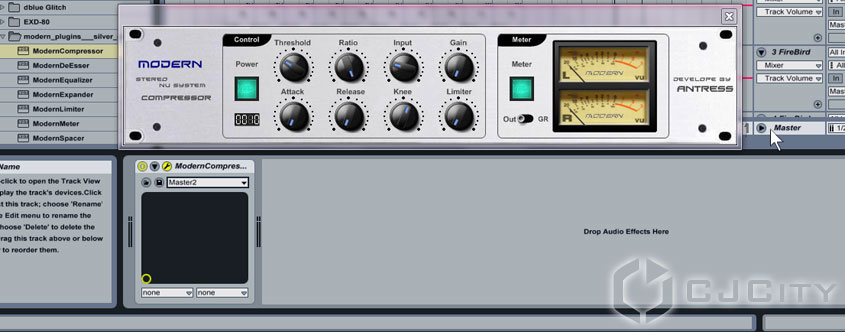
Рисунок 28. Добавляем компрессор.
Дорожка Master пропускает через себя все аудиопотоки из трека в финальной стадии. Это своего рода главная дорожка нашего виртуального микшера. Поэтому добавив к ней эффект, мы применяем его к общему звучанию всего трека. Выбираем пресет Master2 и слушаем, как изменилось звучание нашего трека. Вообще применение эффектов на дорожке Master – это целая наука, под названием «мастеринг» которой посвящают книги. Мастринг очень сильно может повлиять на конечное звучание вашей композиции. Но в рамках данной статьи мы ограничимся просто добавлением компрессора для нашего конечного микса.
Теперь осталось выбрать диапазон нашей композиции и сохранить её в виде аудиофайла, чтобы можно было хвастаться перед друзьями или просто закачать к себе на плеер. Для выделения нам нужно перетащить рамку с треугольниками внутри так, чтобы она покрывала диапазон всех наших партий, как на рисунке 29.

Рисунок 29. Выделяем область нашей композиции.
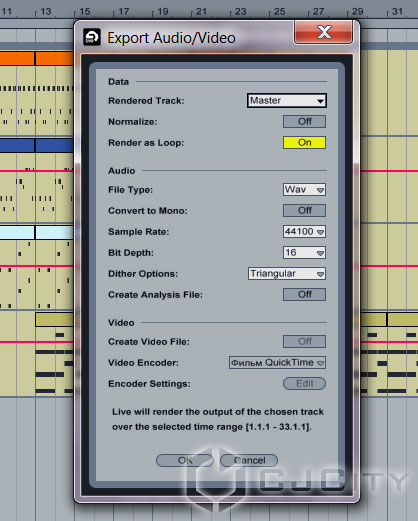
Рисунок 30. Экспортируем композицию в аудиофайл.
Здесь можно выбрать формат (рекомендую Wav, его потом можно будет преобразовать в mp3), а также другие параметры, которые нас пока не интересуют. Важно, чтобы галочка режим Render as loop был включён. Это означает, что будет записана та область нашей композиции, которую мы выделили ранее с помощью рамки зацикливания. Нажимаем Ок, выбираем путь для сохранения, ждём. И всё, я поздравляю – ваш первый трек готов! Теперь можно для сравнения попробовать написать трек в Fruity loops, о чём и пойдет речь в следующей части статьи.