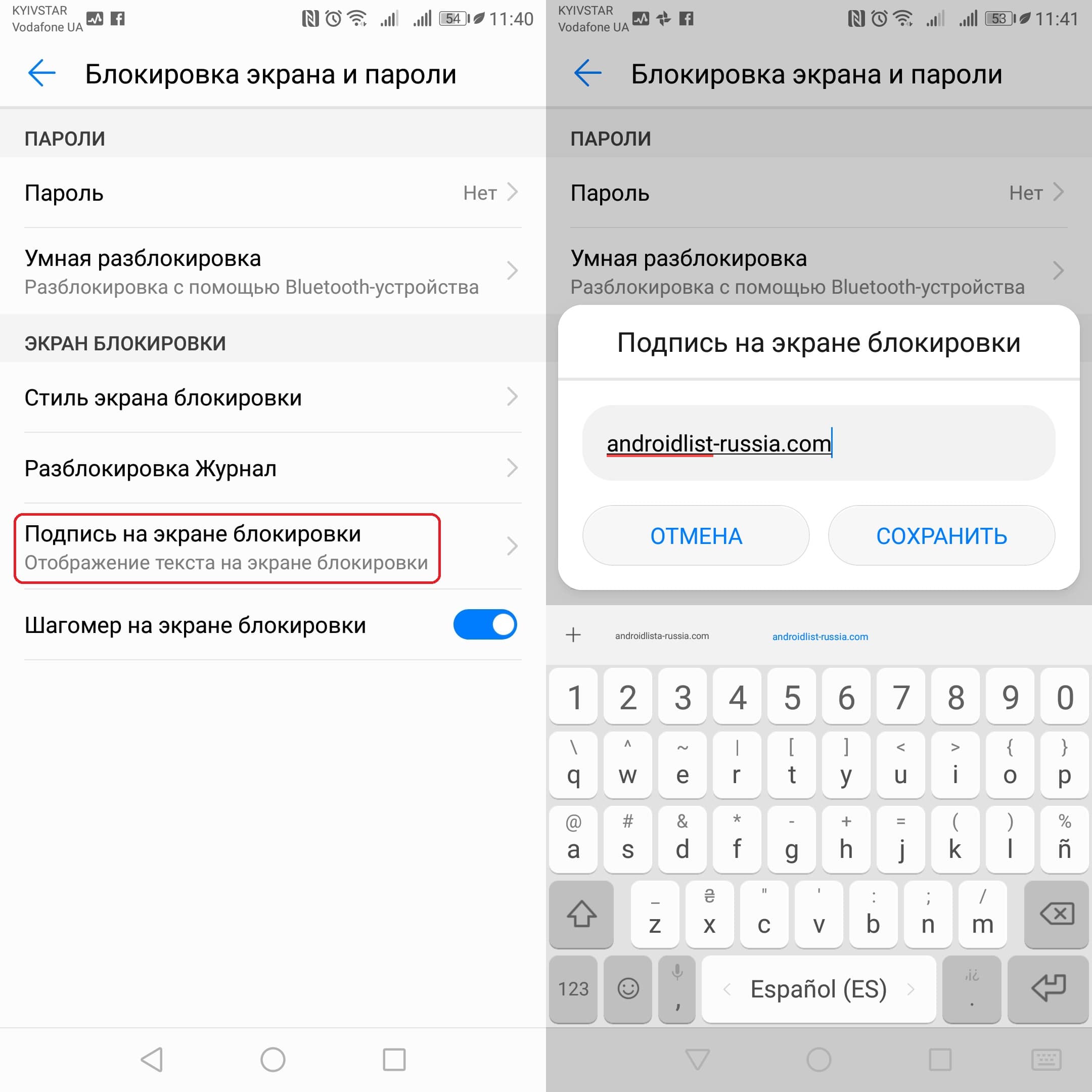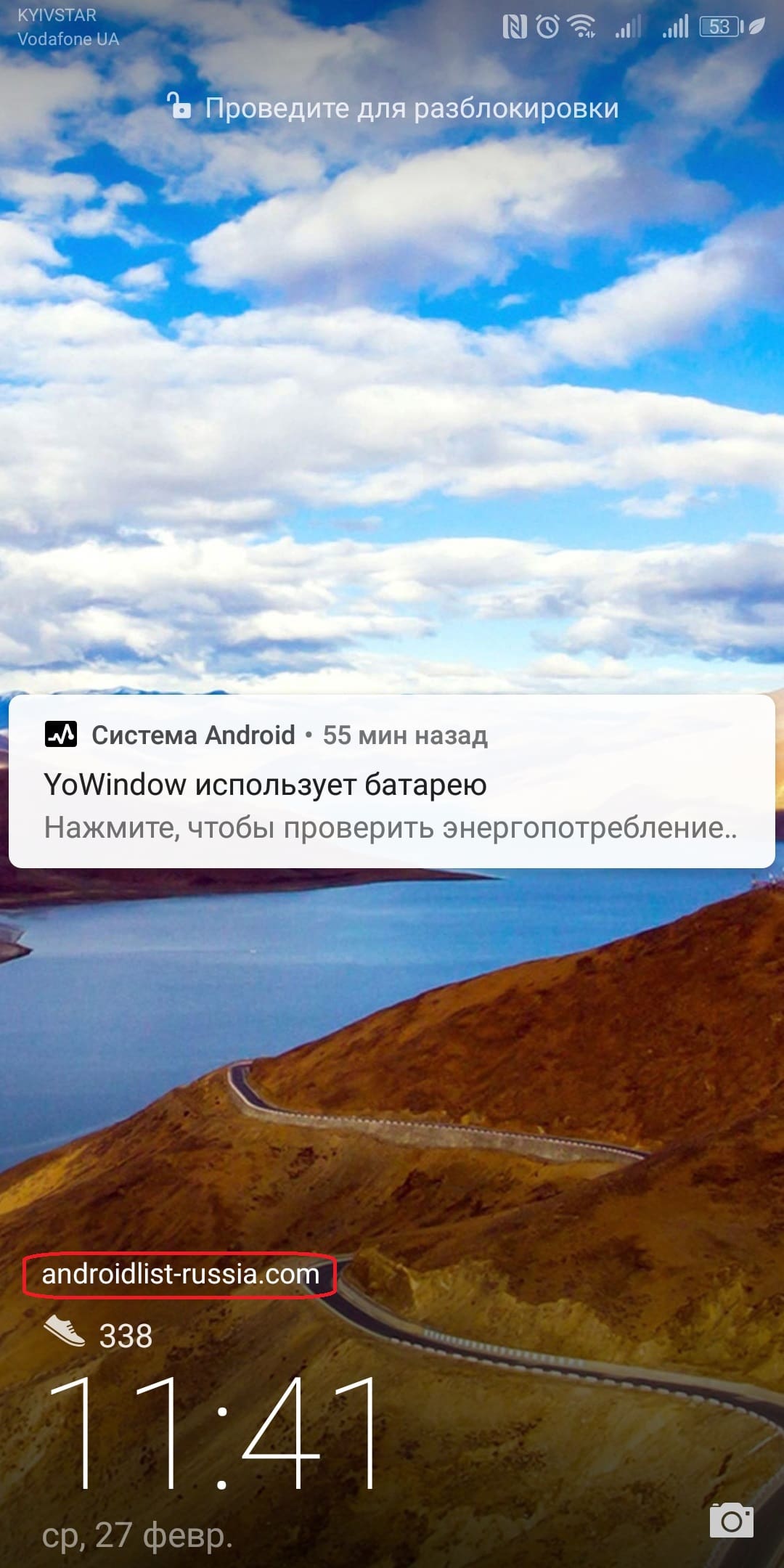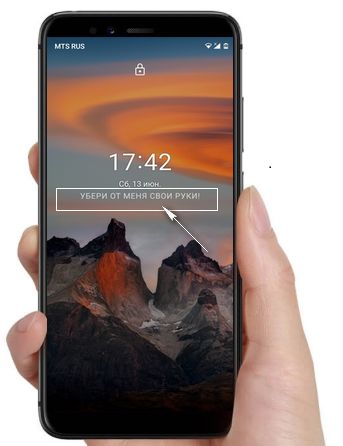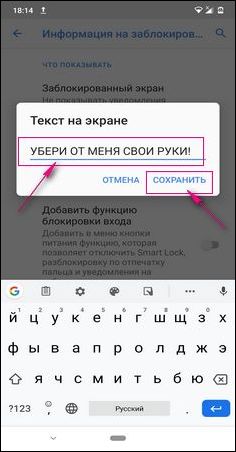Как написать текст на экране блокировки Android
Представьте себе ситуацию, что вы потеряли свой смартфон и человек, который его нашёл, оказался порядочным и хочет вам его вернуть. Как ему с вами связаться? Ответ на этот важный вопрос мы для вас подготовили в нашей сегодняшней статье!
Заключается он в написании всех необходимых для этого данных на экране блокировки вашего смартфона. Да, такая функция предусмотрена во всех современных устройствах. Таким образом, нашедший ваш гаджет человек будет иметь в своём распоряжении все необходимые данные для того, чтобы с вами связаться! И всё это без необходимости разблокировать сам смартфон, что затруднительно, ведь у вас скорее всего на нём стоит какая-то защита.
Могу ли я написать текст на экране блокировки моего смартфона
Практически все смартфоны позволяют закреплять текст длинной в 63 символа на экране блокировки, что позволяет нам ввести контактный номер для связи или любую другую информацию, которая позволит вам выделить свой смартфон среди других.
Как написать текст на экране блокировки Android
Для закрепления нужного вам текста на экране блокировки вам необходимо выполнить следующие действия:
Надеемся, что этот трюк будет полезным для вас и вы используете его в нужных вам целях, ведь писать на экране блокировки можно всё-что угодно, вплоть до мини-шпаргалки! Комментарии приветствуются. ?
Как на заблокированном экране Android написать свой текст
Вы можете сделать уникальным свой смартфон написав свой текст на заблокированном экране Андроид. Что написать на экране блокировки телефона решать вам, но вы можете удивить оригинальным текстом тех кто возьмет в руки ваш смартфон.
Текст на заблокированном экране Андроид неограничен одним словом, можете писать хоть целые предложения даже заглавными буквами. Единственное чего нельзя сделать, это переносить текст на новые строчки, то есть если текст не вмещается на ширину дисплея, то он будет показан как бегущая строка. По крайней мере, на моем телефоне с чистой версией Android 10 все обстоит именно так, хотя на других телефонах в зависимости от производителя и версии Андроид может быть и по-другому. Хотелось бы конечно, чтоб показывался весь текст, а так же регулировать размер и цвет текста на заблокированном экране, надеюсь, в дальнейшем такое будет реализовано в следующих версиях.
Давайте посмотрим как на Андроиде добавить свой текст на заблокированном экране:
— Открываем на телефоне «Настройки» 
— В настройках переходим в пункт «Экран».
— Здесь открываем пункт «Информация на заблокированном экране». Если нет такого пункта, то сперва раскрываем «Дополнительно» и потом «Информация на заблокированном экране».
— Теперь нам нужен пункт «Текст на экране» где можем ввести свой текст. Смотрите на прикрепленные ниже скриншоты где выделены нужные пункты.
Надеюсь, информация как написать свой текст на заблокированном экране Андроид оказалась полезной. Не забудьте оставить отзыв и указать модель устройства и версию Андроид на котором подошла или нет инфа из статьи, чтоб и другим осталась от вас полезная информация. Спасибо за отзывчивость!
Автор статьи Иванов Максим. Размещена 13.06.2020г.
Отзывы о тексте на заблокированном экране телефона
Добавить отзыв или поделиться полезной информацией по теме страницы.
ОБНОВИТЬ СТРАНИЦУ С ОТЗЫВАМИ
Автор:Али
20-11-2021
15 час. 20 мин.
Сообщение:
С какого хера ты трогаеш мой телефон
Автор:Лера
29-10-2021
16 час. 41 мин.
Сообщение:
Здравствуйте!столько сайтов обошла.. и не могу найти марку ZTE blade 8L 32GB, экрана блокировки там вообще нет, только экран и то, ничего не написано
Автор:Надя
22-07-2021
18 час. 05 мин.
Сообщение:
Я уже столько сайтов перечита, но нигде не могу найти. Марка телефона ОРРО А31.
Оставляя отзывы, Вы помогаете
другим сделать правильный выбор.
ВАШЕ МНЕНИЕ ИМЕЕТ ЗНАЧЕНИЕ.
Как установить и изменить шрифт на Андроиде: цвет, размер, стиль
Некоторые пользователи мобильных устройств под управлением операционной системы Android хотели бы поменять шрифт или его цвет.
Чаще всего такие изменения хочется сделать чтобы придать уникальности, либо же облегчить использование аппарата если шрифт слишком маленький, тусклый, незаметный.
Из-за открытой структуры платформы, проблем с тем, как изменить цвет шрифта на Андроиде, нет. Тем не менее, в большинстве гаджетов данная возможность не предусмотрена.
Как поменять шрифт на телефоне Андроид
Шрифт на Андроиде можно менять в зависимости от версии операционной системы и начинки (если она есть). Поэтому единой инструкции быть не может.
Если говорить о чистом Android последних версий (9, 10 и новая 11), в нем можно лишь изменять размер текста. Тем не менее, благодаря стороннему программному обеспечению и лаунчерам можно воздействовать и на другие параметры.
Изменяем стиль шрифта
Стиль шрифта в системе — это такое же изменение текста, как в текстовых редакторах по типу Word.
Устройства Samsung
На современных планшетах и смартфонах от южнокорейского производителя Samsung есть предустановленные стили текста. Более того, оболочка позволяет загружать другие варианты.
Смартфоны Huawei
Поменять стиль текста можно и на смартфонах Huawei, которые работают на Андроиде с оболочкой EMUI. Нижеописанные действия не касаются Harmony OS, которая полностью заменила платформу от Google на новых гаджетах китайской компании.
Устройства Xiaomi
Новые мобильные устройства от XIaomi получили возможность смены вида шрифта без установки дополнительного программного обеспечения. Функция доступна благодаря фирменной оболочке EMUI.
iFont
Самое популярное приложение для изменения текста на мобильных устройствах Android. Стоит учитывать, что из-за различных версий операционных систем и начинок настройки применяются по-разному.
Почти всегда они не распространяются на абсолютно все шрифты в системе. Тот же раздел настроек будет выглядеть стандартно, но домашнее окно и меню приложений изменятся.
Важно! В большинстве случаев для использования программы потребуются права суперпользователя. Исключением являются девайсы от Huawei и Samsung.
Action Launcher
Это программное обеспечение является лаунчером, который ставится поверх имеющейся операционной системы. Грубо говоря, это пользовательская начинка, но конечно же, по функциональности она уступает официальным оболочкам по типу EMUI или MIUI.
После этого стиль, используемый в лаунчере и на домашнем экране изменится.
Плюс данного метода в том, что он не требует прав суперпользователя. Минус же в применении только внутри лаунчера.
Меняем цвет шрифта
Если говорить не только о том, как поменять шрифт, но и о том, как изменить его цвет, без предоставления root-прав не обойтись. Причем эффективно работает лишь один способ через вышеупомянутое приложение iFont.
После получения прав суперпользователя нужно:
Важно! Я не рекомендую баловаться со сменой цветов даже с рут-правами, так как это может привести к системным ошибкам и багам. Если вам необходима смена цветов, лучше включите режим для дальтоников или установите соответствующее программное обеспечение.
В случае, если хочется изменить текст в определенных приложениях, то это можно сделать через тот же iFont, выбрав раздел PerAppFronts.
Также некоторые приложения дают доступ к редактированию собственных шрифтов, но подобное ограничивается лишь увеличением или уменьшением размера.
Как увеличить шрифт на Андроиде
Изменить шрифт на телефоне Андроид легче всего. Это можно сделать вне зависимости от версии операционной системы и оболочки.
Инструкция (названия и порядок пунктов могут меняться):
Можно менять размер текста и через стороннее программное обеспечение, но это ни к чему, ибо всегда лучше воспользоваться системной настройкой.
Как установить новые шрифты на Андроид
Android дает возможность установить шрифт вместо системного, полностью заменив его. Необходимы root-права, которые также нужны, чтобы изменить цвет шрифта на Андроиде.
Готово. Теперь на устройстве другой стиль текста по умолчанию.
Как настроить экран блокировки на устройствах Samsung Galaxy
Экосистема Android известна своей индивидуальностью. Одним из таких аспектов является настройка экрана блокировки и надстройки, включая виджеты, Always On Display, уведомления и многое другое. Samsung, будучи лидером Android, не оставил камня на камне, упаковывая новейшие устройства Galaxy с множеством функций настройки экрана блокировки. С последним One UI 3.1 южнокорейский гигант только удвоил количество функций, чем когда-либо.
Все смартфоны Samsung среднего и высокого класса оснащены экраном AMOLED, что означает, что они могут воспользоваться функцией Always On Display. Взяв страницу из книги Apple, Samsung также представила виджеты экрана блокировки в One UI 3.1. Давайте узнаем обо всех возможностях настройки экрана блокировки на устройстве Samsung Galaxy.
Включить Always On Display
Чтобы продлить время автономной работы устройства Galaxy, Samsung отключает функцию AOD из коробки. Однако это полезное дополнение для быстрого просмотра времени, даты, оставшегося заряда батареи, уведомлений и т. Д. Выполните следующие действия, чтобы включить AOD на устройстве Samsung.
Шаг 1: Откройте на телефоне приложение «Настройки».
Шаг 2: Прокрутите вниз до раздела Экран блокировки.
Шаг 3: Включите опцию Always On Display.
Настроить Always On Display
Стиль AOD по умолчанию в лучшем случае является базовым. Однако это One UI. Здесь все индивидуально. Samsung предлагает десятки вариантов настройки AOD, чтобы создать для вас идеальный опыт. Выполните следующие действия, чтобы настроить AOD на устройстве Galaxy.
Шаг 1: Откройте на телефоне приложение «Настройки».
Шаг 2: Прокрутите вниз до раздела Экран блокировки.
Шаг 3: Нажмите на опцию Always On Display.
Шаг 4: Здесь вы можете отображать AOD по расписанию, включить отображение музыкальной информации и многое другое.
Самым полезным дополнением является стиль часов. Нажмите на него, и вы получите доступ к множеству стилей часов и календаря с различными цветовыми эффектами. Нам также нравится, как Samsung предлагает поиграть с градиентными цветами.
Перейдите к параметру фотографии, и вы можете добавить GIF как AOD или выбрать фотографию из галереи, чтобы добавить ее на экран блокировки. Короче говоря, у вас есть все возможности настройки для создания идеального экрана AOD.
Загрузите AOD из магазина тем
Все еще не удовлетворены доступными опциями AOD? Давайте загрузим некоторые сторонние опции из магазина тем Samsung по умолчанию. Следуйте шагам.
Шаг 1: Нажмите и удерживайте главный экран One UI и выберите «Темы».
Шаг 2: Перейдите в меню AODs.
Шаг 3: Вы увидите как бесплатные, так и платные AOD.
Samsung аккуратно организовал их по определенным категориям. Вам не составит труда найти подходящий AOD для экрана блокировки.
Примечание: Прежде чем вы продолжите и загрузите эти отличные гифки в качестве AOD на устройство. Предупреждаем о возможном влиянии на время автономной работы устройства. Вы заметите снижение обычного времени автономной работы примерно на 20-30% после внедрения AOD.
Добавить виджет экрана блокировки
Как и виджет экрана блокировки iOS 14, Samsung добавляет виджеты на экран блокировки. Вам нужно включить их в меню настроек.
Шаг 1: Откройте приложение «Настройки» на своем телефоне.
Шаг 2: Прокрутите вниз до раздела Экран блокировки.
Шаг 3: Выберите виджеты на следующем экране.
Здесь вы увидите виджеты экрана блокировки по умолчанию, которые можно добавить на экран блокировки. Текущий список включает музыку, погоду, расписание на сегодня, следующий будильник, цифровое благополучие и подпрограммы Bixby. Также можно включить отображение виджетов на Always On Display.
Нажмите «Изменить порядок» вверху, и вы можете изменить положение виджетов в соответствии с вашими предпочтениями.
Заблокируйте свое устройство Galaxy, и вы не сразу найдете виджеты экрана блокировки. Вам нужно дважды нажать на часы, чтобы просмотреть виджеты, не разблокируя телефон. Наши наиболее часто используемые виджеты — это Музыка, Погода и Цифровое благополучие.
Пока виджеты экрана блокировки ограничены сторонними приложениями Samsung. Мы надеемся, что компания выпустит необходимые API-интерфейсы, чтобы разработчики могли реализовать виджеты на экране блокировки.
Добавить контактную информацию на экран блокировки
Samsung позволяет отображать такую информацию, как номер телефона или адрес электронной почты, на экране блокировки, чтобы с вами можно было связаться, если вы потеряете свой телефон. Это удобно, и мы бы посоветовали всем добавить хотя бы идентификатор электронной почты.
Шаг 1: Откройте приложение «Настройки» на своем телефоне.
Шаг 2: Прокрутите вниз до раздела Экран блокировки.
Шаг 3: Найдите опцию «Контактная информация», нажмите на нее и добавьте текст.
Настройте экран блокировки как профессионал
Выполните описанные выше действия и полностью персонализируйте экран блокировки на устройстве Galaxy. Надеюсь, Samsung улучшит впечатления от грядущих обновлений One UI. Какое ваше любимое дополнение к экрану блокировки? Поделитесь в комментариях ниже.
Следующий:
Защищенная папка — одна из лучших функций устройств Galaxy. Прочтите сообщение ниже, чтобы узнать все об этом.
Как скрыть конфиденциальные уведомления на экране блокировки Android
Мгновенный доступ к важным и актуальным данным — это одна из вещей, которая делает смартфоны столь популярными и укоренившимися в нашей жизни. Но когда эти данные являются личными, Вы не хотите, чтобы они отображались на экране блокировки, чтобы кто-нибудь мог заглянуть и посмотреть их. К счастью, Google предоставляет возможность скрыть такой контент.
По сути, вместо отображения всего уведомления на экране блокировки, этот параметр позволит Вам показывать только приложение, из которого оно создано — содержимое сообщения или уведомления будет скрыто до тех пор, пока Вы не разблокируете телефон. Есть несколько исключений — например, система не будет скрывать содержимое уведомления о погоде, — но большинство вещей, таких как электронная почта, SMS и другие уведомления, будут скрывать свое содержимое.
Процесс похож на большинстве устройств Android, причем самое большое отличие (что неудивительно) на устройствах Samsung Galaxy. Имейте в виду, что эти настройки могут не совпадать на всех устройствах, но примерный путь до настроек будет одинаковым.
Примечание: Прежде чем Вы сможете скрыть конфиденциальные данные на экране блокировки, Вам нужно настроить PIN-код, шаблон или другую форму защиты экрана блокировки, поэтому сначала обязательно включите ее.
Как скрыть конфиденциальные данные уведомлений на устройстве Android
В данной статье мы будем использовать устройство со стоковым Android 9. На Вашем устройстве расположение и название опций могут отличаться, но Вы без труда сможете их найти.
Первое, что Вам нужно сделать, это перейти в меню настроек. Вы можете сделать это, опустив панель уведомления дважды, а затем нажав на значок шестеренки. Кроме того, Вы можете использовать значок «Настройки» в панели приложений.

В меню «Настройки» прокрутите вниз и выберите «Приложения и уведомления».
В открывшемся меню выберите пункт «Уведомления».
Вы увидите несколько настроек, но в данном случае нам нужна опция «На заблокированном экране».
Откроется простое меню с несколькими опциями: «Показать уведомления полностью», «Скрыть конфиденциальные данные» и «Не показывать уведомления». Вы можете не показывать уведомления на экране блокировки, но это лишает Вас этой полезной функции. Поэтому в этом случае мы рекомендуем выбрать «Скрыть конфиденциальные данные».
Вот и все. Вы увидите, что большинство уведомлений теперь имеют скрытое содержимое для Вашей конфиденциальности.
Конечно, это не самая надежная форма безопасности, но скрытие конфиденциальной информации на экране блокировки Вашего телефона, безусловно, не даст любопытным увидеть Ваши сообщения. А поскольку для этого требуется, прежде всего, настроить защищенный экран блокировки, Вы можете быть хотя бы немного увереннее в том, что Ваши данные в безопасности в случае потери или кражи телефона.