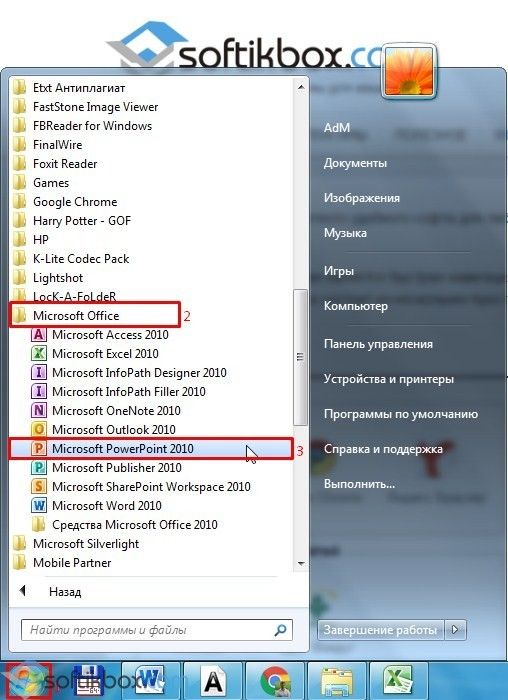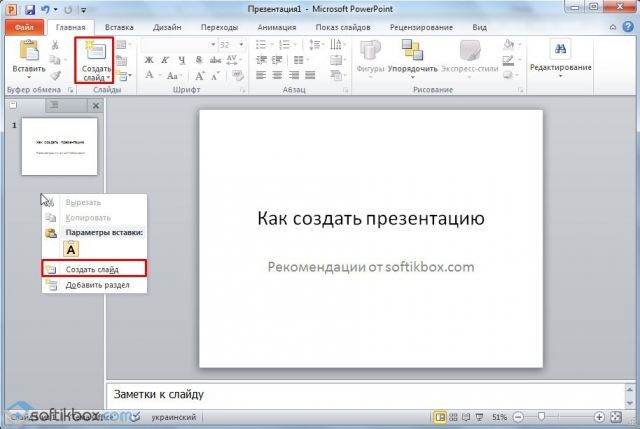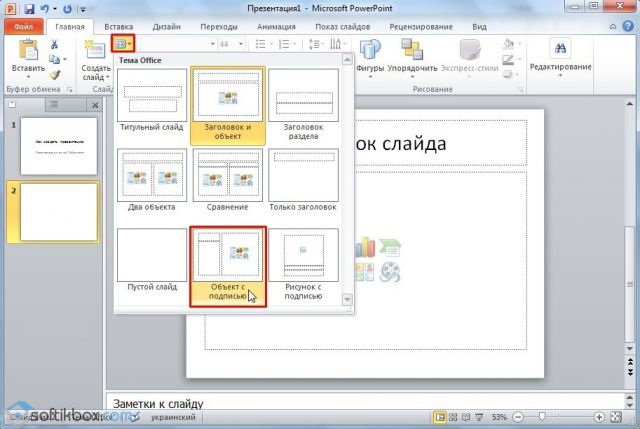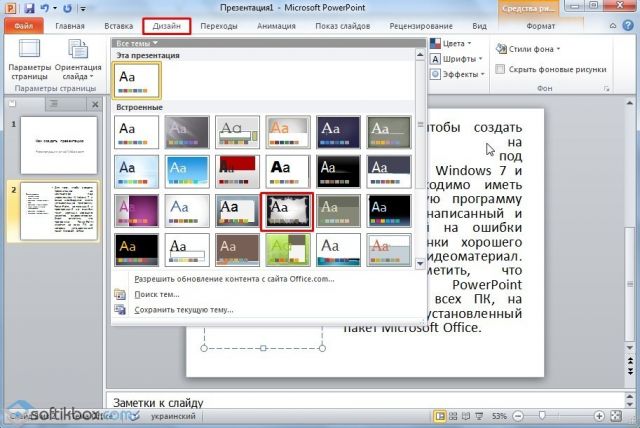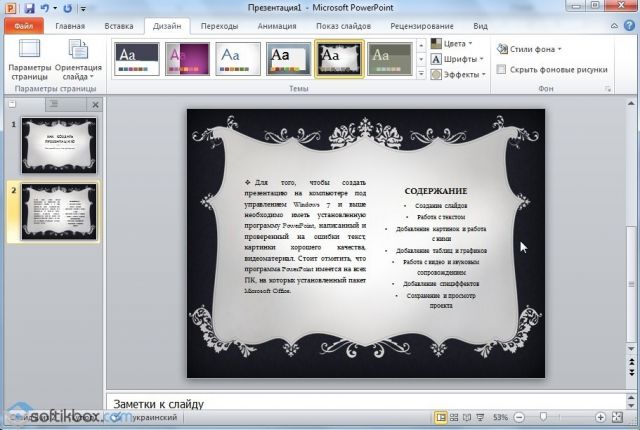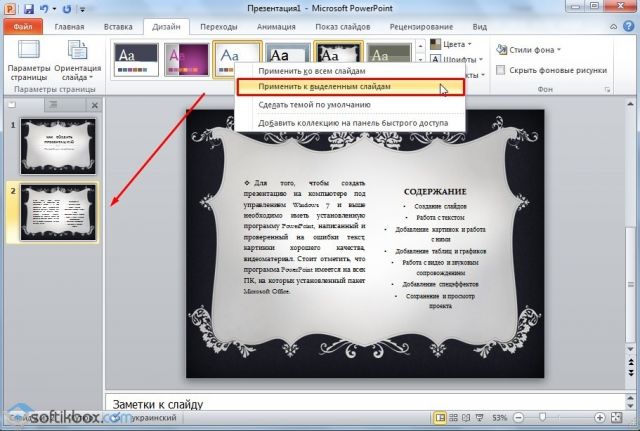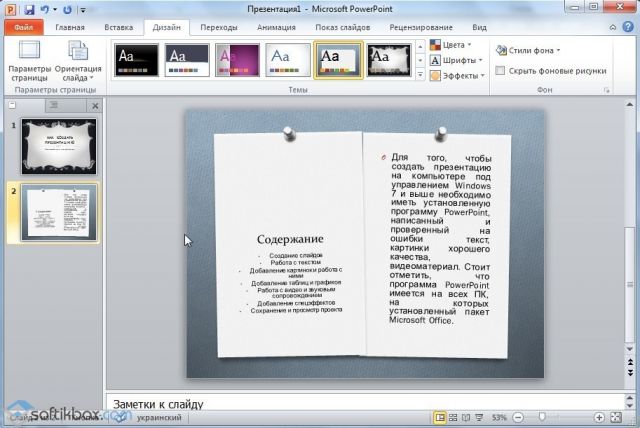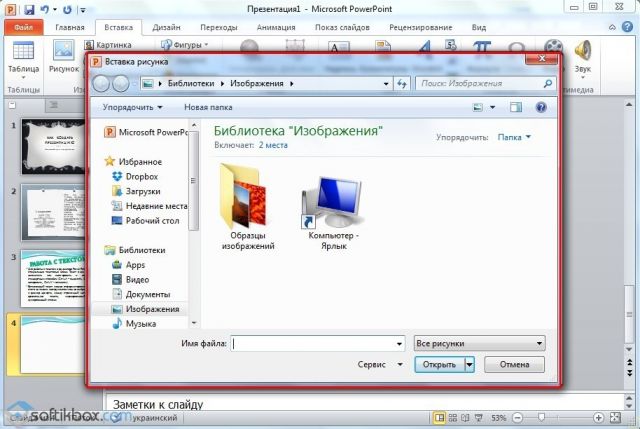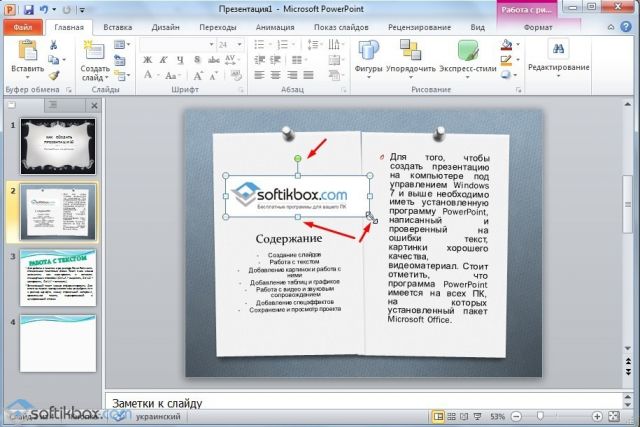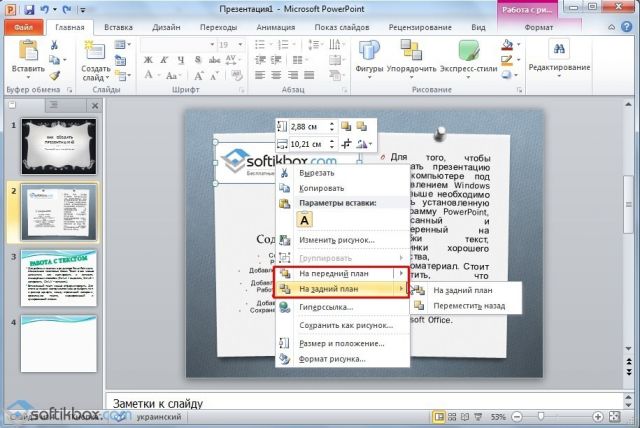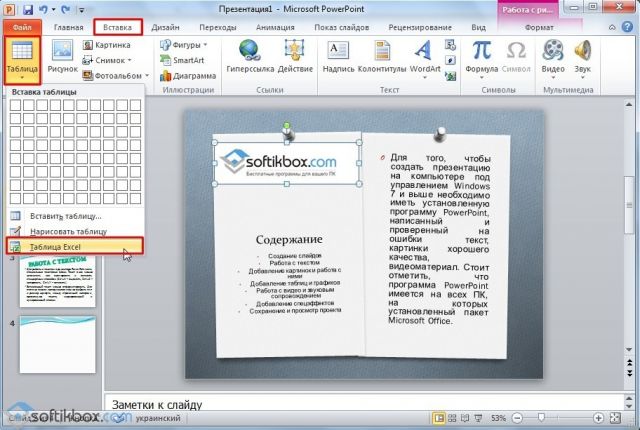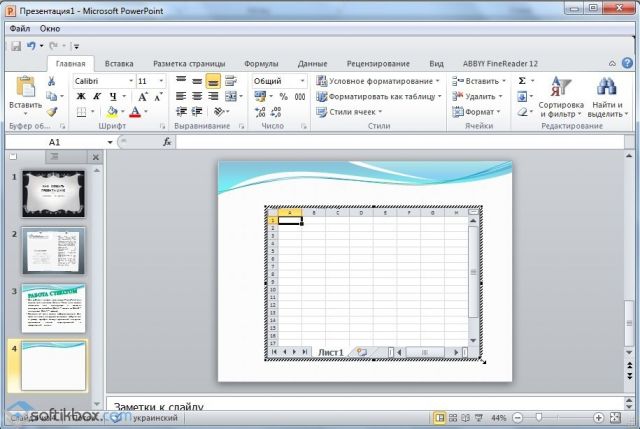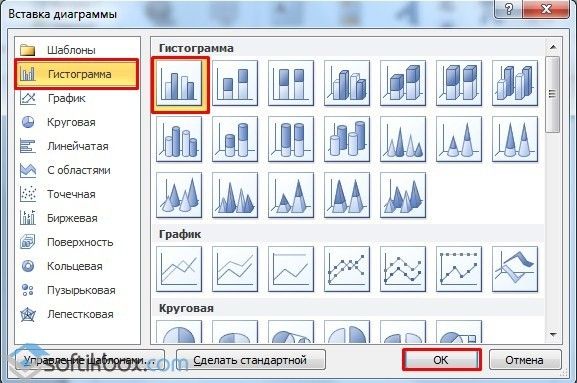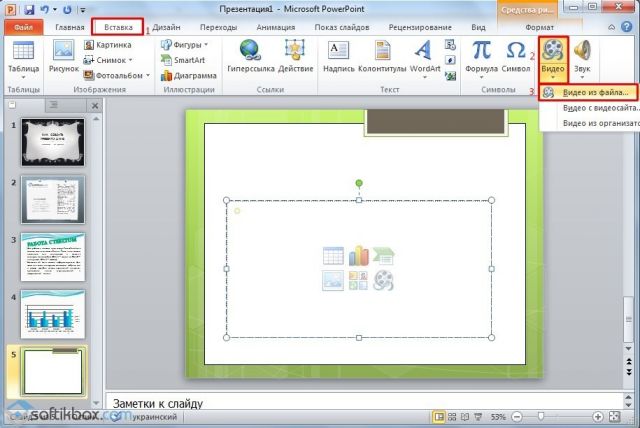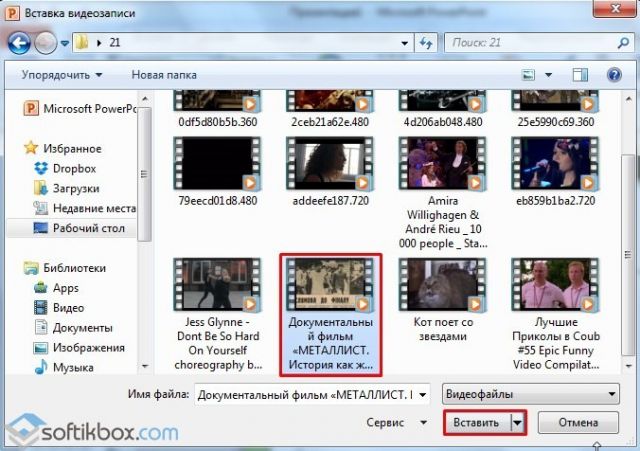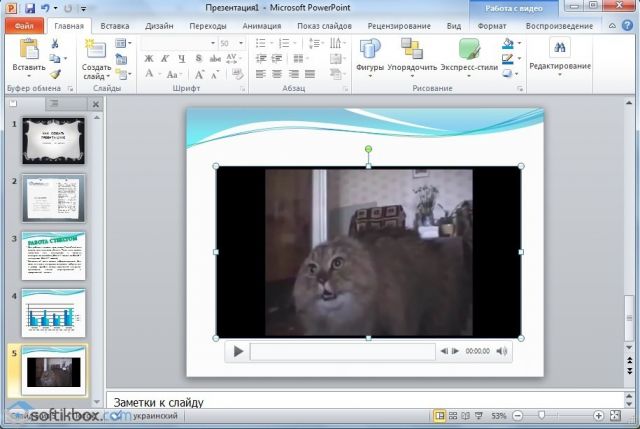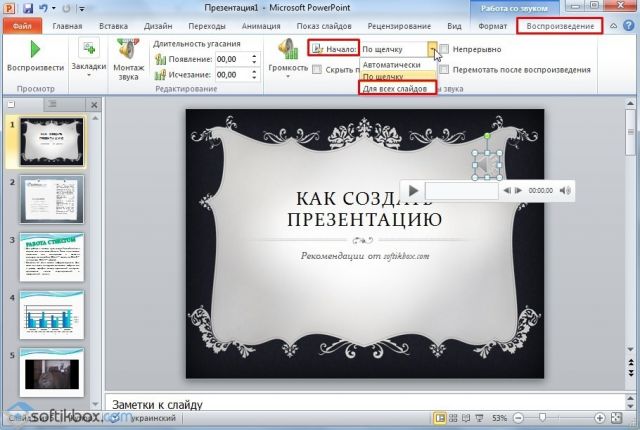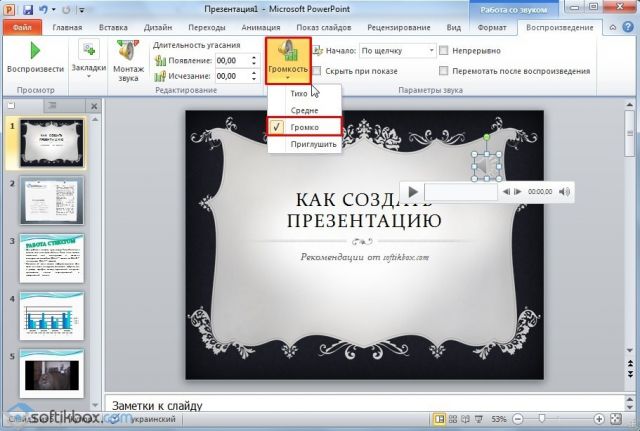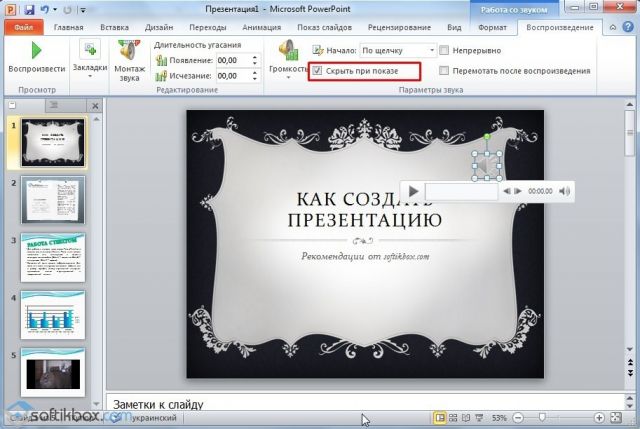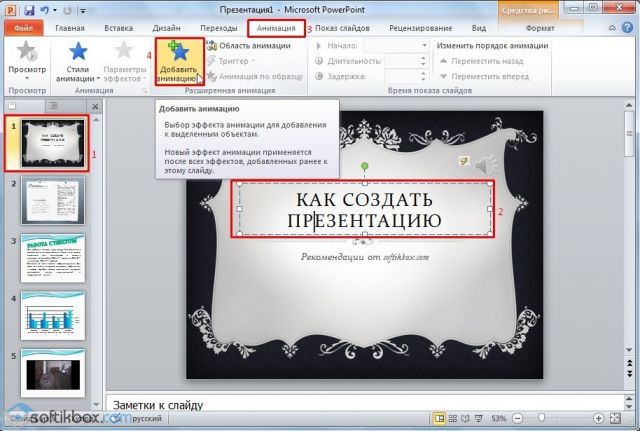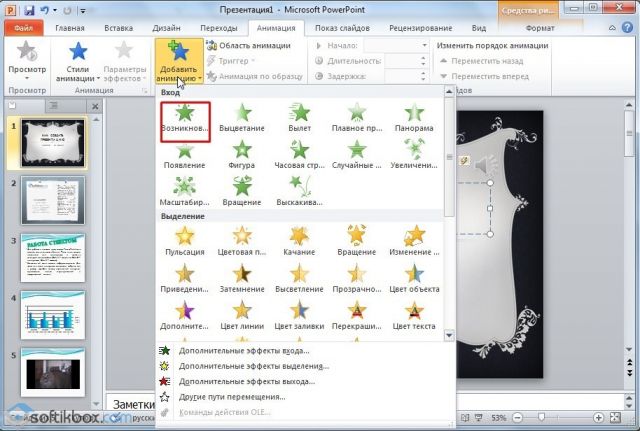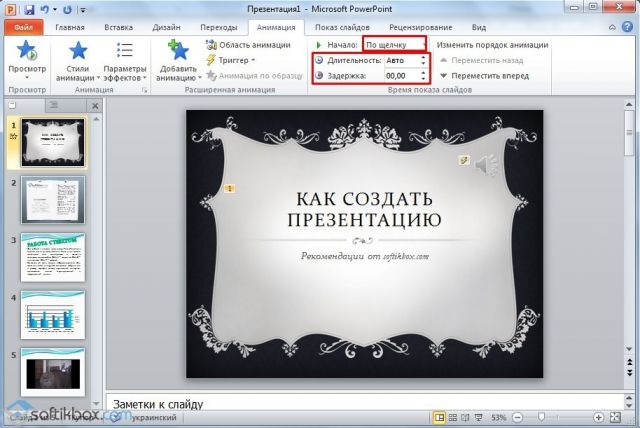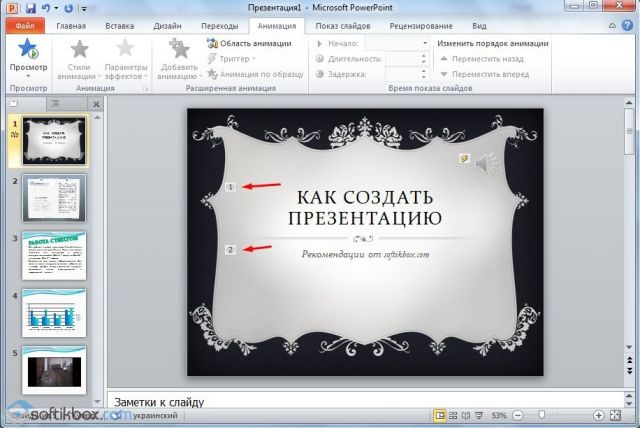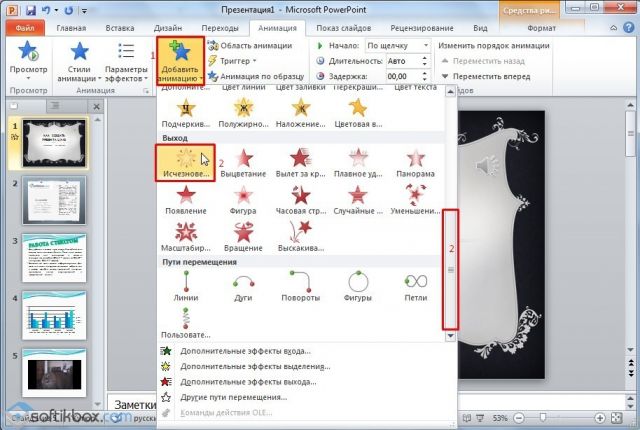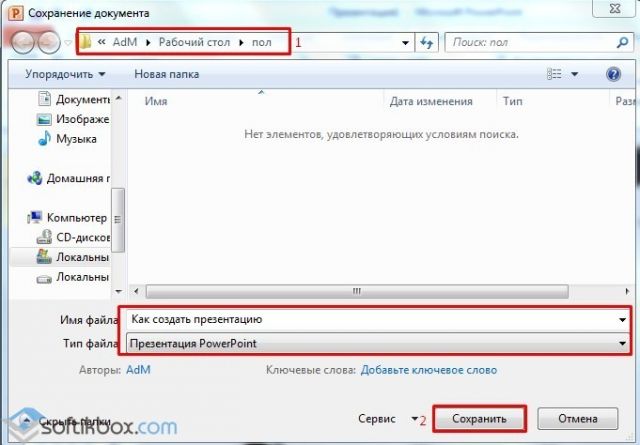Как сделать презентацию на компьютере: пошаговая инструкция со скринами
Чтобы создать презентацию на компьютере под управлением Windows 7 и выше необходимо иметь установленную программу PowerPoint, написанный и проверенный на ошибки текст, картинки хорошего качества, видеоматериалы. Стоит отметить, что программа PowerPoint имеется на всех ПК, на которых установленный пакет Microsoft Office.
Создание слайдов
Из создания первого слайда и начинается работа в Microsoft PowerPoint. Чтобы создать начальный слайд стоит выполнить следующие действия:
Таким образом можно создать любое количество слайдов. Все эти слайды можно соответственно оформить. Белый фон можно заменить следующим способом.
Работа с текстом
Текст стоит заранее подготовить. Его нужно вычитать, проверить на ошибки. Только в таком случае можно подготовить качественную презентацию.
Для работы с текстом в редакторе PowerPoint есть специальные текстовые блоки. Текст в них можно напечатать или скопировать и вставить стандартным способом (Ctrl+A – выделить, Ctrl+С – копировать, Ctrl+V – вставить).
Вставленный текст можно отформатировать. Для этого на панели инструментов можно выбрать тип и размер шрифта, интервал, ориентацию текста, маркированный и нумерованный списки.
Также стоит отметить, что вместо заголовка можно вставить объект WordArt. Для этого переходим во вкладку «Вставка» и выбираем букву «А», которая отвечает за объекты WordArt.
Далее пишем текст. С помощью кнопок ориентации меняем расположение текста.
Таким способом добавляем текс для всех слайдов.
ВАЖНО! Не стоит вставлять слишком много текстов в слайды. Весь материал должен быть изложен лаконично. Человек, который будет смотреть презентацию, не должен быть занят чтением. У него должно быть время, чтобы послушать выступающего.
Добавление картинок и работа с ними
Если в презентацию добавить картинку, она станет более интересной. Однако для одного слайда рекомендуем использовать не более двух качественных картинок. Переполнение одного слайда изображениями будет неуместным.
Для вставки изображения в редакторе PowerPoint есть целый блок. Достаточно перейти во вкладку «Вставка» и выбрать «Рисунок», «Картина», «Снимок», «Фотоальбом».
Стоит отметить, что какой бы вы способ ни выбрали, нужно будет указать место хранения картинки.
После выбора картинки и добавления её в слайд, положение и размер можно изменить. Для этого стоит воспользоваться точками по углам картинки.
Также, если картинка мешает, можно указать её расположение «на заднем плане». В таком случае текст будет накладываться поверх картинки.
Добавление таблиц и графиков
Если вам необходимо подготовить деловую презентацию, в которой нужно использовать данные статистики, в программе есть функция вставки таблиц и диаграмм. Вставить таблицу можно из Excel или нарисовать и заполнить уже в редакторе.
В первом случае (вставка с Excel) стоит выполнить следующие действия:
Если же заполненной таблицы нет, стоит нажать «Таблица» и выбрать количество строк и столбцов. Во время выделения в окне презентации будут отображаться размеры таблицы. Однако их можно корректировать.
После заполняем таблицу необходимой информацией.
Также в презентацию можно добавить графики и диаграммы. Для этого во вкладке «Вставка» нужно нажать на кнопку «Диаграмма» или выбрать этот же значок на самом слайде.
После выбираем тип диаграммы.
Откроется файл Excel. Заполняем таблицу данными.
После заполнения таблицы возвращаемся назад к презентации. Здесь появится диаграмма.
Таким образом, презентацию можно использовать для предоставления отчётов, сравнения данных.
ВАЖНО! После закрытия файла Excel диаграмма не пропадет.
Работа с видео и звуковым сопровождением
В презентацию также можно добавить видео и звук. Для того, чтобы добавить ролик. Стоит выполнить следующие действия:
Чтобы добавить аудио, стоит нажать на кнопку «Звук» и указать на файл.
Если вы хотите, чтобы звук длился в течение всей презентации, стоит во вкладке «Воспроизведение», в разделе «Начало» выставить значение «Для всех слайдов».
Также можно настроить громкость музыкального сопровождения. Для этого достаточно нажать на кнопку «Громкость» и указать уровень звучания.
Чтобы значок звука не отображался на слайдах, стоит поставить отметку «Скрывать при показе».
Добавление спецэффектов
Под спецэффектами стоит подразумевать переходы между слайдами, появление и исчезновение текста. Чтобы добавит спецэффекты нужно выделить первый слайд, в нём заголовок и перейти во вкладку «Анимация». Здесь нажимаем «Добавить анимацию».
Далее выбираем «Вход».
Указываем «По щелчку» или задаем временной диапазон возникновения анимации.
Стоит отметить, что анимацию придется задавать для каждого заголовка и текста отдельно. Все анимированные элементы будут обозначаться цифрами.
Также можно для каждого элемента задать выход. Это спецэффект, с которым заголовок, картинка или текст будут исчезать. Данная функция находится в том же разделе, что и вход, только нужно будет прокрутить ползунок вниз.
После оформление первого слайда стоит перейти ко второму и задать анимацию для каждого элемента отдельно.
Сохранение и просмотр проекта
После оформления всех слайдов необходимо настроить презентацию. Переходим к первому слайду и нажимаем «F5». Запустится просмотр проекта. Смотрим и изучаем недостатки. Исправляем их. После переходим во вкладку «Показ слайдов» и нажимаем «Настройка демонстрации». Указываем, как будет происходить смена слайдов (по времени или вручную), параметры показа, очерёдность слайдов.
После нажимаем «Сохранить как…» и указываем, куда сохранить презентацию.
Запустить презентацию можно двойным щелчком.
Как создать презентацию смотрите в видео:
Как сделать презентацию на компьютере: основные этапы работы
Выбор программы
Итак, какие программы имеются в свободном доступе на сегодняшний день.
Это далеко не полный список доступных программ. Есть более профессиональные и сложные для простого пользователя варианты. Их мы в текущей статье рассматривать не станем, так как простой презентации в программе PowerPoint чаще всего достаточно.
Как уже было упомянуто выше, если пользователь освоит простую программу PowerPoint, то с остальными конструкторами проблем у него не возникнет. В связи с чем инструкция по созданию будет описана именно для этой утилиты.
Создание презентации
Для того чтобы создать новую презентацию достаточно запустить программу из меню «Пуск». Или просто щёлкнуть правой кнопкой мыши на свободном поле рабочего стола и нажать «Создать», а затем выбрать «Презентацию Microsoft PowerPoint» и открыть полученный файл.
В результате откроется окно программы с первым слайдом пустой пока презентации. Нажимаем на поле конструктора, в котором расположен слайд и приступаем к оформлению презентации.
Оформление слайда
Слайд можно оформить самостоятельно или воспользоваться уже готовым шаблоном. Второй вариант позволяет сократить немало времени на оформлении, но если в результате нужен нестандартный продукт, то стоит им воспользоваться.
Нажатие кнопки «Применить ко всем» автоматически распространяет настройки на все остальные слайды презентации, это позволяет выдержать единый стиль на всем её протяжении. Если не отдавать такую команду, то настройки будут отображаться только на слайде, над которым проводилась работа. В случае если что-то пошло не так и результат не оправдал ожидания можно нажать «Восстановить фон» и все вернётся в начальное положение.
Работа с текстом
Чтобы добавить индивидуальности готовой презентации стоит поработать со шрифтами, так как стандартное предложение не радует своей изысканностью. Разберёмся как сделать презентацию на компьютере с оригинальным шрифтом и настройками отображения текста.
Для оформления заголовка и подзаголовка титульного слайда просто нажмите на нужные блоки и введите требующийся текст. Сменить текущий стиль и особенности начертания символов можно в главной вкладке. Чтобы добиться большей индивидуальности используйте вкладку «Формат». Там можно выполнить более детальные и точные настройки шрифта. Важно перед началом работы выделить нужную часть текста.
Изображения на слайдах
Презентация без изображений на слайдах выглядит уныло и не убедительно. Добавить картинку, фотографию, график или диаграмму можно через вкладку «Вставка». Программа предлагает не только установить картинку из ПК, но и найти и скачать изображение из интернета. Также можно добавить объект SmartArt, позволяющий более наглядно представить важную информацию.
Для изображения также можно использовать редактор во вкладке «Формат». Это позволит настроить эффект отображения, яркость, настроить цветокоррекцию и другие тонкости. Для более полного понимания перейдите на вкладку и поэкспериментируйте. Не переживайте, что может что-то не получиться, и вы испортите наработку, всегда можно отменить последние действия стрелочкой «назад» в верхней панели программы.
Оформление перехода
Как сделать презентацию на компьютере с приятными переходами, а не простой сменой слайдов знают не многие. А это одна из важных деталей готового продукта. Всегда приятнее смотреть на плавно сменяющие друг друга слайды с настроенным эффектом перехода.
Для осуществления этой настройки имеется специальная вкладка «Переходы». Пользователь может выбрать как простые, так и более эффектные приёмы смены слайдов. Кнопка «Параметры эффектов» поможет придать ещё больше индивидуальности. Переход можно сопроводить звуковым эффектом. Также можно перелистывать слайды самостоятельно, а можно автоматизировать процесс. Все настройки выполняются в текущей вкладке.
Использование звукового сопровождения
На данном этапе презентация уже практически готова. Сейчас полученный продукт отлично подойдёт для предоставления информации в момент доклада в офисе. Смена слайда и речь докладчика дополняют друг друга. Но если требуется создать презентацию, сопровождающуюся звуком, то требуется ещё немного поработать.
В разделе «Вставка» выберите вкладку «Мультимедиа» она позволяет вставить в презентацию не только звук, но и видеофайлы. Причём использовать можно не только загруженные на ПК файлы, но и из интернета.
Теперь вопросов как сделать презентацию на компьютере не должно остаться. Все основные моменты подробно рассмотрены в инструкции. Не бойтесь экспериментировать, помните, что любое действие всегда можно отменить и откатиться к предыдущей версии.
Инструкция написана на основе Microsoft PowerPoint, но принципы создания и редактирования презентации сохранены и в остальных программах. Какими программами предпочитаете пользоваться вы? Что для вас более приемлемо, использование установленной программы или онлайн-сервиса? Как оформляете слайды, шаблонами или создаёте собственный дизайн?
Как сделать презентацию со слайдами на ПК- инструкция для чайников
Мы пошагово разберем, как сделать презентацию со слайдами на компьютере без опыта и практики. Дочитайте статью до конца и создайте свою первую презентацию прямо сейчас.
Где делают презентации?
Самая простая программа для создания презентации на компьютере — PowerPoint от Microsoft. Пользователи Mac могут воспользоваться программой Keynote. Это условно “бесплатные” программы, которые сможет освоить каждый.
Презентация помогает докладчику более глубоко и понятно изложить информацию и донести ее до слушателей. Презентация состоит из текста, изображений, видео, музыки и анимации. На слайдах презентации показывается только главная информация доклада.
Нужна помощь в написании работы?
Написание учебной работы за 1 день от 100 рублей. Посмотрите отзывы наших клиентов и узнайте стоимость вашей работы.
План презентации
Перед созданием презентации нужно составить план доклада и выделить главную информацию, которую и будете размещать на слайдах.
Классический план презентации должен иметь:
План презентации может варьироваться в зависимости от темы, но основную информацию нужно указать в любом случае.
Слайды презентации и дизайн
Число слайдов рассчитывается по формуле: 1 слайд — 1 мысль. На один слайд отводится не более 1,5-2 минут устного рассказа.
Для хорошего доклада с презентацией достаточно 10 слайдов. Так выступление не затягивается и не дает слушателям заскучать. В тоже время оно позволяет докладчику объяснить главную информацию.
Для начала создания презентации нужно сделать первый слайд. Макет слайдов можно изменить, нажав правой кнопкой мыши на слайд и выбрав функцию «Макет».
Первый слайд и выбор макета
Дизайн можно выбрать не только из предложенных, но и скачать бесплатные нестандартные варианты. Для научного доклада выбирают минималистический стиль, для творческой презентации — что-то более креативное.
Важно! Оптимальное количество цветов на одном слайде – три: для фона, для заголовков и для текста.
Заголовки и текст
Заголовки отражают основные тезисы доклада.
Главные мысли выступления должны подтверждаться текстом и изображениями.
Важно прописывать заголовок в каждом слайде, чтобы слушателю не пришлось вспоминать, о чем идет речь.
На одном слайде достаточно 30 слов текста, чтобы не перегружать слушателей информацией.
Макеты для разного расположения тезисов, заголовков и файлов мультимедиа
Оформление текста и заголовка
Кегль и шрифт текста можно изменять. Также его можно сжимать и расширять, потянув за текстовое поле.
При выборе шрифта обратите внимание, хорошо ли он читается. Используйте современные – Helvetica, Open Sans или Roboto. Они подойдут к любому проекту.
Шрифты для текста и заголовков должны быть разного размера и цвета. Это упрощает восприятие информации.
Картинки, таблицы и диаграммы
Изображения в PowerPoint можно вставлять прямо с компьютера. Для этого нужно кликнуть на вкладку «Вставка» и найти изображение на диске.
Изображения могут быть обычными из интернета, но если у автора есть собственные картинки, например, с результатами эксперимента, лучше брать их.
Изображения лучше искать не в поисковиках, а на бесплатных фотостоках, например Pixabay. Там вы найдете уникальные картинки.
Вставка и редактирование изображений
Чтобы сделать таблицу, кликните в той же вкладке «Вставка» на кнопку «Таблица» и выберите необходимое количество строк и столбцов.
Заполненная таблица на слайде
Диаграммы используют, когда необходимо изобразить изменение каких-либо показателей, например прирост или уменьшение населения, экономический рост, улучшение/ухудшение экологии в разных странах.
Чтобы сделать диаграмму в презентации оставайтесь во вкладке «Вставка» и выберите кнопку «Диаграмма». Далее выберите необходимый вид диаграммы.
После этого на экране появится окно Excel, куда нужно ввести данные для диаграммы.
Введите числа и нажмите кнопку Enter на клавиатуре, диаграмма обновится. Поле с диаграммой также можно перемещать, увеличивать и уменьшать, потянув за уголки.
Ввод данных для диаграммы
Музыка и видео
Мультимедиа не всегда уместны в выступлениях, но если ваш доклад требует еще большей наглядности, то видео и музыку можно вставить прямо в презентацию.
Во вкладке «Вставка» выбираем поле «Мультимедиа». Далее нужно определиться, что вы хотите вставить – видео или звук. Медиа-файлы можно загрузить из интернета или вставить из диска на компьютере.
После загрузки, можно изменить настройки проигрывания музыки – автоматическое при открывании слайда или по клику.
Вставка музыки и видео
Готовый слайд со звуковым файлом
Готовый слайд с видео файлом
Анимация объектов
Для добавления динамики в презентации можно использовать различные эффекты анимации объектов (заголовков, текста, диаграмм и т. д.).
Для этого выберите поле объекта и кликните на вкладку «Анимация» и выберите понравившийся эффект.
Можно менять такие параметры анимации объектов, как: время запуска, продолжительность появления на экране. Здесь же можно изменить порядок появления таблиц, текста и т. д.
Анимация переходов
Для плавной смены слайдов можно наложить эффект перехода.
Это делается во вкладке «Переходы». После выбора вкладки сразу появится меню с предложенными вариантами перехода. Выберите понравившийся и настройте анимацию.
Если вы хотите, чтобы слайды переключались самостоятельно, измените время в поле «Смена слайдов: время».
Сохранение и демонстрация
После окончания работы над презентацией сохраните ее на компьютер.
Чтобы начать показ слайдов можно нажать клавишу F5 либо выбрать вкладку «Слайд-шоу» и нажать «С начала». Здесь же можно настроить время показа слайдов, а также выбрать функцию записи слайд-шоу, смена слайдов вручную или по времени, запуск презентации в полноразмерном режиме и другие.
Настройка параметров демонстрация презентации
Советы, как сделать красивую презентацию
Чтобы презентация не испортила выступление, обратите внимание на следующие моменты:
Совет 1. Для научных докладов и отчетов чаще используют графики и диаграммы, а для творческих работ, бизнес-презентаций – инфографику и пиктограммы, которые можно бесплатно скачать в интернете.
Совет 2. Сделайте все изображения, таблицы, диаграммы должны быть максимально возможной величины. На слайде должно оставаться минимум свободного места.
Совет 3. Выбирайте картинки хорошего качества (не менее 1200 пикселей в ширине).
Совет 4. Выделяйте заголовки.
Совет 5. Выбирайте дизайн презентации, основываясь на ее теме. Слишком яркое оформление может быть неуместным.
Совет 6. Слушателям будет удобно задавать вопросы по конкретным слайдам, называя их номера. Поэтому можно пронумеровать каждый слайд так, чтобы слушатели хорошо видели нумерацию.
Совет 7. Не использовать слишком много анимации. Также не желательно использовать такие эффекты перехода, как “шахматы”, “мозаика” и другие пестрые эффекты. Они никого не удивят, а наоборот отвлекут внимание от доклада.
Выводы
Чтобы презентация стала хорошим дополнением к рассказу докладчика, нужно выбрать главную информацию, правильно разместить ее на слайдах и оформить их.
Не откладывайте разработку презентации на последний день перед выступлением. Лучше ее сделать заранее на основе готовое речи, а потом несколько раз отрепетировать свое выступление вместе с презентацией.
Помните, главное в презентации — легкость и интерес к восприятию информации, а не красивый шаблон или анимация перехода.
Примеры презентаций
Средняя оценка 4 / 5. Количество оценок: 2
Поставьте вашу оценку
Сожалеем, что вы поставили низкую оценку!
Позвольте нам стать лучше!
Расскажите, как нам стать лучше?
Смотрите также
Закажите помощь с работой
Не отобразилась форма расчета стоимости? Переходи по ссылке
Комментарии
Советы хорошие А вот примеры презентаций полный отстой А презентация по ссср вообще треш Как представляю потом болят глаза у зрителей Текст наложен на красное движущиеся полотно Таблицы в презентациях вставлены неправильно читаются плохо некрасивые Диаграммы и таблицы надо вставлять так чтобы аудитория их могла рассмотреть с цифрами, а не просто как картинку. Зачем то в презентации по композиторам такая странная анимация как будто руки трясутся у демонстратора с перепою презентации все как будто сделаны первоклашкой В первой презентации вообще текст заголовка наезжает на фоновые рисунки Неаккуратно как то выполнено Но все это мое личное мнение А за советы спасибо