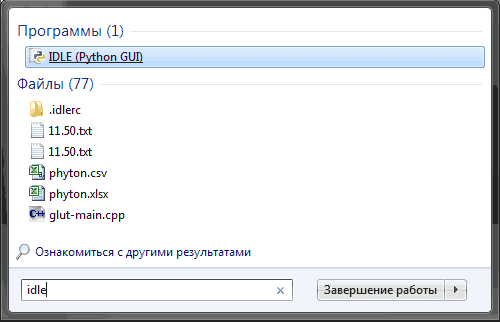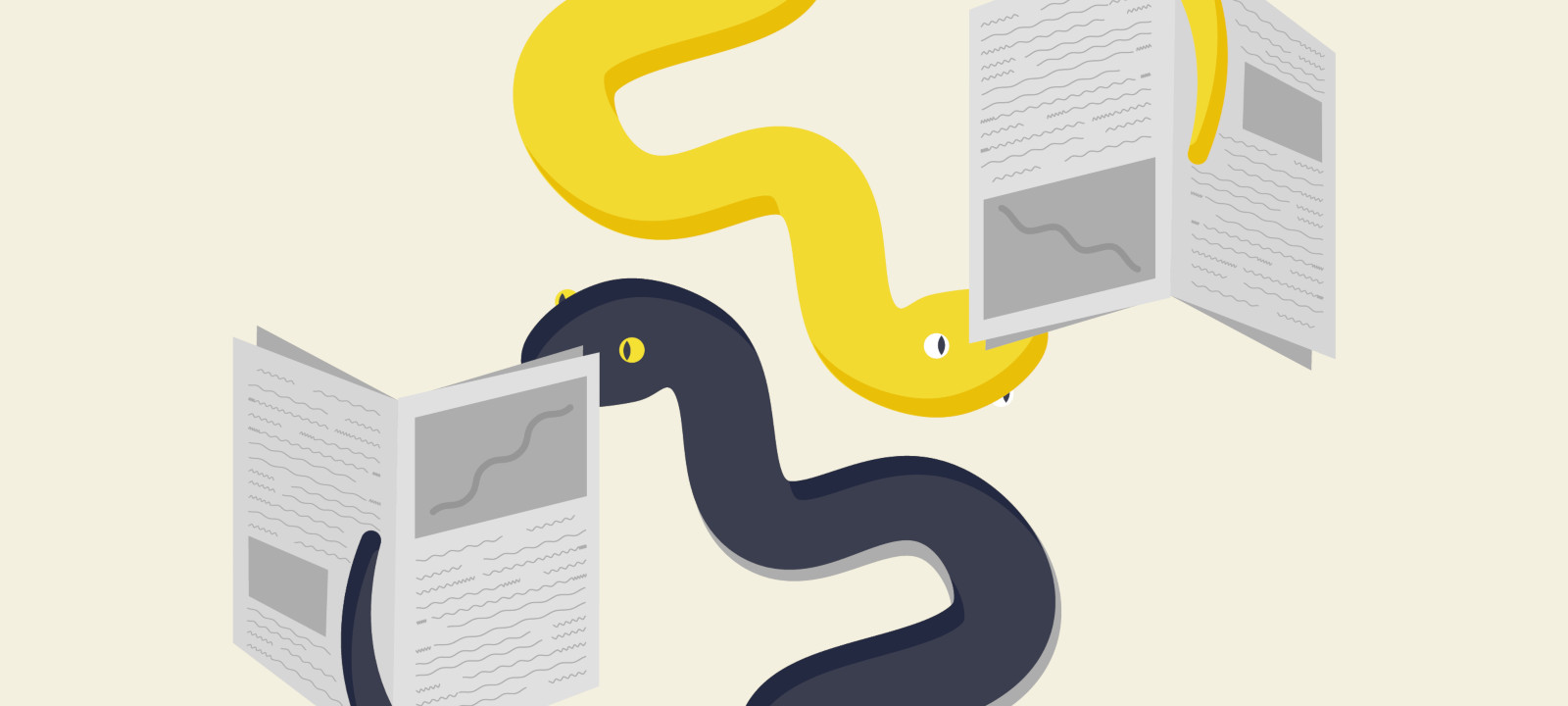Самоучитель
Как написать свою первую программу на Python
Любая программа на Python — это обычный текстовый файл. Для того, чтобы написать первую программу на Python, потребуется текстовый редактор.
Мы рекомендуем скачать редактор Sublime. Пользоваться им можно совершенно бесплатно. Изредка будет всплывать сообщение о том, что требуется оплата, но на начальном этапе на это можно не обращать внимание.
После установки запустите Sublime и в открывшемся окне наберите текст самой простой программы на Python для начинающих
Здесь print — функция, которая выполняет вывод текста заключенного в скобках, на экран. Стоит заметить, что закрыть скобку и поставить кавычки-обязательно, иначе в вашей программе будет ошибка, и интерпретатор не сможет ее выполнить.
Сохраните получившейся текстовый файл под именем hello.py
Чтобы проверить, как программа работает, запустите приложение терминала (командной строки). Для того, чтобы сделать это в Windows, нажмите сочетание клавиш Win+R и в появившемся окне «Выполнить» введите cmd. Для запуска консоли в MacOS нажмите сочетание клавиш Command+пробел и введите Terminal в появившемся окошке spotlight.
В появившемся окне терминала нужно перейти в каталог, в котором находится сохраненный файл hello.py. Для перехода в нужный каталог используйте команду cd. Введите в строке приглашения терминала и нажмите Enter
Если вы работаете в windows и программа сохранена в корне какого‑либо диска, например диска D, наберите название диска, двоеточие и нажмите Enter
Для того, чтобы запустить программу, наберите в терминале текст
если у вас MacOS или
если у вас Windows. Нажмите Enter.
Если все сделано правильно, то на экран будет выведена надпись
Поздравляем! Ваша первая программа написана!
Введение в Python
Python представляет популярный высокоуровневый язык программирования, который предназначен для создания приложений различных типов. Это и веб-приложения, и игры, и настольные программы, и работа с базами данных. Довольно большое распространение питон получил в области машинного обучения и исследований искусственного интеллекта.
Основные особенности языка программирования Python:
Python также популярен не только в сфере обучения, но в написании конкретных программ в том числе коммерческого характера. В немалой степени поэтому для этого языка написано множество библиотек, которые мы можем использовать.
Кроме того, у данного языка программирования очень большое коммьюнити, в интернете можно найти по данному языку множество полезных материалов, примеров, получить квалифицированную помощь специалистов.
Для создания программ на Python нам потребуется интерпретатор. Для его установки перейдем на сайт https://www.python.org/ и на главной станице в секции Downloads найдем ссылку на загрузку последней версии языка:
Перейдем по ссылке к странице с описанием последней версии языка. Ближе к низу на ней можно найти список дистрибутивов для разных операционных систем. Выберем нужный нам пакет и загрузим его. Например, в моем случае это ОС Windows 64-х разрядная, поэтому я выбираю ссылку на пакет Windows x86-64 executable installer. После загрузки дистрибутива установим его.
Соответственно для MacOS можно выбрать пункт macOS 64-bit installer.
На ОС Windows при запуске инсталлятора запускает окно мастера установки:
Здесь мы можем задать путь, по которому будет устанавливаться интерпретатор. Оставим его по умолчанию, то есть C:\Users\[имя_пользователя]\AppData\Local\Programs\Python\Python36\.
Кроме того, в самом низу отметим флажок «Add Python 3.6 to PATH», чтобы добавить путь к интерпретатору в переменные среды.
После установки в меню Пуск на ОС Windows мы сможем найти иконки для доступа к разным утилитам питона:
Здесь утилита Python 3.7 (64-bit) представляет интерпретатор, в котором мы можем запустить скрипт. В файловой системе сам файл интерпретатора можно найти по пути, по которому производилась установка. На Windows по умолчанию это путь C:\Users\[имя_пользователя]\AppData\Local\Programs\Python\Python37, а сам интерпретатор представляет файл python.exe. На ОС Linux установка производится по пути /usr/local/bin/python3.7.
После установки интерпретатора, как было описано в прошлой теме, мы можем начать создавать приложения на Python. Итак, создадим первую простенькую программу.
Как было сказано в прошлой теме, программа интерпретатора, если при установке не был изменен адрес, по умолчанию устанавливается на Linux по пути usr/local/bin/python37, а на Windows по пути C:\Users\[имя_пользователя]\AppData\Local\Programs\Python\Python37\ и представляет файл под названием python.exe.
Запустим интерпретатор и введем в него следующую строку:
И консоль выведет строку «hello world»:
Для этой программы использовался метод print(), который выводит некоторую строку на консоль.
В реальности, как правило, программы определяются во внешних файлах-скриптах и затем передаются интерпретатору на выполнение. Поэтому создадим файл программы. Для этого на диске C или где-нибудь в другом месте файловой системы определим для скриптов папку python. А в этой папке создадим новый текстовый файл, который назовем hello.py. По умолчанию файлы с кодом на языке Python, как правило, имеют расширение py.
Откроем этот файл в любом текстовом редакторе и добавим в него следующий код:
name = input(«Введите имя: «)
name = input(«Введите имя: «) print(«Привет,», name)
Скрипт состоит из двух строк. Первая строка с помощью метода input() ожидает ввода пользователем своего имени. Введенное имя затем попадает в переменную name.
Вторая строка с помощью метода print() выводит приветствие вместе с введенным именем.
Теперь запустим командную строку/терминал и с помощью команды cd перейдем к папке, где находится файл с исходным кодом hello.py (например, в моем случае это папка C:\python). Далее вначале введем полный путь к интерпретатору, а затем полный путь к файлу скрипта:
К примеру, в моем случае в консоль надо будет вести:
Но если при установке была указана опция «Add Python 3.7 to PATH», то есть путь к интерпретатору Python был добавлен в переменные среды, то вместо полного пути к интерпретатору можно просто написать python:
Варианты с обоими способами запуска:
В итоге программа выведет приглашение к вводу имени, а затем приветствие.
В прошлой теме было описано создание простейшего скрипта на языке Python. Для создания скрипта использовался текстовый редактор. В моем случае это был Notepad++. Но есть и другой способ создания программ, который представляет использование различных интегрированных сред разработки или IDE.
IDE предоставляют нам текстовый редактор для набора кода, но в отличие от стандартных текстовых редакторов, IDE также обеспечивает полноценную подсветку синтаксиса, автодополнение или интеллектуальную подсказку кода, возможность тут же выполнить созданный скрипт, а также многое другое.
Правда, она имеет одно важное ограничение. А именно она доступна в двух основных вариантах: платный выпуск Professional и бесплатный Community. Многие базовые возможности доступны и в бесплатном выпуске Community. В то же время ряд возможностей, например, веб-разработка, доступны только в платном Professional.
В нашем случае воспользуемся бесплатным выпуском Community. Для этого перейдем на страницу загрузки и загрузим установочный файл PyCharm Community. После загрузки выполним его установку.
После завершения установки запустим программу. При первом запуске открывается начальное окно:
Создадим проект и для этого выберем пункт Create New Project.
Далее нам откроется окно для настройки проекта. В поле Location необходимо указать путь к проекту. В моем случае проект будет помещаться в папку HelloApp. Собственно название папки и будет названием проекта.
Следует отметить, что PyCharm позволяет разграничить настройки проектов. Так, по умолчанию выбрано поле New Environment Using, что позволяет установить версию интерпретатора для конкретного проекта. Затем все устанавливаемые дополнительные пакеты будут касаться только текущего проекта. Это удобно, если мы создаем несколько проектов, но каждый из которых рабоает с какой-то специфической версией интерпретатора. Но в качестве альтернативы мы также можем выбрать поле Existing Interpreter и задать путь к файлу интерпретатора глобально для всех проектов.
В реальности для первого простейшего приложения на PyCharm не имеет значения, как будет установлен интерпертатор. Однако данном же случае оставим выбранный по умолчанию флажок New Environment Using и под ним в поле Base Interpreter укажем путь к файлу интерпретатора, установка которого рассматривалась в первой теме.
И после установки всех путей нажмем на кнопку Create для создания проекта.
После этого будет создан пустой проект:
Теперь создадим простейшую программу. Для этого нажмем на название проекта правой кнопкой мыши и в появившемся контекстном меню выберем
Затем откроется окно, в котором надо будет указать название файла. Пусть файл называется hello:
В созданный файл введем следующие строки:
name = input(«Введите ваше имя: «)
Для запуска скрипта нажмем на него правой кнопкой мыши и в контекстном меню выберем Run ‘hello’ (либо перейдем в меню Run и там нажмем на подпункт Run. ):
После этого внизу IDE отобразится окно вывода, где надо будет ввести имя и где после этого будет выведено приветствие:
Одной из сред разработки, которая позволяет работать с Python, является Visual Studio. Преимуществом данной IDE по сравнению, скажем, с PyCharm, следует отметить прежде всего то, что в ее бесплатной редакции VS 2017 Community бесплатно доступны ряд функций и возможностей, которые в том же PyCharm доступны только в платной версии Professional Edition. Например, это веб-разработка, в том числе с помощью различных фреймворков. В то же время средства ля разработки на Python в Visual Studo доступны пока только в версии для Windows.
Итак, загрузим установочный файл Visual Studio 2017 Community по ссылке https://www.visualstudio.com/ru/thank-you-downloading-visual-studio/?sku=Community&rel=15. После запуска установочного файла выберем среди устанавливаемых опций Python:
Выбрав слева Python, в центральной части окна мы можем увидеть богатую палитру типов проектов, которые мы можем создавать для разработке на данном языке программирования. Это и веб-разработка, и машинное обучение, и проекты для работы с облаком, проекты настольных приложений и т.д. В данном же случае выберем в качестве типа проекта Python Application, то есть тип простых консольных приложений, и назовем новый проект HelloApp. Нажмем на кнопку OK, и Visual Studio создаст новый проект:
Справа в окне Solution Explorer (Обозреватель решений) можно увидеть структуру проекта. По умолчанию здесь мы можем увидеть следующие элементы:
Python Environments: здесь можно увидеть все используемые среды, в частности, здесь можно найти сведения о компиляторе, который используется.
References: в этот узел помещаются все внешние зависимости, которые используются текущим проектом
Search Paths: этот узел позволяет указать пути поиска для модулей Python
HelloApp.py: собственно файл Python с исходным кодом
По умолчанию в Visual Studio уже открыт файл HelloApp.py, но он пока пуст. Добавим в него следующую строку:
print(«Hello Python from Visual Studio!»)
И затем в панели инструментов нажмем на зеленую стрелочку для запуска:
В результате запуска отобразится консоль, которая выведет нужную строку:
Первая программа на Python. Как написать программу на Python?
В этой статье мы рассмотрим, какие действия нужно предпринять, чтобы написать свою первую программу на языке Python. Материал предназначен для начинающих, которые делают первые шаги в мире программирования.
Итак, прежде чем мы приступим к написанию программы, давайте установим Python, если вы этого ещё не сделали. Для этого мы предварительно скачаем Python с официального сайта. Если у вас Windows, инсталлятор берём отсюда, выбирая нужную версию. В принципе, установка проблем не вызывает, поэтому мы не будем задерживаться на этом шаге. К тому же, в сети полно статей, где подробно и пошагово описывается инсталляция Python (кстати, его можно установить и на Unix-подобные системы: Linux, Ubuntu и прочие).
Пишем первую программу
Что нужно сделать в первую очередь? Во-первых, открыть IDLE — она представляет собой среду разработки на Python и поставляется вместе с дистрибутивом:
После запуска IDLE в интерактивном режиме мы можем переходить к созданию первой программы. Как уже стало доброй традицией, это будет классический «Hello world». Чтобы написать такую простейшую программу мы используем всего одну строку кода:
После ввода этого кода в среду разработки и нажатия кнопки «Enter» мы получим соответствующий вывод:
Элементарно, Ватсон! Теперь вы написали первую программу на Python! Впрочем, это не сделает вас программистом, ведь всё гораздо сложнее… С другой стороны, надо же с чего-то начинать.
Для закрепления можете написать другие простые программы. Например, нижеследующий код выведет в консоли 8:
Впрочем, при разработке программ на Python интерактивный режим не является основным. Чаще всего мы сохраняем код программы в файл, а потом запускаем файл. Давайте создадим в IDLE новое окно, выбрав File → New File (также можно нажать Ctrl + N):
У нас появится окно, где вводим следующий код:
Что тут происходит: 1) первая строка программы выводит в консоль вопрос, спрашивает ваше имя и ждёт ответа; 2) после того, как вы напишете имя и нажмёте «ввод», Python-программа сохранит полученное значение в переменной name; 3) вторая строка выведет на экран написанное вами имя после слова «Здравствуй». Например, «Здравствуй, Петя!».
Для запуска нашей новой программы на Python достаточно нажать F5 либо выбрать в меню IDLE Run → Run Module. Кстати, перед запуском среда разработки предложит сохранить файл (папку можете выбрать сами).
Что ж, на этом всё. Поздравляем вас с написанием первой, второй и даже третьей программы на Python. Впереди ещё много интересного, главное — не бросать начатое. Помните старую истину: «Дорогу осилит идущий».
Первая программа. Среда разработки IDLE
Сегодня мы напишем свою первую программу в среде разработки IDLE.
После загрузки и установки python открываем IDLE (среда разработки на языке Python, поставляемая вместе с дистрибутивом).
Здесь и далее буду приводить примеры под ОС Windows, так как именно она у меня сейчас под рукой.
Запускаем IDLE (изначально запускается в интерактивном режиме), после чего уже можно начинать писать первую программу. Традиционно, первой программой у нас будет «hello world».
Чтобы написать «hello world» на python, достаточно всего одной строки:
Вводим этот код в IDLE и нажимаем Enter. Результат виден на картинке:
Поздравляю! Вы написали свою первую программу на python! (если что-то не работает).
С интерактивным режимом мы немного познакомились, можете с ним ещё поиграться, например, написать
Но, всё-таки, интерактивный режим не будет являться основным. В основном, вы будете сохранять программный код в файл и запускать уже файл.
Для того, чтобы создать новое окно, в интерактивном режиме IDLE выберите File → New File (или нажмите Ctrl + N).
В открывшемся окне введите следующий код:
Первая строка печатает вопрос («Как Вас зовут? «), ожидает, пока вы не напечатаете что-нибудь и не нажмёте Enter и сохраняет введённое значение в переменной name.
Во второй строке мы используем функцию print для вывода текста на экран, в данном случае для вывода «Привет, » и того, что хранится в переменной «name».
Теперь нажмём F5 (или выберем в меню IDLE Run → Run Module) и убедимся, что то, что мы написали, работает. Перед запуском IDLE предложит нам сохранить файл. Сохраним туда, куда вам будет удобно, после чего программа запустится.
Поздравляю! Вы научились писать простейшие программы, а также познакомились со средой разработки IDLE. Теперь можно немного отдохнуть, а потом начать изучать python дальше. Можете посмотреть синтаксис python, циклы или условия. Желаю удачи!
Python с абсолютного нуля. Учимся кодить без скучных книжек
Содержание статьи
От редакции
Недавно мы проводили опрос о том, какой курс по Python был бы интереснее читателям. Две первые строчки с большим отрывом в нем заняли варианты «для хакера» и «Python с нуля». Узнав о таком положении дел, мы немедленно заказали статью о том, как начать программировать на Python. Если она будет иметь успех, то может превратиться в целую серию. Отличие нашего подхода — в том, что мы объясняем все живым языком и даем нескучные примеры. В общем, обучение в фирменном стиле «Хакера»!
И, поскольку это эксперимент, статья доступна без платной подписки.
Если у тебя на компе есть современный дистрибутив Linux, то в него уже входит Python 3, а писать первые программы будет удобно в IDLE — простом редакторе кода, который прилагается к Python. В Ubuntu, чтобы установить его, набери в консоли
В Windows при установке Python обязательно отметь на первом экране установщика галочку Add to Path, чтобы можно было запускать python3 из командной строки в любом удобном месте.
Запустив IDLE, зайди в Options → Configure IDLE, перейди на вкладку General и поставь галочку на пункте Open Edit Window, нажми ОK и перезапусти IDLE. Теперь можно писать программы, сохранять их и запускать клавишей F5. Ну что, погнали?
Переменные
А если изначально неизвестно, какие числа надо складывать? Тогда пришлось бы сперва попросить юзера ввести их в консоли и нажать Enter. Давай так и сделаем:
Внутри скобочек у input ты пишешь пояснение для юзера, что конкретно его просят ввести. Но вот беда, по умолчанию все, что вводится через input, считается не числом, а строкой, поэтому, прежде чем складывать количество литров пива, нужно сначала преобразовать введенные строки в числа с помощью функции int().
Вообще, типов переменных много, но суть ты уловил — чтобы производить с переменными какие‑то действия, нужно их сначала привести к одному типу — к строковому, или к числовому, или еще к какому‑нибудь. Если с этим не заморачиваться, Python сложит не числа, а строки и введенные 2 и 3 литра пива в сумме дадут не 5, а целых 23. Хорошо бы так было в реальности!
Вот еще примерчик, рассчитывающий, сколько тебе еще пить пиво, исходя из средней продолжительности жизни в России:
Условия
В основе любой программы лежат условия. В зависимости от того, выполняются они или не выполняются, программа может пойти по одному или другому пути. Представь, ты едешь на машине и смотришь на часы: если уже есть десять вечера, то поворачиваешь домой, если нет, то можно заехать в гости. Точно так же работает и программа: проверяет какое‑то значение и сворачивает туда или сюда и выполняет соответствующий кусочек кода.
Блоки кода в Python отделаются отступами. Отступ на самом деле может быть любым, например некоторые предпочитают использовать вместо четырех пробелов клавишу Tab. Главное — не смешивать в одной программе отступы разного типа. Если уж начал использовать четыре пробела, то используй по всей программе, а то Python будет на тебя ругаться и унижать.
Еще один важный момент здесь — это знак равенства в условии. Он пишется как двойное «равно» ( == ) и этим отличается от присвоения — одинарного «равно».
Функция lower(), прежде чем сравнивать условие, делает все буквы в строке маленькими, потому что глупый юзер может ввести слово YES с горящим Caps Lock, и это надо предусмотреть заранее.
На самом деле lower( ) — не просто функция, а метод класса string (строка). Именно поэтому он вызывается через точку после переменной, которая содержит строку. О классах и методах мы поговорим как‑нибудь в другой раз, а пока просто запомни, что некоторые функции вызываются таким образом.