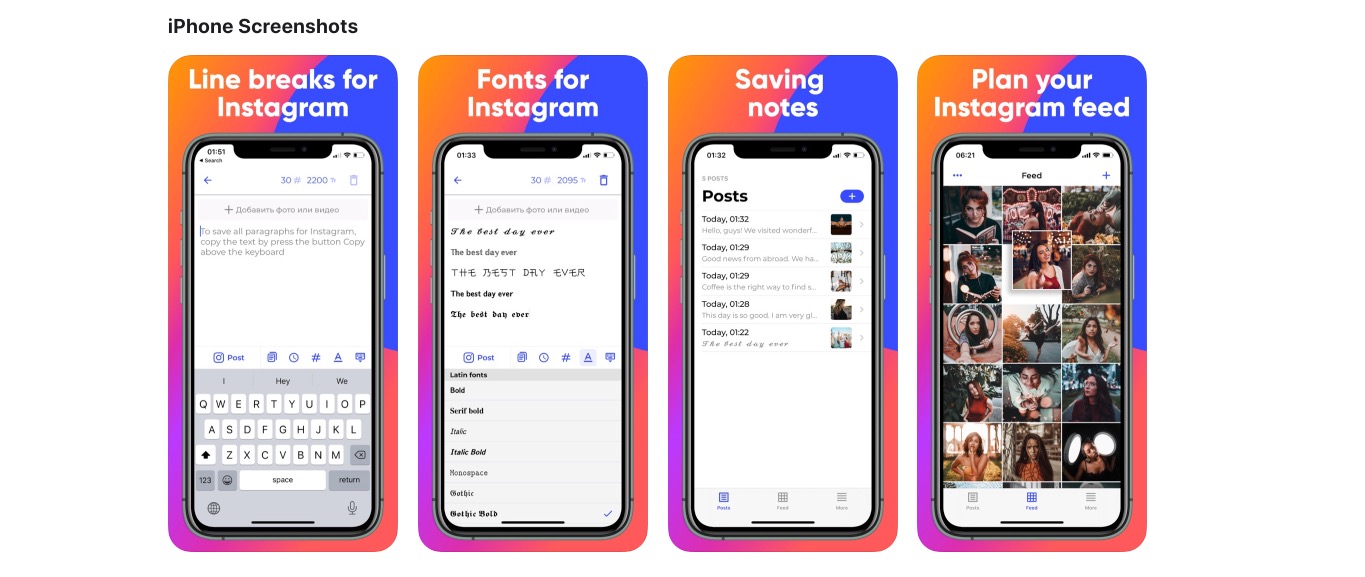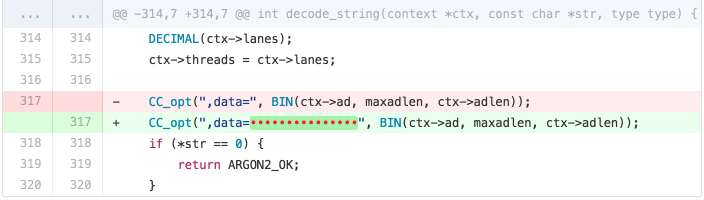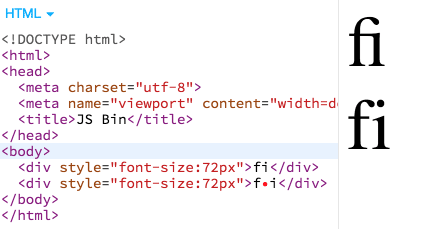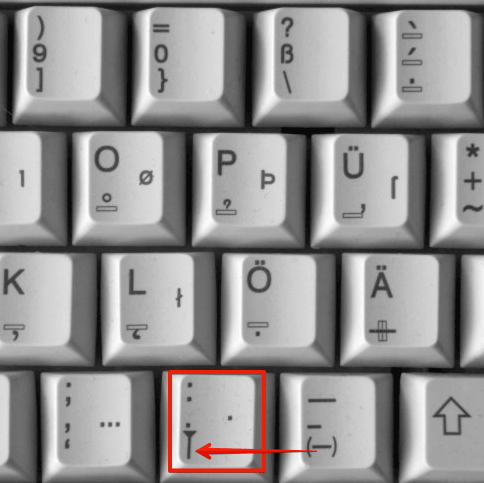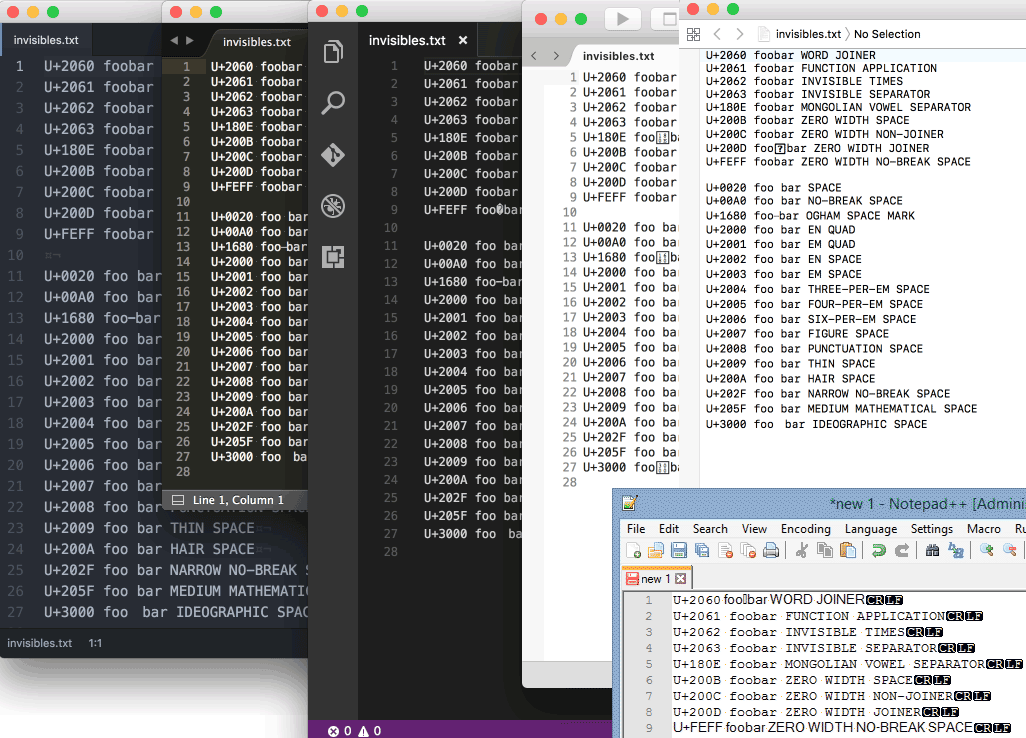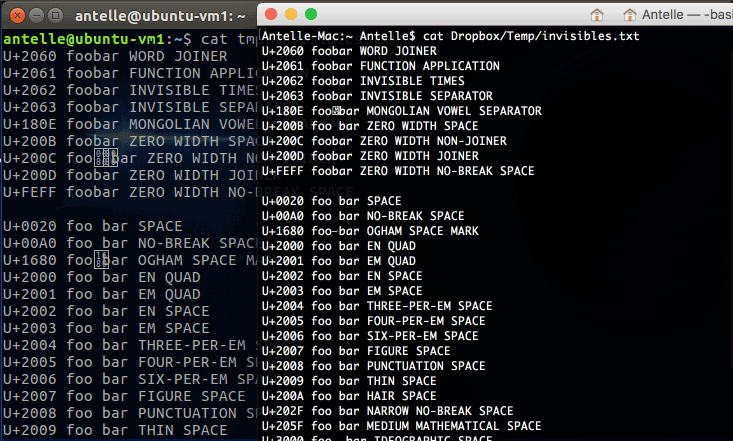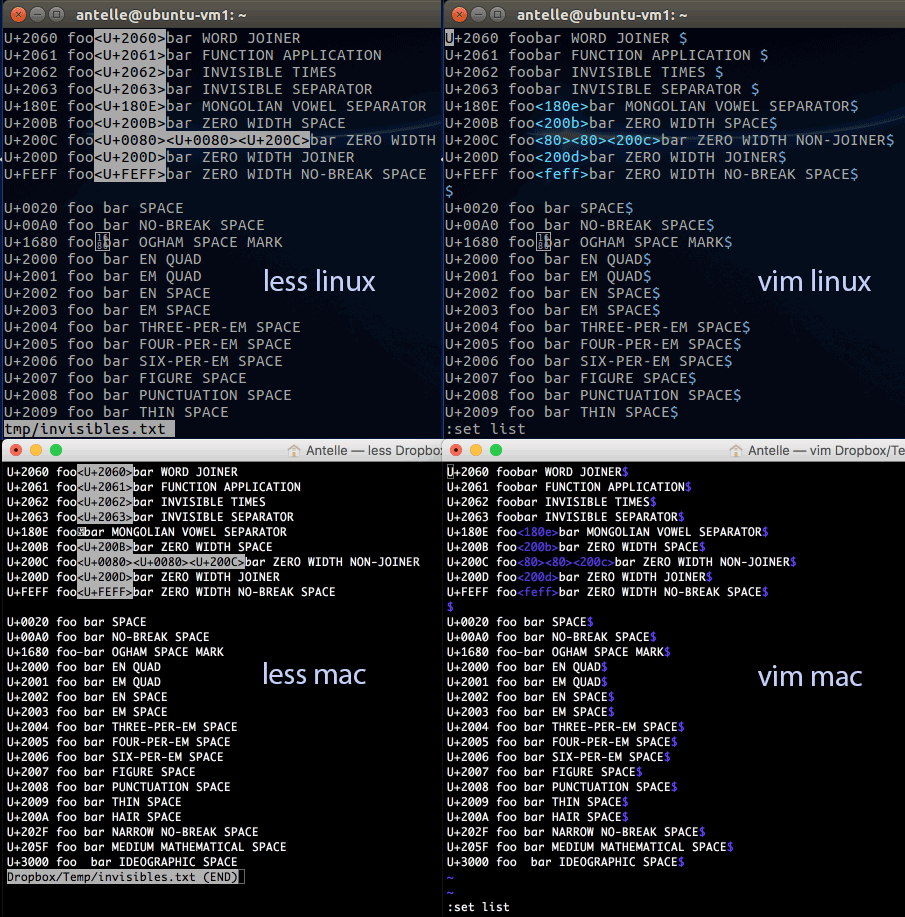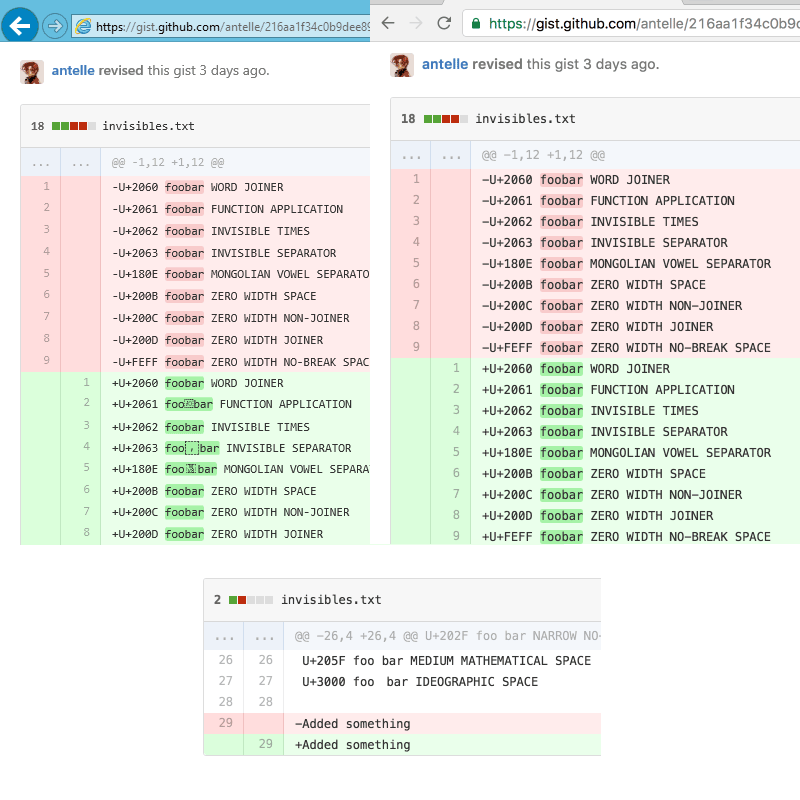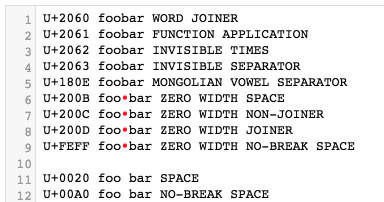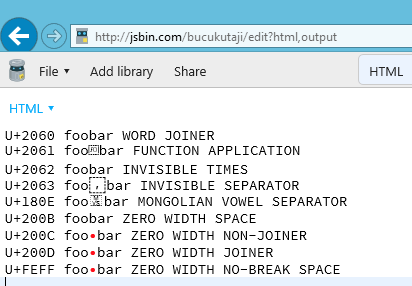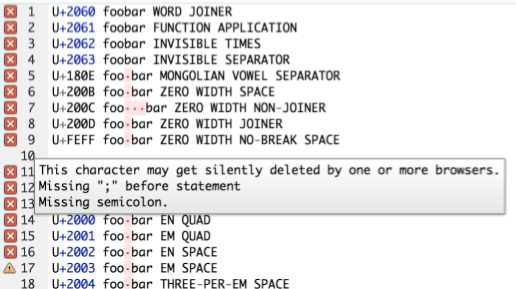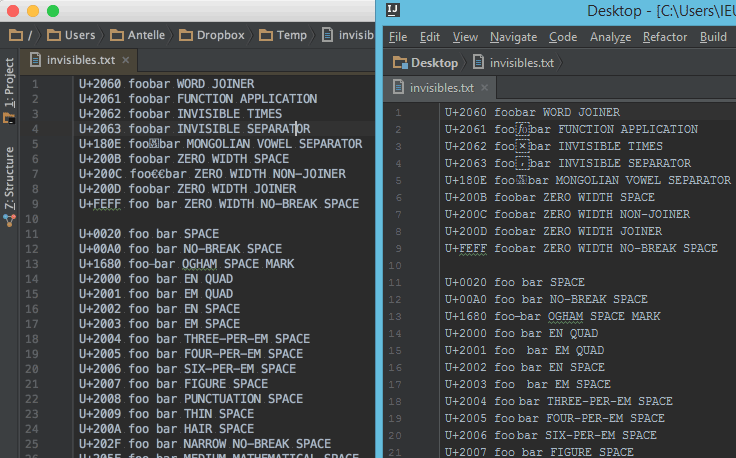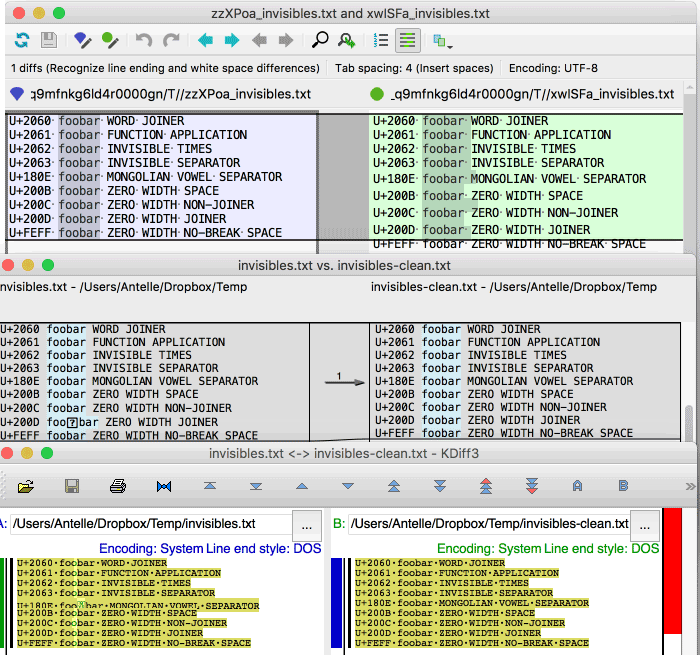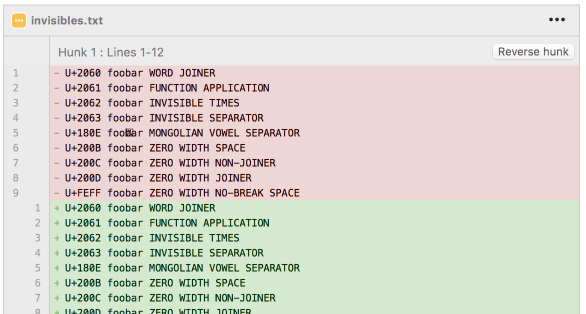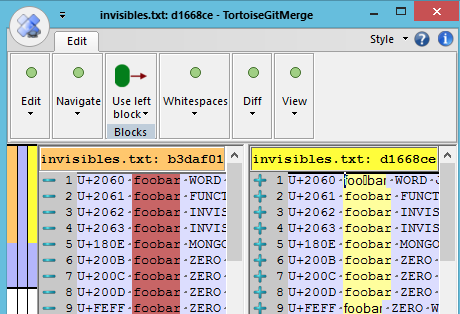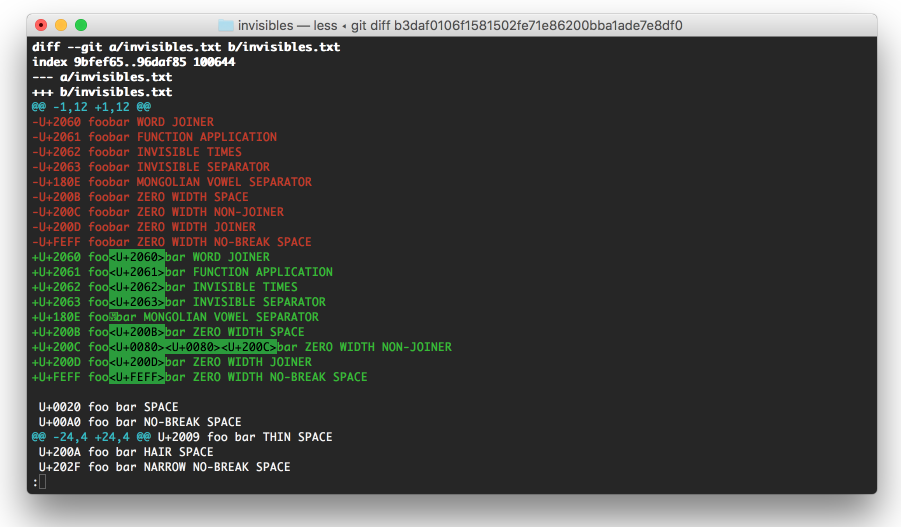Невидимый знак который работает в ВК и на любом форуме.
Способ №1
Потом вставьте этот символ куда хотите и отправляйте. Сообщение отправится, а на деле оно будет пустым.
Способ №2
Скопируйте вот этот код и вставьте:
Когда вы будете вставлять этот код, то он будет отображаться.
Способ работает везде: в сообщениях, на стене и так далее
Больше интересных секретов тут.
Как экономить деньги на продвижении? Покупать из первых рук!
partner.soc-proof — именно то, что тебе нужно. SМM панель, у которой покупают все уже более 6 лет.
Как сделать абзац в Инстаграм, невидимый символ для постов
Вечная проблема — в постах Инстаграм невозможно сделать отступ в тексте. Приходится писать сплошные, нечитабельные полотна. На самом деле выход есть — можно воткнуть «невидимый смайл» и сделать абзац в Инстаграме.
| MUSTHAVE-сервисы для вашего Инстаграм! Лучший сервис для создания мультиссылки в Инстаграм — taplink.ru. Добавьте всю информацию, формы и кнопки соц-сетей в шапку профиля. Бесплатный тариф! А для очистки своего аккаунта от ботов и магазинов мы рекомендуем InstaHero. Это улучшит показатель вовлеченности и поднимет охват! |
Невидимый символ
Если же вы пишете пост на телефоне, просто скопируйте этот символ — « ». Теперь вставляйте его нужно месте Инстаграм поста.
Это невидимый смайл, невидимый символ — вставляйте его в места, где хотите сделать отступ в текста Инстаграм-поста.
Если вы пишете текст на компьютере, то просто зажмите клавишу Alt, после чего на боковом NumPad введите код 255. После этого ваш курсор сдвинется влево, а на его месте появится невидимый символ. Ну или скопируйте символ из текста выше 🙂
Или… любой другое символ
Вы можете использовать абсолютно любой символ для разбивки ваших абзацов: смайлики, буллеты, спец-символы.
Пример поста из моего аккаунта @arseniygruzdev
Как сделать абзац в Инстаграм через приложения
Если вы не хотите каждый раз самостоятельно копировать символ, то можете просто использовать сторонние приложения. Это текстовые редакторы, похожие на заметки. Вы пишите текст внутри, копируете и вставляете в пост вашего Инста-аккаунта.
Вставляем отступ в посты с телефона
Если вы пишите текст со своего смартфона, то проще всего или скопировать невидимый символ из этой статьи и вставить его в нужные места. Или — использовать специальные приложения. С их помощью можно писать тексты и сразу форматировать их под требования Instagram.
Space — пробелы для Инстаграм
Space – это максимально простое приложение, которое автоматически расставляет отступы в абзацах. Помимо этого есть еще несколько полезных функций, например оно может добавлять списки в ваш текст.
Postme
Postme – аналогичное приложение. Им также легко пользоваться: достаточно просто пишите текст внутри (или скопируйте из ваших заметок), после чего он автоматически отформатируется в красивый вид с абзацами.
В отличии от «Спейса», в приложении намного больше функций:
Функционал Postme для создания постов
Еще несколько приложений:
Помните, иногда, при копировании и после публикации поста форматирование сбивается. Тогда нужно просто отредактировать пост, подправим отступы.
Видео-инструкция:
Если вы нашли ошибку, пожалуйста, выделите фрагмент текста и нажмите Ctrl+Enter.
Коды пустоты для ВК
В ВКонтакте есть различные баги, хотя багами их называть неправильно — скорее, пасхалки от разработчиков, которые могут использовать пользователи самой популярной социальной сети в России. Сегодня мы поговорим об одной из таких пасхалок.
Речь пойдет о так называемых кодах пустоты. Что это, может спросить пользователь? Это код, который позволяет вам отправлять в буквальном смысле пустое место (не путать с пробелом — это разные вещи!). К примеру, вы можете использовать коды пустоты для отправки сообщений друзьям с целью розыгрыша или, скажем, для того, чтобы написать статус в несколько строк.
Собственно, вот сами коды пустоты:
Как ими пользоваться? Да очень просто! Допустим, что вы хотите отправить пустой текст другу. Копируете любой код полностью, включая точку с запятой, вставляете его в сообщение, можете даже в несколько строк.
Отправляете сообщение. При этом вы увидите цифры и символы в сообщении. Не пугайтесь, так и должно быть.
Просто обновите страницу и вы увидите пустое сообщение. Тоже самое увидит и получатель, что наверняка его немало удивит.
Коды можно использовать и для создания прикольных статусов в несколько строк, о чем мы уже рассказывали, поэтому повторяться не будем. Напомним лишь, что для того, чтобы получить статус в несколько строк, нужно добавлять большое количество кодов пустоты и в зависимости от длины статуса регулировать их количество.
Невидимый символ — способы создания, обзор
В Инстаграме невидимый символ позволяет делать абзацы в описаниях к публикации. Новичкам будет полезно изучить эту тему, так как в социальной сети не получается расставлять абзацы стандартным способом.
Если попробовать сделать красиво оформленный текст в Инстаграм стандартным способом, то после публикации пустая строка исчезнет. При этом большие описания без разделения на части выглядят как трудночитаемые «простыни». Не каждый сможет дочитать описание до конца, а уж тем более не каждый станет это делать. Поэтому, если вы пишете большие и интересные описания, используйте пустой символ. Отформатированная информация будет смотреться выгоднее и интереснее, ее захочется прочесть.
Что такое абзацы Инстаграме
Для красивого оформления записей пользователи используют абзацы. Набирая текст через встроенный интерфейс сервиса, новички даже не подозревают, что он съедет с большей вероятностью. Посты получаются нечитаемыми. Текст портится из-за того, что пользователи по привычке используют клавишу Enter для переноса строк.
Существуют определенные правила Инстаграма, позволяющие делить описания на строки. Например, вставляется невидимый текст, разделяющий абзацы на большие расстояния. Если после знака препинания в конце строки находится пробел, то автоматически отправленный текст объединяется в единое полотно. Части могут кончаться и на смайликах, но обязательно соблюдается правило отсутствия пробелов после. Для гарантированного разбития на составные части пользуйтесь скрытыми пробелами. В таком случае будьте уверены, что труды не будут потеряны.
Пустой символ скопировать можно будет далее. Еще один удобный способ деления текстовой части – использование сторонних текстовых редакторов. В отдельном приложении набирается сообщение, после копируется и вставляется под пост. Вставляя заготовки в Инстаграм, сохраните внесенные изменения.
Из-за чего абзацы удаляются
Частые проблемы с публикацией снимков возникают из-за невозможности поделить описания на отдельные абзацы. Выкладывая снимок, хочется правильно и красиво оформить текст сопровождения. Любая важная мысль выделяется новой строкой, но стандартными инструментами Инстаграм ее не сделать. Вся информативность и красота записи при редактировании портится сразу после публикации. Весь текст «едет», появляются лишние пробелы и исчезают абзацы.
Предложения собираются в одну большую кучу, превращая интересный рассказ в скучную «простыню». Настроение подписчиков только ухудшается, а читать поданную таким образом информацию никто не хочет. Все дело в алгоритмах Инстаграма. Из-за них социальная сеть обрезает все переносы строк, превращая их в пробелы. Это случается на любом гаджете или же стационарном устройстве. Не старайтесь исправить проблему, заходя через другой компьютер или телефон, у вас все равно ничего не выйдет.
Не пытайтесь изменять подписи в редакторе, стандартные варианты выделения отдельных частей не сработают. Для расстановки акцентов примените невидимый символ, скопировать который можно здесь между кавычками «⠀».
Для переноса строки и создания нового абзаца пользователи также применяют невидимые пробелы. Такие специальные символы, которые не нужно копировать из каких-либо источников. Добавляется пробел при помощи клавиатуры на персональном компьютере. Для вставки нового абзаца удерживайте клавишу Alt. Откроется небольшое окошко, куда введите цифры 10240 без пробелов или запятых.
Отступы строк
Невидимый символ делает текст аккуратнее и привлекательнее. Отступающие на небольшое расстояние друг от друга абзацы упрощают усвоение информации. Для создания новой строки часто пользуются видимыми символами. Перейдите на новую строчку вставьте невидимый знак, введите текст. Для больших отступов ведите в строку точку. Так внешний вид абзацев не испортится, а главная мысль будет казаться выразительнее.
Невидимые символы
Особый символ невидимых пробелов – специальный символ для Инстаграма, который вставляется вместо абзацев. Таким образом, социальная сеть не считает его за простой пробел и пропускает новый абзац. Исходное форматирование не меняется и после сохранения надписи. Таким образом, для того, чтобы перенести текст на новую строку, достаточно невидимый знак скопировать и вставить в нужном месте.
Однако поговорим и о других способах форматирования описаний. Не обязательно каждый раз копировать и вставлять невидимые символы. Существуют и простые варианты редактирования.
Простой способ добавления новых строк в текст описания публикации
В 2020 году уже не приходится редактировать тексты вручную. Существуют и другие способы, позволяющие изменять информацию. Раньше не всегда было понятно, создали ли вы новую строку или же нет. Текст уползал после сохранения и приходилось начинать снова и снова.
Проще всего скачать специальные приложения для сохранения текста и его редактирования. Приложения-редакторы бесплатные, скачиваются из любого официального магазина программ. Вес таких приложений не превышает 50 Мбит. Рекомендуется использовать проверенные программы и ориентироваться на отзывы. Например, скачайте приложение Word для смартфонов.
Как правильно использовать
Мы уже разобрались, что невидимый символ – не единственный способ добавлять новые строки. Поговорим о том, как пользоваться редакторами текста. После установки приложения откройте его и введите нужную информацию, выставляя новую строку клавишей Enter. После выделите фрагмент и кликните по клавише «Копировать». Вставьте абзацы в поле для ввода в Инстаграме. Больше ничего не нужно делать. Просто сохраните введенные данные и опубликуйте пост.
Дополнительные способы создания новых строк в приложении Инстаграм позволят вам спокойно пользоваться программой
Специальные онлайн-сервисы
Пользуясь специальным сайтом, вы добьетесь того же результата, что и от приложений. Сервисы позволяют редактировать шапку профиля на персональном компьютере.
Популярный сайт для добавления новых строк – Instaprobel. Существует и англоязычная версия сайта, которая также пользуется успехом у иностранных пользователей мессенджера. Краткая инструкция использования сервиса:
Это также простой способ, не требующий особого труда. Еще один плюс сервиса – в текст вставляются и смайлики. Многим не хватает смайлов для шапки страницы. Русскоязычная аудитория постепенно узнает про сервис и активно использует.
Telegram-бот
Скопировать пустой текст и вставить его – не единственный вариант переноса предложений на новую строку. Существуют боты в Телеграм, которые действуют по тому же принципу, что и программы для редактирования. Ссылка на популярный бот-редактор: https://t.me/text4instabot
Адрес может не открываться, если в браузере отсутствует прокси. Напишите нужное сообщение боту, тот пришлет обратно уже отформатированный текст, который можно вставить в Инстаграм. Удобный способ с одним минусом – так как Телеграм работает не совсем стабильно, то бот иногда сбоит. Бывают случаи, когда нужно срочно добавить описание, а Телеграм перестал работать или не запускается. Скачать прокси также сложно.
Вариант подходит активным пользователям Телеграм, которые постоянно сидят в мессенджере. Запаситесь дополнительными способами редактуры описаний для фотографий и видеороликов.
Дополнительные способы создания новых строк
Помимо невидимых пробелов применяют сразу несколько способов редактирования описаний. Делите строки с помощью:
Точки или подчеркивания – лучший и быстрый способ делить описание на несколько читабельных частей. Однако текст, напичканный точками, выглядит некрасиво. Создается «грязь», неприятная глазу. Использовать смайлики или специальные символы тоже можно не всегда, ведь описание сильно загружается и сложно читается. Однако иногда приходится действовать быстро и вместо скрытых символов ставить точки.
Узнать, как поставить невидимый символ, будет полезно каждому пользователю Инстаграма, который не хочет, чтобы описания постов пропускали. Пользуйтесь правильными методами выделения строк, а в срочных ситуациях обращайтесь в редакторы текста. Если все же пришлось применить смайлы, точки и подчеркивания, то отредактируйте описание, когда появится возможность.
Профессиональные функции или как использовать невидимые пробелы
Пользуясь невидимыми пробелами, вы можете выполнять такие действия в описании профилей Инстаграма или Фейсбука:
Почему не получается вставить невидимые символы и пробелы
Чащу всего не работает при ручном копипасте знаков. Так как пробел невидимый, пользователи не замечают, что не выделили его или же случайно удаляют.
Еще один вариант – в конце абзаца находится пробел. В обычных ситуациях он остается после точек, строки слипаются воедино. Ситуация повторяется и при использовании эмодзи и точек. Пробелов не должно быть ни в начале, ни в конце абзацев. Во избежание казусов используйте специальные способы редактирования описаний.
Видеообзор:
Как напечатать пустой символ
Стандартное форматирование Инстаграм не позволяет сделать отступы между абзацами. Текст сливается и выглядит нечитаемым. А если вы хотите выделить текст по пунктам и поставить эмодзи на каждой строчке, то Инстаграм соединит все воедино.
Как победить форматирование Инстаграм и получить контроль над своим текстом?
1. Ставить точку/смайл между абзацами
Для этого удаляем пробел за последним символом на абзаце (если он там есть), переходим на следующую строку и ставим смайл или точку. Снова переходом на новую строку и пишем следующий абзац.


2. Невидимый символ
Если вариант с точкой и смайлов вам не подходит. Можно использовать невидимый символ. Вставляя этот символ между абзацами, текст не будет сливаться.
Скопировать этот символ вы можете прямо здесь:
Он находится сразу после тире —⠀
Как использовать невидимый символ?
Точно также, как точку или смайл. Удаляем пробел за последним символом на абзаце и переходим на новую строку. Вставляем невидимый символ и снова переходим на новую строку.

Также невидимый символ можно использовать для нестандартного форматирования своего текста. Например, сделать описание профиля в инстаграм по центру. Для этого нужно добавить невидимые символы перед текстом, чтобы на телефоне он расположился по центру.
Для того, чтобы ваш текст было легко читать – разделяйте его на абзацы и добавляйте заголовок. Заголовок дает понять человеку, о чем текст и стоит ли его читать. А абзацы помогают сориентироваться в тексте и оценить объем информации.
Текстовые редакторы, основная задача которых — отображение моноширинного шрифта (например, кода), должны, как и следует из названия, показывать символы одной ширины.
В Unicode есть символы, видеть которые не положено. Текстовый редактор может просто отрендерить текст с таким символом, а может предпринять какие-то действия, чтобы сделать его заметным.
| Код | Пример | Название |
|---|---|---|
| U+2060 | foobar | WORD JOINER |
| U+2061 | foobar | FUNCTION APPLICATION |
| U+2062 | foobar | INVISIBLE TIMES |
| U+2063 | foobar | INVISIBLE SEPARATOR |
| U+180E | foobar | MONGOLIAN VOWEL SEPARATOR |
| U+200B | foobar | ZERO WIDTH SPACE |
| U+200C | foobar | ZERO WIDTH NON-JOINER |
| U+200D | foobar | ZERO WIDTH JOINER |
| U+FEFF | foobar | ZERO WIDTH NO-BREAK SPACE |
Word joiner, U+2060
Пришёл на смену zero-width no-break space (U+FEFF), потому что U+FEFF стал использоваться для кодирования BOM (byte-order mark, несколько байт в начале файла, обозначающие его кодировку и порядок байт). Этот символ запрещает перенос строки там, где он встречается.
Zero-width no-break space, U+FEFF
Устаревший символ, заменён на word joiner, использовался в тех же целях.
Zero-width joiner, U+200D
Используется в индийских и арабских шрифтах для объединения символов, которые без него не были бы соединены.
Zero-width non-joiner, U+200C
В начертаниях с лигатурами можно вставить его между буквами, чтобы лигатуры не было:
Он встречается даже на клавиатурах:
Zero-width space, U+200B
Используется, когда нужно обозначить границу слов, не вставляя пробел. Этот текст будет переноситься по словам:
Invisible Operators: function application U+2061, invisible times U+2062, invisible separator U+2063
«Невидимые операторы», добавленные в Unicode 3.2. Нужны для обозначения математических операций в выражениях.
Например, эта запись: Aij
Может означать или индекс (i, j) в двумерном массиве, или индекс i*j в одномерном. Для устранения неоднозначности можно использовать или Invisible times, или Invisible separator, чтобы было понятно, что имелось в виду.
Аналогично, f (x + y), это или умножение, или функция.
Визуально они не должны отличаться, но некоторые парсеры смогут понять, что имелось в виду.
Mongolian vowel separator, U+180E
Из названия понятно, для чего он. Этот символ уже не раз вызывал проблемы. Очень хорошо описан в этом ответе.
Конечно же, отображение зависит не только от редактора, но ещё и от шрифта, посмотрим на рендеринг текста, не меняя настроек редакторов.
Atom, Sublime, VSCode, Xamarin Studio, XCode, Notepad++:
Cat не показывает их:
Vim тоже не сообщает о некоторых символах, даже с включённой настройкой set list, а вот less справляется лучше:
GitHub, вот так показываются эти символы в pull request-ах и diff-ах:
Один из популярных редакторов кода, CodeMirror:
В том же CodeMirror, используемом jsbin, в IE часть символов видна:
ACE догадывается, что там бяка, и говорит, что что-то тут нечисто, но вот что именно — показывает не всегда:
Редакторы на платформе IntelliJ:
Разные инструменты сравнения кода под macOS (P4Merge, FileMerge, KDiff3):
KDiff3, попытка засчитана, но этого не достаточно.
SourceTree: не обрабатывает текст вообще никак, плохо:
Tortoise, тоже почти ничего:
git diff : молодец, показал всё, ещё и выделил (хотя, на самом деле, сделал это less). Просто прекрасно, для diff tools это образец для подражания:
Кто-то сделал язык программирования Anguish, использующий только невидимые символы. Он основан на brainfuck, но использует не знаки пунктуации, а символы, о которых мы говорили выше. Есть даже интерпретатор на Perl и примеры использования.
Плохой код, фу таким быть, сделать закладку можно совсем просто:
Пиши чистый код, %username%. Следуй best practices, их придумали не просто так, а для того чтобы держать меньше вещей в голове, в том числе своевременно замечая такие штуки. Увидел магическую строчку, странный или непроверяемый default case, ещё что-то: есть время — не поленись, перепиши как надо. Проводи код-ревью, смотри что коммитят в твою репу, поддерживай хорошее покрытие. Помни, что строке может быть не только то, что видно на экране, проверь в hex-редакторе, если возникло подозрение.
Вообще, вероятность реализации бэкдора через невидимый символ, конечно, есть, но скорее нет, чем да: найти его достаточно просто, а вставить закладку в говнокод можно и другими методами.
Соблюдение норм правописания является одним из ключевых правил при работе с текстовыми документами. Дело здесь не только в грамматике или стиле написания, но и в правильном форматировании текста в целом. Проверить, правильно ли вы расставили интервалы между абзацами, не поставили ли лишних пробелов или знаков табуляции в MS Word помогут скрытые знаки форматирования или, говоря проще, невидимые символы.
На деле не всегда с первого раза удается определить, где в документе было использовано случайное повторное нажатие клавиши «TAB» или двойное нажатие пробела вместо одного. Как раз непечатаемые символы (скрытые знаки форматирования) и позволяют определить «проблемные» места в тексте. Эти знаки не выводятся на печать и не отображаются в документе по умолчанию, но включить их и настроить параметры отображения очень просто.
Включение невидимых символов
Для включения скрытых знаков форматирования в тексте необходимо нажать всего одну кнопку. Называется она «Отобразить все знаки», а находится во вкладке «Главная» в группе инструментов «Абзац».
Включить этот режим можно не только мышкой, но и с помощью клавиш «CTRL+*» на клавиатуре. Для отключения отображения невидимых символов достаточно повторно нажать эту же комбинацию клавиш или кнопку на панели быстрого доступа.
Настройка отображения скрытых символов
По умолчанию, когда этот режим активен, отображаются все скрытые знаки форматирования. Если же его отключить, будут скрыты все те символы, которые отмечены в настройках самой программы. При этом, можно сделать так, чтобы некоторые из знаков были видимыми всегда. Настройка скрытых символов выполняется в разделе «Параметры».
1. Откройте на панели быстрого доступа вкладку «Файл», а затем перейдите в раздел «Параметры».
2. Выберите пункт «Экран» и установите необходимые галочки в разделе «Всегда показывать эти знаки форматирования на экране».
Примечание: Знаки форматирования, напротив которых устанавливаются галочки, будут всегда видимыми, даже при отключенном режиме «Отобразить все знаки».
Скрытые знаки форматирования
В разделе параметров MS Word, рассмотренном выше, вы могли видеть, какие есть невидимые символы. Давайте более подробно рассмотрим каждый из них.
Знаки табуляции
Этот непечатаемый символ позволяет увидеть место в документе, где была нажата клавиша «TAB». Отображается он в виде небольшой стрелки, направленной вправо. Более детально ознакомиться с табуляцией в текстовом редакторе от Майкрософт вы можете в нашей статье.
Символ пробела
Пробелы тоже относятся к непечатаемым знакам. При включенном режиме «Отобразить все знаки» они имеют вид миниатюрных точек, расположенных между словами. Одна точка — один пробел, следовательно, если точек больше, во время набора текста была допущена ошибка — пробел был нажат дважды, а то и больше раз.
Помимо обычного пробела, в Ворде также можно поставить и неразрывный пробел, что может быть полезно во многих ситуациях. Данный скрытый знак имеет вид миниатюрного круга, расположенного в верхней части строки. Более подробно о том, что это за знак, и зачем он вообще может понадобиться, написано в нашей статье.
Знак абзаца
Символ «пи», который, к слову, изображен на кнопке «Отобразить все знаки», представляет собою конец абзаца. Это место в документе, в котором была нажата клавиша «ENTER». Непосредственно после данного скрытого символа начинается новый абзац, указатель курсора помещается в начало новой строки.
Фрагмент текста, расположенный между двумя знаками «пи», это и есть абзац. Свойства этого фрагмент текста могут быть отрегулированы независимо от свойств остального текста в документе или остальных абзацев. К таким свойствам относится выравнивание, интервалы между строками и абзацами, нумерация, а также ряд других параметров.
Перевод строки
Знак перевода строки отображается в виде изогнутой стрелки, точно такой же, как нарисована на клавише «ENTER» на клавиатуре. Этот символ обозначает место в документе, где обрывается строка, а текст продолжается на новой (следующей). Принудительный перевод строки можно добавить с помощью клавиш «SHIFT+ENTER».
Свойства знака перевода строки аналогичны таковым для знака абзаца. разница лишь в том, что при переводе строк новые абзацы не определяются.
Скрытый текст
В Ворде можно скрывать текст, ранее мы об этом писали. В режиме «Отобразить все знаки» скрытый текст обозначается пунктирной линией, расположенной под этим самым текстом.
Если же отключить отображение скрытых знаков, то сам скрытый текст, а вместе с ним и обозначающая пунктирная линия, тоже исчезнет.
Привязка объектов
Символ привязки объектов или, как его называют, якорь, обозначает место в документе, в которое была добавлена, а затем изменена фигура или графический объект. В отличии от всех остальных скрытых знаков форматирования, по умолчанию он отображается в документе.
Конец ячейки
Этот символ можно увидеть в таблицах. Находясь в ячейке, он обозначает конец последнего абзаца, расположенного внутри текста. Также, этот символ обозначает фактический конец ячейки, если она пустая.
На этом все, теперь вы точно знаете, что такое скрытые знаки форматирования (невидимые символы) и зачем они нужны в Ворде.
Отблагодарите автора, поделитесь статьей в социальных сетях.
Помогла ли вам эта статья?
Еще статьи по данной теме:
Спасибо за помощь в переносе шапки большой таблицы на следующую страницу! Осталась проблема: как установить название — продолжение таблицы?
Здравствуйте. Ответ прост — никому и никогда не потребуется удалить абсолютно все невидимые знаки из текста, так как тогда он превратиться в сплошное полотно, набор символов, между которыми даже пробелов не будет (пробел ведь тоже к ним относится, о чем в статье написано), не говоря уже о более «крупных» знаках.
Можно просто включить или отключить отображение скрытых символов форматирования, и о том, как это сделать, написано в самом начале стать.
Каиров даже не понял твоего вопроса… На самом деле этот знак убрать невозможно. Я уже пытался. Пришлось вручную перелопатить весь документ, используя клавишу del
Спасибо, буду знать. Тоже кое-как «причесала» текст из кусков таблиц.
Станно, что у автора нужная строчка в тексте не нашлась. Всего-то Ctrl+F и внести искомое в строку поиска.
это мягкий перенос, в поиске в специальных нажимаете мягкий перенос и наменяете на ничего и всё
Как убрать стрелку, который стоит перед предложением?
Здравствуйте. В данном случае для первого предложения установлен стиль — подзаголовок какого-то уровня. Есть два варианта: очистить форматирование или просто изменить стиль текста на обычный, не заголовок и подзаголовок. Для этого выделите эту строку и либо нажмите по кнопке «Очистить формат» (слева на скриншоте), либо выберите для нее обычный стиль (вверху). Сделав это, задайте для выбранного текста предпочтительный шрифт и размер, соответствующий остальному тексту.
Здравствуйте! Понял, получилось, спасибо!
Обращайтесь, всегда рады помочь.
Плагиат куплен. Если выделить абзац цветным-то становятся видны непонятные буквы. Как это обойти и скрыть?
Елена, здравствуйте. Какой «Плагиат» Вы имеете в виду, и что конкретно подразумеваете под «непонятными буквами». Если есть возможность, приложите к следующему комментарию скриншот, так будет проще понять, в чем суть проблемы заключается.
Добрый день!
Спасибо за статью, многим будет полезна!
Но не описано по этот знак форматирования… Что он означает и соответственно как его убрать, при необходимости?
Дмитрий, здравствуйте. Рады, что наша статья оказалась для Вас полезной. Эти знаки обозначают заголовки и подзаголовки в одном из (фактически, в любом, отличном от «Обычного») стилей оформления текста из одноименной группы инструментов («Стили») во вкладке «Главная».
Да, я понимаю что это относится к стилям. Очистив форматирование текста, они исчезают. Но когда этот Стиль применен ко всему документу, то весь текст сбрасывается в стиль по умолчанию и приходится заново форматировать текст. Как-то можно понять к какому конкретно стилю эти знаки относятся и возможно ли отключить отображение конкретно этих знаков?
Это знак «Связанных» стилей (так они называются в программе), и таковыми из них являются все те, которые предназначены для подзаголовков и заголовков или были созданы на их основе. Как и любые другие знаки форматирования, отключить эту точку нельзя, можно либо скрыть ее отображение, что применяется ко всему тексту, либо просто не использовать ни его, ни какие-либо другие стили такого типа.
«…когда этот Стиль применен ко всему документу, то весь текст сбрасывается в стиль по умолчанию и приходится заново форматировать текст.» — а вот здесь, судя по-всему, проблема в том, что для этого Стиля заданы точно такие же значения, как и для обычного, используемого в программе по умолчанию, но он еще и является «Связанным».
Дмитрий, не совсем понятно, какая у Вас задача стоит, какого результата необходимо добиться, помимо того, чтобы просто не видеть этот знак. В целом же рекомендую ознакомиться с подробной статьей о форматировании текста в Ворде.
Да, именно так — проще разом очистить форматирование всего документа, а затем привести текст к желаемому виду, чем править все по отдельности.
Да, авторам еще очень далеко от настоящего понимания того, какие специальные символы есть в ворд, и что с ними можно делать. Например, знают ли авторы, что есть разные «знаки абзацев», кроме, конечно, знака «конец абзаца», и что эта разница может сильно подпортить форматирование документа.
Что это за символ, перевод строки между двумя параллельными?
Здравствуйте. Все что можно понять по вашему миниатюрному скриншоту — это то, как выглядит данный символ. На официальном сайте Microsoft его описания нет, но, возможно, если вы сделаете более крупный скриншот, на котором будет виден контекст, то есть место применения данного символа и окружающие его элементы, можно будет понять, за что он отвечает и почему добавляется.
Здравствуйте! Появилась неразрешимая для меня пока задача. Требуется вписать текст в ячейки таблицы со строками шириной в лист (1 столбец). При нажатии кнопки «выравнивание по ширине» текст до правого края не расширяется. Похоже, из-за символа «конец ячейки». Остаётся такой же эффект, как после применения «выравнивание по левому краю». При использовании опции «вписать текст в ячейку» — текст, конечно вписывается. Но такое оформление не проходит корректоров, потому что нарушается интервал между буквами. Почему-то не варьируется расстояние между словами в тексте, как в случае применения «выравнивания по ширине» в обычном тексте, не в таблице. Использование «Shift+Enter» переносит символ конца ячейки вниз и текст при этом распределяется равномерно, но мне не нужно расширение строки.
При работе в Excel задача решается применением функции «распределенный отступ» в ячейке. Неужели, придётся переносить всю текстовку в Excel?
Здравствуйте. Символ «Конец ячейки» здесь не причем. Судя по всему, это просто баг Microsoft Word или у отсутствия возможности такого выравнивания есть какая-то причина, потому как все остальные стили выравнивания текста работают так, как должны работать, и только «По ширине» не дает никакого результата. Плюс ко всему — во вкладке «Макет», в разделе «Выравнивание» тоже нет опции «По ширине», но есть все остальные.
Для того чтобы предложить альтернативное решение, нужно понимать, какая задача перед Вами стоит, поэтому стоит ее описать подробнее. В случае если все строки в таблице полные (в смысле, текст написан на всю их ширину), можно применить выравнивание по центру страницы — результат будет (практически) таким же. Но не факт, что такой подход Вас устроит.
У нас на сайте есть отдельная статья о выравнивании текста в таблицах и таблиц в целом, но и в ней нет подходящего решения Вашей проблемы.
Документ регламентирован шаблоном с использованием таблицы, поэтому, видимо придётся экспортировать в Excel. Там тоже не работает выравнивание по ширине, но помогло применение «распределенный отступ»!
Непонятно, что за баг…
Как удалить знак конца страницы, если документ выдает, что он не может быть удален
Скажите, пожалуйста, как убрать знак перевода строки отображается в виде изогнутой стрелки, точно такой же, как нарисована на клавише «ENTER» на клавиатуре в тексте. Он находится в конце разрываемой строки и вначале новой пустой строки, которую не убрать выше изложеными способами. В ПК пишут, что не удаётся найти значение ^l в тексте и убрать его, удаление лишних строк абзаца (^p) тоже никаких изменений не даёт.
Скажите, пожалуйста, как убрать знак перевода строки, который отображается в виде изогнутой стрелки, точно такой же, как нарисована на клавише «ENTER» на клавиатуре в тексте. Он находится в конце разрываемой строки и вначале новой пустой строки, которую не убрать выше изложенными способами. В ПК (вкладка «Заменить» пишут, что не удаётся найти значение ^l в тексте и убрать его, удаление лишних строк абзаца (^p) тоже никаких изменений не даёт.
Татьяна, здравствуйте. Попробуйте установить указатель курсора перед этим знаком, то есть сразу после точки, и нажать «Delete». Если он был добавлен клавишами «SHIFT+ENTER», то будет удален, а точнее, заменен на обычный «Знак абзаца».
Здравствуйте. Увидела опечатку:
«Можно просто включить или отключить отображение скрытых символов форматирования, и о том, как это сделать, написано в самом начале СТАТЬ».
Подскажите, как убрать пустые поля-ячейки, отображенные символом Конец ячейки? Текст состоит из блоков отдельных таблиц с отключенной сеткой таблицы. Попытки убрать строки таблицы, задавая это в контекстном меню, у меня безуспешны.
И ещё непонятный пробел в несколько строк между блоками таблицы, он ничем не убирается. Таблица изначально сформирована в формах, может в этом дело.
Ещё на этом сайте стрелка «отправления в начало статьи» слева очень мешает писать комментарий — закрывает собой нужное поле в начале строки (если прерваться, потом снова печатать), хотя сделана для удобства.
Ирина, здравствуйте. Спасибо за замечание, вот только приведенный Вами фрагмент текста я так и не наше в статье. Озвученную проблему, как я понял, Вы уже самостоятельно решили? Касательно стрелки, которая отправляет в начало статьи — уточните, какое у Вас разрешение экрана, какой браузер и развернут ли он на весь экран или немного свернут? Обычно проблем с расположением этого элемента не возникает и он не мешает набору текста..
Получилось подтянуть строки курсором на линейке слева, хотя раньше тоже так пыталась убрать пустые строки без результата.
Задайте вопрос или оставьте свое мнение Отменить комментарий