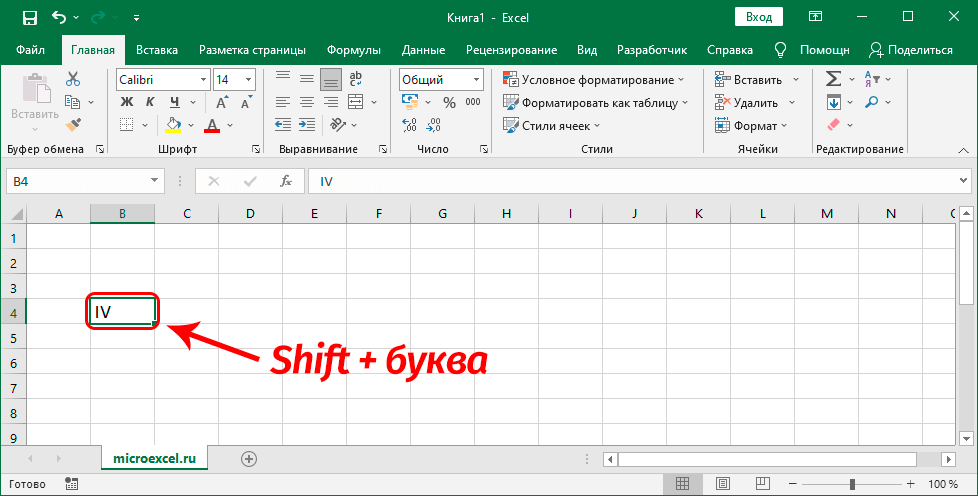Excel works!
Excel работает за вас
Excel works!
Thanks for Visiting
Как записать римские цифры в Word и Excel?
Иногда банально надо записать римские цифры в Word и Excel. Вам необходимо записать месяц римским числом или сделать нумерацию таким образом? Без проблем, есть сразу несколько способов, как это сделать
Римские цифры в списке
Встроенные инструменты Word позволяют создавать списки уже с римскими цифрами. На вкладке Главная найдите раздел Абзац и выберите нужный вам список.
Пишем по-английски
Если нужно записать римские цифры прямо в тексте, запишите их по английски. Это один из самых простых способов. Переключите на английский язык. Обычно это сочетания горячих клавиш ALT + SHIFT, реже CTRL + SHIFT.
Написание римских цифр:
1, 2, 3 – I, II, III (буква I, русская Ш)
4, 5, 6, 7, 8 – IV, V, V,I VII, VII (буква V)
9, 10, 11 – IX, X, XII (буква X)
50, 100, 500, 1000 – L (д), C (c), D (в), M (ь)
То есть метод очень простой –держим клавишу Shift и набираем нужное нам число (точнее латинские буквы).
Как вставить римские цифры в Excel?
В Excel все просто. Есть специальная формула
Необязательный пункт формулы форма необходим для изменения формы записи таких чисел
Как говорит официальная справка Excel:
Пусть Word сам напишет. Как вставить римские цифры в Word?
Третий способ хитрый, но, в тоже время, удобный. А удобство его заключается в том, что нам не нужно будет самим думать о том, как правильно набрать число в римском варианте. Для этого мы воспользуемся специальной функцией в Word.
Давайте по шагам рассмотрим этот метод:
Если вы все сделали правильно, то у вас появятся соответствующие знаки. Это будет работать и в других программах, таких как Power Point.
Вставляем символы в любой программе пакета MS Office
Еще один способ. Насколько он удобен, судите сами.
Откройте вкладку «Вставка», найдите раздел «Символы» и соответствующий пункт «Символ», а в нем нажмите на кнопку «Другие символы». Теперь в открывшемся окне нужно найти необходимый вам символ и нажать на кнопку «Вставить». И так далее, пока не вставите все символы.
Какой способ вам помог – расскажите в комментариях.
Как в экселе поставить римские цифры?
В программе эксель можно поставить римские цифры несколькими способами, давайте разберем их все.
Первый способ. Воспользоваться английской раскладкой на клавиатуре, в основном для их написания будут использоваться английские буквы I, V, X. Главным недостатком данного способа, вы должны помнить, соответствие римских чисел простым.
Второй способ. Воспользоваться специальной функцией, которая в автоматическом режиме исправить любое обычное число на римское число. Рассмотрим, как пользоваться специальной функцией на простом примере. Перед нами таблица, состоящая из обычных чисел.
Чтобы перевести первое число в римскую, в ячейке «В2», напишем простую функцию: =РИМСКОЕ(A2)
Чтобы остальные числа также перевести в римские, просто выделим ячейку «В2», а потом нажмем сочетание клавиш «CTRL+C», после выделим диапазон с «В3» по «В6», и нажмем «CTRL+V». В итоге все нужные числа мы перевели римские, затратив минимум времени.
Можно сделать вывод, что второй способ является предпочтительным по сравнению с первым.
Видео

Ввод и вставка римских цифр в Excel
Для нумерации чего-либо обычно используются арабские цифры, но в некоторых случаях вместо них нужны римские (например, для указания номеров глав и разделов в книгах, документах и т.д.). Дело в том, что на компьютерной клавиатуре нет специальных символов, но написать римские цифры все же можно. Давайте посмотрим, как это делается в Экселе.
Написание римских цифр
Сперва нужно определиться с тем, как именно и как часто мы хотим использовать римские цифры. Если это разовая потребность – решается вопрос достаточно просто путем ручного ввода символов с клавиатуры. Но если список нумерации большой, выручит специальная функция.
Ручной ввод
Все очень просто – латинский алфавит содержит все римские цифры. Поэтому просто переключаемся на англоязычную раскладку (Alt+Shift или Ctrl+Shift), находим на клавиатуре клавишу с буквой, соответствующей римской цифре, и зажав клавишу Shift, нажимаем ее. Если требуется, аналогичным образом вводим следующую цифру (т.е. букву). По готовности жмем Enter.
Если букв несколько, чтобы каждый раз не удерживать Shift, можно просто включить режим Caps Look (не забываем его потом отключить).
Примечание: римские цифры не могут участвовать в математических расчетах, выполняемых в Excel, т.к. программа в данном случае умеет воспринимать только их арабский вид написания.
Вставка символа
Этот метод используется редко, в основном, когда по какой-то причине не работает или не подключена клавиатура. Но он все же есть, поэтому опишем его.
Использование функции
В Экселе предусмотрена специальная функция для римских цифр. Опытные пользователи могут набирать ее сразу в строке формул. Ее синтаксис выглядит так:
=РИМСКОЕ(число;[форма])
Обязательным является только параметр “Число” – здесь мы печатаем арабскую цифру, которую нужно преобразовать в римскую. Также вместо конкретного значения может быть указана ссылка на ячейку.
Аргумент “Форма” не обязательно заполнять (он позволяет определить тип числа в римской записи).
Однако более привычным и простым для большинства пользователей является использование Мастера функций.
Практическая польза
Благодаря функции “РИМСКОЕ” можно одновременно преобразовать сразу несколько ячеек, чтобы не выполнять процедуру вручную для каждой из них.
Допустим, у нас есть столбец с арабскими цифрами.
Чтобы получить столбец с римскими, выполняем следующие шаги:
Заключение
Таким образом, в Экселе есть несколько разных методов, с помощью которых можно написать или вставить римские цифры в ячейки документа. Выбор того или иного способа зависит от знаний и умений пользователя, а также от количества обрабатываемой информации.
Написание римских цифр в Microsoft Excel
Как мы знаем, зачастую порядковые номера пишутся римскими цифрами. Иногда их нужно использовать и при работе в программе Excel. Проблема состоит в том, что на стандартной компьютерной клавиатуре цифровая панель представлена только арабскими цифрами. Давайте выясним, как напечатать римские цифры в Экселе.
Печать римских цифр
Прежде всего, нужно выяснить, для чего вы хотите использовать римские цифры. Будет ли это единичное использование или нужно выполнить массовое преобразование уже существующего диапазона значений, записанного арабскими цифрами. В первом случае решение будет довольно простым, а для второго придется применить специальную формулу. Кроме того, функция поможет в том случае, если пользователь плохо разбирается в правилах написания этого вида нумерации.
Способ 1: печать с клавиатуры
Многие пользователи забывают, что римские цифры содержат в себе исключительно буквы латинского алфавита. В свою очередь, все символы латинского алфавита присутствуют в английском языке. Так что самым простым решением, если вы хорошо разбираетесь в правилах написания данного вида нумерации, будет перейти на англоязычную раскладку клавиатуры. Для переключения просто жмем сочетание клавиш Ctrl+Shift. Затем печатаем римские цифры, вводя с клавиатуры английские буквы в верхнем регистре, то есть, во включенном режиме «Caps Lock» или с зажатой клавишей Shift.
Способ 2: вставка символа
Есть ещё один способ вставить римские цифры в случае, если вы не планируете массового использования данного варианта отображения чисел. Это можно сделать через окно вставки символов.
После этих манипуляций римские цифры появятся в предварительно выбранной пользователем ячейке.
Но, конечно, данный способ сложнее, чем предыдущий и смысл его использовать есть только тогда, когда по каким-то причинам не подключена или не работает клавиатура.
Способ 3: применение функции
Кроме того, существует возможность вывода римских цифр на листе Excel через специальную функцию, которая так и называется «РИМСКОЕ». Данную формулу можно ввести как через окно аргументов функции с графическим интерфейсом, так и записать вручную в ячейку, где она должна отображать значения, придерживаясь следующего синтаксиса:
Вместо параметра «Число» нужно подставить то число, выраженное арабскими цифрами, которое вы хотите перевести в римское написание. Параметр «Форма» не является обязательным аргументом и отображает только тип написания цифры.
Но все-таки для многих пользователей при использовании формул легче применять Мастер функций, чем производить ввод вручную.
Данный способ особенно удобен в тех случаях, если пользователь не знает точного написания числа в римском варианте. В данном случае он производит запись в арабских цифрах, а программа уже сама переводит их в требуемый вид отображения.
Способ 4: массовое преобразование
Но, к сожалению, несмотря на то, что функция РИМСКОЕ относится к группе математических операторов, производить вычисления с числами, введенными с её помощью, как и в приведенных выше способах, тоже нельзя. Поэтому для единичного введения числа использование функции не является удобным. Намного быстрее и легче набрать нужное число в римском варианте написания с клавиатуры, используя англоязычную раскладку. Но, если нужно преобразовать строку или столбец, заполненные арабскими цифрами в указанный выше формат написания, то в этом случае применение формулы в значительной мере ускорит процесс.
Существует несколько способов написания римскими цифрами в Excel, самый простой из которых набор чисел на клавиатуре в англоязычной раскладке. При использовании функции РИМСКОЕ даже не обязательно пользователю знать правила этой нумерации, так как все вычисления программа проводит сама. Но, к сожалению, ни один из известных способов на данный момент не предусматривает возможность выполнения математических вычислений в программе с помощью данного вида цифр.
Помимо этой статьи, на сайте еще 12548 инструкций.
Добавьте сайт Lumpics.ru в закладки (CTRL+D) и мы точно еще пригодимся вам.
Отблагодарите автора, поделитесь статьей в социальных сетях.
Как набрать римские цифры на компьютере
Вариант 1: Word
Чаще всего набор римских цифр на компьютере требуется во время взаимодействия с текстовыми документами в соответствующих редакторах. Обычно такие программы поддерживают сразу несколько методов ввода подходящих символов, каждый из которых подразумевает выполнение определенного алгоритма действий и может пригодиться в разных ситуациях. Поскольку текстовых редакторов существует много, разобрать способы в каждом из них не получится. Вместо этого мы предлагаем ознакомиться с тем, как это происходит в Microsoft Word, нажав по следующей ссылке. Большинство из представленных инструкций актуальны и для аналогов данного софта, поэтому их реализация не станет чем-то сложным.
Подробнее: Учимся ставить римские цифры в документе Microsoft Word 
Вариант 2: Excel
Excel — популярная программа для работы с электронными таблицами. Во время создания в ней документов некоторые пользователи тоже сталкиваются с задачей написания римских цифр для перечисления пунктов списка или описания конкретных значений в ячейках. Существует четыре разных метода, позволяющих справиться с поставленной задачей. Один из них уникален и относится исключительно к данному софту, поскольку подразумевает использование внутренней функции. Кстати, она позволит значительно упростить написание таких символов, если их приходится проставлять слишком часто.
Вариант 3: Браузер и другие программы
Не всегда предложенные выше варианты актуальны: например, когда речь идет об общении в мессенджерах или вводе текста в браузере, будь то социальные сети, поисковик или текстовые редакторы, работающие в режиме онлайн. Для начала вам необходимо понимать, что все известные римские цифры можно обозначить при помощи букв английской раскладки, поскольку I соответствует единице, V — пяти и так далее. Нужно лишь переключить раскладку и напечатать символ с зажатой клавишей Shift, чтобы сделать его заглавным (можно нажать и CapsLock, чтобы напечатать сразу несколько цифр без зажатого Shift).
На следующем скриншоте вы видите пример того, как напечатанные цифры отображаются при работе в браузере. Точно такой же формат они имеют, например, когда вы пишете символы в Telegram или любом другом похожем мессенджере.
Второй метод написания римских цифр подойдет, если вам неудобно переключаться на английскую раскладку или по каким-то причинам это не получается сделать. Однако учитывайте, что она обязательно добавленной, иначе комбинации клавиш не сработают. Важно обозначить, что римские цифры являются специальными символами, для написания которых в Windows предназначены ASCII-коды. Далее вы видите список всех кодов для каждой отдельной цифры.
Используйте эти сочетания, вводя цифры при помощи цифрового блока, расположенного справа на клавиатуре, как это показано на следующем изображении. Если NumLock отключен, комбинации не сработают, поэтому его необходимо включить, о чем более детально написано в другой статье на нашем сайте.
Помимо этой статьи, на сайте еще 12548 инструкций.
Добавьте сайт Lumpics.ru в закладки (CTRL+D) и мы точно еще пригодимся вам.
Отблагодарите автора, поделитесь статьей в социальных сетях.