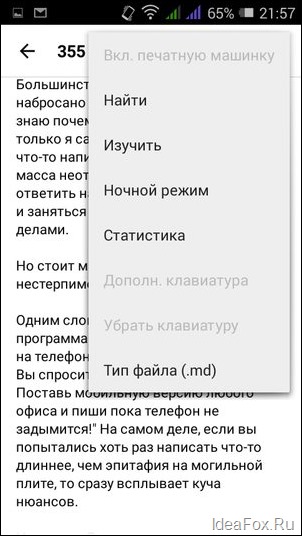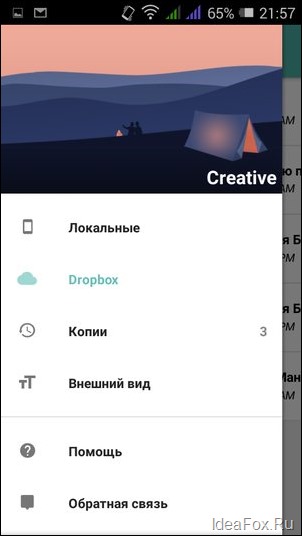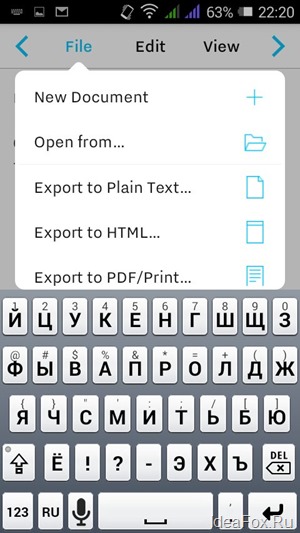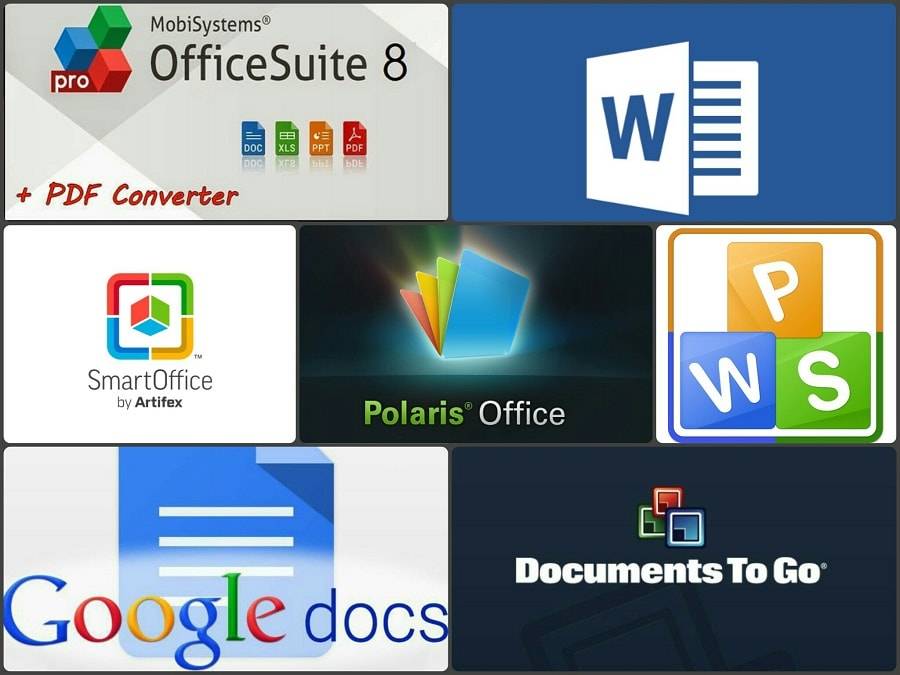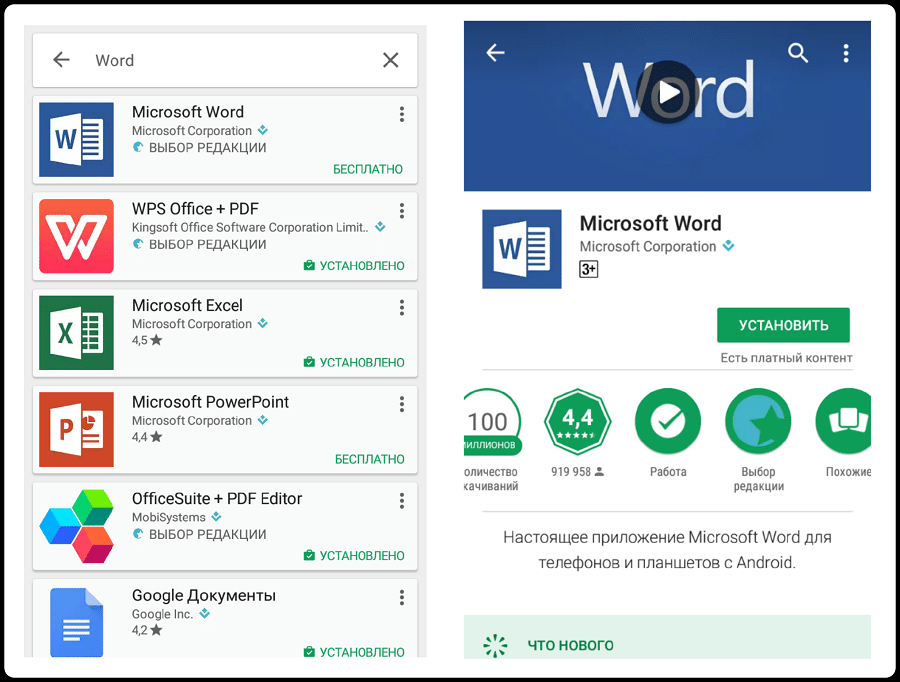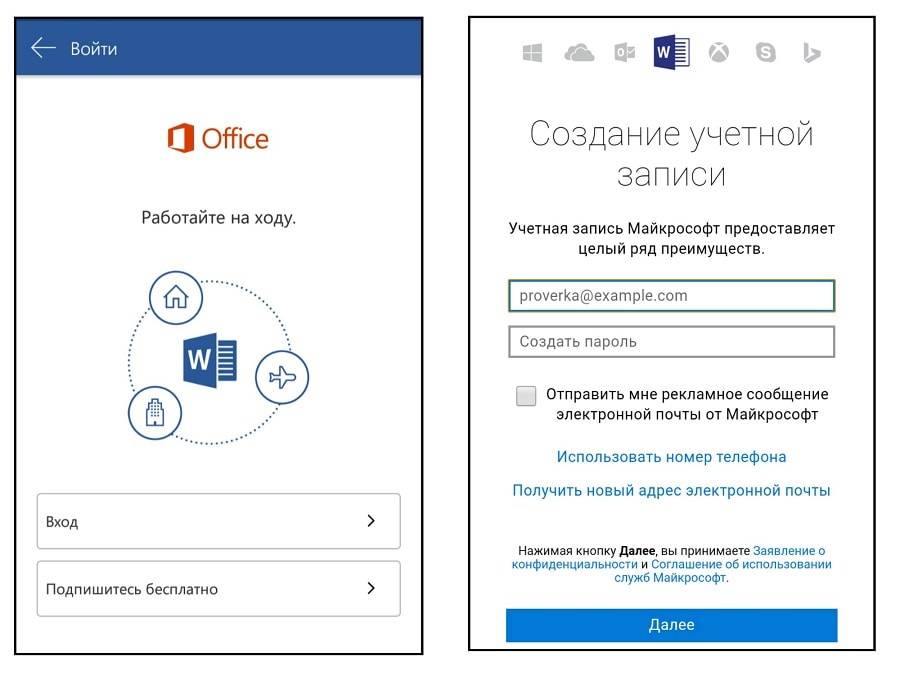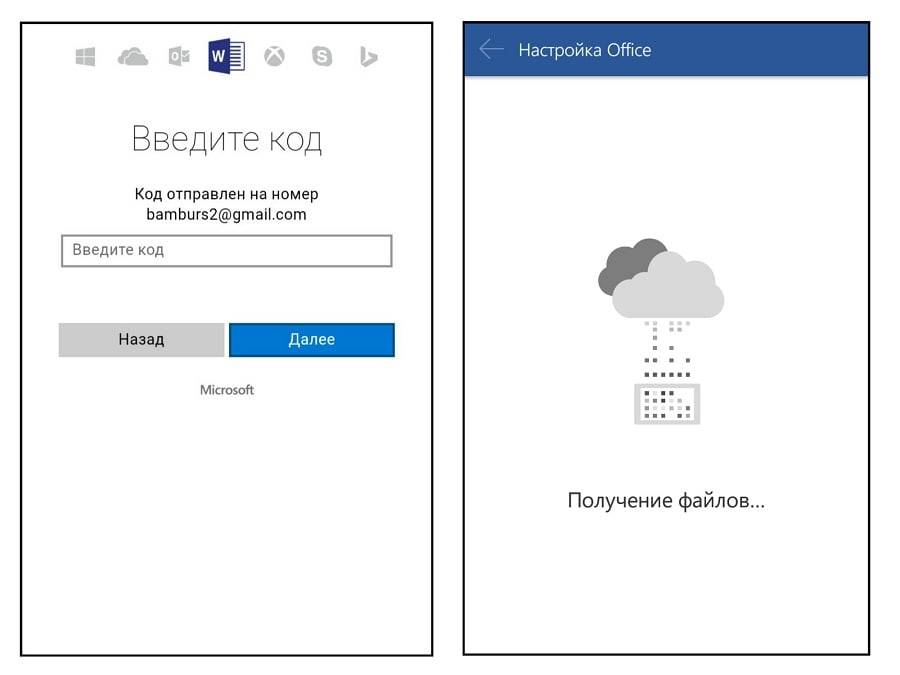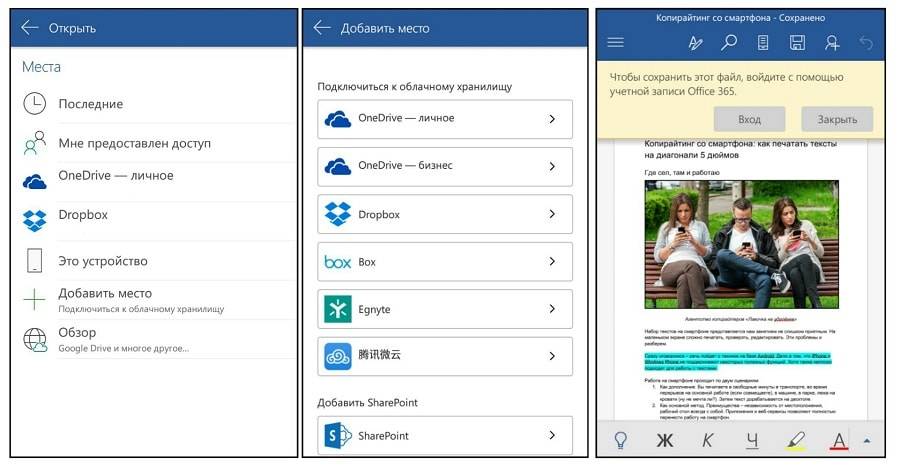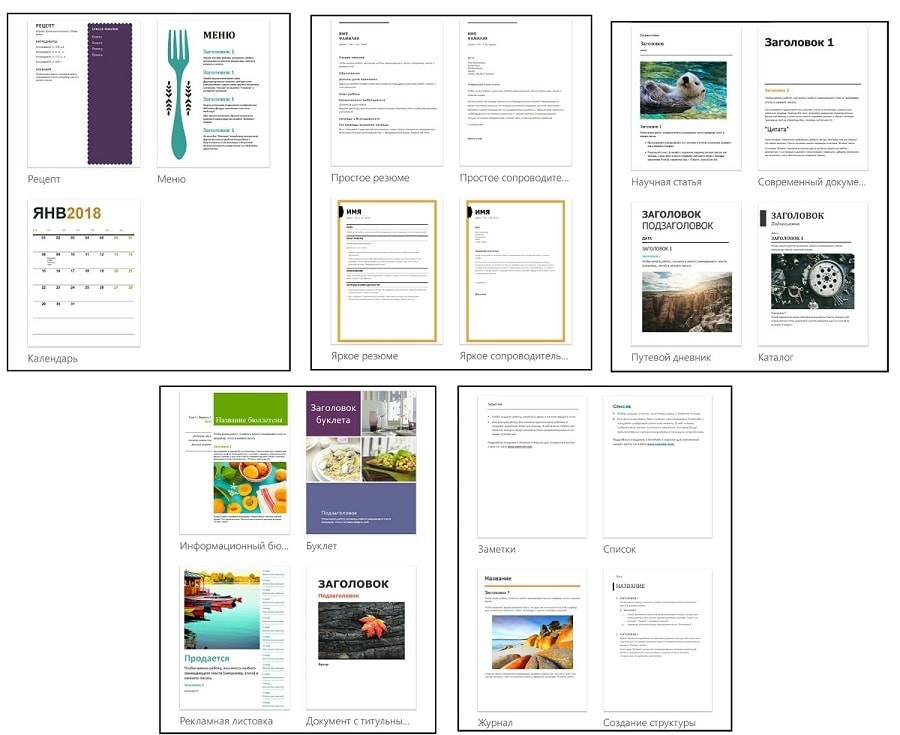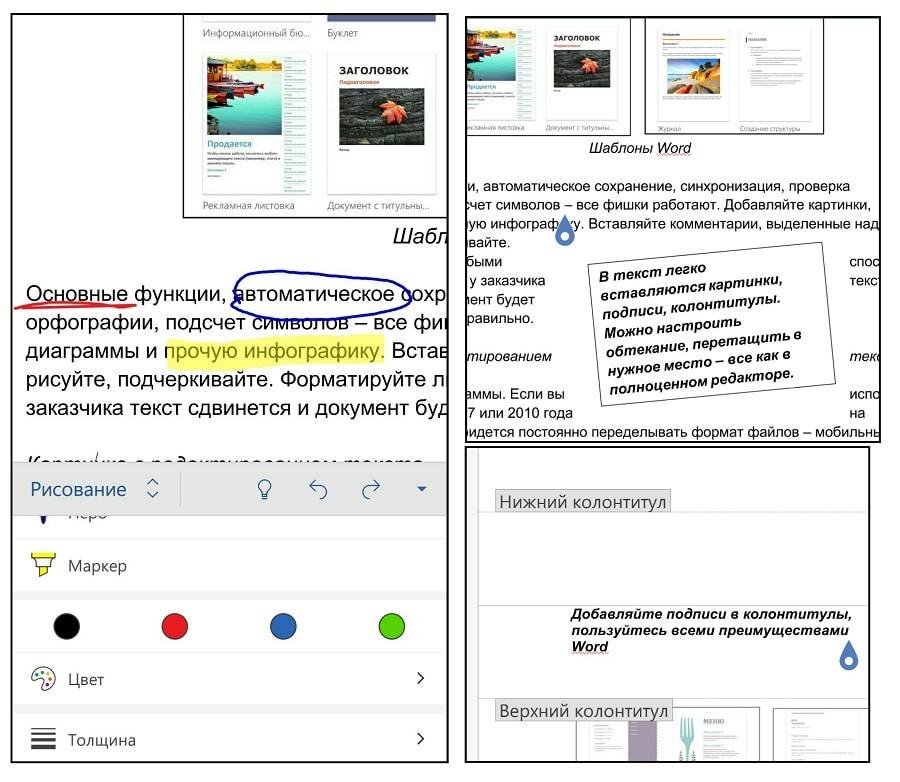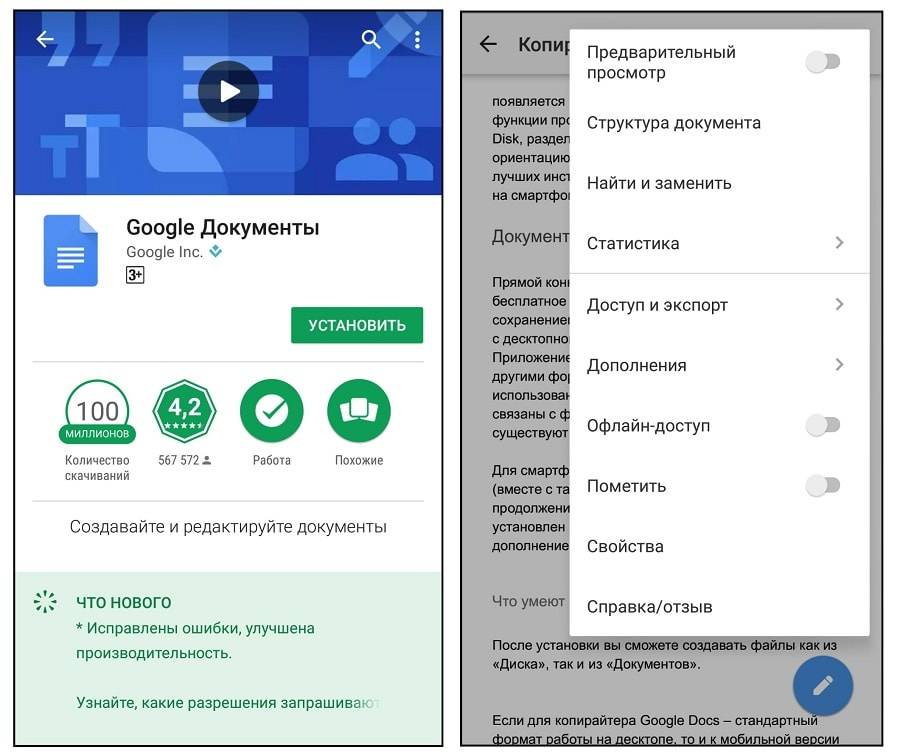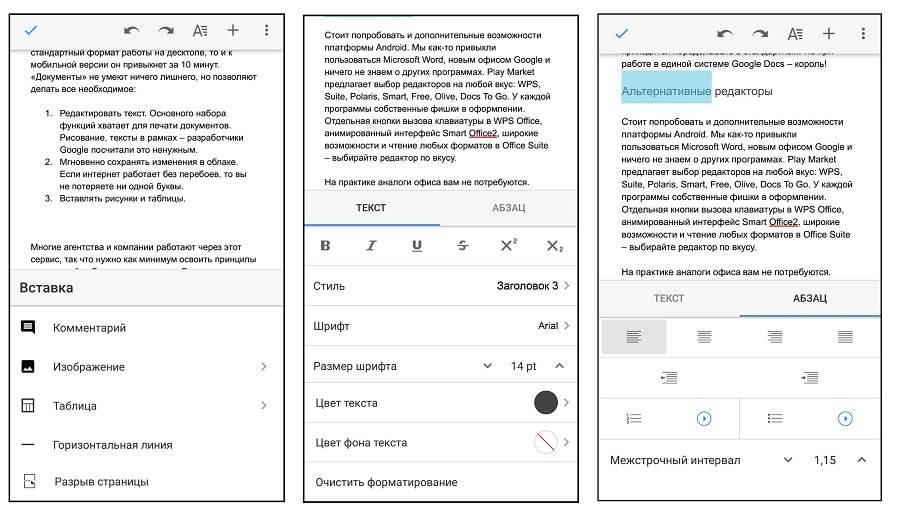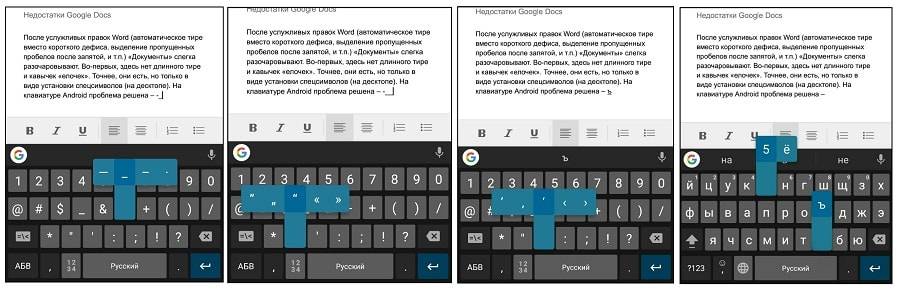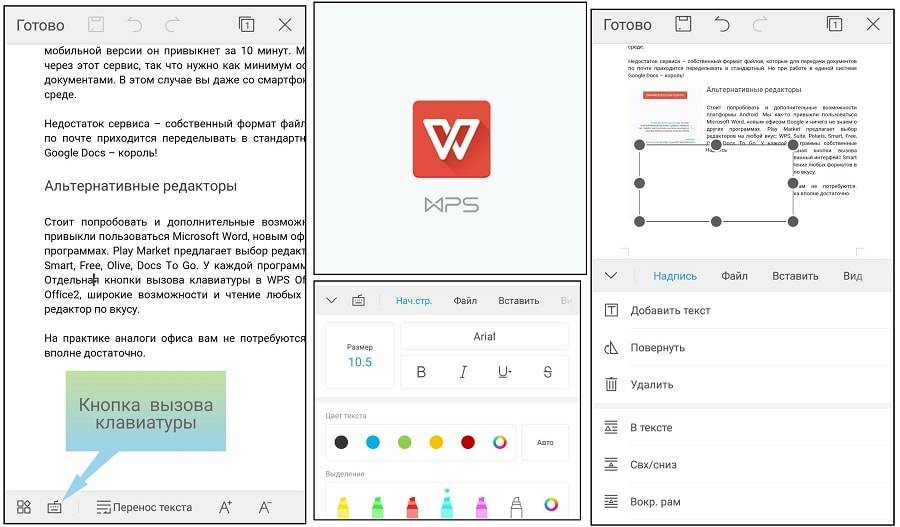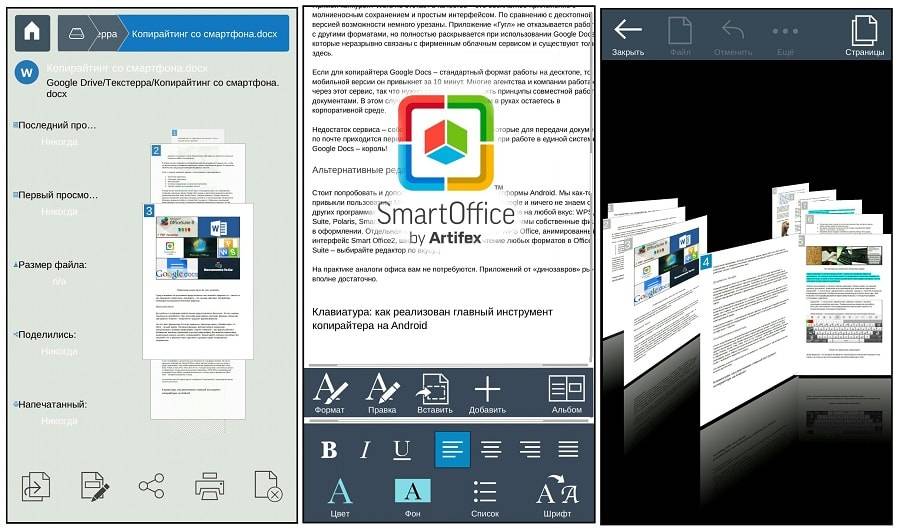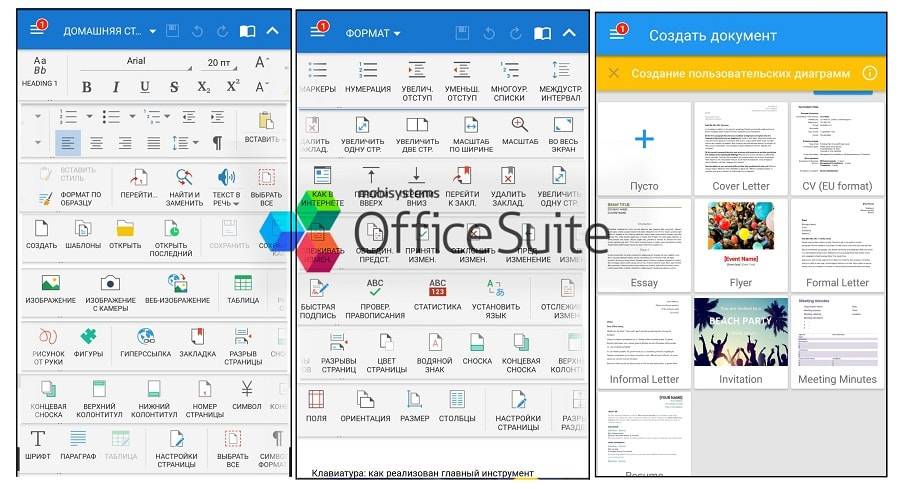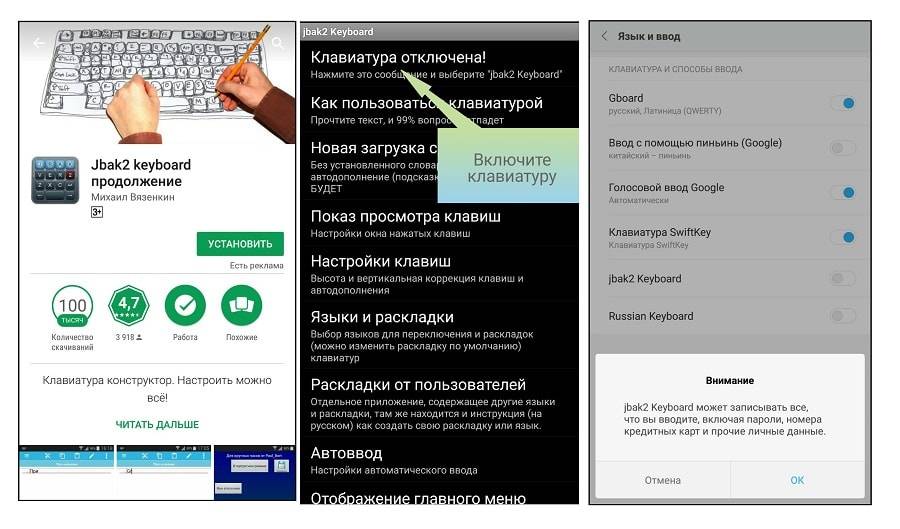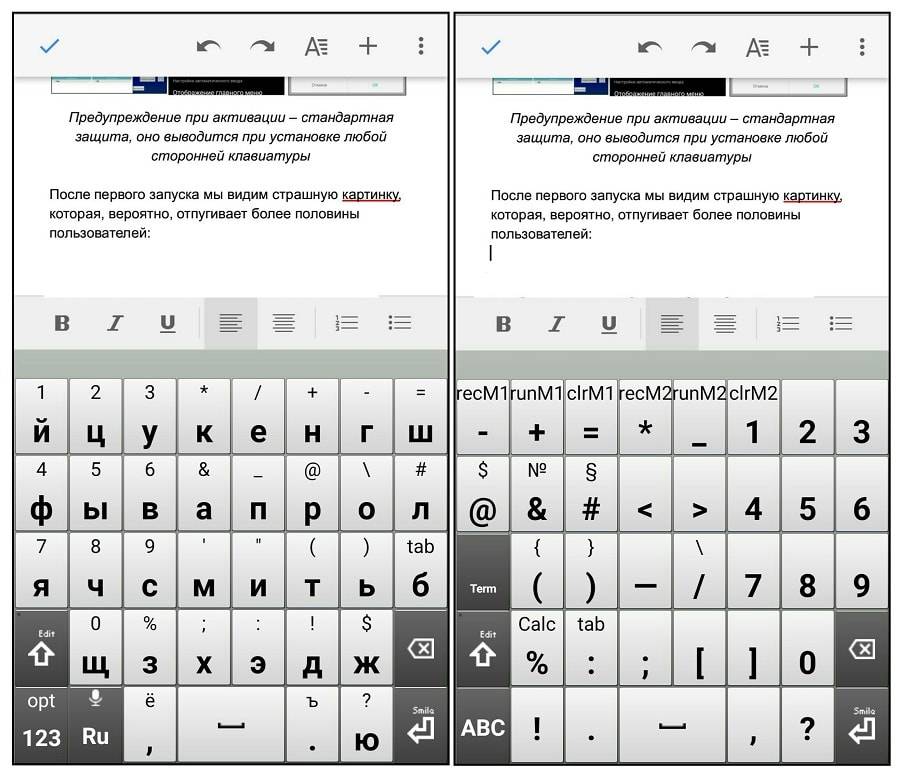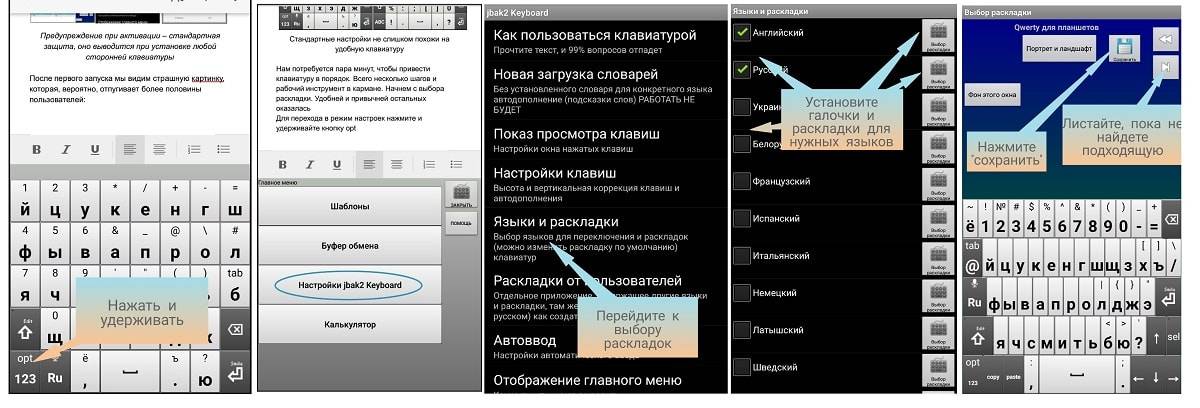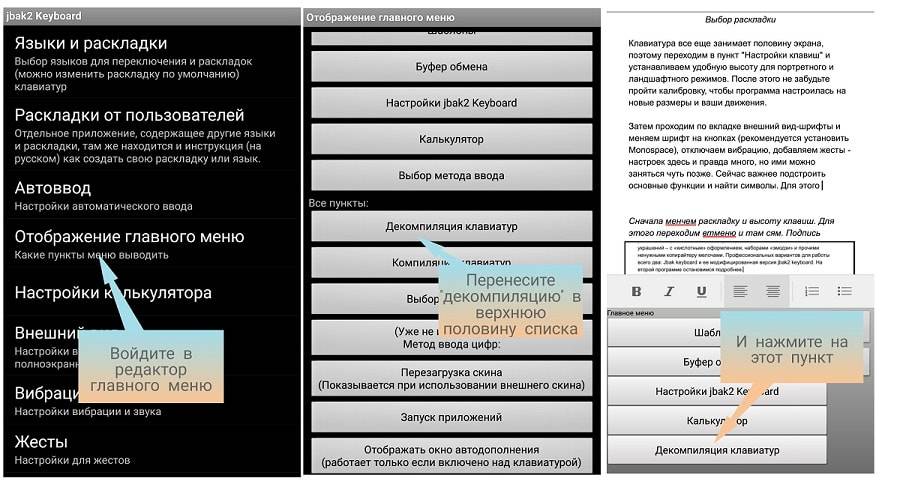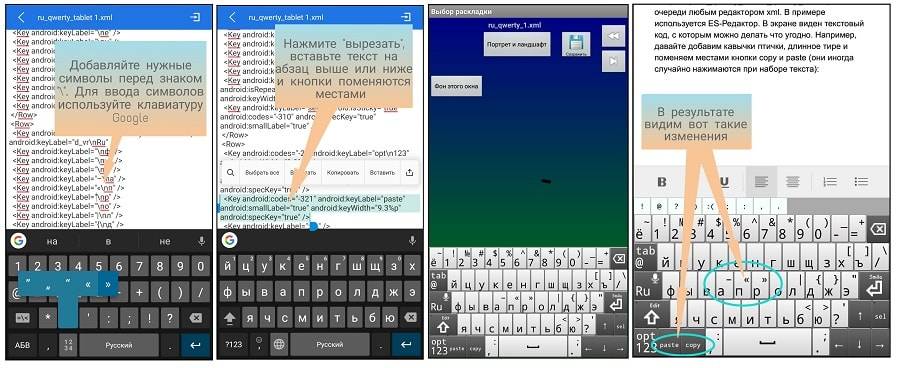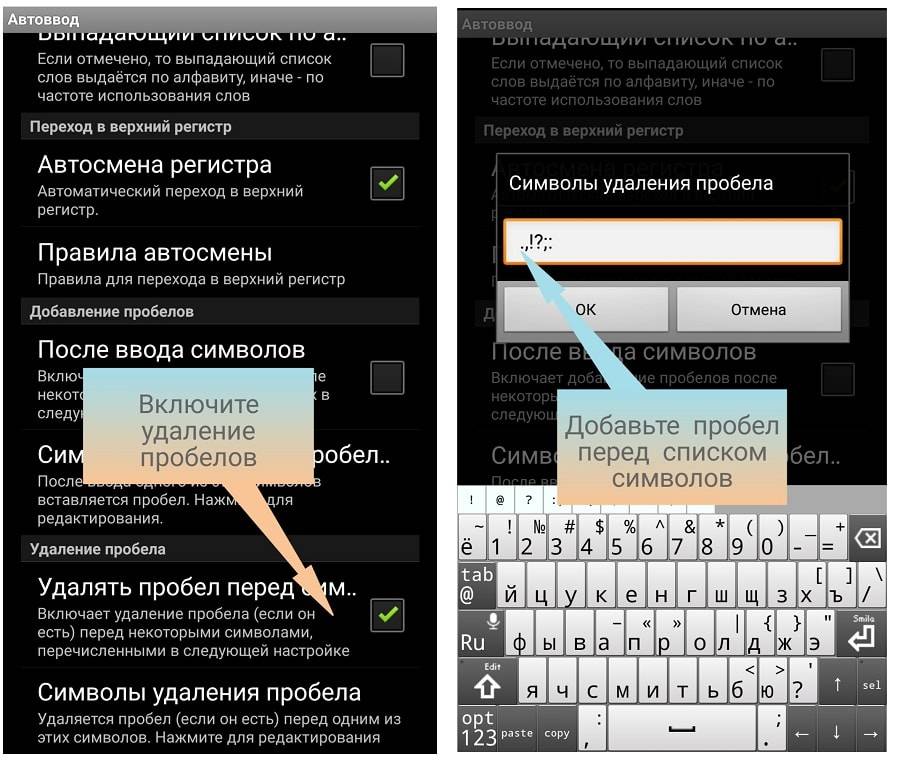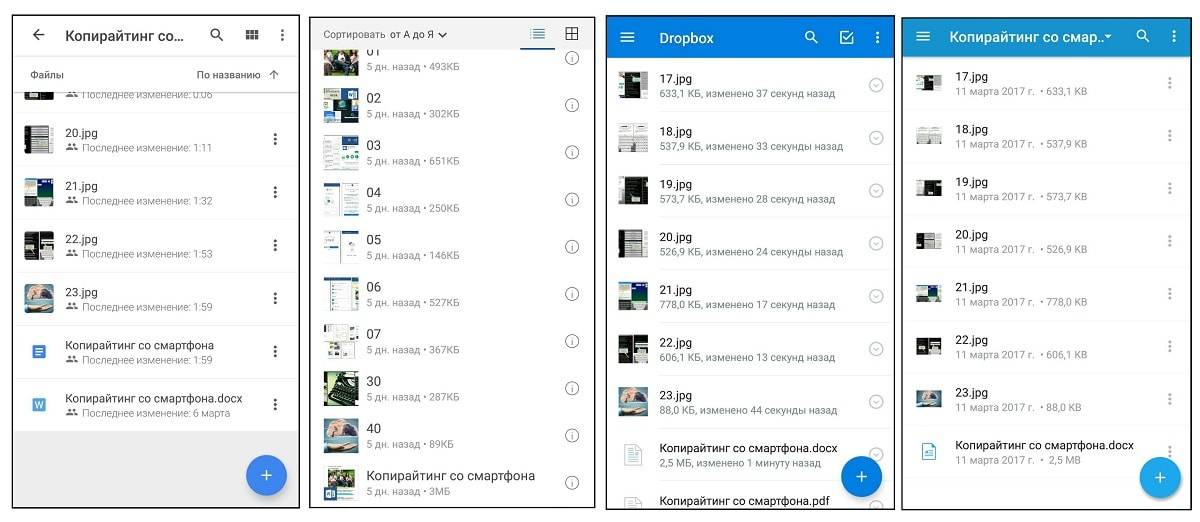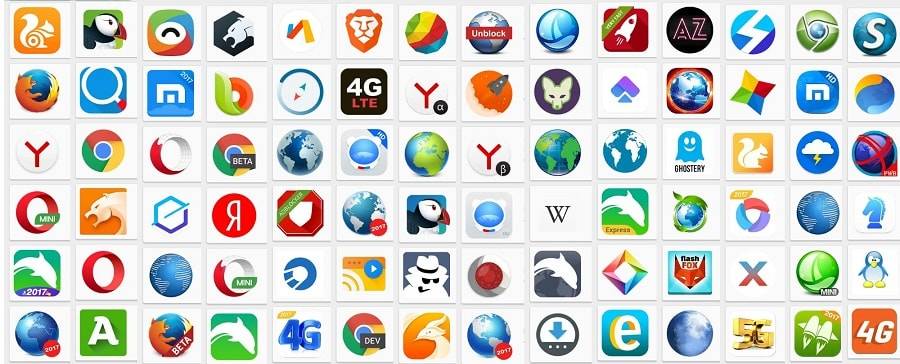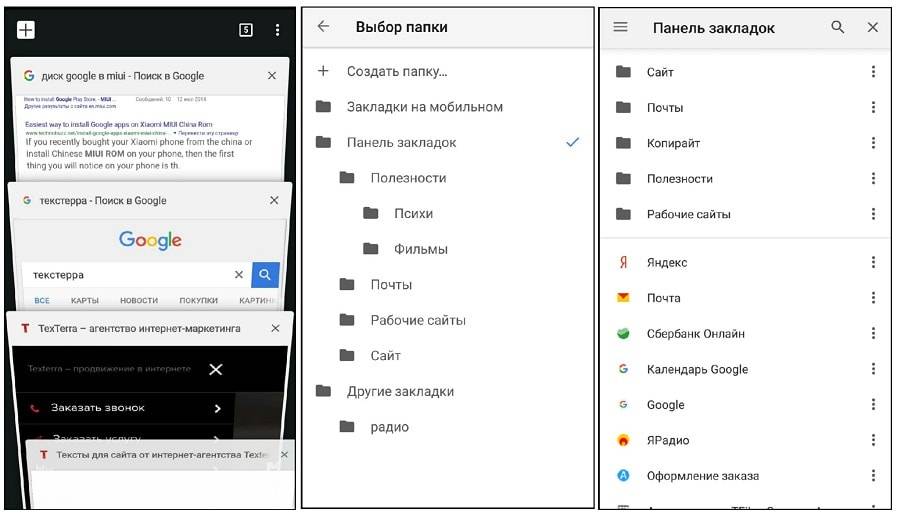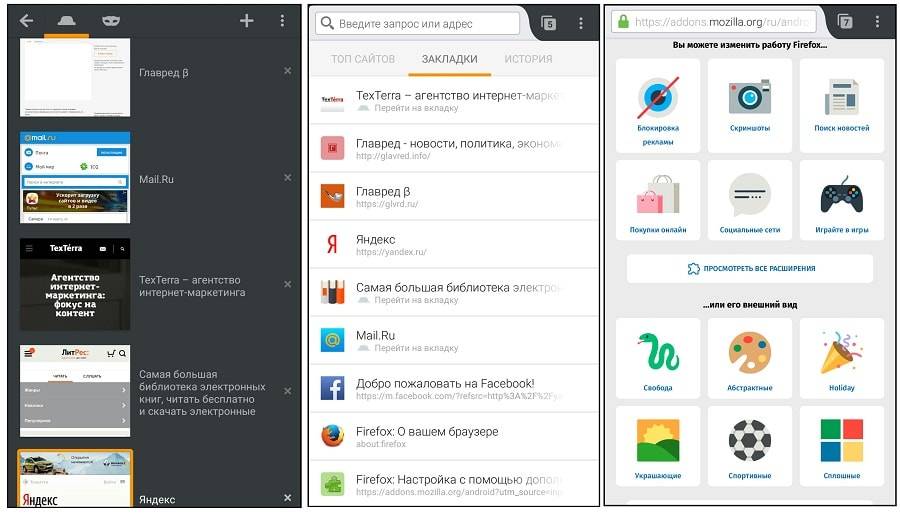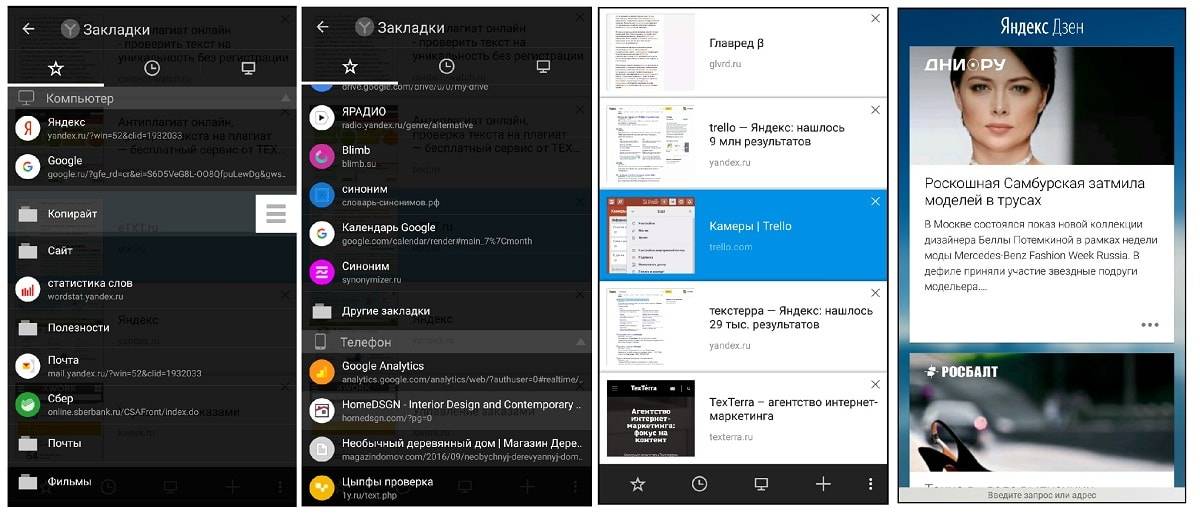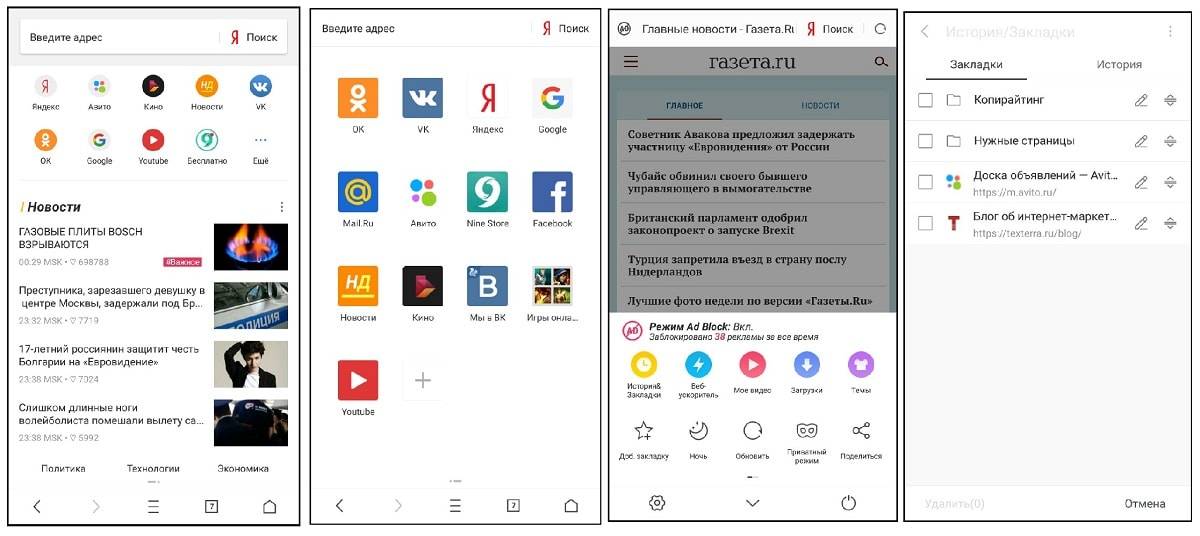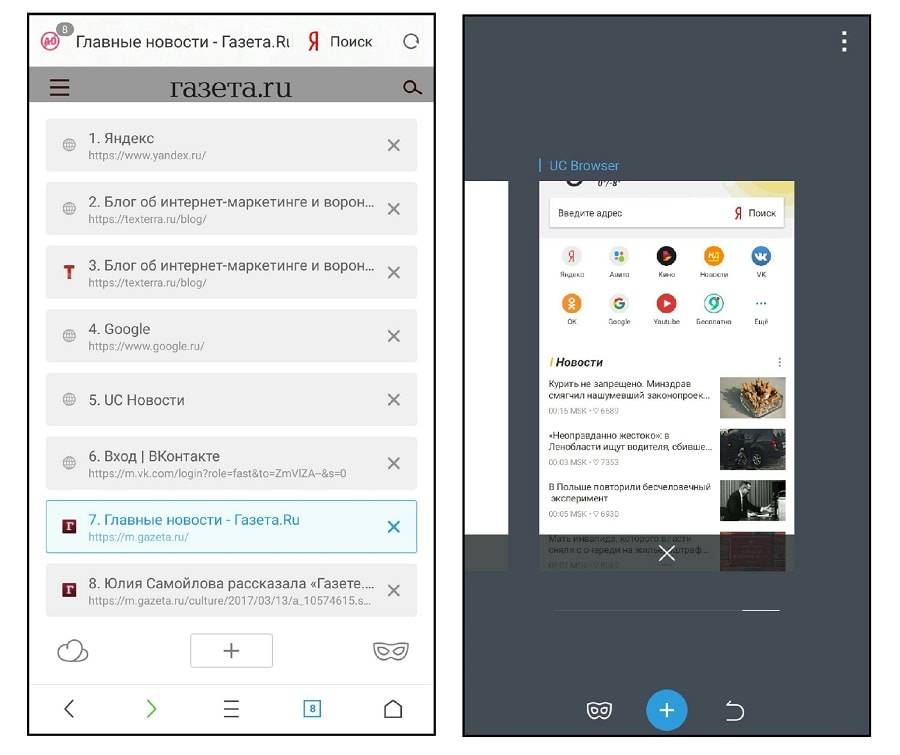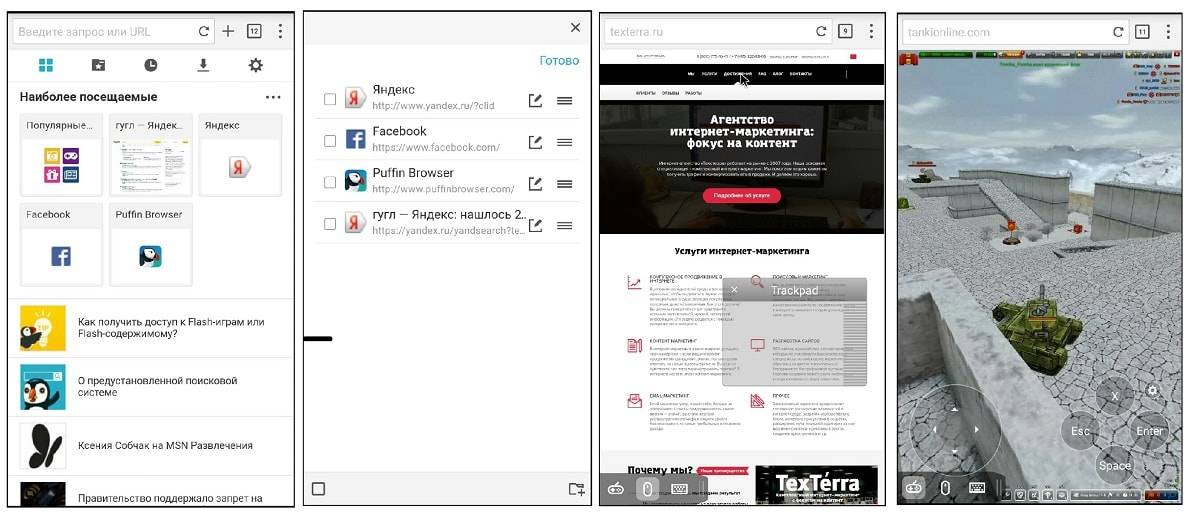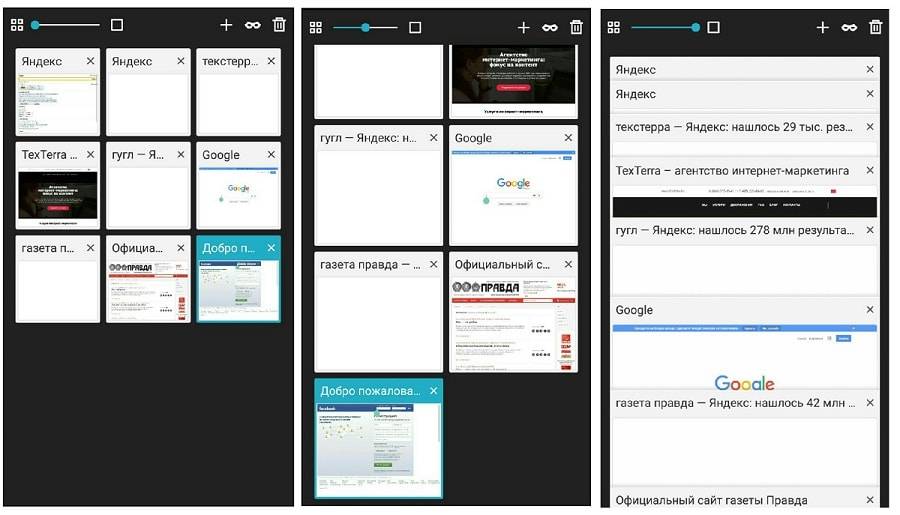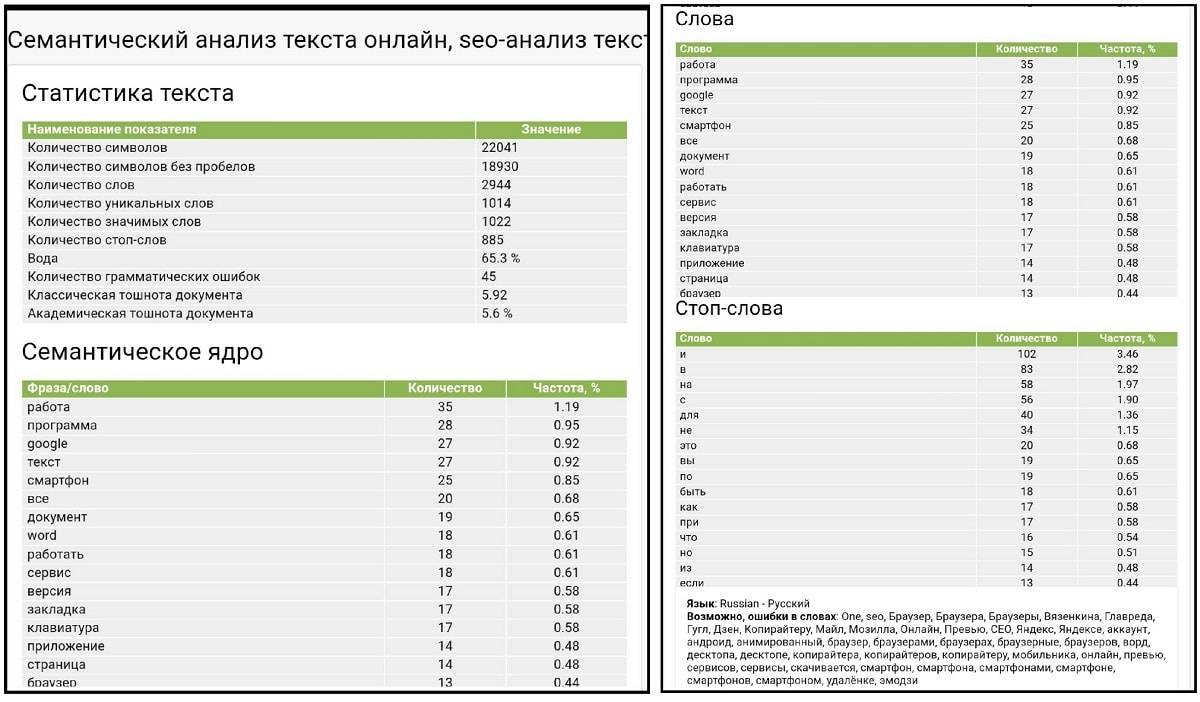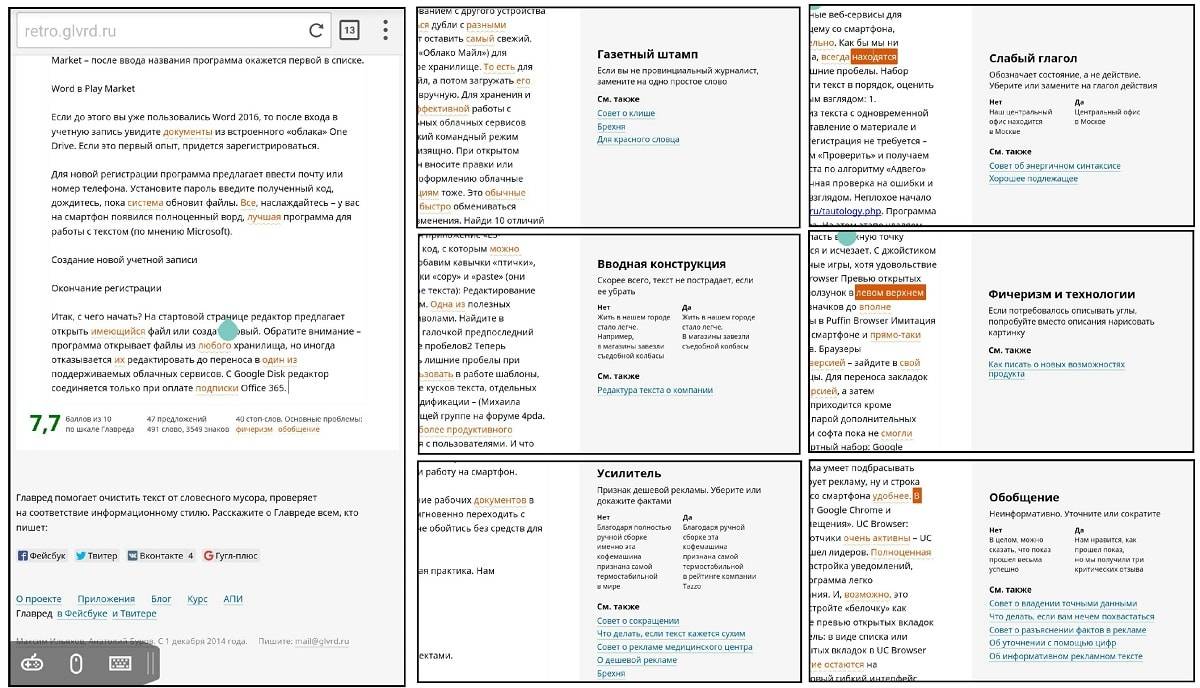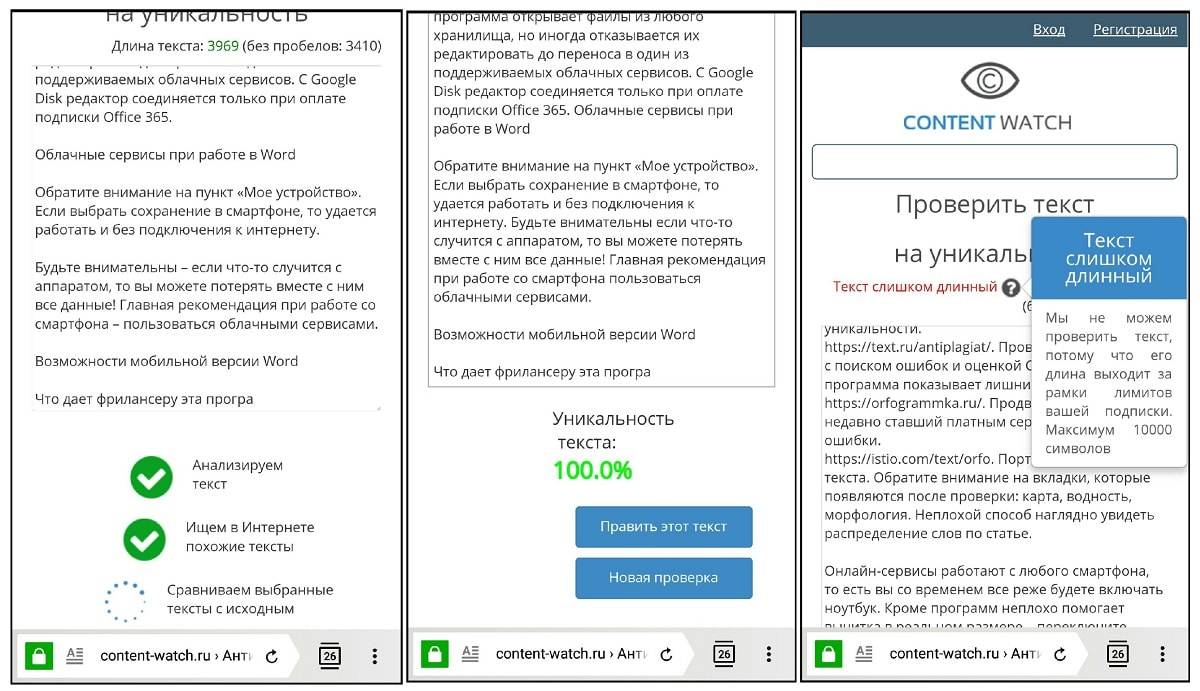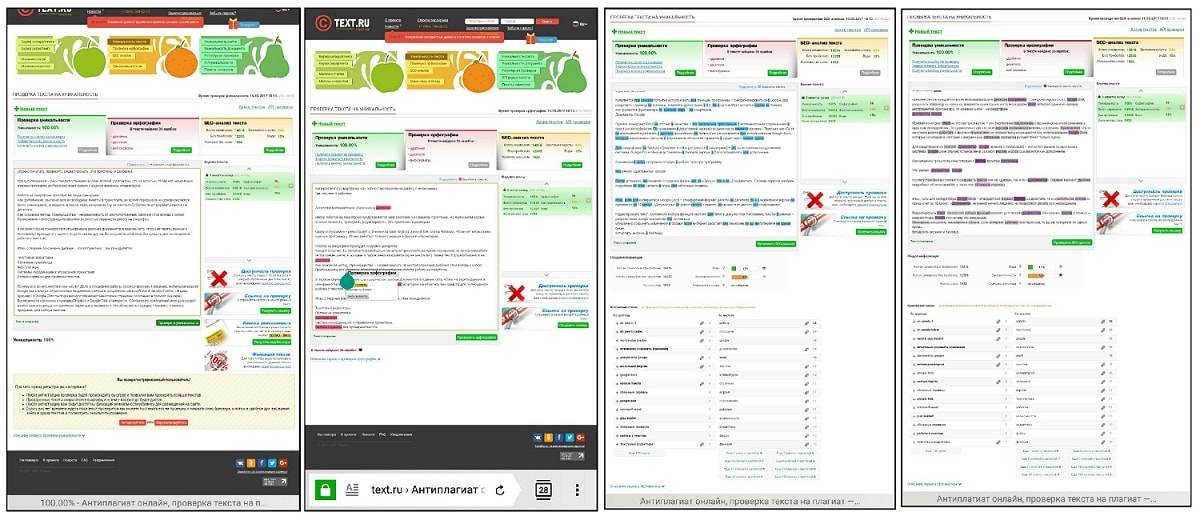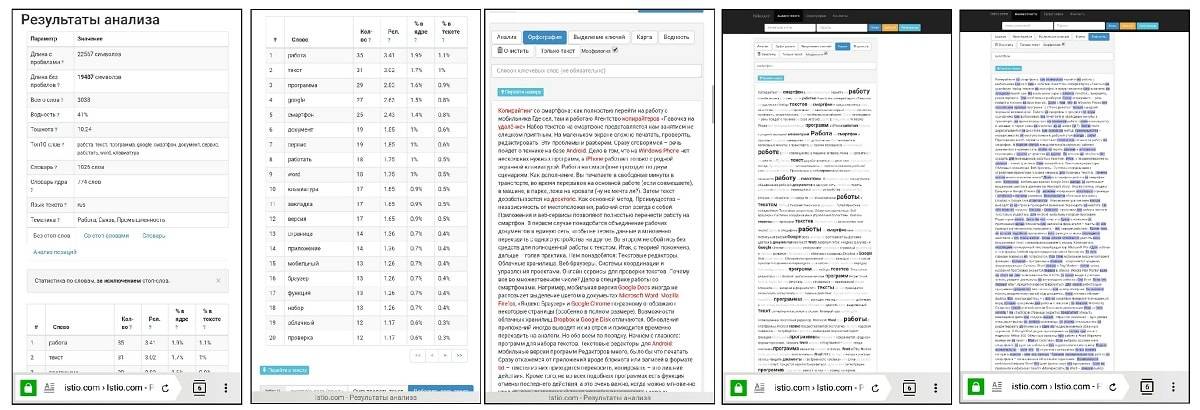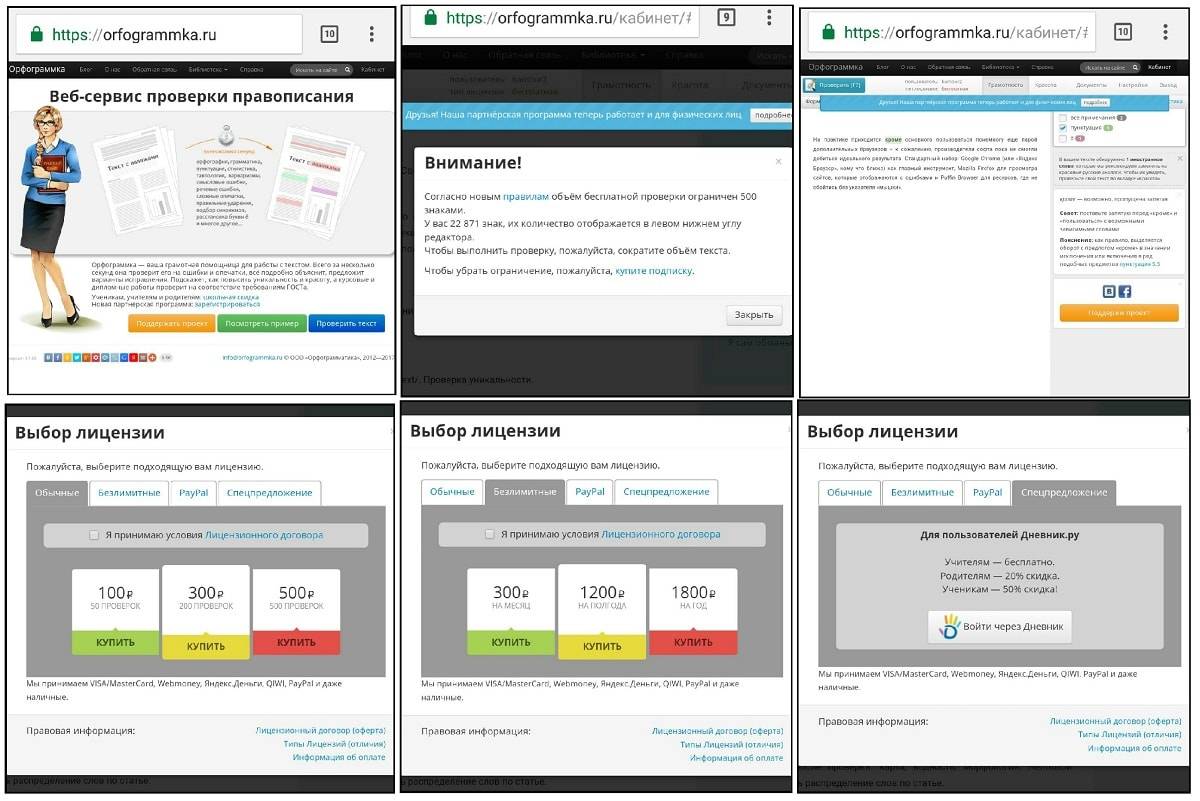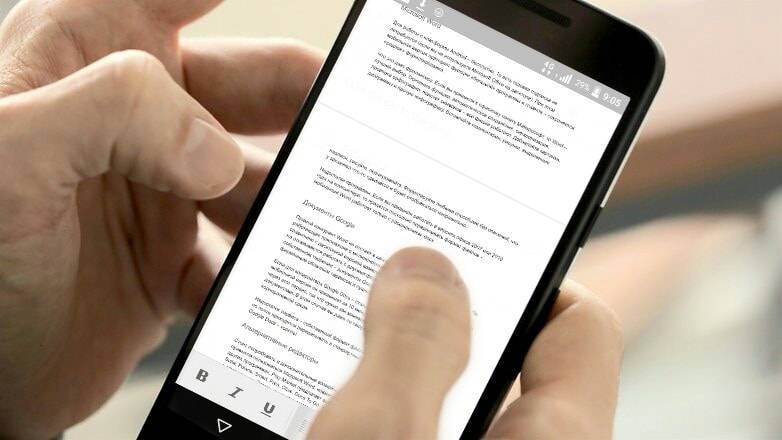Как я пишу статьи в блог на телефоне: две программы, которые сейчас использую
Но стоит мне отойти от стола… то нестерпимо хочется графоманить =)
Одним словом, понадобилась программа для написания статей прямо на телефоне
Вы спросите: «А в чем проблема? Поставь мобильную версию любого офисного пакета и пиши пока телефон не задымится!»
На самом деле, если вы попытались хоть раз написать что-то длиннее, чем обычная SMS, то сразу всплывает куча нюансов.
Например, для меня критически важно:
Да, какое-то время я писал в Evernote, но с каждым обновлением этот неплохой сервис становился все более неспешным и отвлекающим от дела. Да и не предназначен он для того, чтобы писать длинные тексты.
Пару лет назад я часто писал при помощи WordPress for Android, но и эта софтина была удалена из соображений безопасности, так как через протокол XML-RPC постоянно пытаются перебрать пароли всякие нехорошие люди.
Я заинтересовался этим вопросом и обнаружил, что и для таких целей есть специальный класс программ. Это аскетичные программы для телефонов, при помощи которых можно быстро написать большую статью. Не отвлекаясь на лишние кнопки и безумные красоты интерфейса.
На первый взгляд, должно хватить примитивной программы а-ля “Блокнот”, но это совсем не так (см. требования выше). Да и писать на смартфоне объемные тексты для многих может показаться идиотской затеей.
Но я Вам так скажу:
Через несколько дней Вы начнете большинство своих статей писать именно на смартфоне, а за обычным компом вы будете делать только небольшие правки и вставлять нужные картинки.
И будете писать намного чаще. На самом деле, я довольно много пишу, но далеко не все попадает на блог. Что-то удаляется как откровенный бред на следующее утро, а другое не проходит внутреннюю цензуру.
Да, особо злые заметки остаются только для меня =)
Что я рекомендую для написания статей на телефоне?
Однозначный лидер такого класса программ для Android — это невероятно удобный JotterPad.
Вообще ничего лишнего. Только слова и клавиатура. Но тем не менее, под капотом есть, то, что сильно облегчает жизнь:
Статистика, ночной режим даже есть.
Одним словом, ничего удобнее я не нашел. Подчеркну, что ничего удобнее для меня и моих задач. Скорость набора текста зашкаливает, так как она заточена только для этого.
Но есть один минус у JotterPad…
Он не может сохранять статьи в формате HTML. Соответственно, после синхронизации статьи с DropBox придется править статью в админке WordPress или в Windows Live Writer.
Работа, прямо скажем, мутная. А если просто скопировать статью из текстового файла в админку WordPress, то это будет стена неформатированного текста, который так не любят поисковые системы. Напомню, что статья на блоге должна быть ИДЕАЛЬНО структурирована, что забывает большинство автономных блогеров.
Также нельзя вставлять картинки в текст, но я так никогда не делаю, оставляя это дело на самый последний момент.
И вторая программа для написания статей на смартфоне: iA Writer
Почти тоже самое, но уже не то. Чего-то ей не хватает, так как писать в ней не не очень удобно. Может быть дело в шрифтах, или другой цвет фона – черт его знает. Функционал такой-же, как у JotterPad, как и сама концепция “пишем не отвлекаясь на всякую ерунду”.
Но именно это “что-то” не дает iA Writer завоевать любовь западных графоманов (у нас, похоже, вообще не знают про подобные программы).
Если сравнивать в абсолютных числах:
Но у последней программы есть огромный плюс: статьи СРАЗУ можно экспортировать в HTML, а затем без бубнов вставить сразу на блог. Без расставления абазцев, заголовков и прочей мути, про которую знает матерый блогер-автономщик.
Только это спасло эту программу от выпиливания с телефона.
Вот такие дела. Уверяю, что через несколько дней у Вас будет невероятно прокачан навык мелкой моторики больших пальцев рук. А там и до карточного шулера-наперсточника один шаг =)
Мне вот интересно – я один такой замороченный, что пишу статьи таким экзотическим способом? И кто что использует для таких целей?
Копирайтинг со смартфона: как полностью перейти на работу с мобильника
Где сел, там и работаю
Набор текстов на смартфоне представляется нам занятием не слишком приятным. На маленьком экране сложно печатать, проверять, редактировать. Эти проблемы и разберем. Сразу оговоримся – речь пойдет о технике на базе Android.
Работа на смартфоне проходит по двум сценариям:
В первом случае понадобится объединение рабочих документов в единую сеть, чтобы не терять данные и мгновенно переходить с одного устройства на другое. Во втором не обойтись без средств для полноценной работы с текстом.
Итак, с теорией покончено, дальше – голая практика. Нам понадобятся:
Почему все во множественном числе? Дело в специфике работы со смартфонами. Например, мобильная версия Google Docs иногда не распознает выделение цветом в документах Microsoft Word. Mozilla Firefox, «Яндекс Браузер» и Google Chrome по-разному отображают некоторые страницы (особенно в полном размере). Возможности облачных хранилищ Dropbox и Google Disk отличаются. Обновления приложений иногда выводят их из строя и приходится временно переходить на аналоги. Но обо всем по порядку. Начнем с главного: программ для набора текстов.
Текстовые редакторы для Android: мобильные версии программ
Сразу откажемся от приложений вроде блокнота или записей в формате txt – тексты из них приходится переносить, копировать – это лишние действия. Кроме того, не во всех подобных программах есть функция отмены последнего изменения, а это важно, когда случайное касание мгновенно удаляет выделенный текст. Копирайтеру необходим полноценный текстовый редактор.
Microsoft Word
Для работы с платформы Android сервис предоставляется бесплатно, годовая подписка не потребуется. При этом мобильная версия повторяет функции «большой» программы и главное – сохраняется «родное» форматирование. Скачать Word можно в Play Market – после ввода названия программа окажется первой в списке.
Если до этого вы уже пользовались Word 2016, то после входа в учетную запись увидите документы из встроенного «облака» One Drive. Если это первый опыт, придется зарегистрироваться.
Для новой регистрации программа предлагает ввести почту или номер телефона. Установите пароль, введите полученный код, дождитесь, пока система обновит файлы. Все, наслаждайтесь – у вас на смартфоне появился полноценный «Ворд», лучшая программа для работы с текстом (по мнению Microsoft).
Итак, с чего начать? На стартовой странице редактор предлагает открыть файл или создать новый. Обратите внимание – программа открывает файлы из любого хранилища, но иногда отказывается их редактировать до переноса в один из поддерживаемых облачных сервисов. С Google Disk редактор соединяется только при оплате подписки Office 365.
Обратите внимание на пункт «Мое устройство». Если выбрать сохранение в смартфоне, то удается работать и без подключения к интернету.
Возможности мобильной версии Word
Что дает фрилансеру эта программа. Если вы привыкли к офисному пакету «Майкрософт», то Word – лучший выбор. Создание файлов начинается с шаблона. Их не слишком много, зато готовые бланки показывают возможности приложения
Автоматическое сохранение, синхронизация, проверка орфографии, подсчет символов – все фишки работают. Добавляйте картинки, диаграммы и прочую инфографику. Вставляйте комментарии, выделенные надписи, рисуйте, подчеркивайте. Форматируйте любыми способами без опасений, что у заказчика текст сдвинется и документ будет отображаться неправильно.
Недостатки Word
Если вы используете версии офиса 2007 или 2010 года на компьютере, то придется переделывать формат файлов – мобильный Word работает только с расширением docx.
Кроме того, Word все-таки остается платным продуктом и надпись:
появляется при каждой попытке использовать дополнительные функции программы – синхронизироваться с Google Disk, разделить страницу на колонки, поменять ориентацию и т.п. Но в целом Word остается одним из лучших инструментов фрилансера, по крайней мере – на смартфоне.
Документы Google
Прямой конкурент Word не отстает в качестве – это бесплатное приложение с молниеносным сохранением и простым интерфейсом. По сравнению с десктопной версией возможности немного урезаны. Приложение «Гугл» не отказывается работать с другими форматами, но полностью раскрывается при использовании Google Docs, которые неразрывно связаны с фирменным облачным сервисом и существуют только здесь.
Для смартфонов на Android «Документы» Google – это естественное продолжение системы. Google Drive обычно установлен в базовой версии, а Docs скачивается как дополнение.
Что умеют «Документы» Google
Если для копирайтера Google Docs – стандартный формат работы на десктопе, то и к мобильной версии он привыкнет за 10 минут. «Документы» не умеют ничего лишнего, но позволяют делать все необходимое:
Возможно, именно эта простота делает «Документы» Google такими привлекательными? Здесь просто невозможно запутаться, все функции на виду.
Многие агентства и компании работают через этот сервис, так что нужно, как минимум, освоить принципы совместной работы с документами. В этом случае вы даже со смартфоном в руках остаетесь в корпоративной среде.
Недостатки Google Docs
После услужливых правок Word (автоматическое тире вместо короткого дефиса, выделение пропущенных пробелов после запятой, и т.п.) «Документы» слегка разочаровывают. Во-первых, здесь нет длинного тире и кавычек «елочек». Точнее, они есть, но только в виде установки спецсимволов (на десктопе). На устройствах Android проблема решена – даже штатная клавиатура умеет вставлять нужные символы.
Сторонние клавиатуры (о них читайте далее) открывают еще больше возможностей для ввода символов, поэтому пользоваться «Документами» Google со смартфона даже удобнее, чем с ноутбука.
Еще один недостаток (или все-таки достоинство?) сервиса – собственный формат файлов, которые для передачи документов по почте приходится переделывать (или указывать нужный при отправлении) в стандартный. Но при работе в единой системе Google Docs – идеальное решение.
Альтернативные редакторы
Стоит попробовать и дополнительные возможности платформы Android. Мы как-то привыкли пользоваться Microsoft Word, новым офисом Google и ничего не знаем о других программах. Play Market предлагает выбор редакторов на любой вкус: WPS, Suite, Polaris, Smart, Free, Olive, Docs To Go. У каждой программы собственные фишки в оформлении.
Отдельная кнопка вызова клавиатуры и полноценное редактирование WPS Office, анимированный интерфейс Smart Office2, широкие возможности и чтение любых форматов в Office Suite, удобный Polaris Office, который зачем-то научился читать текст вслух – выбирайте редактор по вкусу.
Клавиатура: как реализован главный инструмент копирайтера на Android
Обычно все начинают с штатного набора раскладок. Прямо скажем, не слишком удобного для работы. В магазине куча приложений для любителей переписки и украшений – с «кислотным» оформлением, наборами «эмодзи» и прочими ненужными копирайтеру мелочами.
Профессиональных вариантов для работы всего два: Jbak keyboard и ее модифицированная версия jbak2 keyboard. На второй программе остановимся подробнее.
После первого запуска мы видим страшную картинку, которая, вероятно, отпугивает более половины пользователей:
Нам потребуется пара минут, чтобы привести клавиатуру в порядок. Всего несколько шагов и рабочий инструмент в кармане. Начнем с выбора раскладки. Удобней и привычней остальных оказалась «qwerty для планшетов» – на ней есть стрелки для перемещения курсора, кнопки копирования и вставки текста и вообще она больше остальных похожа на компьютерную.
Для перехода в режим настроек нажмите и удерживайте кнопку «opt/123», затем выберите пункт «Языки и раскладки»
Клавиатура все еще занимает половину экрана, поэтому переходим в пункт «Настройки клавиш» и устанавливаем удобную высоту для портретного и ландшафтного режимов. После этого не забудьте пройти калибровку, чтобы программа настроилась на новые размеры и ваши движения.
Затем проходим по вкладке «внешний вид» – «шрифты» и меняем шрифт на кнопках (рекомендуется установить Monospace), отключаем вибрацию, добавляем жесты – настроек здесь и правда много, но ими можно заняться чуть позже. Сейчас важнее задействовать основные функции и найти символы. Для этого включите показ декомпиляции клавиатур в меню и, соответственно, декомпилируйте.
Папка с файлами клавиатур появится в памяти устройства по адресу: внутренний накопитель/jbac2keyboard/keyboards/res
Найдите в списке файлы ru_qwerty_tablet и en_qwerty_tablet. Скопируйте их и вынесите в папку keyboards. Переименуйте файлы, но оставьте начало. Например, ru_qwerty_1 и en_qwerty_1. Откройте по очереди любым редактором xml. В примере используется приложение «ES-Проводник». На экране виден текстовый код, с которым можно делать что угодно. Например, давайте добавим кавычки «птички», длинное тире и поменяем местами кнопки «copy» и «paste» (чтобы при наборе случайно не вставить текст из буфера обмена):
Теперь займемся автовводом. Одна из полезных функций – удаление пробелов перед символами. Найдите в настройках пункт «автоввод» и отметьте галочкой предпоследний раздел списка:
Теперь клавиатура будет автоматически стирать лишние пробелы при наборе текста. Кроме того, можно использовать в работе шаблоны, создавать целые папки готовых к вставке кусков текста, отдельных фраз или программного кода.
Очень полезная функция – собственный буфер обмена. Нажмите и удерживайте кнопку «opt/123» и выберите пункт «Буфер обмена» в списке. По умолчанию программа сохраняет 20 последних скопированных текстов (число элементов можно изменить).
Автора модификации – (Михаила Вязенкина) можно найти в соответствующей группе на форуме 4pda. В обсуждениях есть куча лайфхаков для более продуктивного применения программы, автор общается с пользователями. И что удивительно – занимается разработкой бесплатно.
Облачные сервисы для копирайтера: как плавно уйти с десктопа
Продвинутые «облака» встраиваются в программы и все изменения сохраняются сразу на сервере. Самые известные сервисы – Box, Dropbox и OneDrive. Связаться с ними можно практически из любого приложения. Еще удобнее – открывать документы через клиенты самих облачных сервисов и выбирать программу для работы.
Отечественные аналоги («Яндекс Диск», «Облако Майл») для смартфонов пока работают как удаленное хранилище. То есть для работы приходится скачивать оттуда файл, а потом загружать его обратно и удалять предыдущую версию вручную. Для хранения и передачи такой формат подходит, для эффективной работы с документами – нет.
Особняком от остальных облачных сервисов стоит «Диск» Google. Многопользовательский командный режим работы реализован здесь на удивление изящно. При открытом доступе к документу вы в режиме онлайн вносите правки или наблюдаете, как это делают коллеги.
По оформлению облачные сервисы почти одинаковы, да и по функциям тоже. Это обычные хранилища данных, которые позволяют быстро обмениваться информацией и мгновенно сохранять изменения.
На деле гораздо удобнее работать с встроенными сервисами – для Word это OneDrive, для «Документов» Google – «Диск».
Для работы с «облаками» потребуется постоянное подключение к интернету, зато информация не пропадет и будет всегда под рукой.
Браузеры для работы на смартфоне
Для работы со смартфона потребуется корректное отображение страниц. Мобильные версии у сайтов часто «кривые», поэтому приходится пользоваться браузерами с разными возможностями. Рассмотрим пятерку лидеров Android.
Основные требования для нормальной работы – возможность создавать и структурировать закладки, быстро перемещаться по открытым вкладкам и удобство использования в целом.
Google Chrome
На большинстве устройств Android «Хром» уже установлен. Удобный, быстрый – этот браузер хорош всем, если не считать незначительных проблем с закладками. Дело в том, что закладки здесь удобно раскладываются по папкам и подпапкам, полноценно управляются со смартфона, но не умеют меняться местами. И если вы привыкли к упорядоченному списку закладок, то придется настроить его через десктоп. Хотя за последний год Google Chrome столько раз менялся, что, вполне возможно, и эта функция вскоре появится.
В остальном «Хром» – отличный инструмент, который умеет переводить страницы, адекватно работает с кириллицей, изображениями, загрузкой файлов.
Mozilla Firefox
Знаменитая «лисичка» и здесь отличается – мягкое оформление, визуальные настройки, куча дополнений. До последнего обновления «Яндекс Браузера» и Google Chrome только Mozilla Firefox умел принудительно открывать полные версии сайтов. К сожалению, при работе с закладками папок не предусмотрено – адреса страниц сохраняются единым списком или в виде миниатюр на начальном экране. Поэтому в списке браузеров Mozilla Firefox пока выполняет роль запасного игрока.
Если не считать проблемы с закладками (которая, возможно, для многих – никакая и не проблема), «Мозилла» работает вполне достойно. И если на компьютере вы пользовались «Огненным лисом», то и мобильный клиент не вызовет отторжения.
«Яндекс Браузер»
Российский аналог Chrome – браузер на таком же «хромистом» движке, но с несколько иными возможностями и оформлением. Начнем с того, что в «Яндексе» закладки меняются местами. Составить список сайтов в нужной очередности? Легко! Но работа с папками реализована только в «десктопной» половине списка – здесь можно менять закладки и папки местами, переносить их туда-сюда, редактировать.
Мобильная же половина обделена – здесь закладки сохраняются простым списком, как в Mozilla Firefox. Никаких папок и возможности перенести страницы в полноценную «компьютерную» часть. То есть чтобы навести порядок в закладках, придется включить компьютер и редактировать их в десктопной версии программы.
Еще программа умеет подбрасывать новости по вкусу («Яндекс Дзен»), блокирует рекламу, ну и строка управления внизу страницы при работе со смартфона удобнее. В целом программа – серьезный конкурент Google Chrome и единственный вариант для «импортозамещения».
UC Browser: знаменитая китайская «белочка»
Разработчики очень активны – UC Browser уже по многим параметрам обошел лидеров. Полноценная работа с закладками, внешним видом, настройка уведомлений, показа страниц, начального экрана – программа легко подстраивается под конкретные требования. И, возможно, это лучшее приложение из всего списка.
Даже превью открытых вкладок выглядит так, как этого хочет пользователь: в виде списка или полноэкранных изображений.
Единственная причина, по которой многие остаются на «классических» браузерах – привычка. Новый гибкий интерфейс, бесчисленные настройки, усиленная защита – «белочка» явно обскакала большинство конкурентов и представляет серьезную угрозу для лидеров.
Puffin Browser
Еще один необычный и нужный инструмент для просмотра сайтов. Отличается от остальных дополнительными способами управления – имитацией мыши, джойстика и принудительным вызовом клавиатуры. Как и UC Browser, Puffin позволяет редактировать закладки, создавать папки, менять страницы местами. Интересно, почему Google Chrome, «Яндекс Браузер» и Mozilla Firefox никак не доберутся до этой функции?
Программа помогает в ситуациях, когда стандартными способами управления не обойтись – указатель мыши открывает всплывающие меню, помогает попасть в нужную точку экрана. Клавиатура безотказно появляется и исчезает. С джойстиком можно попробовать поиграть в браузерные игры, хотя удовольствие это сомнительное.
Превью открытых страниц тоже реализовано необычно – ползунок в левом верхнем углу меняет размер картинок от мелких значков до вполне читаемых миниатюр.
Имитация мыши помогает привыкнуть к работе на смартфоне и прямо-таки спасает при просмотре некоторых сайтов.
Браузеры синхронизируют закладки с десктопной версией – зайдите в аккаунт и не потеряете сохраненные страницы. Для переноса закладок также лучше воспользоваться полной версией, а затем синхронизировать данные.
На практике приходится кроме основного пользоваться понемногу еще парой дополнительных браузеров – к сожалению, производители софта пока не смогли добиться идеального результата. Стандартный набор: Google Chrome (или «Яндекс Браузер», кому что ближе) как главный инструмент, Mozilla Firefox для просмотра сайтов, которые отображаются с ошибками и Puffin Browser для ресурсов, где не обойтись без указателя «мышки».
Полезные веб-сервисы для проверки текста
Копирайтеру, работающему со смартфона, приходится проверять текст более тщательно. Как бы мы ни привыкали к чтению с маленького экрана, всегда находятся опечатки, пропущенные запятые или лишние пробелы. Набор сервисов для проверки помогает привести текст в порядок, оценить уникальность и посмотреть на него новым взглядом:
«Вода», «тошнота», частота вхождения слов плюс первичная проверка на ошибки и возможность отстраненно оценить текст. Неплохое начало обработки материала.
Сервис оценивает материал чисто по техническим принципам, считает похожими слова с одинаковым набором букв или окончаниями, например – «кавычки» и «птички». Но в целом это ОЧЕНЬ полезный ресурс, который помогает очистить текст от случайных повторов.
«Сервис не предназначен для работы с мобильных устройств» – такой ответ дает техподдержка при попытках выяснить, почему программа не анализирует текст со смартфона. Однако решения есть. В результате последнего обновления некоторые браузеры научились работать с новой версией проверки, другие воспринимают старый алгоритм (https://retro.glvrd.ru). UC Browser пока вообще отказывается запускать сервис. Возможно, на проверку влияют и характеристики самого устройства. Раньше с работой справлялся только Puffin Browser – и до сих пор это единственное приложение, которое работает с «Главредом» (версия «ретро») без сбоев.
Сервис достаточно лояльный (по сравнению с «Адвего Плагиатусом»), ограниченно бесплатный, быстрый и отлично работает на смартфонах.
Для использования сервиса не требуется даже регистрироваться на бирже Text.ru, хотя аккаунт дает определенные выгоды – система запоминает результаты всех проверок. При работе с экрана смартфона такой подробный анализ и четкое выделение спорных мест – настоящая находка.
Обратите внимание на вкладки, которые появляются после проверки: карта, водность, морфология. Выделение повторяющихся слов шрифтом разного размера – неплохой способ наглядно увидеть распределение слов по статье, не вчитываясь в сам текст.
«Орфограммка» показывает большинство ошибок, и делает это правильно. В список включены не только орфография, но и пунктуация, стилистика, ошибки типографии и построения предложений. Даже ударения правильные подсказывает. Программа ссылается на правила и предлагает варианты замены. Для копирайтера, который в день печатает объемные тексты по 5, 10 и более тысяч символов, это бесценный инструмент. Особенно, если есть проблемы с грамотностью. На смартфоне такая проверка становится финальным сервисом для оценки текста. Она покажет все, что до этого было пропущено. После «Орфограммки» следует еще раз прочитать материал – и можно отправлять его заказчику.
В список можно включить еще несколько страниц для оценки, форматирования в html, автоматического исправления типографии. Главное – почти все онлайн-сервисы работают с любого смартфона, то есть вы со временем все реже будете включать ноутбук. Кроме программ неплохо помогает вычитка в реальном размере – переключите текстовый редактор (эта функция есть в каждом из приложений для работы) с мобильного вида на просмотр листа и оцените, как будет выглядеть текст на мониторе компьютера.
Приложения постоянно развиваются, становятся лучше. Еще месяц назад в мобильной версии Google Docs нельзя было менять размеры картинок, а проверка Главреда запускалась только в Puffin Browser. Не за горами время, когда различия между десктопными и мобильными версиями и вовсе исчезнут.
Организация рабочего пространства
Все рабочее пространство теперь находится у вас в кармане. После 2-3 дней освоения смартфона с новой стороны вы сможете работать дома, в метро, сидя и лежа, стоя, на ходу, в случайных перерывах, в пробках. Везде, где есть мобильный интернет (или Wi-Fi) и не слишком трясет. Такая свобода расслабляет – вы легко меняете позы, печатаете одной рукой. Работать на смартфоне так удобно, что частенько мысли об отдыхе вылетают из головы. Пожалуйста, следите за осанкой, положением шеи и почаще разминайте руки.
В Google и «Яндексе», соцсетях, рассылках, на видеоплатформах, у блогеров