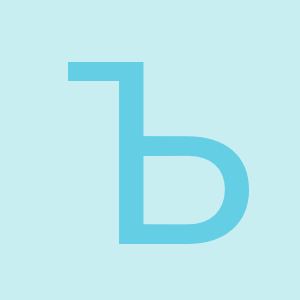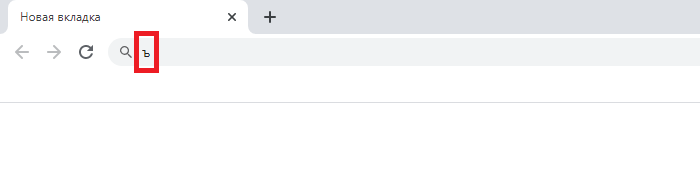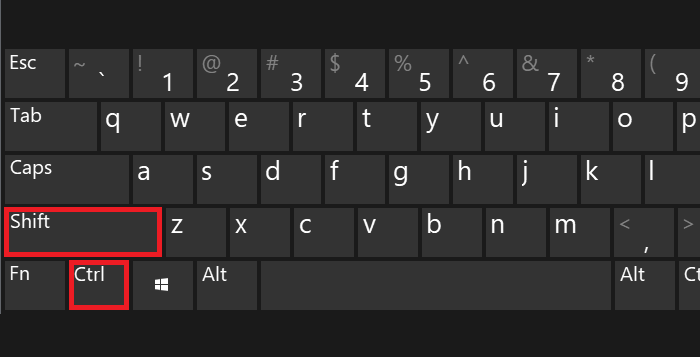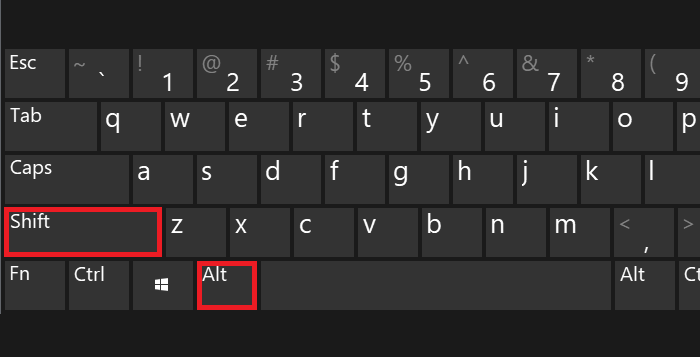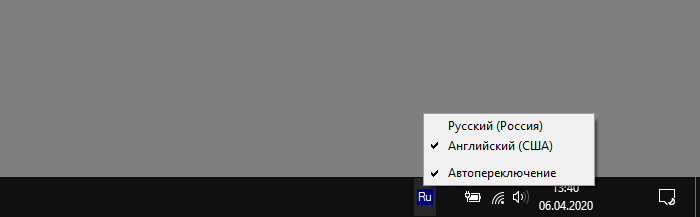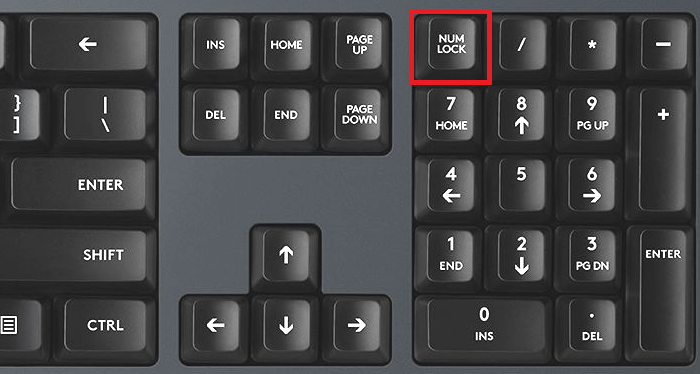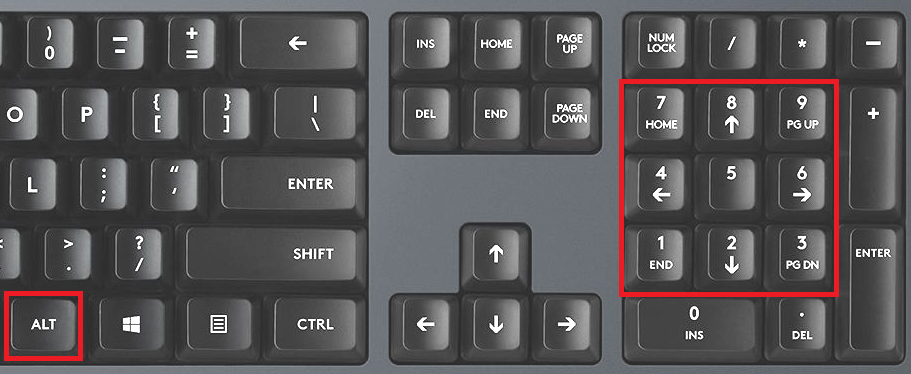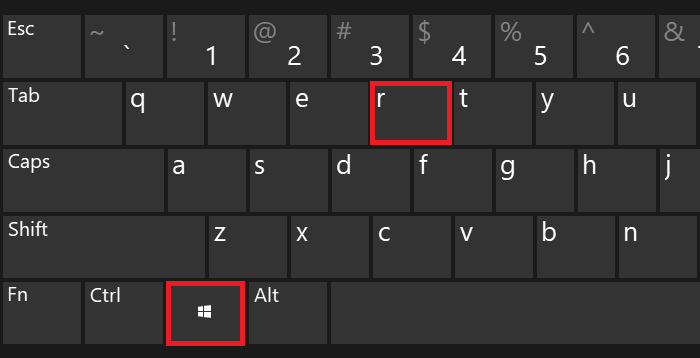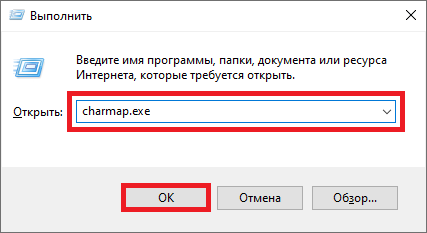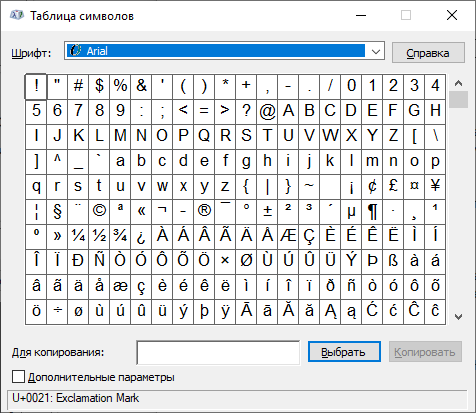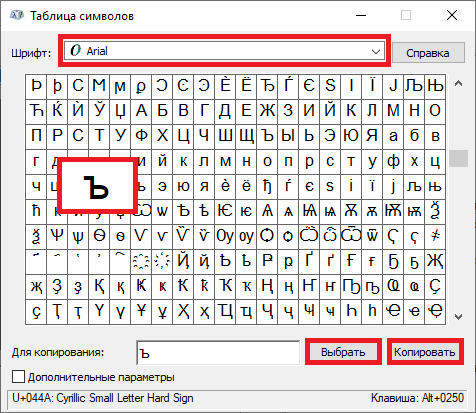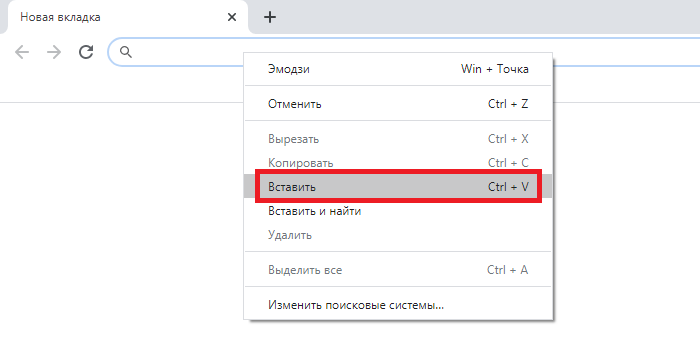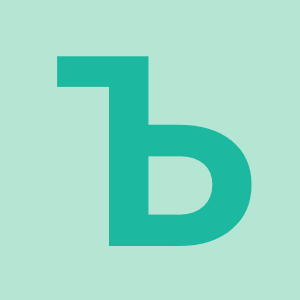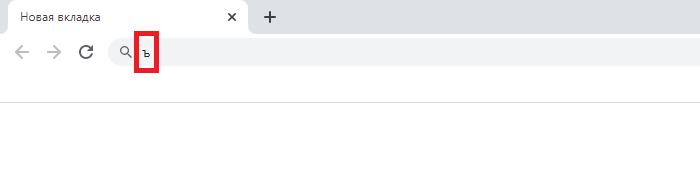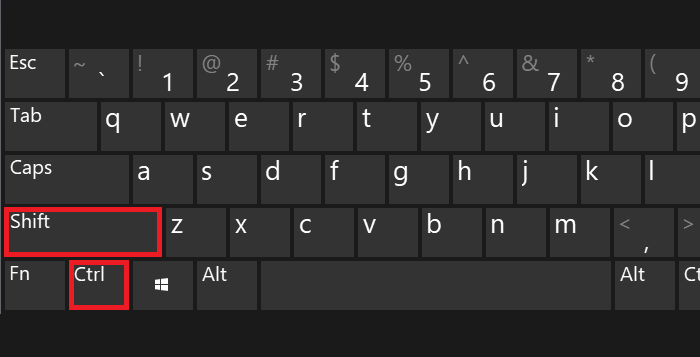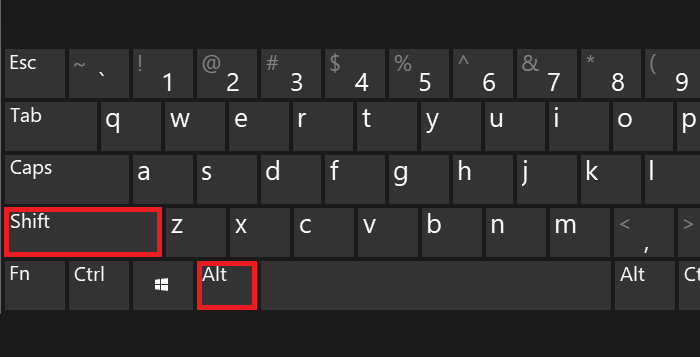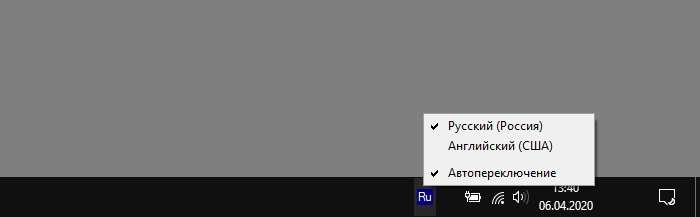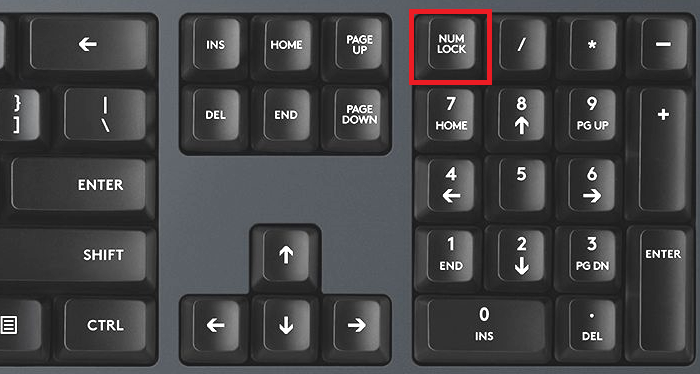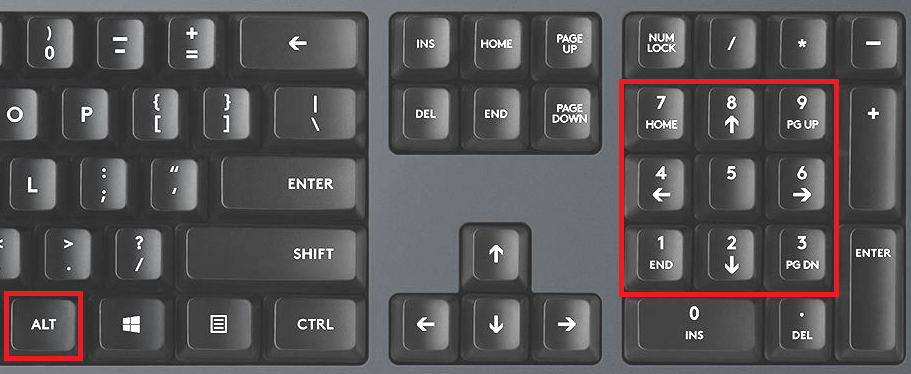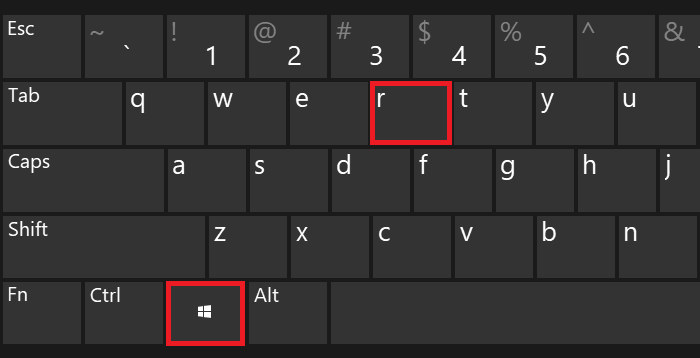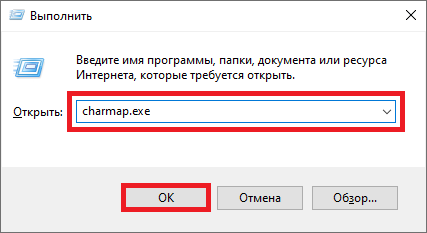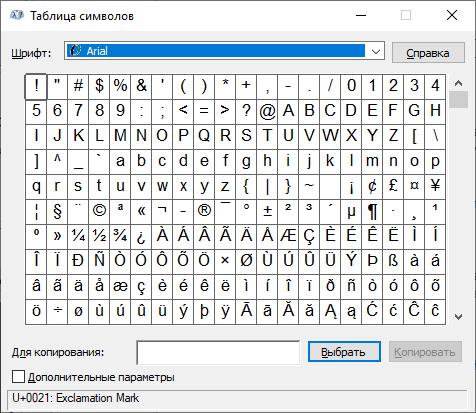Блог молодого админа
Увлекательный блог увлеченного айтишника
Где твердый знак на клавиатуре: как поставить на компьютере или ноутбуке?
Твердый знак — буква алфавита, используется во множестве слов. Разумеется, присутствует на клавиатуре — мы покажем, где располагается буква. А еще мы расскажем вам о том, каким образом еще можно поставить твердый знак, используя операционную систему Windows. По традиции начнем с самого простого метода.
Клавиатура
Внимательно посмотрите на клавиатуру своего устройства, а именно — на область рядом с клавишей Enter, здесь мы видим твердый знак:
Тут все просто — нажимаете и получаете что хотели:
Но что, если вместо твердого знака вы видите квадратную скобку? Это говорит лишь об одном — у вас включена англоязычная раскладка клавиатуры. Чтобы поменять ее на русскоязычную, нажмите Shift+Ctrl:
Либо используйте языковой переключатель на панели задач:
Alt-код
При необходимости включаете цифровую клавиатуру, что находится в правой части вашей клавиатуры, с помощью кнопки Num lock.
Зажимаете Alt (попробуйте как правый, так и левый), после чего набираете цифры 0250 и отпускаете Alt.
Если все сделано верно, вы увидите твердый знак:
Если вы видите другой символ, скорее всего, дело в раскладке клавиатуры — переключитесь на русскоязычную.
Таблица символов Windows
Появится окно «Выполнить». Укажите команду charmap.exe, нажмите ОК.
Таким образом была запущена таблица символов.
Находите символ твердого знак (в примере используется шрифт Arial), кликаете по нему, после чего кликаете по кнопкам «Выбрать» и «Копировать» — только в такой последовательности.
Не очень удобно, но способ, тем не менее, рабочий.
Блог молодого админа
Увлекательный блог увлеченного айтишника
Твердый знак на клавиатуре: где находится на компьютере или ноутбуке?
Многие пользователи не знают, где на клавиатуре компьютера или ноутбука находится твердый знак. Отчасти это связано с тем, что на некоторых клавиатурах символ не отображается на клавише, хотя на самом деле он есть и его легко набрать. В этой статье мы покажем сразу несколько способов набора твердого знака.
Используем клавиатуру
Тут все просто — клавиша с твердым знаком расположена над или рядом с клавишей Enter. Собственно, вот:
Нажали, получили следующее:
А как быть, если вместо твердого знака вы видите квадратную скобку? Это говорит лишь о том, что у вас используется англоязычная раскладка, необходимо переключить на русскоязычную. Для этого нажмите Shift+Ctrl:
Или воспользуйтесь языковой иконкой на панели задач:
Используем Alt-коды
Если по какой-то причине первый способ вам не подходит, воспользуйтесь Alt-кодами.
Для начала включите цифровую клавиатуру, если она вдруг отключена — нажатием клавиши Num Lock.
Далее нажмите Alt и, удерживая клавишу, наберите на цифровой клавиатуре 0250, после чего уберите палец с Alt.
Если все сделано верно, вы увидите твердый знак.
Не сработал правый Alt? Тогда воспользуйтесь левым. И еще момент — используйте русскоязычную раскладку.
Используем таблицу символов
Пожалуй, наименее удобный способ, но тоже рабочий.
Нажмите Win+R на клавиатуре компьютера.
Появится окно «Выполнить». Добавьте команду charmap.exe и нажмите OK.
Если все сделано верно, вы увидите таблицу символов Windows.
Найдите символ твердого знака (можете использовать шрифт Arial), кликните по нему, после чего поочередно нажмите на кнопки «Выбрать» и «Копировать».
Как набрать Ё и Ъ в телефоне?
Как набрать буквы «Ё» и «Ъ» на сенсорной клавиатуре телефона?
На стандартной виртуальной клавиатуре сенсорных телефонов, айфонов и смартфонов при наборе SMS и при переписке в социальных сетях нет твёрдого знака и буквы Ё. Это создаёт некоторые неудобства при общении. Например, пользователи вынуждены вместо буквы Ё ставить букву Е, а Ъ заменять апострофом (небуквенным знаком, похожим на запятую вверхеней части строки — «‘»).
Однако набрать эти две буквы довольно просто. Для набора твёрдого знака (Ъ) нужно нажать на символ мягкого знака (Ь) и долю секунды удержать на нём палец. Появится всплывающее поле с твёрдым знаком, который тут же добавится к тексту, либо нужно будет нажать на него.
Аналогично, для набора буквы Ё нужно удерживать нажатой букву Е. Так же как и с твёрдым знаком, появится всплывающее меню с этой буквой, которое даёт возможность её напечатать.
Почему отсутствуют некоторые буквы на клавиатуре? Причина в том, что русский алфавит состоит из 33-х букв, а английский — из 26-ти. Ну и, поскольку изначально все операционные системы разработаны для англоязычного пользователя, то при адаптации ОС на русский язык разработчики клавиатуры не сумели уместить на ней все русские буквы и некоторыми символами пришлось пожертвовать.
Заметим, что данный способ набора букв Ъ и Ё работает абсолютно во всех мобильных операционных системах для телефонов и планшетов: OS Android, iOS, Nokia OS и прочих.
Департамент ИТ
Одно из основных правил для правильного создания документов в Word – правописание. Не поймите неправильно, так как это не имеет ничего общего с грамматикой или стилем написания.
Если вы хотите, чтобы Word красиво выравнивал текст и соблюдал интервалы между абзацами, то вы должны убедиться в том, что вы не ставили лишние пробелы между словами и в ячейках, что начало абзацев расположены правильно и отступы настроены так, что документ выглядит правильно оформленным.
Было бы очень трудоемко определить определенные пространства или места в документе, где использовалось случайное двойное нажатие TAB (ТАБУЛЯЦИЯ) вместо одного, если не было бы знаков форматирования. Эти знаки являются непечатающимися символами и показывают нам места, где были использованы клавиши SPACE (ПРОБЕЛ), TAB, ENTER (ВВОД), или где находится скрытый текст.
Без них было бы практически невозможно создать документ в правильном оформлении: это займет очень много времени, чтобы исправить ошибки, которые мешают правильному выравниванию текста и объектов.
Как правило, знаки форматирования скрыты, пока вы не сделаете их видимыми нажатием ¶ на вкладке «Главная» в Word (рис. 1).
Кроме того, вы можете использовать сочетания клавиш Ctrl + * или Ctrl + Shift + 8 для переключения «Показать\Скрыть» символов форматирования. Переключение отображения символов форматирования имеет два положения:
Нажмите «Экран» и с лева, под «Всегда показывать эти знаки форматирования» выберите какие знаки форматирования вы хотите сделать видимыми всегда, даже после отключения (рис. 3).
Существуют различные знаки форматирования, или иногда их называют непечатающимися символами, в Word. Рассмотрим основные из них.
Символ пробела
Точки это знаки форматирования пробелов между словами. Одно нажатие на пробел – одна точка (рис. 4).
Символ абзаца
Символ (¶) представляет собой конец абзаца. После этого символа Word начинает новый абзац и перемещает курсор на новую строку (рис. 5).
Знак абзаца помещается в документе при нажатии клавиши Enter на вашей клавиатуре. Текст между двумя этими символами определяется как абзац и имеет ряд свойств, которые можно регулировать независимо от остального текста (или абзацев), такие как выравнивание (по левому и правому краям, по центру и ширине), интервалы перед и после абзаца, интервалы между строками, нумерация и др.
Знак табуляции
Нажатие табуляции (TAB) отображается знаком стрелки, направленной вправо (рис. 6):
Перевод строки
Знак перевода строки или 
Функции знака перевода строки во многом схожи со знаком абзаца и имеет аналогичный эффект, за исключением, что при переводе строки не определяются новые абзацы (рис. 7).
Скрытый текст
Скрытый текст представляет собой пунктирную линию под текстом, который определен как скрытый (рис. 8).
Когда вы отключите знаки форматирования вышеуказанный текст будет выглядеть вот так (рис. 9):
Скрытый текст не печатается. НО! Как же скрыть текст? Это очень просто 😉
Нажмите на «Скрытый» (рис. 11)
Зачем нам прятать текст? В первую очередь для настройки документа или шаблона текста, чтобы соответствовать специфическим требованиям. Вы также можете скрывать текст, если вы не хотите выводить его на печать в данный момент, но не хотите удалять.
Возвращаемся к знакам форматирования.
Якорь
Якорь представляет собой небольшую иконку в виде якоря корабля (рис. 12).
Конец ячейки
Установлено, что в ячейках данный знак означает собой конец последнего абзаца в ячейке или в ее конце. Она отражает форматирование ячейки (рис. 13).
Символ, обозначение и значок диаметра: три способа его вставки
Все способы будут подробно рассмотрены и представлены в этой статье.
В каких ситуациях появляется потребность символа диаметра?
Существует масса ситуаций, при которых появляется такая потребность вставить знак «Ø» в нужный электронный файл. Для примера, он может потребоваться при составлении чертежей, детальном оформлении прайс-листов, оформлении рекламных продуктов или обозначения трубных изделий или запорной арматуры. Ученики, студенты или работники всяческих учреждений, предприятий либо организаций повседневно используют данный знак в процессе своей учебной, либо трудовой деятельности.
Перечислять примеры применения значка диаметра можно бесконечно долго, но и так понятно, что в некоторых ситуациях без него приходится достаточно трудно либо не комфортно. Именно поэтому далее по тексту мы рассмотрим три способа вставки символа диаметра в электронный документ.
Первый способ
Самым популярным способом можно назвать использование кодов ASCII. Он может быть осуществлен непосредственно самой ОС Windows. Для его реализации важно знать код – «0216», который в таблице кодов ASCII распознается как знак «Ø». Алгоритм ввода будет таковым:
Главное достоинство данного способа это то, что он универсален. Он может работать во многих существующих приложениях. Особенность способа состоит в том что сам символ, в качестве исходника не нужен. Недостаток данного метода в том, что всегда нужно знать код.
Второй способ
Программа Word и другие приложения взаимозаменяемый метод ввода «Ø» связан с определенным набором таких программных приложений, как: Microsoft Office Word, Excel и других. Для примера введем знак диаметра в » Word». В других случаях алгоритм ввода будет аналогичным. Во время работы заходим на панель инструментов на вкладку «Вставка». Она расположена в верхней части экрана между закладками «Главная» и «Разметка страницы». Наводим на эту вкладку курсор мыши и кликаем один раз левой кнопкой. После этого в правой части экрана видим панель «Символы». Там выбираем строку «Символ» и в появившемся списке нажимаем «Другие символы». Все эти действия осуществляются правой кнопкой мышки.
Теперь можно наблюдать открывшееся окно вставки. Находим нужный нам знак «Ø» за счет прокрутки найденных символов. В этом нам поможет колесо мыши. После удачного поиска «Ø», выделяем его одним нажатием левой кнопки мыши и кликаем кнопку «Вставить». После этого закрываем окно. Затем наверняка появиться значок диаметра в Word (в рабочей зоне). Отрицательная сторона данного способа в том, что он будет работать только в одной группе программных продуктов. Поэтому везде его применить невозможно.
Третий способ
Так же одним из способов вставки «Ø» является применение буфера обмена и использование функций «Копировать» и «Вставить». Буфер обмена это определенная часть памяти компьютерной операционной системы, которая предназначена для временного хранения информации. Сначала требуется найти где-нибудь такой символ.
В качестве примера, можно значок диаметра вставить в ворд (word) в соответствии с вышеизложенным алгоритмом. После чего его выделяем и копируем (по желанию можно использовать так называемые горячие клавиши «Ctrl»+»C»). Затем заходим в иное приложение и осуществляем действие вставки («Ctrl»+»V»). Отрицательная сторона данного способа заключается в том, что в любом случае нужен исходный символ. А так бывает далеко не всегда.