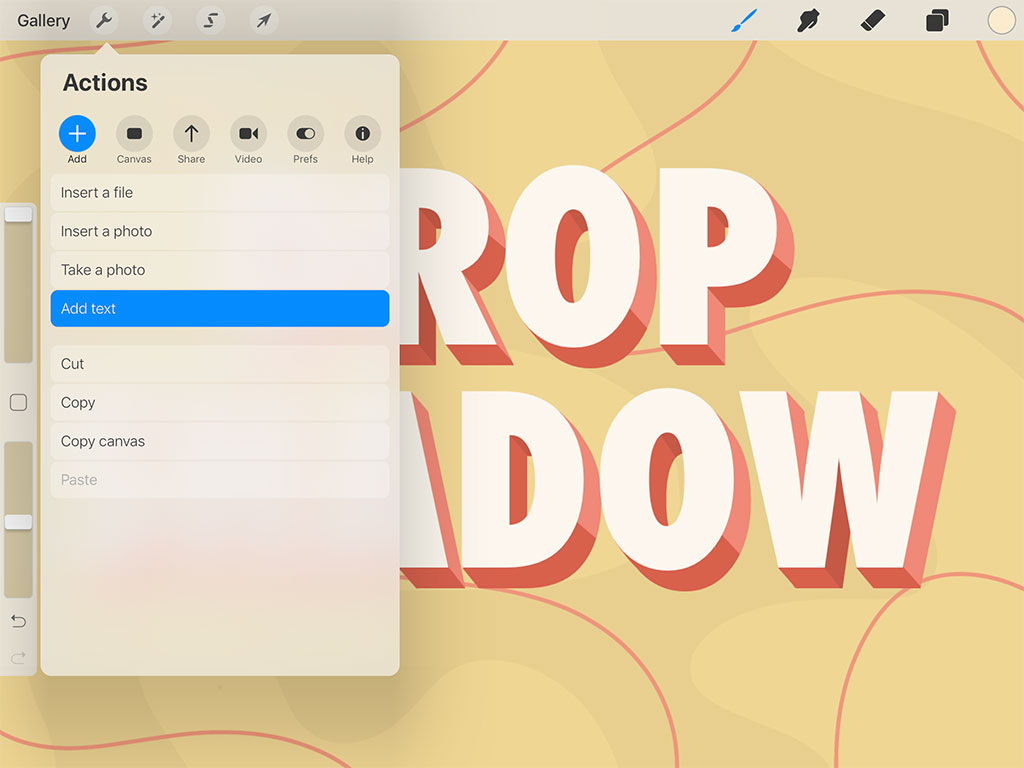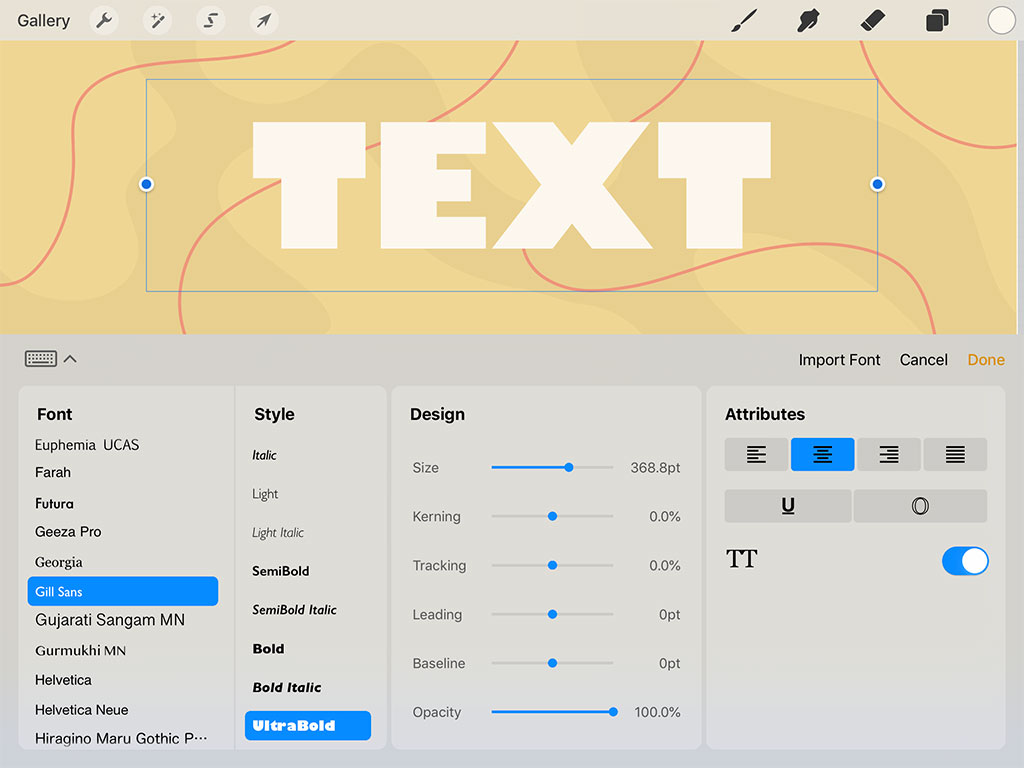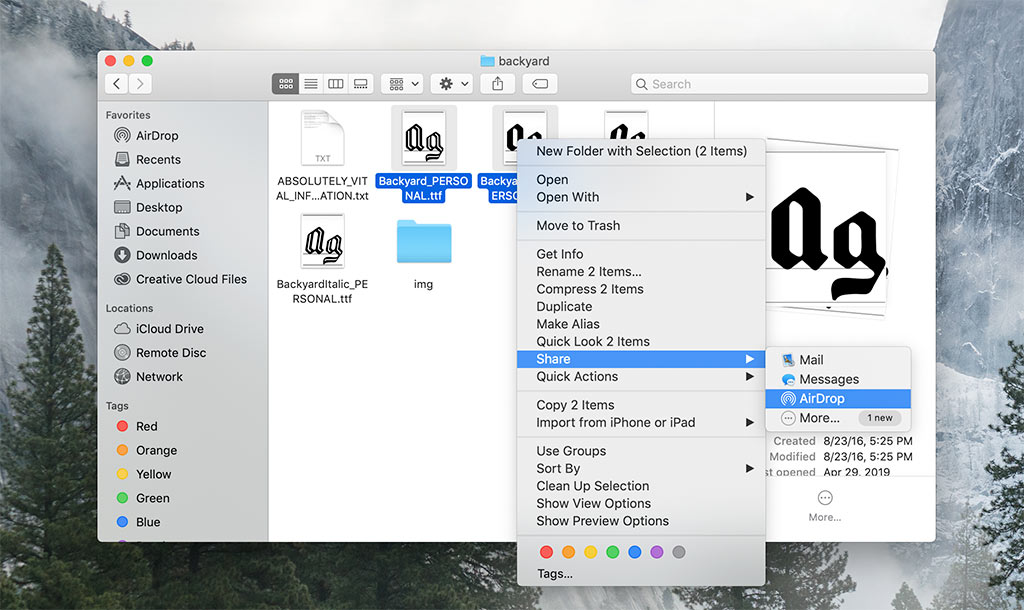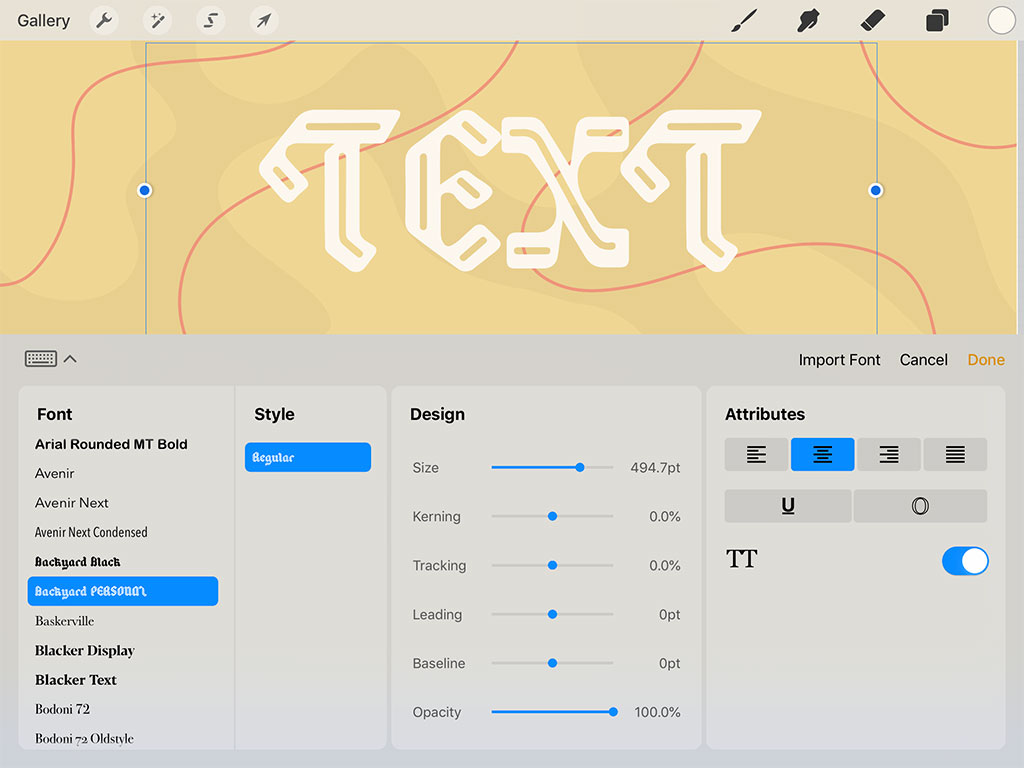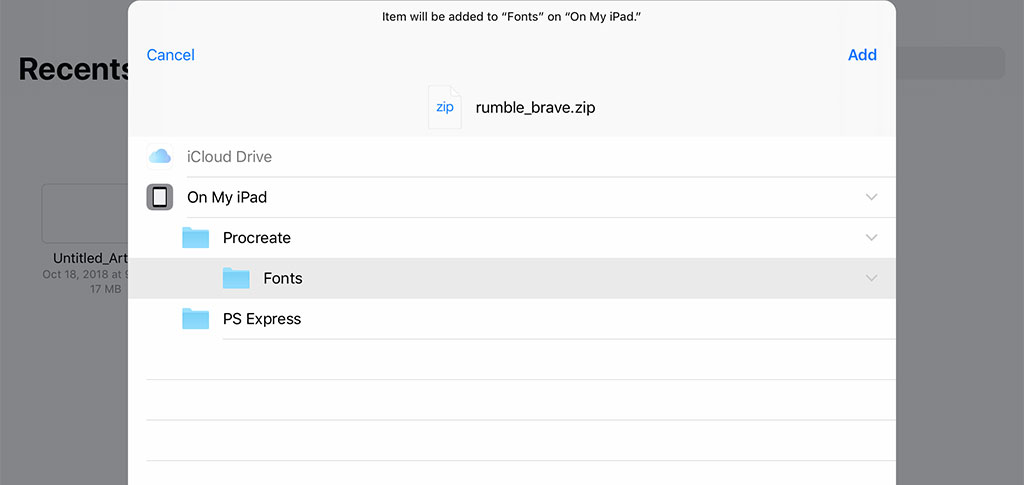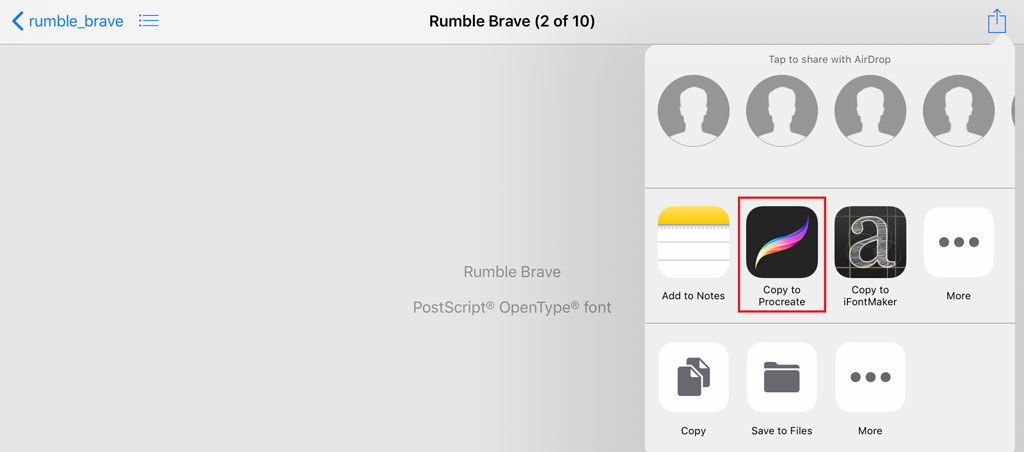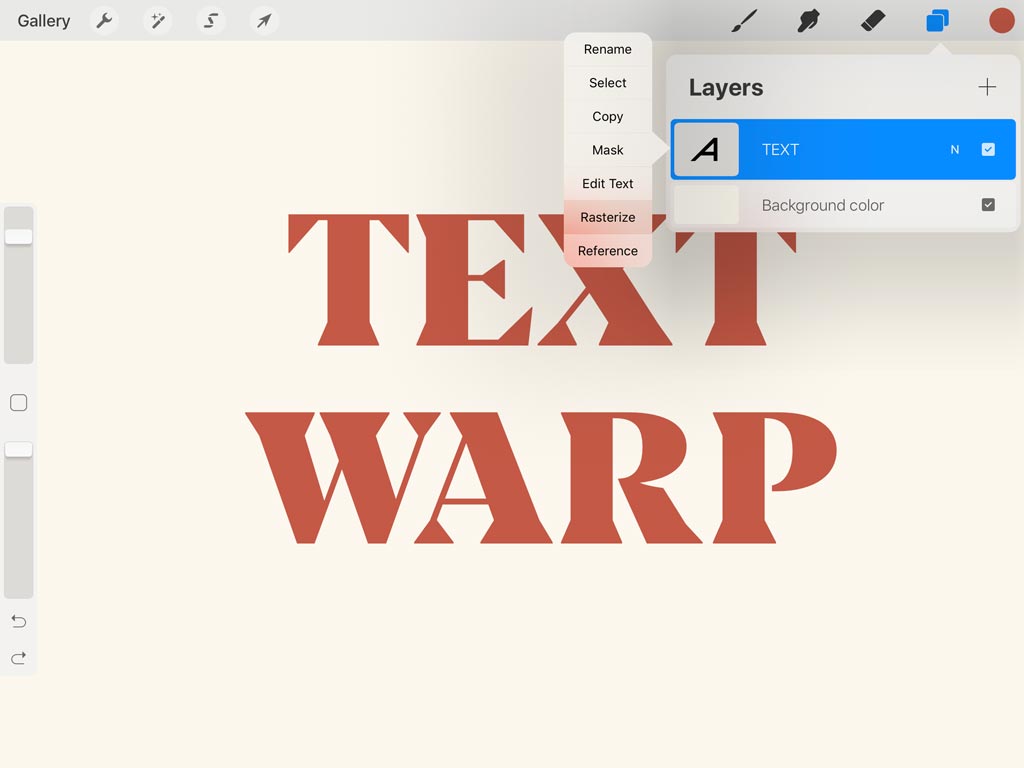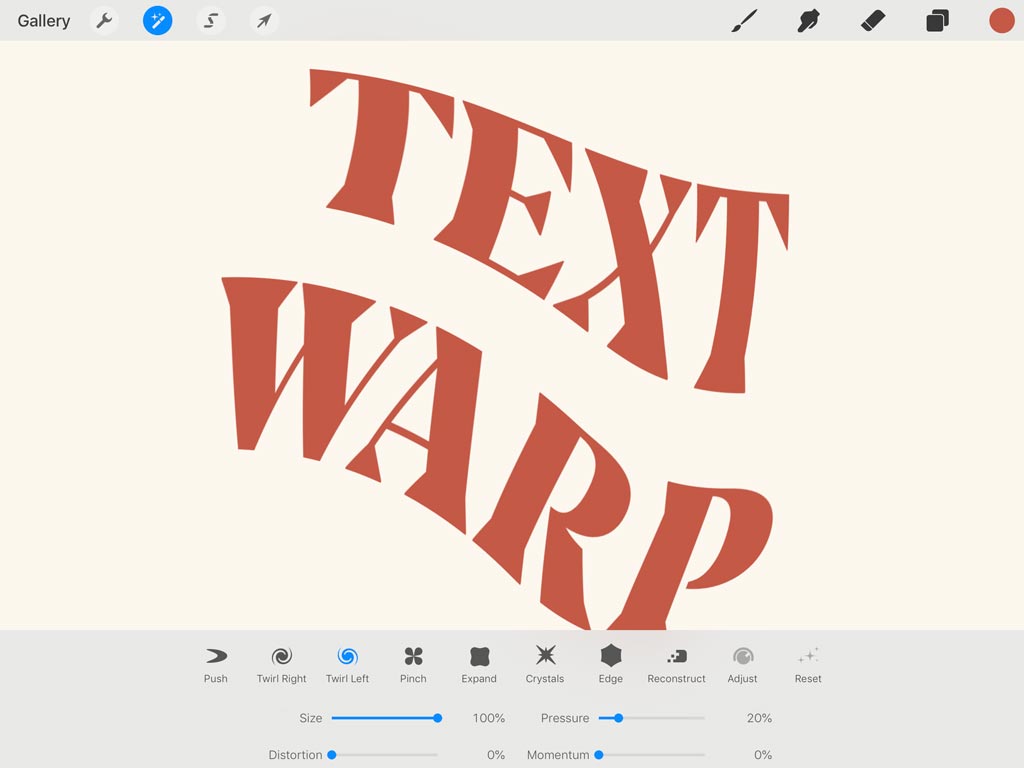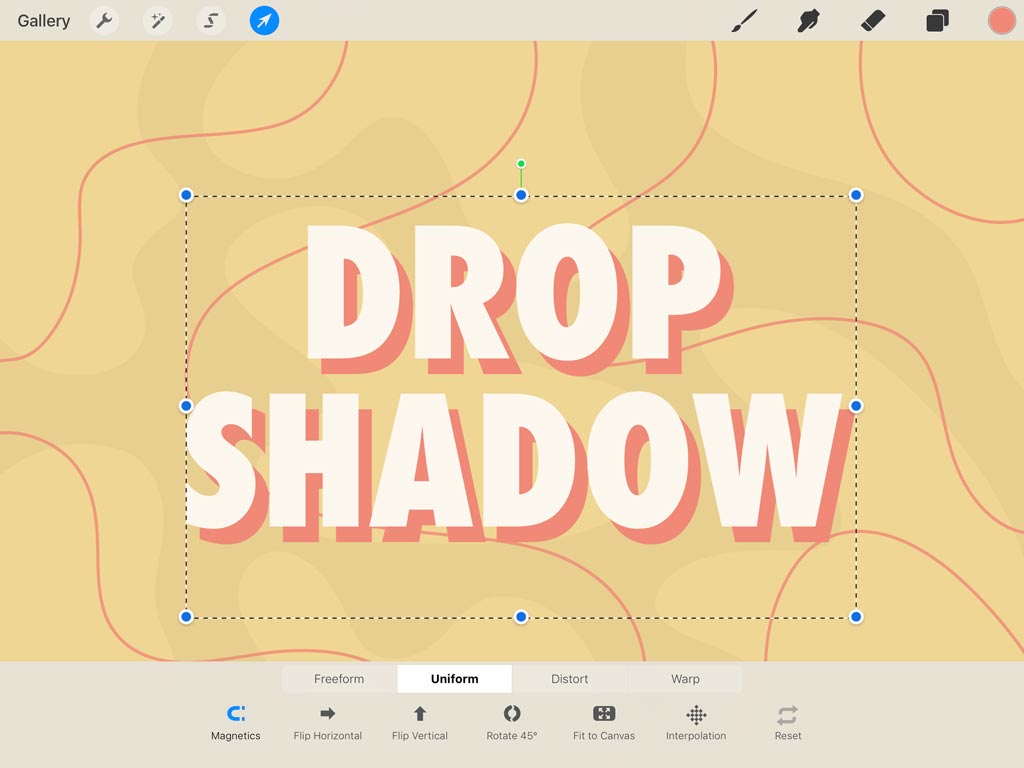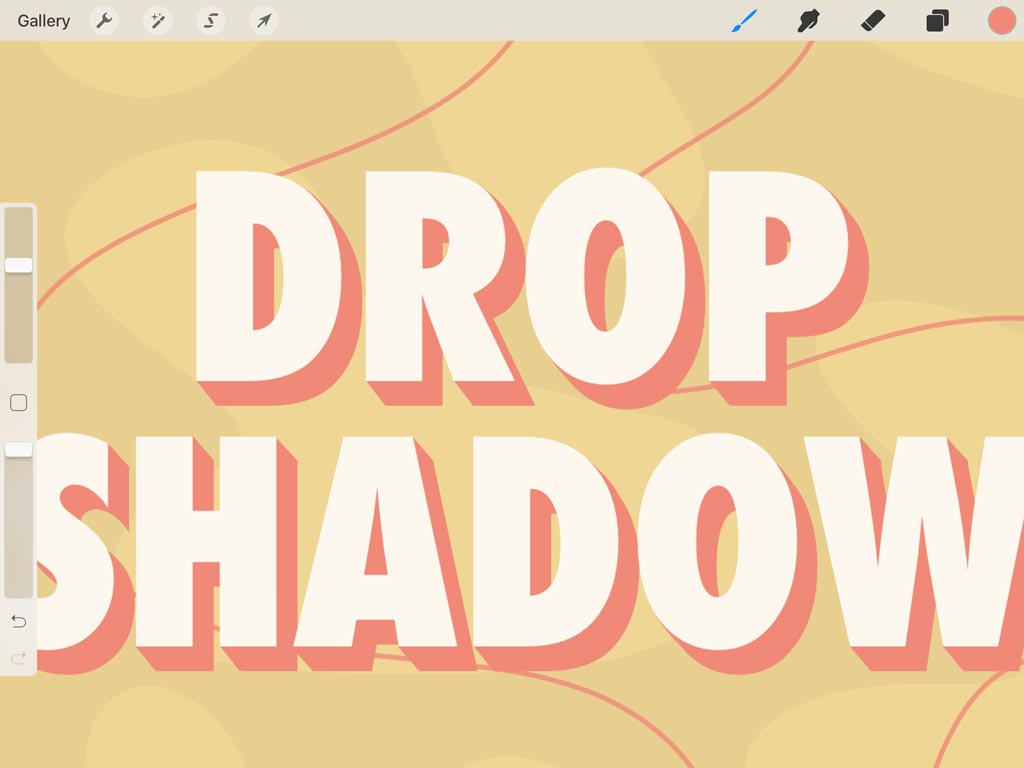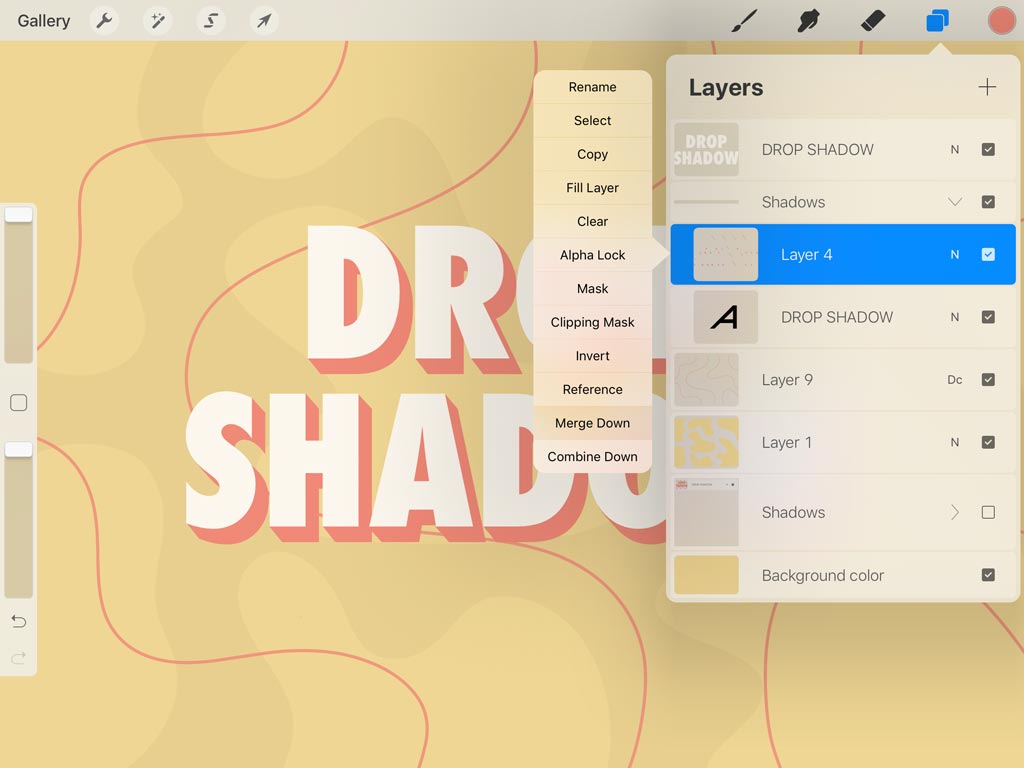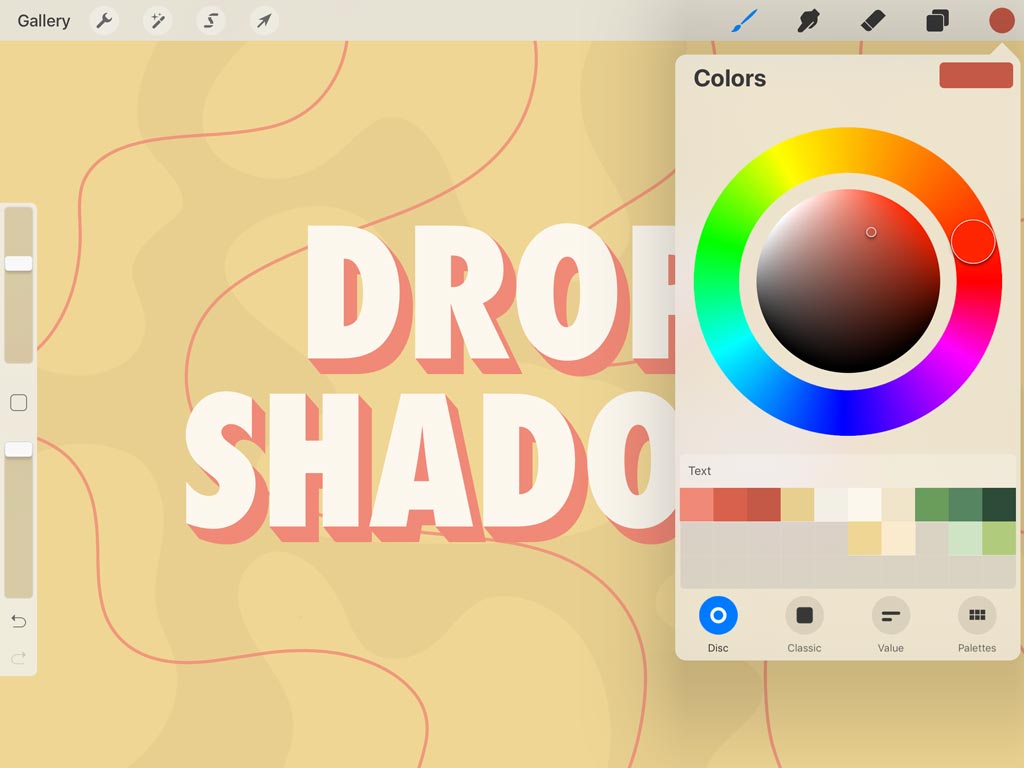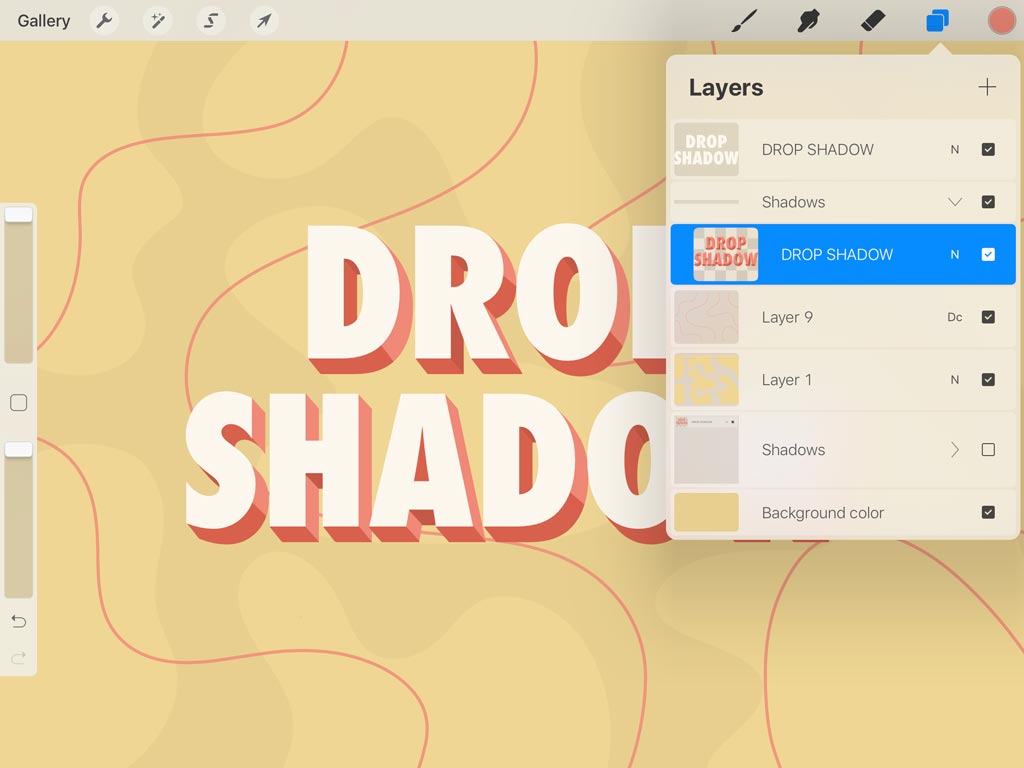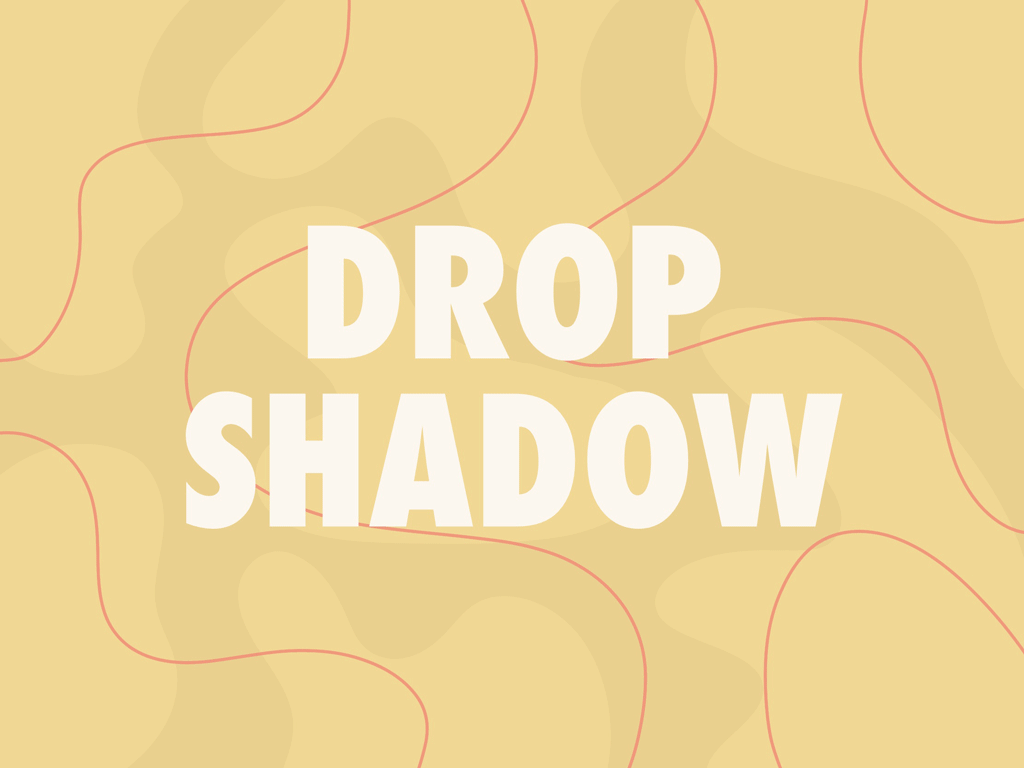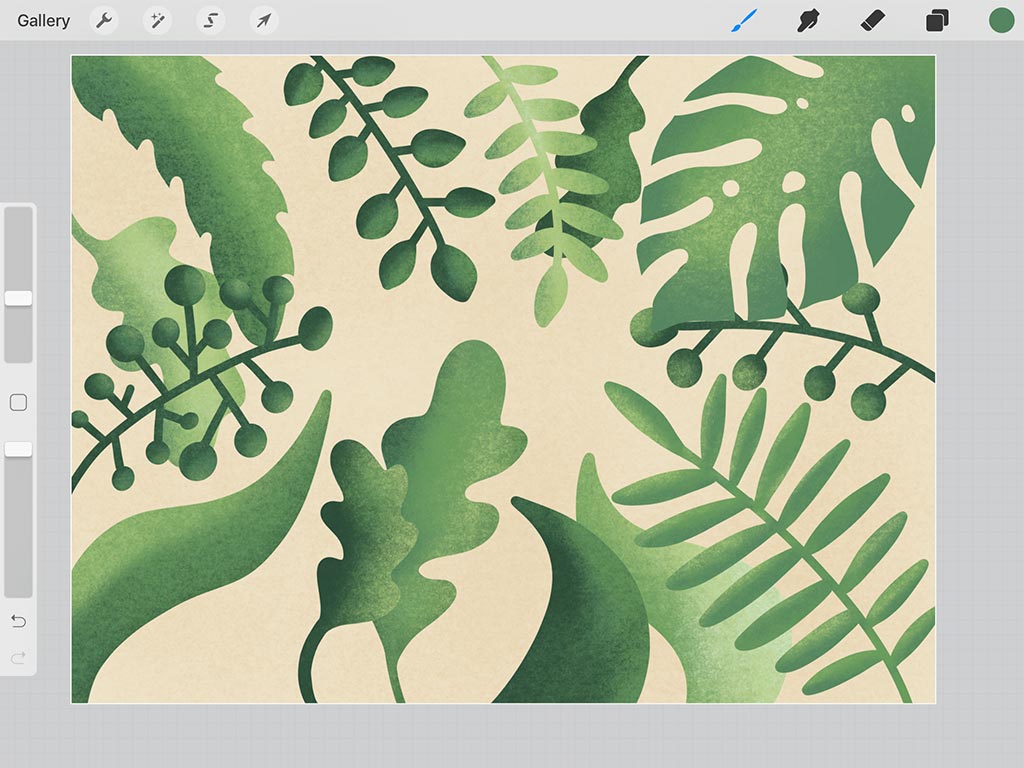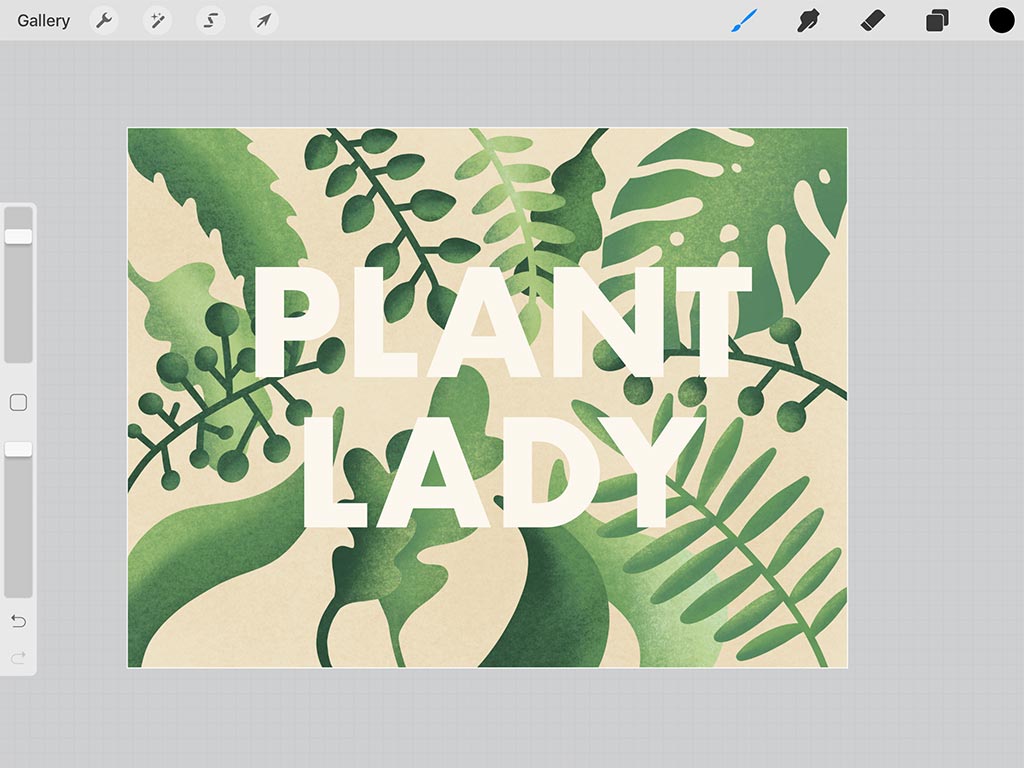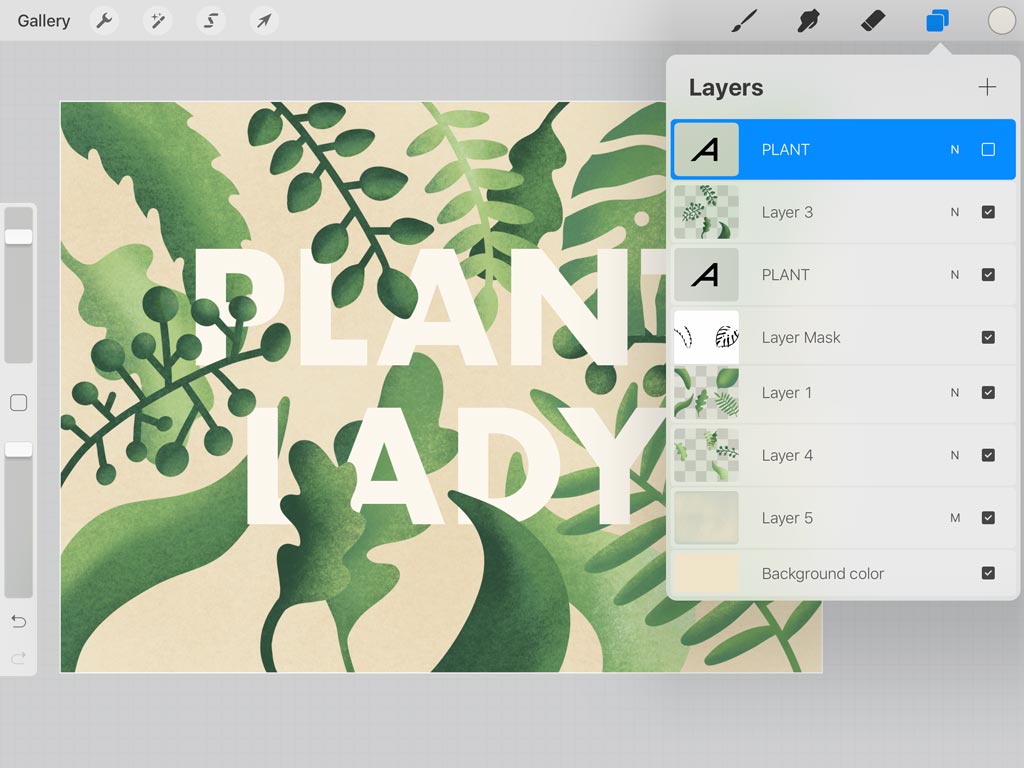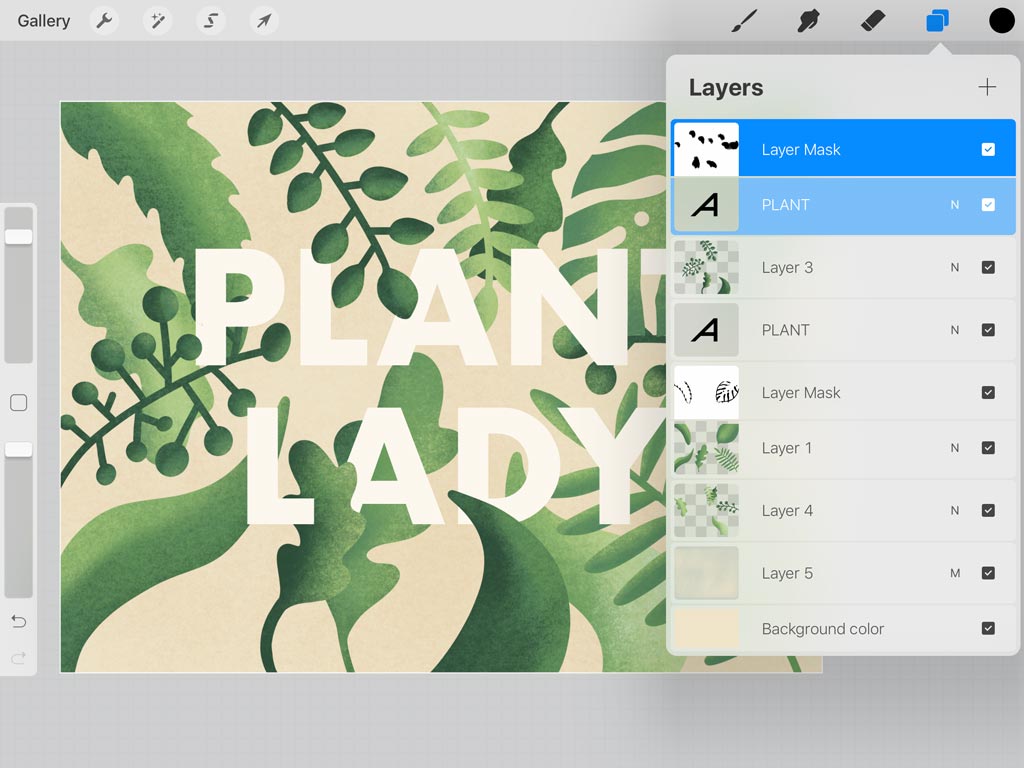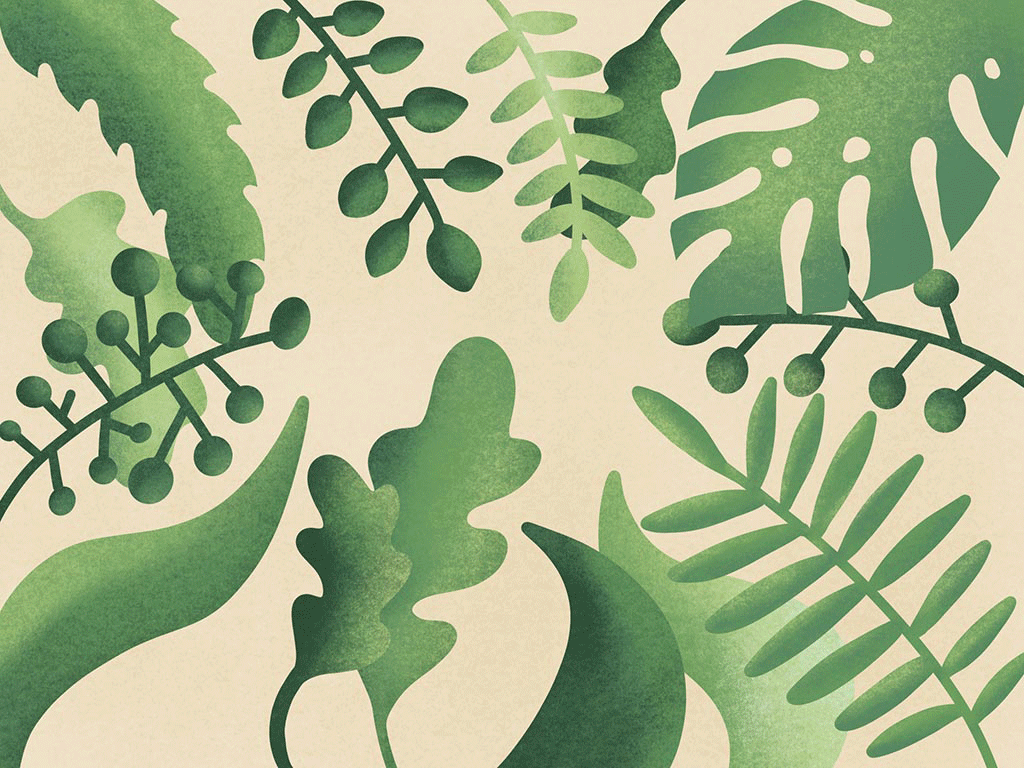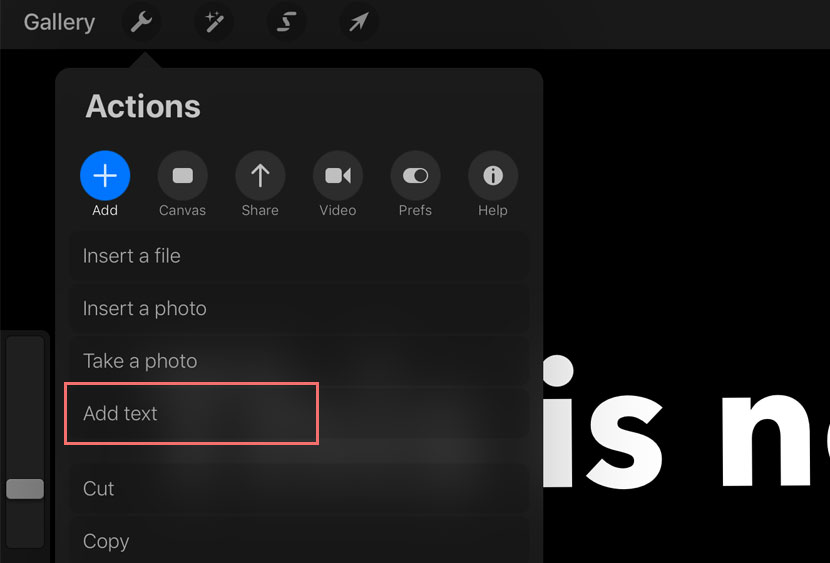App Update: How to Use Text in Procreate
Share this:
Procreate now features text-editing abilities for its users. Discover how to make the most of the text tool and incorporate typography into your designs.
Hailed as the creative’s go-to application for illustration and design purposes, Procreate has made enormous strides since its first release in 2010. This handy app closely resembles the format of Adobe Photoshop in regards to its brush library, layer modes, adjustments, and raster profile, making it an illustrator’s best friend.
While the digital application is certainly in a league of its own, it previously lacked text editing abilities. Typography still remains a huge portion of design and illustration, so users continued to push for a text addition to the app. After unprecedented demand, Procreate recently released its own text tool, eliminating the need to use other apps or software to incorporate typography.
Read on to learn the ins and outs of Procreate’s new text tool and discover two tutorials that show you how to utilize typography in your next project.
Procreate Text Tool Features
The text tool is everything Procreate users have been waiting for. Instead of going to different applications or exporting the file and editing later on, Procreate now features text-editing abilities right in the application. To add text to your canvas, head up to the wrench icon and select Add > Add Text.
This will bring up a text box where you can quickly type out letters or a phrase with the keyboard. From there, you can alter font type, font size, text alignment, and more.
Editing Text
Once you’ve typed out a phrase, select the Edit Style button within the keyboard. This brings up the text editing menu, where you can change the font, style, design, and attributes. Procreate comes equipped with a library of default typefaces in the Font section, but you can also import fonts from other sources. Depending on the font chosen, you can choose from a variety of font styles in the Style section, such as Italic or Semibold.
In the Design section, you can alter the font size using the slider and adjust the spacing of letterforms using the Kerning, Tracking, and Leading sliders. The baseline is an imaginary line that letterforms lie on; the Baseline slider affects the placement of this imaginary line on the text layer selected. The Opacity slider impacts the transparency of the text layer.
The Attributes section contains text alignment and appearance abilities. In the first portion, you can set the text layer to flush left, centered, flush right, and justified. The second portion gives you the option to underline or outline your text, and the last portion changes the letterforms to all caps when turned on.
To change the color of your text layer, click on the colored circle at the top right of the program when in text editing mode. Browse through endless hues within the Disc, Classic, Value, and Palettes tabs.
Once you’ve made all of the edits to your text layer, hit Done to return back to the canvas.
Importing Fonts
In addition to using the library of default fonts that Procreate provides, you can also import font files from outside sources, such as Google Fonts, Dafont, Font Squirrel, and more. There are two ways to import fonts to the Procreate app: by AirDropping existing fonts from your computer to your iPad and importing to Procreate, or by downloading fonts directly from your iPad to Procreate.
Importing Via AirDrop
Select the name for your iPad, then accept the share on the iPad. A popup window will appear asking where to save the AirDrop; hit Procreate to save the font file directly to the application.
Your font file should immediately appear in the Font section, ready to be used in Procreate.
Importing Directly From iPad
If you’d rather stick to working on the iPad only, downloading directly to your iPad’s files is a great way to go. Find a font on any site and initiate the download to get started. The ZIP file will appear, prompting you to Open in Files.
Save the font file to your iPad by selecting On My iPad > Procreate > Fonts. Hit Add at the top right and then click Preview Content. Scroll through the files until you’ve found the OTF or TTF file.
Hit the Share button (square with upwards arrow) and select Copy to Procreate. This will automatically import the font file to Procreate.
Manipulating Typography
In addition to typing out strings of text, you can also manipulate the text layer. Head up to the Layers panel and click on the text layer’s thumbnail. Select Rasterize to turn your typography into an editable raster object; this command gives you more text manipulation abilities, from Liquify to Gaussian Blur.
Click on the magic wand icon to bring up Procreate’s Adjustment commands. Some effects that work well with typography include Noise and Liquify. Simply click on the effect listed in the dropdown menu and swipe your finger across the text layer to apply the effect. To undo any effects, tap the screen with two fingers.
Using the Text Tool in Your Designs
Now that you’ve learned how to use Procreate’s text tool, let’s dive into how to incorporate typography into your illustrations. One of my favorite ways to do this is to bring two-dimensional text to life with drop shadows and intertwining text throughout a background illustration.
Make a 3D Typographic Composition
Using a single layer of text on a background can often appear uninspired or lackluster. By bringing in dimensions and shadows, you can quickly elevate a previously flat design.
Start off by typing out a phrase or letter, then duplicate the layer by swiping left and selecting Duplicate. Drag the duplicated layer beneath the original text in the Layers panel, then offset the bottom layer with the cursor icon. To mimic a drop shadow, move the bottom layer down and to the right or left of the top text layer.
Add a new layer in the Layers panel by clicking the plus sign; doing so ensures that your composition is well-organized. Next, activate the Brush Tool and select the Monoline brush in the Calligraphy section. Adjust the brush size on the left hand side, then connect the bottom text layer to the top layer, as shown below.
To create perfect lines with the brush, draw out a line and hold down until the line straightens up. Fill in the gaps with the monoline brush, then rinse and repeat until you’ve added a drop shadow to all letterforms.
Select the previously added layer and combine it with the bottom text layer by selecting the thumbnail and clicking Merge Down.
Head up to the Color Tool (circle at top right) and bring up the Disc section. Pick out two more monochromatic hues (add white, grey, or black to current hue) and tap on the palette beneath the circle to easily reference the hues later on. These darker (or lighter) palettes will provide dimension to the drop shadowed text.
Head to the Layers panel and click on the text shadow thumbnail to find the Alpha Lock technique. When activated, you’ll see a grey checkerboard grid on the thumbnail. This handy command gives you the ability to draw within that layer’s shape, perfect for adding highlights or shadows to specific shapes.
With the Brush Tool set to Monoline, draw within the Alpha Locked layer to emulate dimension. Find an imaginary point of light and fill in the shape as needed. Portions furthest away from the point of light should be assigned a darker hue, while portions closest to the point of light should be assigned a lighter hue.
Intertwine Text Throughout Illustrations
Another fun technique to utilize typography in a composition is to intertwine the text throughout an illustration. This allows the typography to interact with all components of a composition instead of simply sitting on top of it.
Begin by drawing out your background elements. These can consist of shapes, blobs, plants, or other decorative components. Be sure to separate your illustrations with the help of layers. Refer to this complete guide for help on how to navigate the Procreate application.
Once you’ve drawn out your illustration, open up the text tool and type out a phrase. To contrast the delicate and detailed leaves, I chose a heavy sans serif such as Futura Bold.
Duplicate the text layer by swiping left on the layer and hitting Duplicate. Drag the bottom text layer underneath an illustration layer and check off the visibility on the top layer to preview how the text interacts with the illustration.
You may notice that some portions of the illustration may hide a letterform or two; this is where the top layer comes in handy. Turn on the top text layer’s visibility and click on its thumbnail and hit Mask. This opens up a Layer Mask layer where you can mask away portions of the text layer using black and add portions using white.
Find shapes or illustrations that overlap the text, especially in the layer beneath the text. Activate the Brush Tool and set the color to black, then mask away letterforms.
To give your composition that layered effect, use the masking options on a few letterforms instead of the whole phrase. Experiment with different techniques until you’ve reached your desired effect.
Interested in learning more about the Procreate application? Check out these articles:
How to Create Text in Procreate! (Yes, Text. Type. With Fonts!)
It’s been awhile since the last big update from Savage, so today was exciting news for Procreate fans! With very little notice (but lots of instagram story teasing with no mention of a date), Savage just released Procreate 4.3 early this morning. This new update included one of the most highly requested features – the ability to create Text!
This is huge. Previously, if you wanted to use text you needed to create it in another app (such as Over or Affinity), and import a rasterized version of it. That meant you couldn’t directly edit the text in Procreate, so if any changes were needed it was necessary to return to the app you created it in. Tedious.
But not anymore! With the update to 4.3, it is now a simple matter of going to your ‘Actions’ panel and choosing ‘Add Text’. You can type away to your heart’s content and make as many edits as you need!
This is a game changer for how people use the app. From hand lettering artists, illustrators and designers, more and more people are using Procreate as their go-to design tool. Now with the fundamental feature of text, there are less reasons to leave the app.
See the video demo below for a look at the Text Tool features + how to install custom fonts!
Как рисовать плавные линии со стабилизацией мазка в Procreate
Неровные мазки и беспорядочные контуры — кошмар для любого художника. Без плавных жирных линий многие произведения искусства потеряли бы чистую и привлекательную ценность своей эстетики. Что ж, новое обновление Procreate 5.2 предлагает вам столь востребованную функцию, которая поможет вам с этой проблемой. Одна из основных функций Procreate 5.2 — стабилизация хода. Являясь серьезным обновлением существующей функции оптимизации в Procreate, она была одной из самых востребованных функций художников. С помощью функции стабилизации мы можем многое распечатать, поэтому давайте не будем терять время и узнаем, как использовать стабилизацию хода в Procreate на iPad.
Стабилизация инсульта в Procreate: объяснение (2021 г.)
Цель этой функции — помочь художникам создавать более плавные и сужающиеся мазки. Вам не нужно постоянно беспокоиться о каждом повороте и скручивании при рисовании контуров или фигур с включенной стабилизацией хода. Procreate может помочь вам рисовать быстрее и без множества случайных колебаний. Конечный результат здесь будет ровным и плавным и будет работать на любой поддерживаемой модели iPad, включая M1 iPad Pro и даже новый iPad mini 6.
Как включить стабилизацию мазка для каждой кисти в Procreate
Стабилизация мазка в Procreate имеет как глобальные настройки, так и настройки кисти. Во-первых, мы сосредоточимся на функции на основе кисти, которую вы можете применить к отдельным кистям. Он имеет более подробные возможности и используется чаще, чем глобальная стабилизация. Итак, откройте приложение Procreate, и приступим.
<>1. Сначала откройте любую из ваших существующих работ или создайте новую. Вы можете нажать кнопку «+» в правом верхнем углу экрана и выбрать размер, чтобы создать новый холст, который наилучшим образом соответствует вашим потребностям. Вы также можете импортировать и рисовать 3D-модели в Procreate. Приложение не позволяет редактировать настройки кисти вне холста.
2. Когда изображение откроется, нажмите значок кисти, расположенный в верхней правой части экрана. Он будет открывать библиотеку кисти со списком доступных кистей в деторождению.
3. Здесь вы можете просматривать различные кисти, установленные в вашем приложении. Как только вы найдете кисть, настройки которой хотите изменить, нажмите на название кисти или узор. Откроется страница настроек кисти. Мы отредактируем настройки кисти «монолинии» в категории «Каллиграфия» для этого урока.
4. При нажатии на кисть вы попадете в Brush Studio, то есть на страницу настроек. Здесь вы можете найти различные настройки для каждой кисти, доступной в приложении. Перейдите в раздел « стабилизация » на левой боковой панели, чтобы получить доступ к функции стабилизации хода в Procreate.
Теперь в разделе стабилизации Brush Studio есть несколько индивидуальных опций. Мы рассмотрим каждый из них, говоря о различиях, которые они привнесут в ваши штрихи.
Функции стабилизации инсульта в Procreate
Новый раздел стабилизации в Procreate Brush Studio включает три параметра, включая StreamLine, стабилизацию и фильтрацию движения. Каждый из них может казаться похожим, но они предлагают уникальные способы сгладить ваши штрихи. Итак, без лишних слов, давайте рассмотрим каждый из вариантов, чтобы лучше их понять.
StreamLine
Многие пользователи Procreate, возможно, уже знакомы с настройкой StreamLine, поскольку она была доступна в приложении еще до обновления 5.2. С этой популярной настройкой кисти мало что изменилось. StreamLine удаляет любые незначительные случайные неустойчивые движения, которые могут возникнуть при создании штриха.
При регулярном мазке чернила с вашей кисти перемещаются свободно, и на них влияет даже малейшее движение ваших пальцев. Между тем, с включенной StreamLine, чернила следует более строгим путем и не позволяют повлиять на ваш мазок, если нет значительного движения кисти. Давайте посмотрим, что произойдет с простой круговой фигурой, если я увеличу количество StreamLine с 0% до 100%.
Как вы можете заметить, круг, нарисованный с помощью 100% StreamLine, более гладкий и менее шаткий, чем обычный круг. Это даже близко к реальной форме круга с теми же минимальными усилиями. Вы можете использовать эту функцию для каллиграфии, создания фигур и даже для контуров. StreamLine имеет две внутренние настройки:
Стабилизация
Эту функцию можно рассматривать как более агрессивную версию StreamLine. Технически стабилизация берет среднее значение движений, которые вы делаете при взмахе, и рисует только это прогнозирующее среднее значение того, что вы пытались сделать. Проще говоря, вместо того, чтобы следовать вашим естественным движениям карандаша, он автоматически делает вашу форму намного более прямой и гладкой.
Итак, то, что вы получаете со стабилизацией хода, включенной в Procreate, — это более простая форма, чем ваше фактическое движение или исходный штрих, который вы сделали. Чтобы лучше понять это, посмотрите, что происходит с обычным циркуляром, когда я увеличиваю значение стабилизации с 0% до 100%.
Как вы можете заметить, если вы нажмете на стабилизацию достаточно высоко с помощью ползунка, это может в конечном итоге полностью изменить форму. Еще один важный аспект — это скорость, с которой вы делаете удар. Чем быстрее ваши движения, тем плавнее и ровнее они становятся. Итак, если вы хотите использовать стабилизацию, мы предлагаем вам либо рисовать медленно, либо держать ее на меньшем уровне. Это отличная функция, позволяющая заполнить мельчайшие детали, которые могут потребоваться для ваших работ.
Фильтрация движения
Если вы считаете, что стабилизация хода слишком серьезна для превращения нарисованного вручную круга в прямую линию, подождите, пока вы не увидите фильтрацию движения в действии.
Как вы можете заметить, если вы нажмете достаточно высоко , фильтрация движения может полностью изменить форму вашего нарисованного элемента. Это отличный вариант рисовать узоры и формы прямыми линиями, не слишком беспокоясь о том, чтобы получить их естественным образом. Если вы чувствуете, что эта функция может нарушить естественный ход ваших штрихов даже на более низких уровнях, есть возможность это исправить. Давайте посмотрим, как мы можем настроить фильтрацию движения в Procreate:
Как включить стабилизацию мазка для всех кистей в Procreate
Если вы хотите использовать стабилизацию с помощью одной или двух кистей, настройка ее во внутренних настройках (как показано выше) кажется хорошим вариантом. Но, если вы хотите, чтобы стабилизация всего холста сэкономила время и силы, это тоже возможно. В обновлении Procreate 5.2 для удобства пользователей в приложении появились глобальные настройки «Давление и сглаживание». Вот как получить к нему доступ.
1. Сначала нажмите кнопку «Действия» (значок гаечного ключа) в верхнем левом углу экрана. Он присутствует рядом с опцией «Галерея».
2. Затем в раскрывающемся меню «Действия » включите параметр «Prefs». Затем нажмите на опцию «Давление и сглаживание».
3. Теперь вы увидите параметр для настройки стабилизации, фильтрации движения и выражения фильтрации движения. Использование этих параметров остается таким же, как описано в разделе выше. Вы можете использовать ползунок для каждого параметра, проводя по нему пальцем или карандашом, чтобы настроить значения. Остальные настройки здесь относятся к давлению, и вы можете оставить их как есть.
Стабилизация против StreamLine в Procreate 5.2 Обновить
В версиях до Procreate 5.2 у пользователей была возможность использовать StreamLine только в качестве единственного надежного средства для создания плавных штрихов. В приложении даже не было возможности работать в зависимости от приложенного давления. Для сравнения, последнее обновление дает вам 3 различных типа стабилизаторов хода. У каждого из них есть уникальные функции и методы, позволяющие сгладить штрихи в Procreate. Кроме того, у вас также есть возможность заставить их работать в зависимости от скорости, давления и желательности естественного выражения ваших штрихов.
Чтобы понять, насколько сильно это обновление действительно имеет значение, давайте сделаем фигуру с исходным параметром StreamLine, а затем воссоздадим его, используя новые параметры стабилизации. В обоих случаях мы держали стабилизаторы на среднем уровне (50).
Оригинальный вариант StreamLine из более ранних версий ProcreateКак вы можете заметить, даже на более длинных изгибах и прямых линиях плавность неоднородна. Линии общей формы имеют некоторую шаткость (естественные штрихи). Еще одна деталь, которую вы можете заметить, заключается в том, что алгоритм не пытается придать штрихам определенную форму. Он продолжает следовать буквальному руководству движением руки. Это может быть хорошо для детализированных работ, но с более простыми формами, такими как эта, это может усложнить задачу. Давайте теперь попробуем нарисовать ту же фигуру со стабилизацией хода, включенной в Procreate 5.2.
Новые стабилизаторы Procreate 5.2
Самое первое отличие, которое вы здесь заметите, — это более плавный переход линий. Функция стабилизации автоматически устраняет любые дрожания или колебания, которые могли возникнуть во время рисования. Затем они также помогут вам автоматически создать форму, которая наиболее заметна в треугольной части флажка. Стабилизация хода в Procreate 5.2 не ухудшает вашу естественную форму, если вы используете ее с правильными настройками. Вы можете поэкспериментировать с каждым из стабилизаторов, пока не найдете то, что вам больше всего подходит.
Начните использовать стабилизацию хода в Procreate 5.2
Это все способы использования стабилизации хода в Procreate. Это одна из многих функций, которые нам приготовило новое обновление Procreate 5.2. Существует даже возможность просматривать 3D-модели в AR с помощью Procreate и редактировать 3D-освещение и среду, а также другие функции. К счастью, есть несколько надежных альтернатив Procreate на Android, но ни одно из приложений не имеет столь же хороших функций стабилизации.
Если у вас возникнут проблемы при тестировании новых функций Procreate, оставьте свой запрос в разделе комментариев. Наша команда сразу же вам поможет. Какие еще новые функции вы ожидаете от приложения в будущем? Дайте нам знать в комментариях ниже!