Добавление текста в фигуру
В публикации щелкните фигуру или нажмите кнопку > фигуры, чтобы добавить в нее новую фигуру.
Введите нужный текст внутри фигуры.
Примечание: Некоторые фигуры, такие как линии, соединитеальные линии и рисунки с бесплатной формы, не имеют места для текста. Текст добавить к фигуре нельзя, но можно разместить рядом с ней. Просто добавьте текстовое поле, поместите его ближе к фигуре и введите текст в текстовое поле.
Нажмите кнопку «> нарисовать текстовое 
Нарисуйте текстовое поле рядом с фигурой.
Щелкните в текстовом поле и начните вводить текст.
Примечание: Текстовое поле не будет перемещаться при переходе фигуры, если только они не будут сгруппироваться.
Выберите объекты, которые вы хотите сгруппить; в данном случае это текстовое поле и фигура.
Совет: Удерживая нажатой клавишу SHIFT, щелкните каждый из объектов, которые нужно сгруппнуть.
Выберите Главная > Группировать 
Вы можете выбрать сгруппировку объектов, которые нужно разгруппировать.
Выберите Главная > Разгруппировать 
Совет: Вы можете выбрать один объект в объекте с группировкой, не разгруппировыв его. Удерживая нажатой клавишу SHIFT, щелкните объект, который нужно выбрать.
Изогнутый текст вокруг круга или другой фигуры
Для изгиба текста вокруг фигуры можно использовать текст WordArt с эффектом Transform (Преобразование). Если нужно, чтобы текст полностью окружал фигуру, потребуется немного больше усилий. Объект WordArt также можно вставить несколько раз, чтобы задать обтекание текста вокруг фигур с прямыми границами.
Перейдите в > WordArtи выберите нужный стиль WordArt.
Примечание: Значок WordArt находится в группе Текст и может отображаться по-разному в зависимости от используемой версии и размера экрана. Значок также может выглядеть так, как 

Замените замещатель WordArt собственным текстом.
Выделите свой текст WordArt.
Перейдите в формат фигуры или Средства рисования, выберите Текстовые эффекты > Преобразовать и выберите нужный вид.
Примечание: В зависимости от размера экрана могут отображаться только значки стилей WordArt.
Дополнительные методы
Обтекать прямые края Чтобы обтекать текст вокруг фигуры с прямыми краями, например прямоугольника, вставьте объекты WordArt для каждого края. В этом примере объект WordArt вставлен четыре раза, по одному для каждой стороны фигуры.
Перемещение и копирование групп Чтобы переместить или скопировать несколько объектов WordArt в виде одной фигуры, см. группу и разгруппировку фигур, рисунков и других объектов.
Точный угол управления Угол наклона текста WordArt по отношению к фигуре можно точно настроить с помощью инструмента вращения.
Если вам требуется очень точное управление фигурами и текстом или вы создаете сложное сочетание фигур и текста, создайте текст вокруг фигуры с помощью стороннее графического редактора, а затем скопируйте его и Office документ.
См. также
Создание изогнутого или кругового текста WordArt
Перейдите в > WordArt.
Выберите нужный стиль WordArt.
Выделите текст WordArt.
Перейдите в формат фигуры > текстовые эффекты > Transform (Преобразовать) и выберите нужный эффект.
Дополнительные методы
Обтекать прямые края Чтобы обтекать текст вокруг фигуры с прямыми краями, например прямоугольника, вставьте объекты WordArt для каждого края. В этом примере объект WordArt вставлен четыре раза, по одному для каждой стороны фигуры.
Перемещение и копирование групп Чтобы переместить или скопировать несколько объектов WordArt в виде одной фигуры, см. группу и разгруппировку фигур, рисунков и других объектов.
Точный угол управления Угол наклона текста WordArt по отношению к фигуре можно точно настроить с помощью инструмента вращения.
Если вам требуется очень точное управление фигурами и текстом или вы создаете сложное сочетание фигур и текста, создайте текст вокруг фигуры с помощью стороннее графического редактора, а затем скопируйте его и Office документ.
В Word в Интернете вы можете увидеть wordArt, который уже есть в вашем документе, но чтобы добавить другие, необходимо открыть или изменить документ в версии Word.
С помощью функций шрифта на вкладке Главная можно изменить цвет и размер шрифта, а также применить к тексту полужирное наличность, наличность или подчеркивается.
Как добавить и отформатировать текст в фигуре в Word
Microsoft Word позволяет легко добавлять геометрические фигуры (и многое другое) в ваш документ. Вы также можете добавить текст в эти фигуры, что удобно при создании потоковых диаграмм, сетевых диаграмм, интеллектуальных карт и так далее. За такую гибкость мы и любим Word — есть множество вариантов сделать реализовать любые задумки. В этой статье мы научимся добавлять и оформлять текст в фигурах.
Если её ещё нет, то, во-первых, вам нужно вставить фигуру. Сделайте это выбрав «Вставка» → «Фигуры». Мы собираемся использовать красивый прямоугольник с закруглёнными углами, который по умолчанию будет заполнен синим цветом.

Щёлкните правой кнопкой мыши в любом месте вашей фигуры и выберите команду «Добавить текст».

Она поместит курсор для ввода в форму, где вы можете напечатать свой текст. После того, как вы добавили все, что хотите написать, на вкладке «Формат» появятся инструменты, которые вы можете использовать, чтобы придать вашему тексту немного красоты с такими вещами, как стили текста и заливка.

Вы также можете выделить текст и использовать стандартные инструменты «Шрифт», «Абзац» и «Стили» на вкладке «Главная» для форматирования текста, как если бы он был обычной частью документа. Когда вы щёлкнете правой кнопкой мыши по своему тексту, вы также найдёте обычные быстрые опции.
Как добавить текстовое поле
Если вы хотите немного больше контролировать размещение и границы вашего текста, вы можете вместо него добавить текстовое поле внутри фигуры. Когда вы вставляете новую фигуру или выбираете существующую фигуру, Word автоматически переключает вас на вкладку «Формат». Здесь вы увидите два способа вставить текстовое поле, оба из которых добавляют текстовое поле одинаково.

Выберите один из вариантов и наведите курсор на изображение. Перекрестие «+» заменит ваш указатель. Удерживая левую кнопку мыши, перетащите значок «+», чтобы создать текстовое поле. Когда окно будет выглядеть как вам нужно, отпустите левую кнопку (не беспокойтесь, если текстовое поле не совсем правильного размера или местоположения, вы можете изменить его позже), и ваше текстовое поле будет создано.

Вы можете использовать маркеры (маленькие квадраты) вокруг текстового поля, чтобы изменить его размер, или выделить все текстовое поле, чтобы переместить его в пределах вашей формы. Добавьте свой текст и отформатируйте его так, как вы хотите.
Существуют также текстовые поля с предустановленным форматированием, которые можно добавить, выбрав форму и нажав «Вставка» → «Текстовое поле». Мы только слегка коснулись того, что вы можете сделать с текстовыми полями, поэтому, если вы хотите узнать больше, ознакомьтесь с нашим руководством по текстовым полям и всем, что вы можете с ними сделать.
Добавление текста в фигуру в программе Microsoft Word
Мы довольно много писали о том, как в MS Word добавлять различные объекты, в том числе изображения и фигуры. Последние, к слову, можно смело использовать для простого рисования в программе, которая на деле ориентирована на работу с текстом. Об этом мы тоже писали, а в данной статье мы расскажем о том, как совместить текст и фигуру, точнее, как вставить текст в фигуру.
Предположим, что фигура, как и текст который в нее нужно вставить, у вас пока находятся на стадии идеи, поэтому и действовать будем соответственно, то есть, по порядку.
Вставка фигуры
1. Перейдите во вкладку «Вставка» и нажмите там кнопку «Фигуры», расположенную в группе «Иллюстрации».
2. Выберите подходящую фигуру и нарисуйте ее, используя мышку.
3. При необходимости, измените размеры и внешний вид фигуры, воспользовавшись инструментами вкладки «Формат».
Так как фигура готова, можно смело переходить к добавлению надписи.
Вставка надписи
1. Правой кнопкой мышки кликните по добавленной фигуре и выберите пункт «Добавить текст».
2. Введите необходимую надпись.
3. Используя инструменты для изменения шрифта и форматирования, придайте добавленному тексту желаемый стиль. При необходимости, вы всегда можете обратиться к нашим инструкциям.
Изменение текста в фигуре осуществляется точно таким же образом, как и в любом другом месте документа.
4. Кликните в пустом месте документа или нажмите клавишу «ESC», чтобы выйти из режима редактирования.
Схожий метод используется и для того, чтобы сделать надпись по кругу. Более подробно об этом вы можете прочесть в нашей статье.
Как видите, в том, чтобы вставить текст в любую фигуру в MS Word нет ничего сложного. Продолжайте осваивать возможности этого офисного продукта, а мы будем вам в этом помогать.
Помимо этой статьи, на сайте еще 12551 инструкций.
Добавьте сайт Lumpics.ru в закладки (CTRL+D) и мы точно еще пригодимся вам.
Отблагодарите автора, поделитесь статьей в социальных сетях.
Помогла ли вам эта статья?
Поделиться статьей в социальных сетях:
Еще статьи по данной теме:
Здравствуйте, скажите пожалуйста, как изменить шрифт текста на картинке
Татьяна, здравствуйте. Изменить шрифт текста на изображении можно точно так же, как и обычный текст в документе — во вкладке «Главная», в группе инструментов для работы со шрифтом, которая так и называется. Конечно, предварительно этот фрагмент текста нужно выделить мышкой.
Об этом же написано в пункте 3 части «Вставка надписи», а под скриншотом даны ссылки на подробные статьи непосредственно об изменении шрифта в документе.
Полезная информация. Спасибо автору!
Если у меня уже нарисованы фигуры без текста, а мне нужно вставить текст. Правой кнопкой мыши не выдает «Добавить текст». Как тогда в существующие фигуры вставить текст?
Здравствуйте. В статье ведь текст тоже накладывается на уже существующую фигуру. Единственная причина, по которой у Вас может отсутствовать пункт «Добавить текст» в контекстном меню, заключается в том, что это не стандартная фигура из набора Microsoft Word, а обычное изображение, рисунок, добавленный в документ через соответствующий пункт вкладки «Вставка» или простым перетягиванием. В таком случае текст нужно не добавлять, а делать обтекание — в контекстном меню, вызываемом правым кликом по изображению, есть пункт «Обтекание текстом», и в нем нужно выбрать опцию «За текстом», после чего вы сможете писать поверх изображения. Подробнее об этом написано в отдельной статье на нашем сайте.
Есть и другие варианты написания текста поверх изображения, о них рассказано в другой нашей статье:
Создаю рисунок с текстом. На рисунке текст многократно повторяется. Чтобы не вводить его всякий раз заново, я его копирую и вставляю, но потом не могу найти куда он вставился. Аналогичная ситуация возникает и при вставке фрагментов рисунка. Благодарю за помощь. Валерий
Валерий, здравствуйте. По описанию сложно понять суть проблемы и ее причину. Будет проще, если вы прикрепите к следующему комментарию скриншот этого рисунка с текстом, и желательно сразу два (в отдельных комментариях) — до вставки текста и после нее. Пока что можно предположить, что текст вставляется либо за изображением, либо за границами поля, в которое оно вписано, либо вообще за полями страницы. Плюс ко всему, многое зависит от того, какого вида этот текст (обычный или надпись, объект WordArt или текстовое поле). При этом возможно, что для решения проблемы достаточно задать правильные параметры обтекания картинки текстом или выровнять ее расположение относительно других объектов. Сделать это помогут представленные по ссылкам ниже статьи, к тому же во второй из них рассказано обо всех нюансах рисования в текстовом редакторе от Майкрософт.
Почему стрелки иногда перескакивают произвольно и не удается поставить их на место?
Добавление текстового поле на диаграмму
Чтобы добавить на диаграмму текст, который не является текстом в названиях или подписях диаграммы, можно вставить на нее надпись. Затем можно ввести нужный текст.
Совет: Вместо того чтобы вводить текст в текстовое поле, можно связать текстовое поле с данными в ячейке. Если текстовое поле связано с ячейкой на диаграмме, все изменения, внесенные в данные в этой ячейке, будут автоматически отображаться в текстовом поле на диаграмме.
После создания текстового поле на диаграмме его можно перемещать, удалять или удалять.
Щелкните диаграмму, к которой вы хотите добавить текстовое поле.
В Office 2013 и более новых версиях: на вкладке Формат в группе Вставка фигур щелкните значок текстового 
В Office 2010: на вкладке Макет в группе Вставка нажмите кнопку 
Щелкните в том месте диаграммы, где должен начинаться угол текстового окна, а затем перетаскивать текстовое поле до нужного размера.
В текстовом поле введите нужный текст.
Текст будет переносим в текстовом поле. Чтобы начать новую строку в текстовом поле, нажмите ввод.
Завершив ввод, нажмите клавишу ESC, чтобы отменить режим редактирования, или щелкните в любом месте за пределами текстового окна.
См. также
Вставка текстового поле на диаграмму
Щелкните диаграмму, к которой вы хотите добавить текстовое поле.
На вкладке Формат нажмите кнопку Вставить фигурыи щелкните значок текстового 
Щелкните в том месте диаграммы, где должен начинаться угол текстового окна, а затем перетаскивать текстовое поле до нужного размера.
В текстовом поле введите нужный текст.
Текст будет переносим в текстовом поле. Чтобы начать новую строку в текстовом поле, нажмите ввод.
Завершив ввод, нажмите клавишу ESC, чтобы отменить режим редактирования, или щелкните в любом месте за пределами текстового окна.
Перемещение или переумножка текстового окна
На диаграмме щелкните текстовое поле, которое вы хотите переместить или переместить.
Выполните одно из следующих действий:
Чтобы переместить текстовое поле, расположить курсор на его границе, чтобы он перетащил его на четырехконечную стрелку, а затем перетащите ее в нужное место.
Чтобы сделать это, воспользуйтесь одним из следующих способов:
Щелкните любой из химок и перетаскивать текстовое поле до нужного размера.
Для точного размера в Windows выберите текстовое поле, а затем на вкладке Формат в группе Размер введите нужный размер в поля Высота и Ширина.
Для точного размера в Mac выберите текстовое поле и на вкладке Формат фигуры введите нужный размер в поля Высота фигуры и Ширина фигуры.
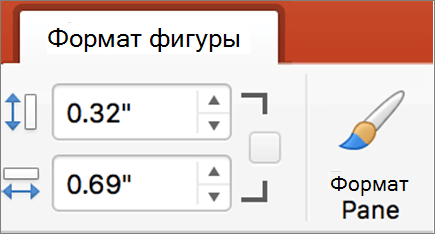
Чтобы повернуть текстовое поле, щелкните маркер поворота, а затем перетащите его на нужный угол поворота.
Совет: Для точного поворота на вкладке Формат в группе Упорядочивать нажмите кнопку Повернуть ивыберите нужный параметр поворота.
Удаление надписей
На диаграмме щелкните границу текстового окна, которое вы хотите удалить, и нажмите кнопку DELETE.



















