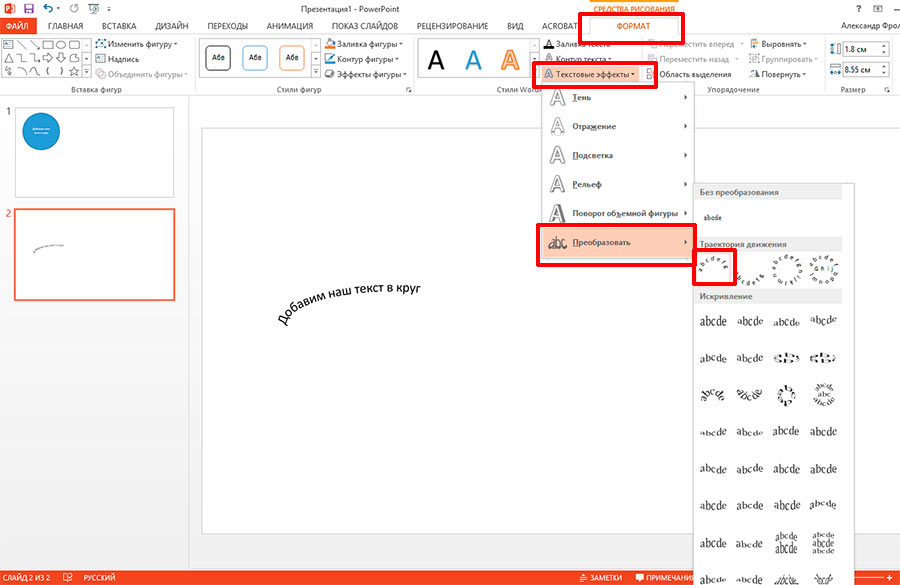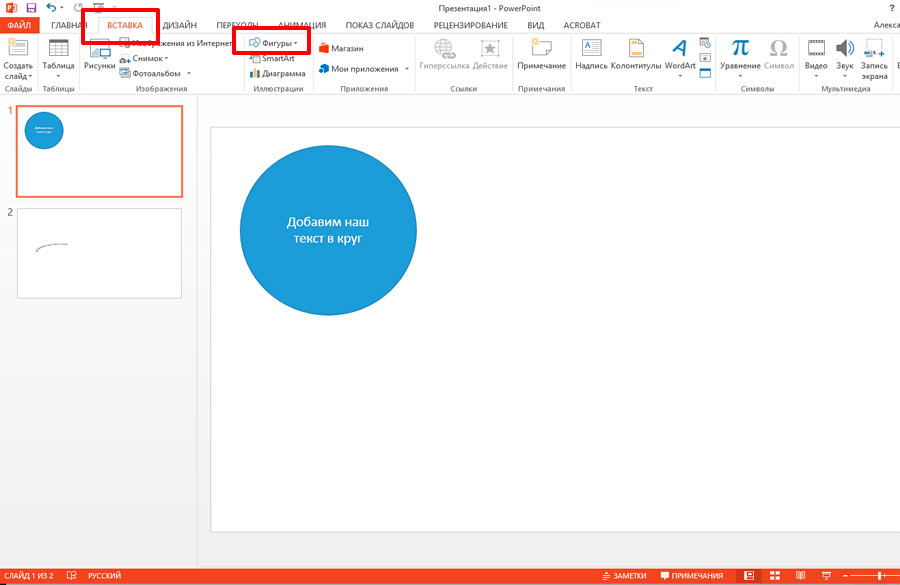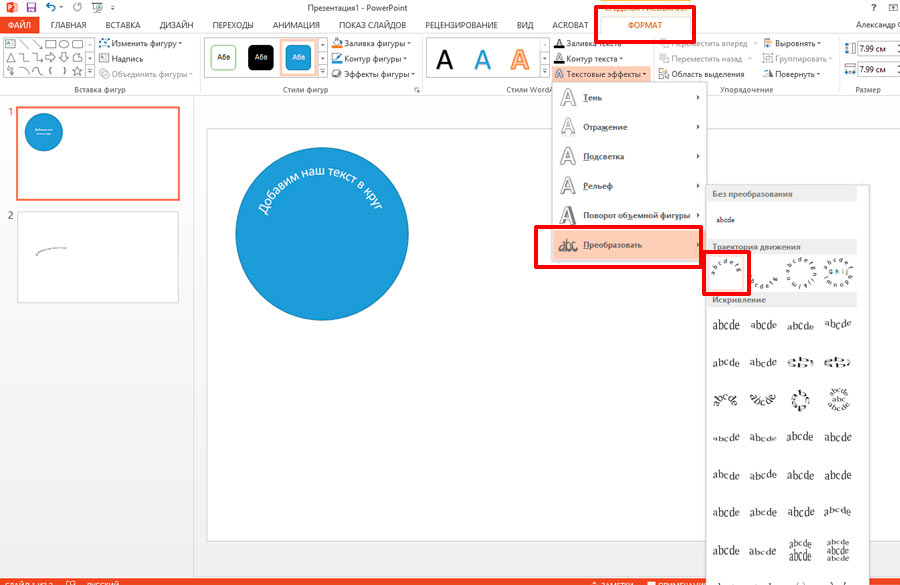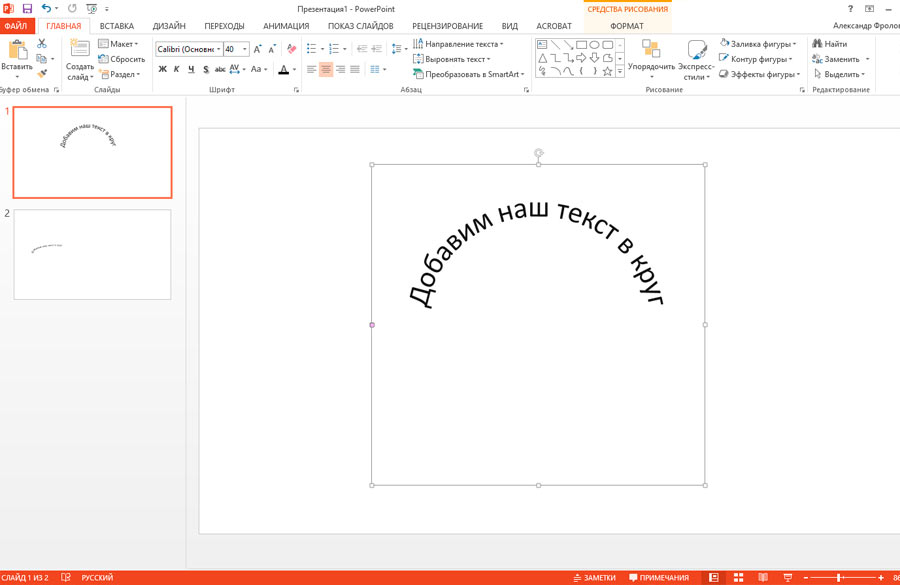Изогнутый текст вокруг круга или другой фигуры
Для изгиба текста вокруг фигуры можно использовать текст WordArt с эффектом Transform (Преобразование). Если нужно, чтобы текст полностью окружал фигуру, потребуется немного больше усилий. Объект WordArt также можно вставить несколько раз, чтобы задать обтекание текста вокруг фигур с прямыми границами.
Перейдите в > WordArtи выберите нужный стиль WordArt.
Примечание: Значок WordArt находится в группе Текст и может отображаться по-разному в зависимости от используемой версии и размера экрана. Значок также может выглядеть так, как 

Замените замещатель WordArt собственным текстом.
Выделите свой текст WordArt.
Перейдите в формат фигуры или Средства рисования, выберите Текстовые эффекты > Преобразовать и выберите нужный вид.
Примечание: В зависимости от размера экрана могут отображаться только значки стилей WordArt.
Дополнительные методы
Обтекать прямые края Чтобы обтекать текст вокруг фигуры с прямыми краями, например прямоугольника, вставьте объекты WordArt для каждого края. В этом примере объект WordArt вставлен четыре раза, по одному для каждой стороны фигуры.
Перемещение и копирование групп Чтобы переместить или скопировать несколько объектов WordArt в виде одной фигуры, см. группу и разгруппировку фигур, рисунков и других объектов.
Точный угол управления Угол наклона текста WordArt по отношению к фигуре можно точно настроить с помощью инструмента вращения.
Если вам требуется очень точное управление фигурами и текстом или вы создаете сложное сочетание фигур и текста, создайте текст вокруг фигуры с помощью стороннее графического редактора, а затем скопируйте его и Office документ.
См. также
Создание изогнутого или кругового текста WordArt
Перейдите в > WordArt.
Выберите нужный стиль WordArt.
Выделите текст WordArt.
Перейдите в формат фигуры > текстовые эффекты > Transform (Преобразовать) и выберите нужный эффект.
Дополнительные методы
Обтекать прямые края Чтобы обтекать текст вокруг фигуры с прямыми краями, например прямоугольника, вставьте объекты WordArt для каждого края. В этом примере объект WordArt вставлен четыре раза, по одному для каждой стороны фигуры.
Перемещение и копирование групп Чтобы переместить или скопировать несколько объектов WordArt в виде одной фигуры, см. группу и разгруппировку фигур, рисунков и других объектов.
Точный угол управления Угол наклона текста WordArt по отношению к фигуре можно точно настроить с помощью инструмента вращения.
Если вам требуется очень точное управление фигурами и текстом или вы создаете сложное сочетание фигур и текста, создайте текст вокруг фигуры с помощью стороннее графического редактора, а затем скопируйте его и Office документ.
В Word в Интернете вы можете увидеть wordArt, который уже есть в вашем документе, но чтобы добавить другие, необходимо открыть или изменить документ в версии Word.
С помощью функций шрифта на вкладке Главная можно изменить цвет и размер шрифта, а также применить к тексту полужирное наличность, наличность или подчеркивается.
Как изогнуть текст в PowerPoint
Создание привлекательной презентации PowerPoint может быть трудным, но вы можете сделать скучную презентацию более привлекательной, добавив некоторые базовые визуальные улучшения. Хороший способ сделать это — изогнуть любой текст на слайдах. Эта инструкция расскажет, как написать изогнутый текст в презентации PowerPoint.
Эти инструкции были написаны с учётом последних версий PowerPoint, но они должны работать и для более старых версий PowerPoint. Вы также можете изогнуть текст в Word, следуя аналогичному процессу.
Для начала вам нужно открыть презентацию PowerPoint и выбрать слайд. Затем вам нужно будет вставить новое текстовое поле или текстовый объект WordArt, в зависимости от стиля текста, который вы хотите создать.
Для этого нажмите вкладку «Вставка» на панели ленты.
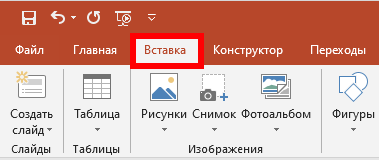
Отсюда нажмите кнопку «Текстовое поле» или «WordArt» в разделе «Текст» на панели.

Если вы решите вставить WordArt, выберите стиль, который вы хотите использовать, из выпадающего меню, которое появится ниже.
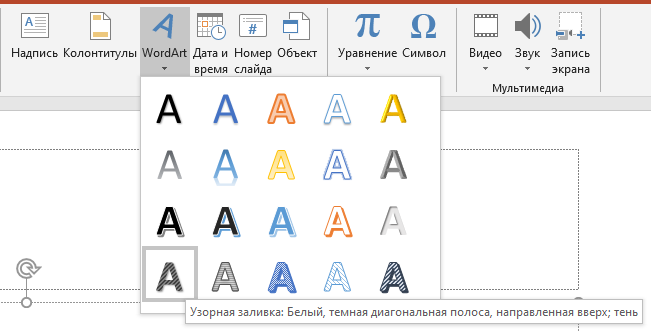
Чтобы вставить текстовое поле, щёлкните соответствующую позицию на слайде, чтобы вставить его. Если вы решите использовать WordArt, автоматически появится окно в центре слайда с текстом-заполнителем, который вы затем сможете удалить или отредактировать.
Как только ваш WordArt или текстовое поле будет на месте, введите текст, который вы хотите видеть изогнутым. Чтобы начать изгибать текст, убедитесь, что выбран объект WordArt или текстовое поле, а затем выберите вкладку «Формат» на панели ленты. Отсюда, нажмите кнопку «Текстовые эффекты».
Это загрузит раскрывающееся меню, отображающее различные текстовые эффекты, которые поддерживает PowerPoint. Перейдите на вкладку «Преобразователь», чтобы просмотреть параметры изгиба текста.
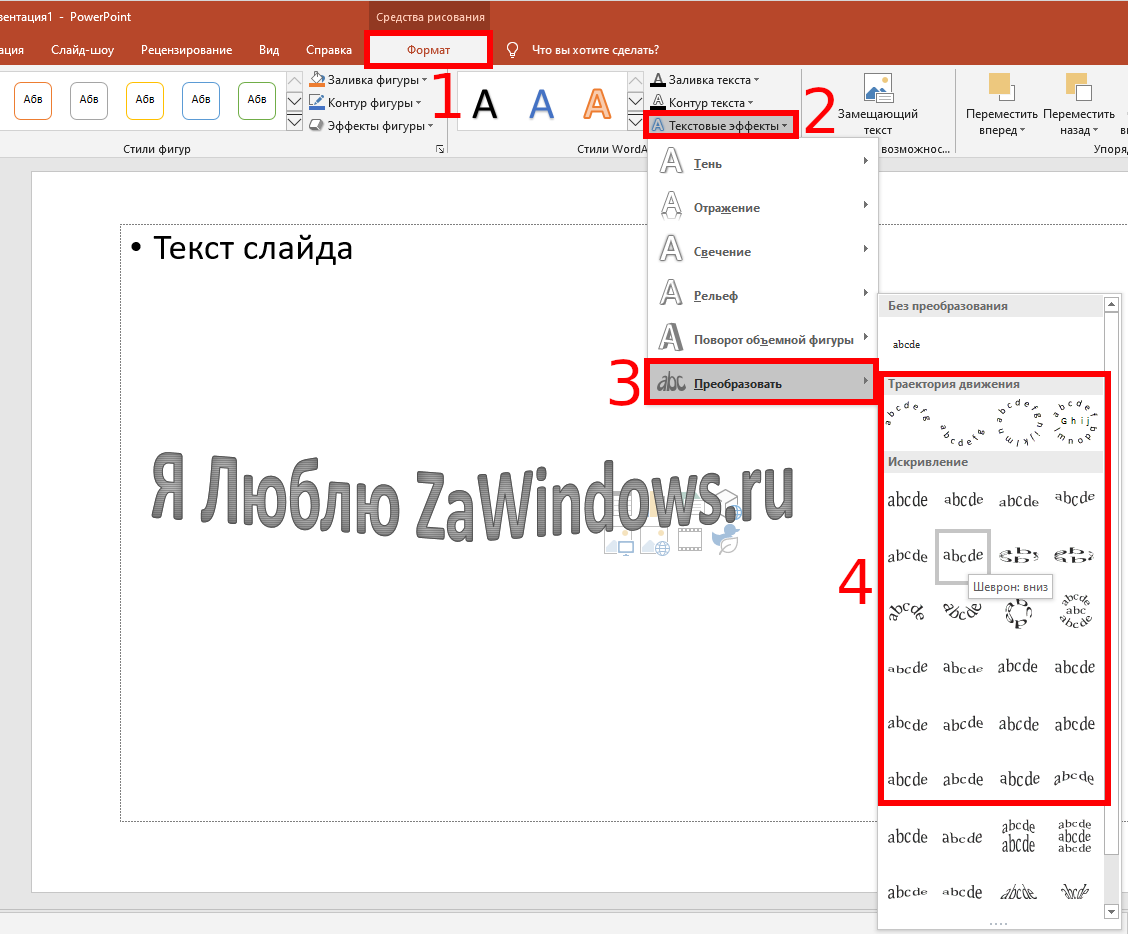
Вы можете настроить свой текст так, чтобы он следовал пути, или применить предустановленный эффект «деформации», который изменит внешний вид вашего текста. Наведите указатель мыши на любой из предустановленных параметров, чтобы увидеть предварительный просмотр эффекта, применённого к вашему тексту.
Если вы довольны одним из вариантов, нажмите на него, чтобы применить его к текстовому полю или объекту WordArt.
После выбора эффект будет применён автоматически.
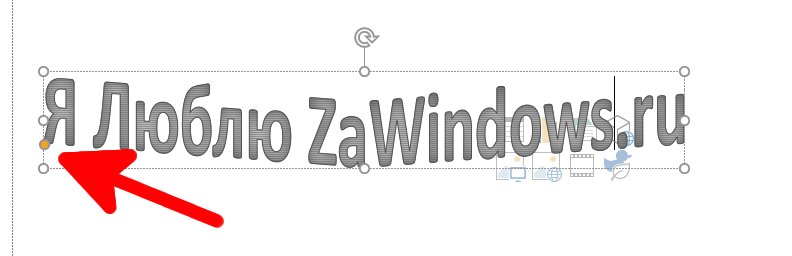
Затем вы можете отредактировать изогнутый путь вашего текста с помощью мыши или трекпада, чтобы переместить небольшую жёлтую точку, которая появляется, когда выбрано текстовое поле или объект WordArt.
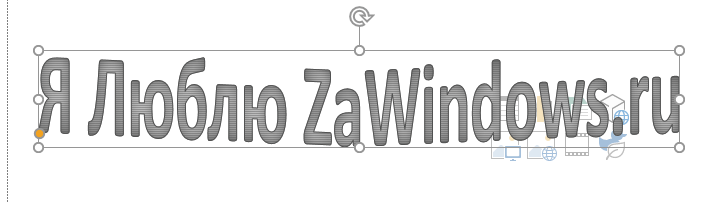
Если вы недовольны эффектом, вы можете вернуть его к нормальному состоянию, щёлкнув «Формат» → «Текстовые эффекты» → «Преобразовать» и выбрав вверху опцию «Без преобразования».
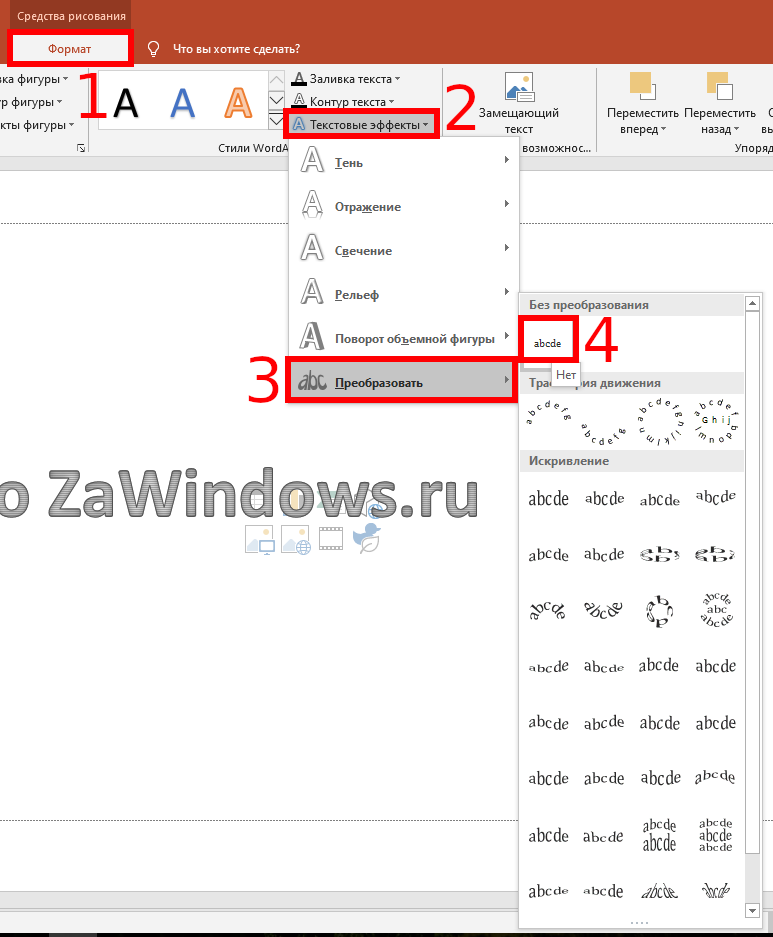
Как только опция «Без преобразования» будет выбрана, любые эффекты, применённые к вашему текстовому полю или объекту WordArt, будут удалены, возвращая его в нормальное состояние.
Как изогнуть текст в PowerPoint с помощью WordArt
Если вам нужно вставить изогнутый текст в PowerPoint, вы можете воспользоваться помощью WordArt функциональность. Это позволит вам изогнуть текст на любом слайде, и вы можете вставить столько изогнутых текстов, сколько захотите. Лучше всего то, что вы можете использовать любое семейство шрифтов, размер, цвет и т. Д.
WordArt — это встроенная функция PowerPoint и некоторых других приложений Office. Это помогает пользователям добавлять текст с другим стилем на любой слайд и в любом месте слайда. Иногда вам может потребоваться отобразить закругленный текст, применить эффект волнистости и т. Д., Чтобы вы могли отличить что-то от других. В такой момент вам может помочь WordArt, поскольку он предлагает несколько удобных предварительных настроек для пользователей.
Как изогнуть текст в PowerPoint
Чтобы вставить изогнутый текст в PowerPoint, выполните следующие действия:
Чтобы узнать обо всех этих шагах подробно, продолжайте читать.
Сначала вам нужно открыть слайд в PowerPoint, на котором вы хотите показать изогнутый текст. После этого перейдите в Вставлять вкладку и нажмите на WordArt вариант, который должен быть виден в Текст раздел.
Отсюда выберите дизайн. Возможно, это не постоянный дизайн, так как вы можете изменить его позже. Запишите текст после выбора стиля. Теперь новая вкладка, Формат формы, должно быть видно. Если это так, вам нужно перейти на эту вкладку и развернуть Текстовые эффекты вариант из Стили WordArt раздел.
Затем перейдите к Преобразовать меню и выберите дизайн в соответствии с вашими требованиями. Ваш собственный текст должен быть изменен немедленно, и вы можете проверить предварительный просмотр, наведя указатель мыши.
Если вы хотите изменить общий стиль текста, вы можете развернуть Заливка формы, Контур формы, и Эффекты формы варианты из Стили фигур раздел и выберите стиль, соответствующий вашим потребностям. Однако стиль кривой может не работать, если вы вставите рамку вокруг текста.
Для вашей информации вы можете повторить те же шаги, чтобы добавить более одного изогнутого текста на слайд PowerPoint.
Как запустить текст по кругу в PowerPoint
По умолчанию, когда мы добавляем на слайд PowerPoint текстовое поле, оно отображается горизонтально. Но иногда, с художественной целью (а то и просто – выделиться), хочется выйти за рамки прямоугольника. Что на счет того, чтобы вписать текстовую строчку в круг?
По логике вещей, никаких сложностей тут нет. Достаточно добавить на слайд надпись, перейти на панель “Формат“, в группе “Стили WordArt” выбрать инструмент “Текстовые эффекты“, и в раскрывшемся списке щелкнуть “Преобразовать“, выбрав в качестве шаблона текст идущий по кругу.
Однако в реальности произойдет что-то похожее на рисунок ниже, то есть строчку, на круг похожую довольно отдаленно. На самом деле, нам придется пойти на небольшую хитрость и помогут нам в этом наши любимые автофигуры.
Текст вписанный в круг: первый блин комом
Первым делом, добавьте на слайд автофигуру овал. Для этого на панели “Вставка” в группе “Иллюстрации” выберите инструмент “Фигуры” и найдите нужный значок. Чтобы нарисовать идеальный круг, рисуйте фигуру, зажав при этом кнопку shift на клавиатуре. Теперь правой кнопкой мыши щелкнув на круге, выберите пункт “Добавить текст“. Готово? Вот теперь переходим непосредственно к процессу трансформации.
Текст вписанный в круг в PowerPoint. Но мы хотели чего-то другого, верно?
Снова идем в панель “Формат“, в группе “Стили WordArt” выбираем инструмент “Текстовые эффекты“, в раскрывшемся списке выбираем “Преобразовать“, а в качестве шаблона ставим текст идущий по кругу. Ну что, совсем другое дело?
А вот это уже больше похоже на правду!
Теперь уберем лишнее. Выделяем сам круг двойным щелчком мыши, и на панели “Формат“, в группе “Стили фигур“, устанавливаем цвет заливки фигуры и контур фигуры белым. После этого круг должен “исчезнуть”.
Теперь выделяем наш “несуществующий круг” и переходим на панель “Главная“, где в группе “Шрифт“, выбираем инструмент “Цвет” и выставляем в качестве цвета черный. Готово!
Цель достигнута, хотя пришлось постараться.
Как видите, иногда сложные на первый взгляд вещи решаются буквально одним нажатием мыши, а иногда для выполнения сравнительно простых (с виду) действий, требуется не только знание программы PowerPoint, но и изрядно поломать голову.
Как изогнуть текст в PowerPoint
Создание привлекательной презентации PowerPoint может быть трудным, но вы можете сделать скучную презентацию более привлекательной, добавив некоторые базовые визуальные улучшения. Хороший способ сделать это — изогнуть любой текст на слайдах. Вот как.
Эти инструкции были написаны с учетом последних версий PowerPoint, но они должны работать и для более старых версий PowerPoint. Вы также можете изогнуть текст в Word, следуя аналогичному процессу.
СВЯЗАННЫЕ С: Как сделать кривые буквы в Microsoft Word
Для начала вам нужно открыть презентацию PowerPoint и выбрать слайд. Затем вам нужно будет вставить новое текстовое поле или текстовый объект WordArt, в зависимости от стиля текста, который вы хотите создать.
Для этого нажмите вкладку «Вставить» на панели ленты.
Здесь нажмите кнопку «Текстовое поле» или «WordArt» в разделе «Текст» панели.
Если вы решите вставить WordArt, выберите стиль, который вы хотите использовать, из выпадающего меню, которое появится ниже.
Чтобы вставить текстовое поле, щелкните соответствующую позицию на слайде, чтобы вставить его. Если вы решите использовать WordArt, автоматически появится окно в центре слайда с текстом-заполнителем, который вы затем сможете удалить или отредактировать.
Как только ваш WordArt или текстовое поле будет на месте, введите текст, который вы хотите видеть изогнутым. Чтобы начать изгибать текст, убедитесь, что выбран объект WordArt или текстовое поле, а затем выберите вкладку «Формат» на панели ленты. Отсюда, нажмите кнопку «Текстовые эффекты».
Это загрузит раскрывающееся меню, отображающее различные текстовые эффекты, которые поддерживает PowerPoint. Перейдите на вкладку «Преобразование», чтобы просмотреть параметры изгиба текста.
Вы можете настроить свой текст так, чтобы он следовал пути, или применить предустановленный эффект «деформации», который изменит внешний вид вашего текста. Наведите указатель мыши на любой из предустановленных параметров, чтобы увидеть предварительный просмотр эффекта, примененного к вашему тексту.
Если вы довольны одним из вариантов, нажмите на него, чтобы применить его к текстовому полю или объекту WordArt.
После выбора эффект будет применен автоматически.
Затем вы можете отредактировать изогнутый путь вашего текста с помощью мыши или трекпада, чтобы переместить небольшую желтую точку, которая появляется, когда выбрано текстовое поле или объект WordArt.
Если вы недовольны эффектом, вы можете вернуть его к нормальному состоянию, нажав «Формат»> «Текстовые эффекты»> «Преобразовать» и выбрав опцию «Без преобразования» вверху.

После выбора опции «Без преобразования» любые эффекты, примененные к вашему текстовому полю или объекту WordArt, будут удалены, возвращая его в нормальное состояние.