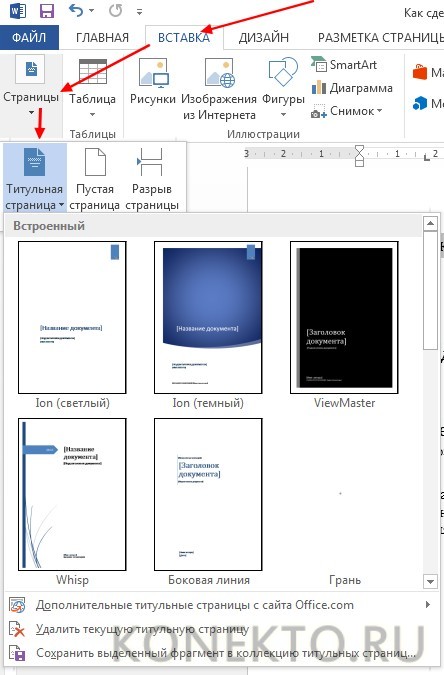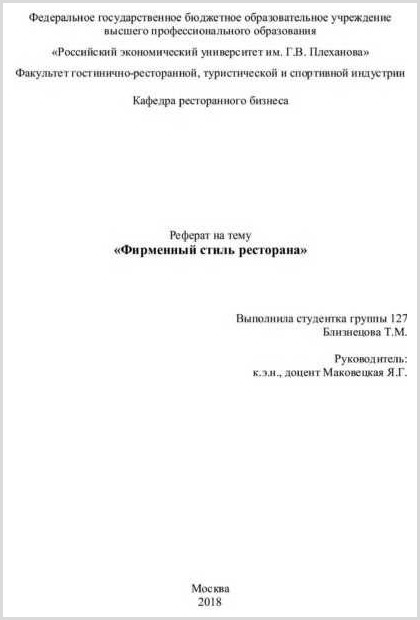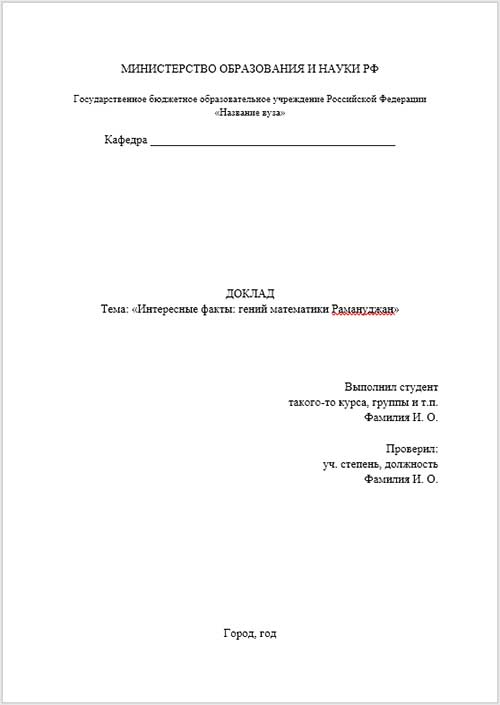Добавление титульной страницы
Microsoft Word коллекции удобных предварительно разработанных веб-страниц, чтобы акцентировать вниманиена резюме. Вы можете выбрать страницу и заменить текст образца собственным вариантом.
На вкладке Вставка в группе Страницы выберите элемент Титульная страница.
Выберите макет титульной страницы из коллекции.
Добавив титульную страницу, вы можете заменить текст образца собственным вариантом. Для этого щелкните, чтобы выделить определенную область страницы (например, заголовок), и введите своей текст.
Если вы добавите в документ еще одну титульную страницу, она заменит вставленную ранее.
Чтобы заменить страницу, созданную в более ранней версии Word, необходимо удалить первую страницу вручную, а затем добавить в нее страницу с оформлением из коллекции Word.
Чтобы удалить обложку, вставленную в Word, на вкладке Вставка в группе Страницы нажмите кнопку Страницы и выберите удалить текущую страницу.
Microsoft Word коллекции удобных предварительно разработанных веб-страниц, чтобы акцентировать вниманиена резюме. Вы можете выбрать страницу и заменить текст образца собственным вариантом.
Примечание: На титульных страницах не отображаются номера.
Добавление титульной страницы
На вкладке Вставка нажмите кнопку Обложка.
Выберите макет титульной страницы из коллекции.
Добавив титульную страницу, вы можете заменить текст образца собственным вариантом. Для этого щелкните, чтобы выделить определенную область страницы (например, заголовок), и введите своей текст.
Чтобы увидеть, как будет выглядеть титульная страница, в меню Вид выберите Разметка страницы или Веб-документ.
Если вы добавите в документ еще одну титульную страницу, она заменит вставленную ранее.
Чтобы заменить титульную страницу, созданную в одной из предыдущих версий Word, сначала нужно удалить старую страницу вручную, а затем вставить новую из коллекции Word.
Удаление титульной страницы
На вкладке Вставка нажмите кнопку Номер страницы и выберите команду Удалить титульную страницу.
2 отличных способа сделать титульный лист в ворде
Доброго дня всем читателям! На связи Федор Лыков. Сегодня мы затронем достаточно популярную тему, как сделать титульный лист в ворде.
Многие из нас наверняка сталкивались с понятием «титульного листа», обучаясь в школах, колледжах, университетах. Требования, предъявляемые к данной части документа весьма строги и поэтому, для многих людей вызывало затруднения сделать всё правильно.
По этой причине мы сегодня с вами и будем разбираться как все правильно по госту оформить, куда необходимо заходить для выставления параметров и так далее.
Первым делом, как и всегда, предлагаю разобраться с понятием и назначением титульника, а после переходить уже непосредственно к его созданию. Приятного вам чтения, господа!
Понятие, назначение и применение
Титульный лист – одна из самых первых страниц книги, курсовой работы, дипломной работы, проекта и многих других документов или произведений.
На нем размещаются основные выходные сведения об авторе, самой работе или произведении, год работы или выпуска и многое другое. Все зависит только от конечных требований.
Само назначение титульного листа является как минимум представление вашего документа, так как он является лицом вашей работы. По всем известной поговорке «встречают по одёжке, а провожают по уму», а значит, что будь у вас хоть гениальная работа, но если в ней будет плохой титульный лист, то и вашу работу оценят явно не так хорошо, как хотелось бы вам.
Применяется очень часто, особенно в институтах для оформления, например для реферата, курсовой работы, домашнего задания. Соответственно применение достаточно широкое и повсеместное.
Если говорить об образовательной или деловой деятельности, то там, разумеется, будут использоваться строгие титульники без яркого оформления, но в некоторых случаях излишняя строгость ни к чему. Поэтому рассмотрим несколько вариантов титульных листов на разных версиях ворда.
Создание титульника на ворде 2003
Обычно, я очень много информации даю для того, чтобы люди могли в любой версии офиса сделать то, что им нужно. К сожалению, в данной теме возможности старого офиса существенно ограничены нежели более современные.
Для создания классического титульного листа для оформления научной работы возможностей будет достаточно, нужно лишь иметь некоторые знания основы ворда. Для этого вам могут пригодиться следующие предыдущие публикации:
Здесь мы лишь вкратце пробежимся по тем возможностям, что нам необходимы.
В статье о колонтитулах вы сможете узнать, как добавлять их и настраивать. Для научных работ, как правило, требуется нумерация на всех страницах, кроме титульной.
Давайте я покажу, как это сделать.
Заходим в документ, в верхнем меню раскрываем список «вставка» и выбираем пункт «номера страниц»
Необязательно ведь разбираться с колонтитулами полностью, если вам нужна лишь нумерация, но поверьте, прочитать о них статью лишним точно не будет.
Итак, откроется окно, в котором нам потребуется настроить нумерацию. Более детальные настройки находятся в еще одном окне при нажатии кнопки «формат». Рассмотрим всё вместе.
Обратите внимание!
Справа вы видите основное окно, а слева окно «формат». Я пронумеровал важные пункты, для которых требуется разъяснение.
Более детально это все я расписывал в вышеупомянутой статье. Например, как сделать уникальный колонтитул с определенной страницы. Это вам может очень сильно пригодится, если номера страниц должны быть с какой-то конкретной страницы в середине текста. Это редко бывает, но все же имеет место быть.
Зачем я упомянул табуляцию: она может помочь в правильно положении определенных пунктов, например в нижней части страницы для работ университета требуется указание того, кто выполнил, и кто проверил работу. Для правильного выравнивания на листе вам просто необходима табуляция. Так же она поможет вам с созданием содержания.
Просто поверьте, вы не пожалеете тому, что научились пользоваться данной функцией, так что обязательно обратитесь к моей статье, указанной выше.
Публикация про рамки поможет вам при формировании оригинального оформления вашего титульника и документа в целом. Иногда даже в научных работах необходимо иметь рамку, так что лишним точно не будет.
К сожалению, шаблонов под титульные листы в данной версии не предусмотрено. Зато они имеются в более современных версиях, которые мы сейчас и рассмотрим.
Создание титульника на современном ворде
Сейчас разберем, как сделать титульный лист в современном ворде.
Первым делом давайте, как и в ситуации с 2003 изданием ворда рассмотрим нумерацию. Она будет необходима, не озираясь на то вручную вы делаете титульный лист или используете шаблон.
Здесь мы вновь вкратце пробежимся по тем возможностям, что нам необходимы.
В статье о колонтитулах вы сможете узнать, как добавлять их и настраивать. Для научных работ, как правило, требуется нумерация на всех страницах, кроме титульной.
Давайте я покажу, как это сделать.
Необходимо перейти на вкладку «Вставка» и в модуле «колонтитулы» выбрать пункт «номер страницы».
Перед нами откроется список различных вариантов нумерации. Выбирайте подходящий вам.
В соответствии с вашим выбором вы увидите цифры на страницах. Для того, чтобы нумеровать начиная со второго листа, обратите внимание на панель сверху, которая поменялась для непосредственного редактирования колонтитула. Нам потребуется поставить галочку перед пунктом «особый колонтитул для первой страницы».
Для детальной настройки нам необходимо меню «формат номеров страниц», который находится на панели сверху в категории «номер страницы». Смотрите на скриншот ниже.
В открывшемся окне нас могут заинтересовать несколько параметров, например:
Для редактирования дальнейших параметров вам потребуется так же и понимание табуляции. Обязательно ознакомьтесь по ссылке выше. Применение рамок тоже может вам помочь при работе с документами, так что бежим читать!
Встроенные шаблоны
Теперь предлагаю рассмотреть, как сделать титульный лист в ворде с использованием встроенных шаблонов.
Для этого нам вновь понадобится вкладка «Вставка», на которой мы в самом левом углу мы можем увидеть список «Титульная страница», где вы сможете увидеть большое количество шаблонов различного оформления.
В данном списке вы можете увидеть разные готовые проекты, которые вы можете использовать для вашего проекта, отредактировав стандартные надписи под свои нужды. Если вам не хватило этих решений, то можно нажать на кнопку «дополнительные титульные страницы с сайта Office.com» и скачать с интернета еще больше различных шаблонов.
Вот что получилось у меня. Уверен, что и вы найдете подходящий вам вариант, который идеально впишется в контекст вашего документа!
Данная инструкция пойдет под любой ворд начиная с 2007 издания, заканчивая 2016 и 2019!
Заключение
Сегодня мы снова немного углубили свои знания в такой замечательной программе, как Microsoft Word. Навык, как сделать титульный лист в ворде может оказаться бесценным. Предлагаю немного подвести итог нашей статьи.
| Название способа | Описание | Назначение |
| Ручной | Необходимо вручную задавать параметры, выставлять табуляцию и придумывать оформление | Для создания титульника с уникальным оформлением или с определенными требованиями (ГОСТ) |
| Шаблон | Простой способ, необходимо выбрать подходящий стиль и забить в готовый макет свои данные | Для оформления каких-либо других документов, не требующих выполнения определенных условий. |
А на этом данная статья заканчивается. Жду ваших вопросов и критики в комментариях! Не стесняйтесь! Спасибо, что дочитали публикацию до конца! Всего доброго и до новых встреч!
Как сделать титульный лист в Ворде
При работе с программой Word пользователям представляется отличная возможность реализовать любые задумки. Доступно множество вариаций того, как можно оформить страницы и сделать их презентабельными для любого случая. Создавайте как официальные документы, так и какие-либо другие проекты, которые требуют творческого подхода. В рамках данной статьи рассматривается вопрос о том, как сделать титульный лист в Ворде.
Работа с шаблоном
Существуют вариации того, как вы можете достичь нужного результата. Первый и наиболее удобный метод – работа с шаблонами, которые представлены в программе Word. Вот перечень действий, которые необходимо реализовать, чтобы наблюдать конечный итог:
Дополнительная информация. Не забудьте о том, чтобы заполнить все представленные поля подходящей информацией. Только после этого можно считать, что вы полностью реализовали поставленную перед собой цель.
Кстати говоря, если того набора, который был представлен, вам покажется мало, можете исправить ситуацию. Каким образом? Перейдите во вкладку «Вставка» и вновь кликните на «Титульная страница». После этого найдите опцию «Дополнительные титульные страницы с сайта Office.com». Нужно лишь отметить, что доступ к шаблонам будет в том случае, если вы пользуетесь лицензионной версией софта.
Ручная настройка
Если среди всех заготовок не нашлось ничего, что могло бы вас удивить, приступайте к созданию титульного листа с нуля. Есть огромное количество инструментов, комбинация которых в итоге может гарантировать вам лучший результат. Далее набор рекомендаций, которые в совокупности гарантируют качественный титульный лист. При этом помните, что чем больше фантазии вы проявите, тем лучше окажется результат:
Дополнительная информация. Не забудьте разобраться с вопросом нумерации, если она вам потребуется. Для этого нужно будет создать разрывы страницы и проработать момент с добавлением особого вида нумерации.
Как сохранить редактируемый шаблон
С вопросом о том, как сделать титульный лист в Word, всё решено. Последний момент будет полезен для тех, кто хочет созданный своими руками продукт сохранить в качестве готового шаблона:
Готовый шаблон можно будет без проблем найти всё там же, во вкладке «Вставка» путём нажатия на элемент «Титульная страница».
Заключение
Теперь вы точно знаете, как сделать титульный лист в Ворде. Всё реализуется намного проще, чем вы могли бы себе представить. Главная задача – действовать размеренно, чётко понимая, чего именно вы хотите добиться. Только в таком случае можно достичь наилучшего результата. Используйте представленные инструменты для формирования идеального продукта.
Как оформить титульный лист реферата в ворде
Как правильно сделать титульный лист в Word

Стандарты и правила
Для оформления титульных листов работ учащихся разработаны специальные требования и стандарты. В условиях средней школы перечень таких правил составляется преподавателем. Если же учитель не озвучил собственных требований к работе, ученик может сделать титульник согласно общепринятым правилам.
Заглавный лист представляет собой первую страницу научного или исследовательского проекта. На нем обязательно должны быть отражены следующие данные:
Большинство преподавателей обращает внимание на то, как оформлена работа. Для школьных и студенческих рефератов общепринятые требования сводятся к следующему:
Оформление по ГОСТу 2018 года
Согласно инструкции по оформлению, объем информации, расположенной на листе, может быть различным для реферата, контрольной, курсовой и дипломной работ. Однако при этом существует определенный минимум, который для всех видов работ будет одинаковым. Создать титульный лист в Ворде можно по следующему алгоритму:
Составление в Word
Все курсовые и контрольные работы набираются в текстовом редакторе Word. Этот реактор из стандартного пакета MS Office содержит в себе готовый набор заглавных листов, которыми можно воспользоваться для оформления своей научной работы. В этом случае студенту остается только заполнить пустующие окна.
На рабочей панели текстового документа выбирается вкладка «Вставка». В левом верхнем углу выбирается пункт «Титульная страница». При нажатии на эту кнопку появится список стандартных страничек, из которых можно выбрать наиболее подходящий для себя вариант.
Однако более продвинутые пользователи могут создать и красочно оформить в редакторе собственный макет, после чего добавить его в список стандартных. Тогда новый шаблон будет всегда готовым к использованию и на его основе можно оформить и напечатать не одну титульную страницу.
Начало работы
Чтобы оформить в Word собственный уникальный лист, необходимо создать пустой новый документ. Это можно сделать несколькими способами:
Вставка элементов
Создав документ, выбирают его цветовую гамму и рисунок. Чтобы красиво оформить титульный лист, можно оставить фон листа белым или добавить автофигуры, залив их желаемым цветом.
Далее устанавливают на странице текстовые блоки — так будет проще получить готовую форму, которую затем просто заполняют необходимыми символами. Для этого на рабочей панели выбирают вкладку «Вставка». В группе «Текст» выбирают готовые элементы. Их нужно расположить на странице документа по своему усмотрению. Наиболее часто применяются элементы: «Тема», «Аннотация», «Дата».
Шрифт элементов, а также их размер и цвет можно изменить. Принципы и техника замены здесь такие же, как и для обычного текста.
Сохранение результатов

Если возникнет необходимость использовать созданный шаблон при оформлении нового документа, его можно будет просто вставить в самое начало файла.
Редактирование титульного листа
Вне зависимости от того, был ли шаблон изготовлен самостоятельно или выбран из уже имеющихся, он имеет несколько окон для ввода текста. Это могут быть заголовки и подзаголовки, персональные данные автора и дата. Количество таких блоков можно при желании изменить — вставить нужные или удалить лишние. Записи в этих блоках также легко редактируются — можно менять наименование и размер шрифта, цвет текста и фона.

Можно изменить и окраску цветной подложки. Для этого наводят курсор на область фона и кликают правой кнопкой мыши. Для смены фона используют кнопки «Стиль», «Контур» и «Заливка». С их помощью можно подобрать собственную цветовую комбинацию.
Красивое оформление титульного листа можно сохранить для использования в дальнейшем в других документах. Переходят во вкладку «Вставка», нажимают кнопку «Титульная страница» и выбирают пункт «Сохранить в коллекцию».
Оформление титульного листа входит в перечень требований к работе и проходит не менее строгую проверку. Однако преподаватель не имеет права снижать оценку за неверное оформление титульной страницы, если курсовая или контрольная работа уже была одобрена рецензентом. Правила оформления, отраженные в ГОСТе, универсальны и подходят для любого учебного заведения на территории стран СНГ.
Требования к оформлению не зависят от того, по какому предмету написана контрольная или курсовая. На титульной странице меняется только название предмета, а все остальные сведения можно сохранить. Эти же правила распространяются на разные специальности.
При подготовке доклада, реферата, курсовой, дипломной или другой письменной работы важно не только провести качественное исследование, грамотно написать о выявленных закономерностях и сделанных выводах, но и правильно оформить свой труд. Иначе допущенные ошибки приведут к возврату работы даже без прочтения. Преподаватели и другие лица, оценивающие качество рефератов (докладов и т.д.), всегда внимательны к деталям и строго оценивают оформление. Первое, что они видят, получая работу, — это титульный лист. Именно по нему создается общее впечатление, и если «титулка» подготовлена с ошибками, сам текст никто читать не будет. О том, как избежать таких проблем, и пойдет речь дальше.
Как делается титульный лист?
К оформлению докладов и рефератов, в том числе их титульных листов, предъявляются требования, закрепленные в государственных стандартах. Причем нет принципиальной разницы в правилах оформления для разных типов работ. Титульный лист можно делать по готовому шаблону или создать с нуля.
Общие правила оформления
У каждого титульного листа 4 основных блока – верхний, нижний, правый и центральный. Каждый из них должен правильно располагаться на странице и содержать определенную информацию:
Формат. Титульник нужно оформлять на листе размера А4. При этом по ГОСТу поля должны иметь следующие параметры:
Шрифт. Как и сам реферат или доклад, «титулка» обычно пишется на Times New Roman с кеглем 14 и полуторным интервалом или единичным — в зависимости от конкретного блока. Чтобы выделить какую-либо информацию, можно в некоторых блоках писать прописными буквами — 16 шрифтом.
Дополнительные элементы оформления. В ГОСТах отсутствуют какие-либо правила по поводу размещения на титульном листе других объектов, кроме четырех текстовых блоков. Но в некоторых случаях могут использоваться дополнительные элементы. Например, при оформлении работ по техническим дисциплинам титульный лист зачастую помещается в рамку. Если это допускается по месту подачи доклада (реферата), можно поместить на «титулку» какие-либо графические элементы или другие изображения, а также изменить цвет фона.
Важно: в содержании работы титульный лист не указывается, и ставить на нем порядковый номер не нужно, но при дальнейшей нумерации «титулка» все-таки учитывается как первая страница.
С помощью шаблона
Как правило, в каждом учебном заведении или другой организации, в которой практикуется оформление докладов, рефератов, курсовых и других подобных работ, разработаны собственный шаблон титульного листа и методические рекомендации по его заполнению. Поэтому кроме общих правил, предусмотренных ГОСТом, необходимо учитывать действующие в конкретной организации дополнительные требования.
Если особые стандарты оформления отсутствуют и собственный шаблон не разрабатывался, исходник можно найти самостоятельно. В Сети их огромное количество. Достаточно подобрать наиболее подходящий в конкретной ситуации, скачать и откорректировать под свои цели.
Можно также ограничиться стандартными возможностями Ворда. В этом текстовом редакторе есть набор шаблонов титульных листов для различных видов работ. Все обязательные блоки уже расставлены по местам, настроены шрифты, интервалы и выравнивание — и остается только внести свою информацию в пустые окна.
Чтобы найти стандартную титульную страницу, нужно в меню Ворда выбрать вкладку «Вставка». Здесь в первом же пункте находятся нужные шаблоны. Предстоит только найти тот из них, который больше всего подходит в конкретном случае, и заполнить своими данными. При желании настройки оформления (шрифт, цвет текста и фон), количество блоков и другие параметры можно откорректировать.
Еще один вариант – использовать как основу для своей титульной страницы подготовленные нами примеры, по которым можно как минимум проконтролировать, все ли параметры выдержаны и реквизиты учтены.
Оригинальный титульник
При желании реально создать собственный макет титульного листа и оригинально его оформить. Для этого достаточно минимальных навыков работы в текстовом редакторе. В Ворде есть возможность сохранить свой шаблон, чтобы позже использовать его снова. Он будет всегда доступен в списке стандартных титульных листов.
Поэтапно создание оригинальной титульной страницы выглядит следующим образом:
Примеры титульных листов
Для реферата
Для доклада
Еще больше полезной информации можно найти в наших материалах о том:
Подводим итоги
Оформление реферата (доклада, курсовой и т.д.) не менее важно, чем содержание. И первое, что характеризует качество работы, – это правильность составления титульного листа. К его написанию предъявляются требования, зафиксированные в ГОСТах. Текст стоит размещать по установленной схеме: в каждом из четырех блоков должна содержаться определенная информация об учреждении, в котором защищается работа, ее исполнителе, научном руководителе, дисциплине, теме, месте и времени написания и т.д. Действуют нормы по параметрам полей, разновидности и размерам шрифта, использованию строчных и прописных букв, интервалам и выравниванию текста, а также ряд других правил.
Отблагодарите автора, поделитесь статьей в социальных сетях.
Введение
Поговорка «Встречают по одёжке…» не чужда даже текстовым документам. Впервые открывая какой-либо файл в текстовом редакторе Microsoft Word, внимание абсолютно любого пользователя сосредоточено на титульном листе. Красивое начало — презентабельная обложка — это толчок к действию, желание ознакомиться с содержанием. Порой грамотно оформленный титульный лист скажет гораздо больше текста, расположенного под ним. Многофункциональное приложение Word, являющееся одним из лучших продуктов компании Microsoft, способно предоставить юзеру несколько весьма привлекательных современных «титульников», «вшитых» в возможности программы. Используя готовые макеты, пользователю остаётся только заполнять пустые графы. В нижеприведённой статье рассмотрим способ, помогающий вставить в документ не только стандартный титульный лист, но и создать уникальное оформление первой страницы.
Использование готовых «титульников»
Чтобы сделать титульную страницу в Ворде, пользователь среди прочих команд основного меню должен найти подраздел, отвечающий за вставку различных элементов. После перехода на команду «Вставка» следует нажать на подраздел «Страницы», который содержит ссылку, открывающую «Титульные листы». В результате на экране появится несколько возможных вариантов, которые являются шаблонами. После того как пользователь определится с оптимальным вариантом, подтвердить своё решение можно будет нажатием на макет кнопкой мыши.
Важно знать, что вставить титульный лист можно не только в начало документа. На первый взгляд возможность создания «титульника» в любом месте, которое только заблагорассудится пользователю, может показаться весьма сомнительным действием. Однако, как показывает практика, такого рода манипуляция прекрасно дополняет огромные документы, которые имеют множество отдельных глав или разделов. При необходимости, юзер может для каждого из них сделать свою титульную страницу.
Создание оригинальной обложки в текстовом редакторе Word
Несмотря на то что для того чтобы вставить в Word стандартный шаблон, дополняющий документ в качестве презентабельной обложки, понадобится всего несколько секунд, созданные разработчиками приложения простые макеты могут не всегда удовлетворять требования потенциального пользователя. Юзер может, используя огромный инструментарий программного продукта, создать собственный уникальный «титульник».
Чтобы сделать это, понадобиться всего несколько минут свободного времени. Изначально необходимо воспользоваться сочетанием функциональных кнопок, Ctrl+N позволят создать новый документ. Далее придётся определиться с более приемлемой цветовой гаммой и рисунками (картинками), если они будут в обложке. При желании титульный лист можно сделать белым. Решение закрасить фон определённым цветом осуществится добавлением цвета. Для этого нужно расположить на чистом листе понравившиеся автофигуры и залить их нужным цветом.
Следующий этап помогает расположить на обложке несколько текстовых блоков, всё это вкупе позволит создать готовую основу, которую впоследствии можно будет вставлять в любую часть документа и заполнять подходящими словами. Для этого программный продукт снабжён «экспресс-блоками», расположенными в главном меню программы в категории «Вставка» (раздел «Текст»). После нажатия на команду на экране появится множество разнообразных блоков, готовые программные решения можно вставлять в любое место создаваемого шаблона. Среди прочих элементов большинство пользователей редактора Word располагают на своих обложках «Дату», «Тему» и «Аннотацию».
После того как удалось благополучно вставить все необходимые блоки с текстом, пользователь может менять цвет, размер и шрифт таким же способом, как и при работе с простым текстом. Немаловажен цвет букв, так как при создании тёмного фона чёрные по умолчанию символы будут попросту теряться.
На этом работу по созданию уникального титульного листа можно считать завершённой, теперь нужно лишь сохранить страничку-шаблон. Кстати, располагаться новый «титульник» будет там же, где и стандартные макеты. Найти его можно просмотрев до конца все программные варианты обложек. Для сохранения нужно выделить всё, что содержит титульный лист, затем в категории «Вставка» перейти в раздел «Страницы», открыть «Титульные листы» и выбрать в представленном списке действий пункт «Сохранить выделенный фрагмент в коллекцию титульных страниц».
Юзеру останется только вставить в соответствующих графах открывшегося диалогового окна название нового «титульника» и специфическое описание (если есть необходимость). Подтвердить своё решение нужно нажатием на кнопку «Ок».
Проверить правильность проделанных манипуляций можно, просмотрев список хранящихся шаблонов-«титульников». Новая обложка должна располагаться в самом конце, сразу после стандартных листов.
Заключение
Многофункциональный программный продукт Microsoft Word обладает неисчисляемым количеством возможностей. Любой желающий может вставлять в свои документы стандартные презентабельные титульные обложки, а те, кто желает пользоваться исключительно уникальными «титульниками» собственного создания, могут воспользоваться инструментарием программы и создать именно то, что им нужно.