Формулы
Формулу можно создать с использованием констант, ссылок, функций или имен, а также смешанного вида. Существуют также вложенные формулы.
Как создать простую формулу
Под простой формулой здесь понимается формула, содержащая числовые константы и операторы.
1. В окне открытого листа выделите ячейки, где будет находиться формула.
2. Введите символ (=) c клавиатуры.
4. Введите следующее нужное число, например =5*6.
5. Используйте следующие клавиши:
• Enter — для перехода вниз по столбцу;
• Shift+Enter — для перехода вверх по столбцу;
• Tab — для перехода вправо по строке;
• Shift+Tab — для перехода влево по строке.
-При создании формулы действуют стандартные правила математических вычислений.
Как создать формулу с использованием ссылок
Следующий вид формул основан на вычислениях с использованием ссылок на ячейки.
1. В окне открытого листа выделите ячейку, где будет находиться формула.
2. Введите символ (=) c клавиатуры.
3. Затем введите адрес ячейки, содержащий нужные значения.
-Щелкните по ячейке на табличном поле (если ячейка находится в пределах видимости) или вручную наберите ее адрес, используя английскую раскладку клавиатуры.
4. Вставьте в формулу оператор и введите адрес следующей ячейки.
-Повторяйте ввод операндов и операторов столько раз, сколько требуется согласно создаваемой формуле.
5. Завершите создание формулы так же, как в предыдущей инструкции.
Как создать формулу с абсолютной ссылкой на ячейку
1. В окне открытого листа выделите ячейку, где будет находиться формула.
2. Введите символ (=) c клавиатуры.
3. Создайте нужную формулу с использованием ссылок на ячейки.
4. Не закрепляя созданную формулу, щелкните в адресном окошке перед адресом ячейки, которую необходимо сделать абсолютной ссылкой.
5. Нажмите на клавиатуре клавишу F4.
6. Нажмите клавишу Enter.
Как создать формулу с использованием имен
Следующий вид формул основан на вычислениях с использованием созданных имен ячеек, диапазонов ячеек, формул, констант или таблиц.
1. В окне открытого листа выделите ячейки, где будет находиться формула.
2. Введите символ (=) c клавиатуры.
3. Наберите нужное имя, затем введите оператор и снова наберите имя, например =Количество*Цена_закупки.
-Также существующее имя можно выбрать в меню адресного окошка, раскрыв его на строке формул.
Как изменить созданную формулу
1. В окне открытого листа выделите ячейку с нужной формулой.
2. Поставьте курсор в окно ввода на строке формул и щелкните левой кнопкой мыши.
3. Введите новые значения, операторы, ссылки и т. д.
-Для перемещения по формуле можно использовать клавиши со стрелками.
4. Закрепите результат нажатием клавиши Enter, Tab или щелчком по кнопке Ввод на строке формул.
Как изменить созданную формулу непосредственно в ячейке
1. В окне открытого листа дважды щелкните левой кнопкой мыши в ячейке с нужной формулой.
2. После того как в ячейке отобразится формула, а ячейки, чьи данные в ней используются, выделятся цветными маркерами, редактируйте формулу.
-Для изменения ссылки в формуле можно перемещать непосредственно цветные маркеры на новые ячейки.
3. Закрепите результат нажатием клавиши Enter, Tab или щелчком по кнопке Ввод на строке формул.
Как скопировать формулу в другую ячейку
При простом копировании формулы в другую ячейку все ссылки, используемые в формуле, автоматически заменяются в соответствии с новым размещением формулы.
1. В окне открытого листа выделите ячейку с нужной формулой.
2. Используйте любой известный способ копирования (кнопка Копировать на панели Стандартная, контекстное меню, Ctrl+C и т. д.).
3. Выделите ячейку, в которую необходимо вставить формулу.
4. Используйте любой известный способ вставки (кнопка Вставить на панели Стандартная, контекстное меню, Ctrl+V и т. д.).
Как скопировать только результат формулы
1. В окне открытого листа выделите ячейку с нужной формулой.
2. Используйте любой известный способ копирования (кнопка Копировать на панели Стандартная, контекстное меню, Ctrl+C и т. д.).
3. Выделите ячейку, если необходимо вставить результат формулы.
4. Откройте меню кнопки Вставить на панели Стандартная.
5. В списке команд выберите:
• Текст без форматирования — для вставки только текстовой информации;
• Форматированный текст — для вставки форматированной текстовой информации.
Как скопировать формулу с помощью относительной ссылки
Если вычисления производятся для двух расположенных рядом столбцов значений, то для копирования формулы можно использовать относительную ссылку.
1. В окне открытого листа создайте формулу для первой пары ячеек нужных столбцов. Например, чтобы сложить значения, содержащиеся в диапазонах А1:А10 и В1:В10, в ячейке С1 введите формулу =А1+В1.
2. Выделите ячейку с созданной формулой. В нашем примере это ячейка С1.
3. Наведите курсор на правый нижний угол маркера выделения и, когда он станет тонким черным крестом, при нажатой левой кнопке протащите вниз по столбцу.
4. В каждой ячейке диапазона ячеек С2:С10 формула будет использовать ссылки на новые соответствующие ячейки: в ячейке С2 формула примет вид =А2+В2, в ячейке С3 — соответственно =А3+В3 и т.д.
Простое автосуммирование Сложение различных чисел или ячеек с данными является одной из востребованных операций при вычислении формул в Calc. Для Подробнее:
Функции — это заранее созданные формулы, которые выполняют вычисления по введенным величинам и в указанном порядке. Функция включает следующие элементы: Подробнее:
Константы массива — это компоненты формул массива, которые создаются путем ввода списка элементов внутри фигурных скобок (< >), например =<1;2;3;4;5>. Подробнее:
Массив — это связанный диапазон ячеек, содержащих какие-либо значения. Диапазон, состоящий из трех строк и трех столбцов, представляет собой матрицу Подробнее:
Урок 30
§30. Математические тексты
Содержание урока
Набор формул (OpenOffice Math)
Набор формул (OpenOffice Math)
В программе OpenOffice Writer можно вставить формулу с помощью редактора Math. После выбора пункта меню Вставка → Объект → Формула в нижней части окна редактора появляется область, в которой вводится текстовое описание формулы, и всплывающая панель Элементы для выбора элементов — дробей, степеней, корней и др. В основной части документа мы видим формулу так, как она будет напечатана (рис. 5.9).
Наберём ту же самую формулу, которую мы вводили в Word. Вставим объект-формулу, на панели Элементы в верхней части выберем группу Формат, а затем в нижней части панели из этой группы выберем элемент Xb (нижний индекс). После этого в окне редактирования формулы мы увидим шаблон
Вы сразу увидите, что изображение формулы в окне редактора изменилось. Теперь вводим знак « = » и выбираем на панели Элементы дробь из группы Операторы:
Вводим выражение до конца, заполняя все пустые поля. Для ввода «b 2 » используем элемент X 2 из группы Формат:
Обратите внимание, что между отдельными элементами выражения (например, между 4, а и с) нужно ставить пробелы.
Используя меню Сервис → Каталог, выясните, как вставляются в формулу буквы греческого алфавита.
Итак, мы познакомились ещё с одним подходом к набору формул: формула вводится как простой текст с помощью условных обозначений (например, over, sqrt). Фактически мы создали программу, по которой строится изображение формулы при выводе на экран.
Такой же метод используется в самой популярной и совершенной системе для набора математических текстов, которая называется TEX.
Следующая страница 
Cкачать материалы урока
Объекты Math (редактор формул)
При этом нижней части экрана откроется Редактор формул и появится панель инструментов Выбор:
Сама формула (получившийся результат) будет отображаться в верхней части окна. Команды панели инструментов Выбор дублируется контекстным меню редактора формул.
Для создания формул используется специальный язык разметки. Например, для того чтобы формула имела вид
Формулы можно набирать:
Порядок операторов
Порядок операторов в OpenOffice Math как обычно устанавливаю скобки.
Запись y = a + с over x соответствует
Если сумма взять в скобки y = (a + с) over x то получится
Однако часто необходимо изменить порядок действий, но не загромождать формулу скобками. Для этого можно использовать фигурные скобки y = over x. В результате получится:
Многострочные формулы
Для того чтобы записать многострочную формулу (например, систему уравнений) можно использовать оператор newline:
y=x^2+4 x
newline
y=3 x^4+b
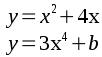
А можно использовать операторы вертикального расположения элементов
stack <первый элемент # второй элемент # третий элемент>
Пределы у суммы и интеграла
Команды » sum» и » int » могут иметь дополнительные параметры » from » и «to», которые используются для задания нижнего и верхнего пределов соответственно. Эти параметры могут использоваться отдельно или вместе. Для их установки следуют сначала выбрать оператор суммы
или интеграла
, а затем инструмент «Верхний и нижний индекс»
, после этого заменить символы на соответствующие переменные.
Скобки
Все скобки парные, однако, иногда требуется, чтобы одна из скобок не отображалась. Для этого используется ключевое слово none.
| масштабируемые скобки | отображение |
|---|---|
| left ( right ) | () |
| left ( right none | ( |
| left none right ) | ) |
| left lbrace right lbrace | <> |
| left lbrace right none | < |
| left none right lbrace | > |
| left lbrace stack | 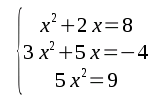 |
Выравнивание формул
Для выравнивания формул служат следующие операторы (в разделе Форматы):
С помощью этих операторов можно оформить систему уравнений следующим образом:
| left lbrace alignl< stack<x^2+2 x=8 # 3 x^2+5 x=-4 # 5 x^2=9> >right none | 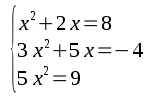 |
Изменение размера шрифта в формуле:
Math: Часто задаваемые вопросы
RU UA Приложение OpenOffice.org Math служит для создания разнообразных математических и технических формул
Содержание
Оператор lceil задаёт требуемую скобку.
Как вставить символ из какого-либо шрифта?
Выбрать символ из таблицы, в поле Символ задать новое уникальное имя, нажать кнопку «Добавить» после чего в тексте формулы можно писать %имя для вставки выбранного символа.
Как изменить цвет формулы?
| Принять участие в проекте! |
|---|
| Общие вопросы |
| Форматирование ответов |
| Вопросы использования |
| Популярные разделы: |
| Writer: Часто задаваемые вопросы |
| Calc: Часто задаваемые вопросы |
| Орфография и грамматика |
| Полезности и секреты |
| Главная страница |
Как расположить длинную формулу в несколько строк?
Используйте команду newline для начала новой строки.
При попытке набрать формулу в Math вместо формулы отображаются квадратики.
Проверьте, установлен ли в системе шрифт OpenSymbol (файл opens___.ttf).
Посмотрите шрифт формулы Формат — Шрифты, попробуйте поменять.
Мне надо набрать формулу типа sin(x)= и после равно у меня появляется какая-то крякозяба. Что делать?
Напишите так: sin(x)=<>. Эти две фигурные скобки указывают на отсутствие значения функции.
Хочу поставить одностороннюю скобку, но Math требует ставить и открывающую скобку, и закрывающую. Что делать?
Нужно указать при помощи оператора none, что какую-то скобку (левую или правую) не нужно отображать. Оператор none обязательно используется с операторами скобок left и right. Например, введя left lbrace right none получится только открывающая фигурная скобка.
Как ввести управляющий символ, например знак процента?
Необходимо поставить символ в кавычки. Пример:
Как применить к обозначению стиль функции?
Нужно поставить перед обозначением ключевое слово func. Например:
Как в текстовом документе убрать отступы слева и справа от формулы?
Несмотря на то, что формула является объектом Math, Writer считает её вдобавок и врезкой. Для отдельной формулы:
Для всех формул в документе: перейдите к стилям врезок в Стилисте ( ), щёлкните правой кнопкой на стиле Формула, из контекстного меню выберите Изменить, вкладка Обтекание и установите нулевыми интервалы слева и справа.
Используя стили, можно создавать в документе группы формул с различными отступами.
Существует ли альтернативный способ создания формул?
Да, это возможно при помощи расширения Dmaths http://extensions.services.openoffice.org/project/Dmaths Расширение создаёт формулы-объекты OO.o Math непосредственно из Writer. Возможно создание графиков.
Также доступно другое расширение OOoFormulaEditor, которое создаёт формулы-объекты OO.o Math непосредственно из Writer.
Как написать формулу в опен офис
Одно из назначений электронных таблиц – это вычисления, поэтому сейчас будут рассмотрены основные правила написания формул.
Как уже отмечалось, ввод формулы начинается со знака равенства, далее пишется сама формула. К примеру: =4+16. Записав такую формулу и нажав Enter, мы увидим в ячейке число 20. Конечно, формулы без переменных обычно не имеют особого смысла, поэтому теперь посмотрим, как использовать переменные, в качестве которых в OpenOffice.org Calc служат адреса ячеек. К примеру, если в A1 мы записали число 20, то после записи в B1 формулы =A1^2 и нажатия Enter в ячейке B1 появится число 400.
Основные арифметические операции, доступные OpenOffice.org Calc:
Кроме этих операций, в OpenOffice.org Calc доступен обширный набор функций следующих категорий:
Для удобства написания формул в OpenOffice.org Calc разработан автопилот функций.
В окне автопилота можно набирать функции и проверять правильность их набора; в зависимости от выбора категории список доступных функций будет изменяться. Кроме перечисленных выше категорий, для удобства добавлены Все и Недавно использованные.
В поле редактирования «Формула» отображается текущая формула, которую можно непосредственно редактировать – а можно, поставив курсор в необходимую позицию, дважды щёлкнуть по имени функции из списка, и выбранная функция вставится в окно ввода. Останется только либо ввести аргумент с клавиатуры, либо нажать кнопку:
Далее выберите ячейку, значение которой будет аргументом.
В закладке Структура, набранная формула развернута в дерево, что очень помогает в редактировании формул, позволяя отслеживать порядок вычисления формулы.
Для случая, когда формула достаточно проста (содержит знаки «+», «-«, «*», «/», «^»), но состоит из относительно большого числа переменных, рассмотрим следующий пример:
Пусть требуется вычислить A1+C5*B4; для этого:
Нажмите «=», после чего выберите с помощью стрелок управления курсором ячейку A1 (при первом же нажатии на клавишу управления курсором появится красный прямоугольник-курсор). Затем нажмите «+» и выберите C5, нажмите «*» и, наконец, выберите B4. Таким способом с помощью клавиатуры можно быстро формировать формулы (ячейки можно выбирать и указателем мыши).
После ввода «=» и какой-либо буквы OpenOffice.org Calc автоматически высвечивает имя функции, начинающейся на эту букву. Эта возможность позволяет набирать не всю формулу, а только первые её буквы, а дальше, если предложенная функция является именно той, которая нужна, останется только нажать «Enter».
Бывает так, что при вводе формул в качестве их аргументов требуется передавать не адрес ячейки, а целую область – к примеру, необходимо просуммировать все значения в столбце A, начиная с адреса A2 по адрес A11. Конечно, можно написать =A2+A3+. +A10+A11 – но гораздо проще и в любом случае правильнее будет написать ‘=Су’, затем воспользоваться подсказкой (Сумм) и, нажав «Enter», в скобках вписать диапазон ‘A2:A11′.
Область рабочего листа задается указанием адреса левой верхней ячейки, далее ставится двоеточие и указывается правая нижняя ячейка. Область можно задать и с помощью мыши.
Open Office, к сожалению, отличается во многом от MS Office. Да и было бы странно, если бы они не различались, т.к. в этом случае Microsoft могла бы смело подать в суд на разработчиков Open Office.
В Open Office Writer вставить формулу ничуть не сложнее чем в Ворде. Для вставки нужно в главном меню навести указатель мыши на пункт «Вставка» далее опустить курсор до подпункта «Объект» и выбрать в открывшейся панели «Формула Math».
Скрин:
8.5. Формулы
8.5.1 Формулы и уравнения должны быть выделены из текста в отдельные строки и размещены в их средней части. Если уравнение не умещается в одну строку, то оно может быть перенесено после знака равенства или знаков арифметических действий (сложения, вычитания, умножения и деления). При переносе формулы на знаке умножения применяют знак «х». Допускается внесение формул или уравнений в текст отчёта рукописным способом в чёрном цвете.
8.5.2 Формулы (если их больше одной) нумеруют арабскими цифрами в пределах каждого раздела или приложения. Номер формулы, состоящий из номера раздела и порядкового номера формулы в разделе, указывают на уровне формулы в правой части строки в круглых скобках.
ГОСТ Р 53579-2009
Для этого необходимо и достаточно установить курсор на то место, где должна располагаться формули и, в латинской раскладке клавиатуры, нажать последовательно следующие клавиши:
Таким образом будет вставлен объект автотекста «Формула», представляющий из себя формулу, заключённую в таблицу, и автоматический номер.
Двойным щелчком мыши формулу можно отредактировать.
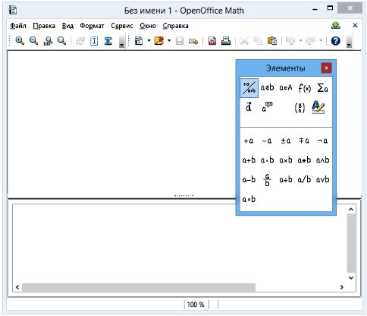

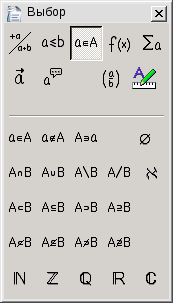
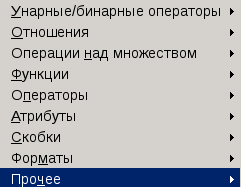



 или интеграла
или интеграла  , а затем инструмент «Верхний и нижний индекс»
, а затем инструмент «Верхний и нижний индекс»  , после этого заменить символы на соответствующие переменные.
, после этого заменить символы на соответствующие переменные.


 8.5. Формулы
8.5. Формулы

