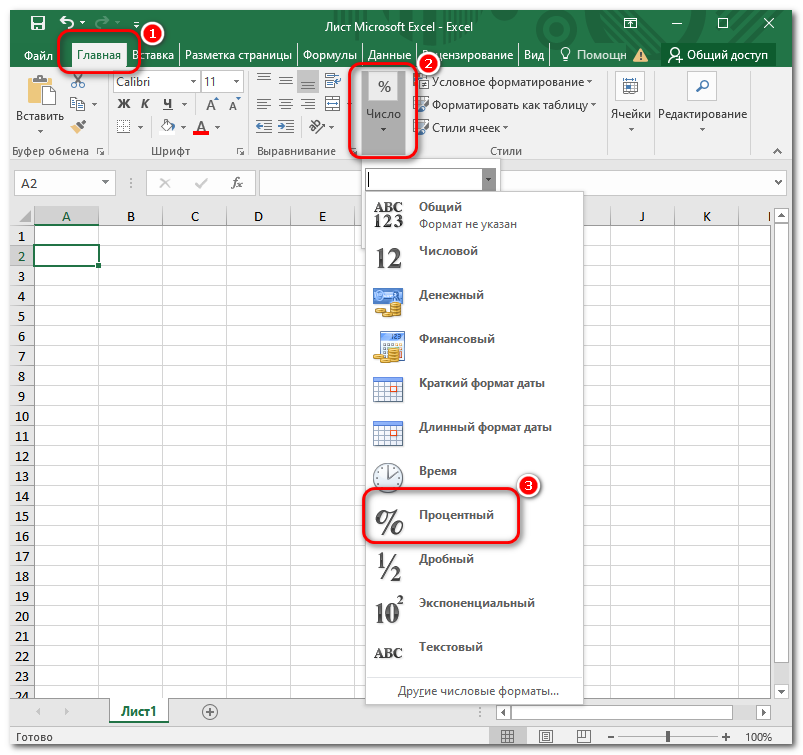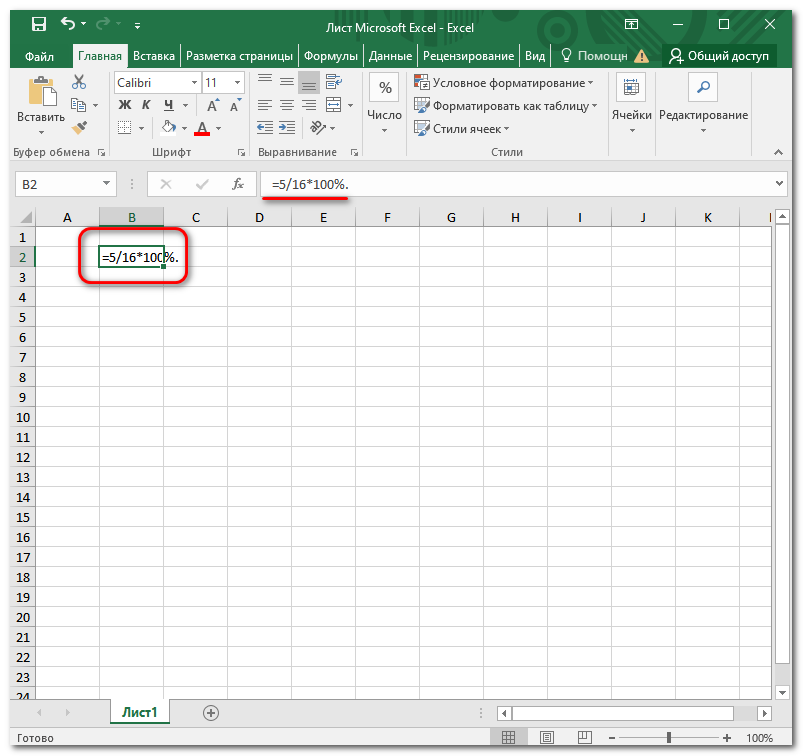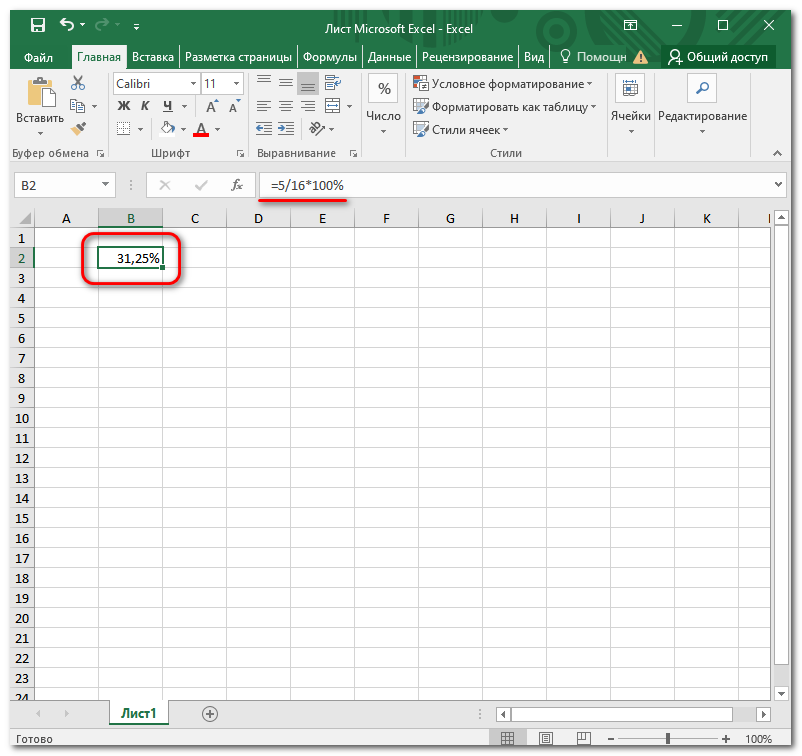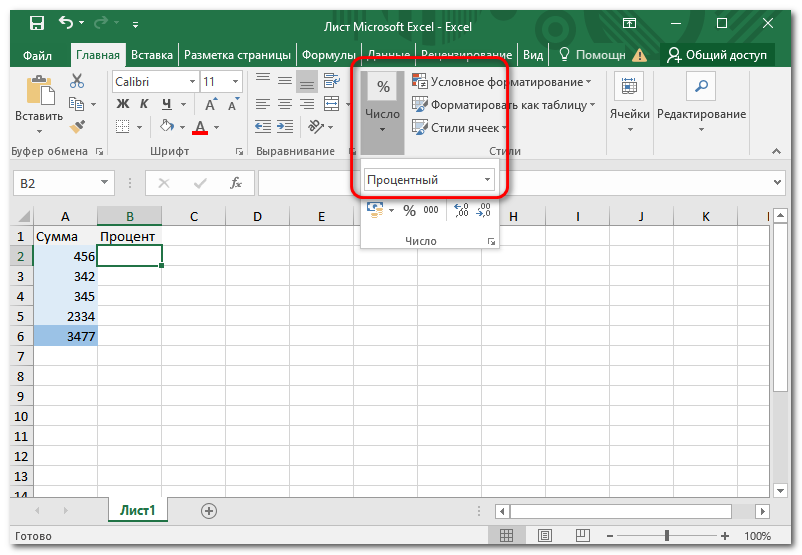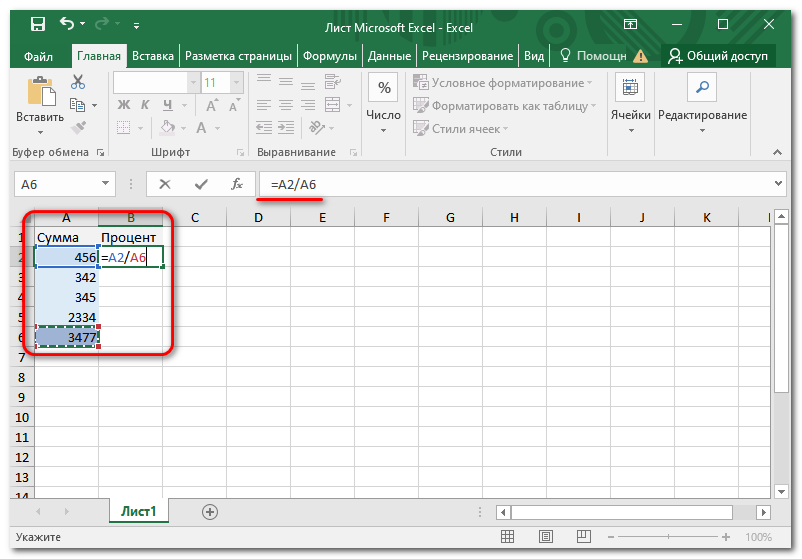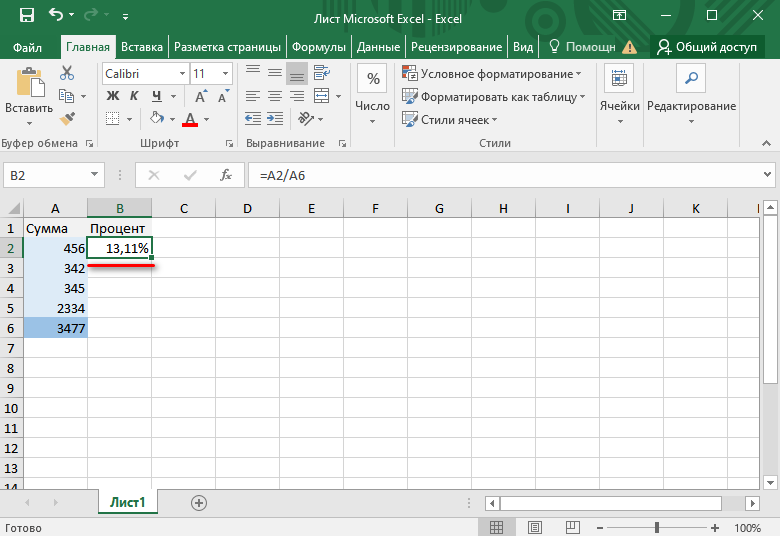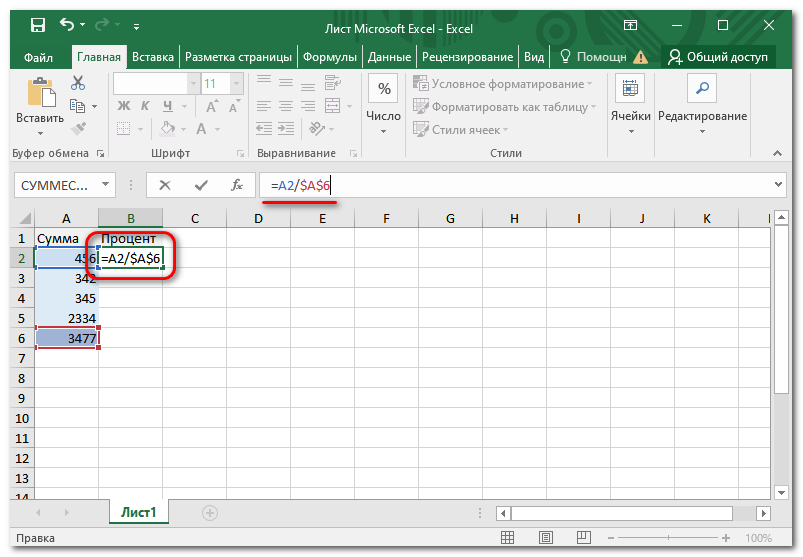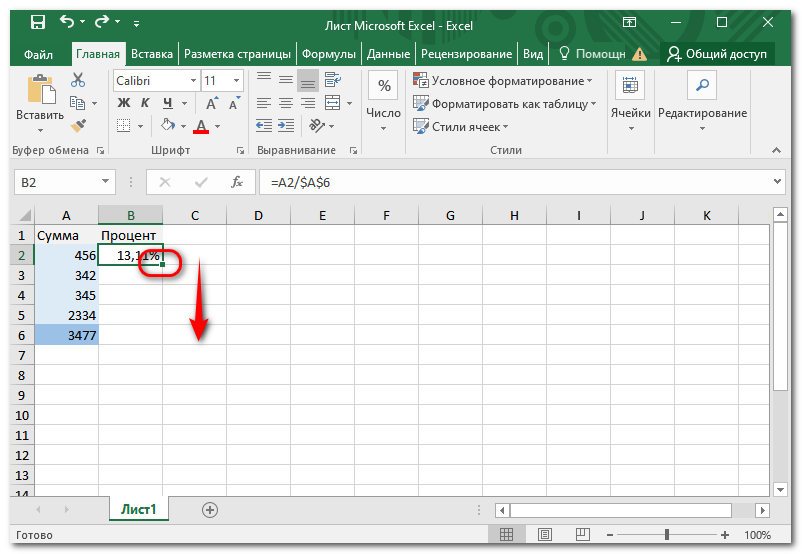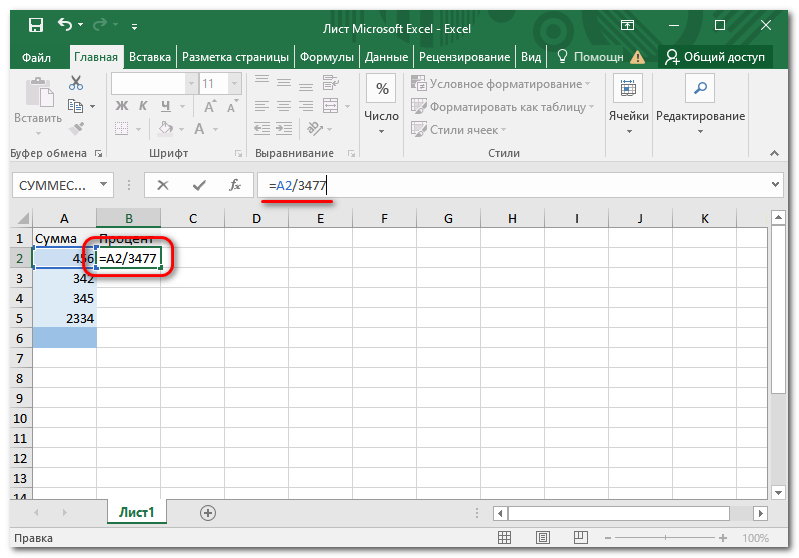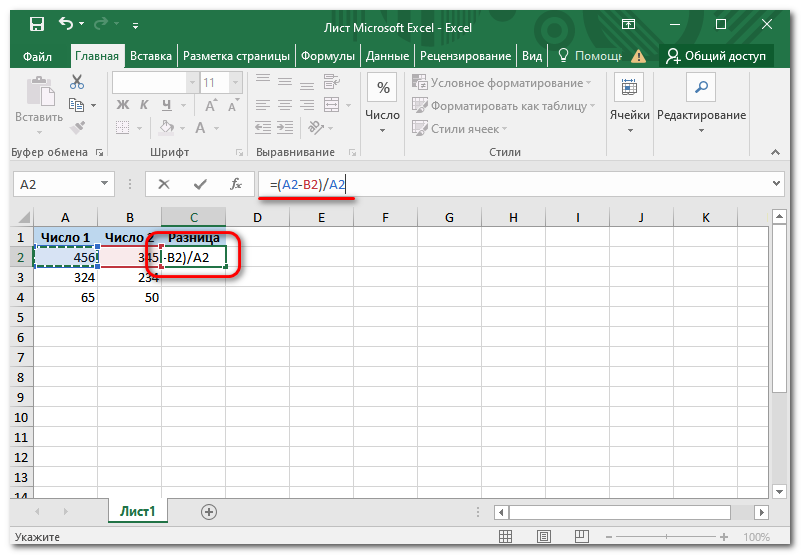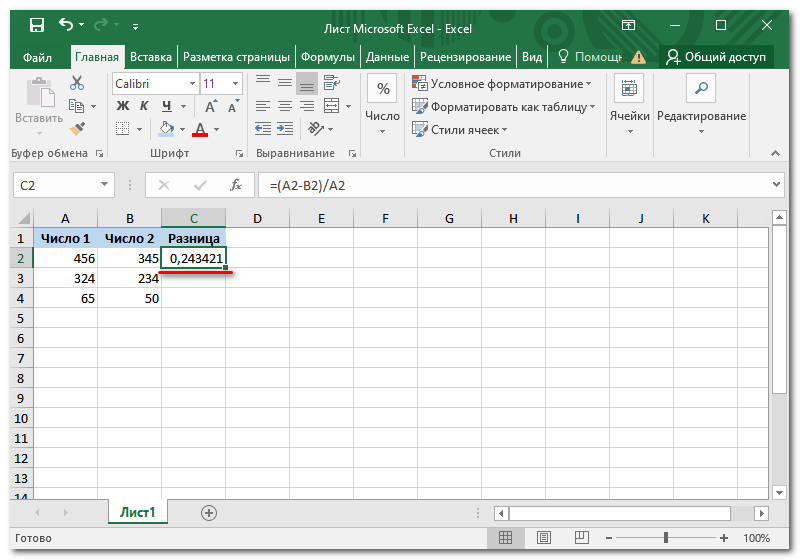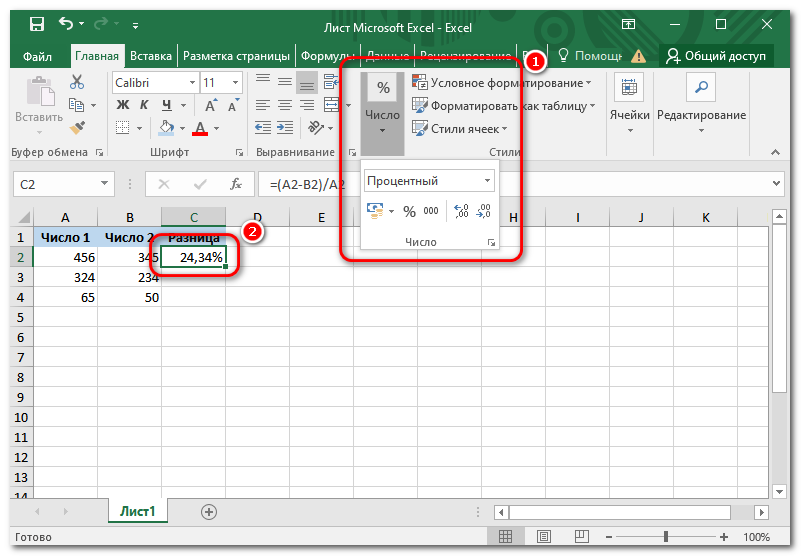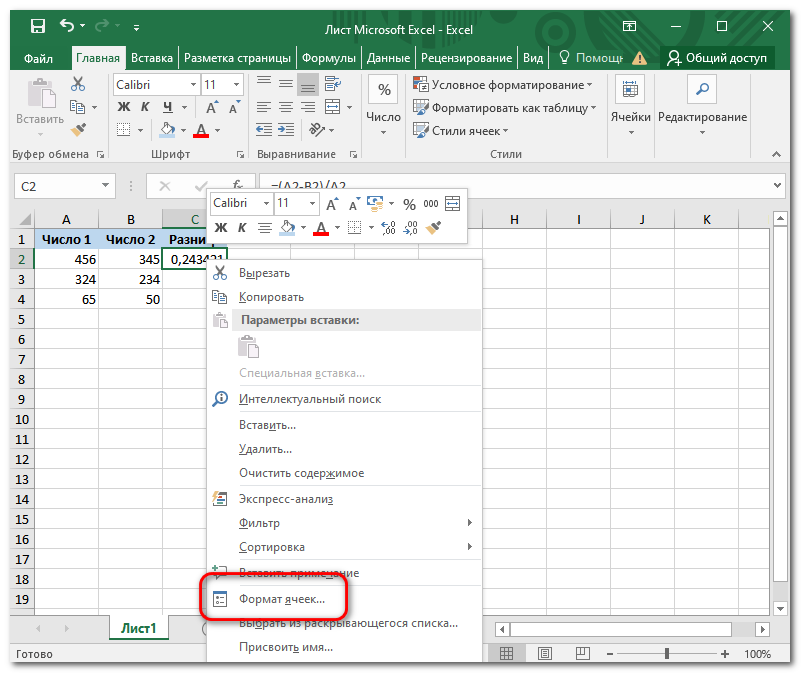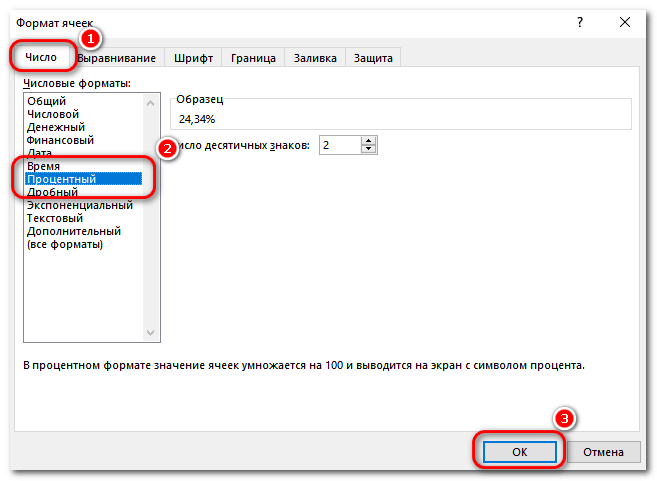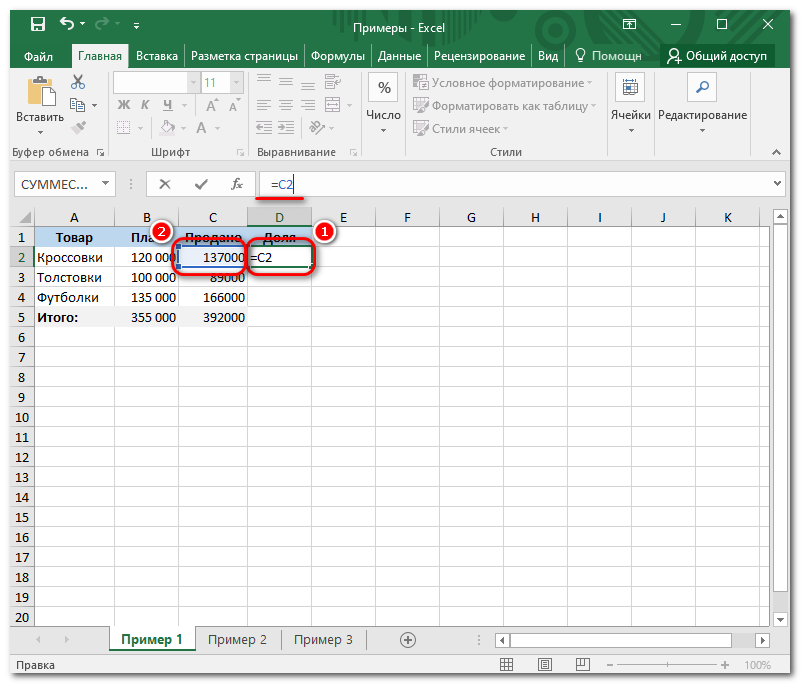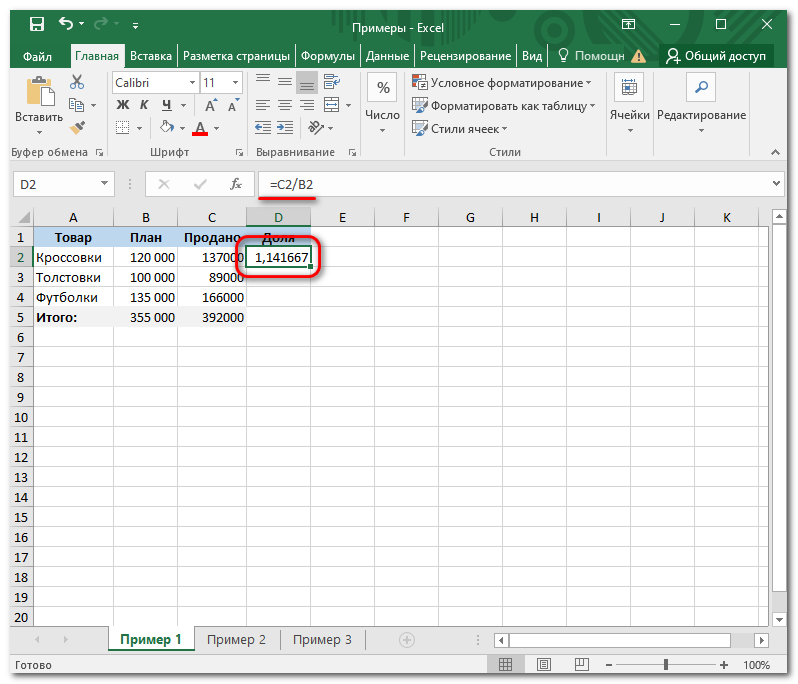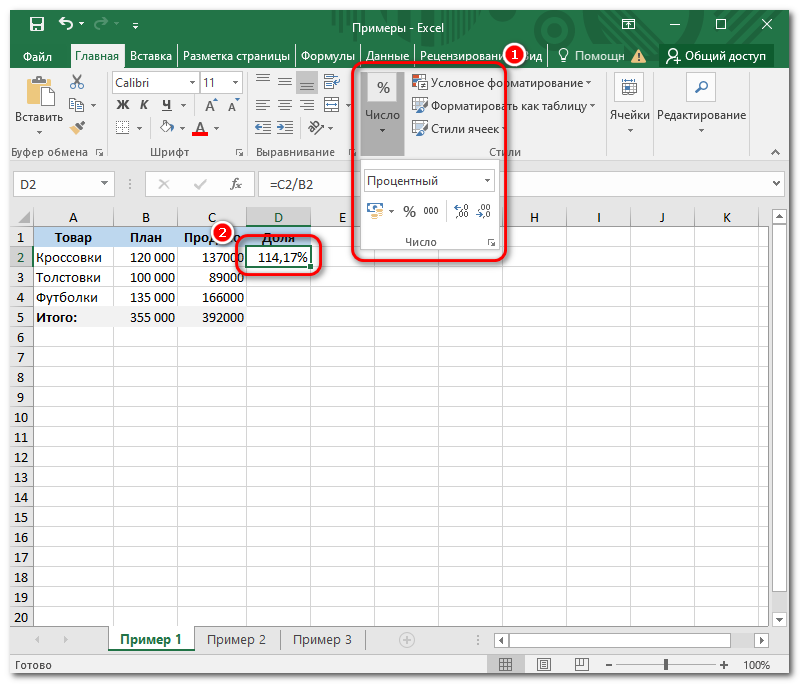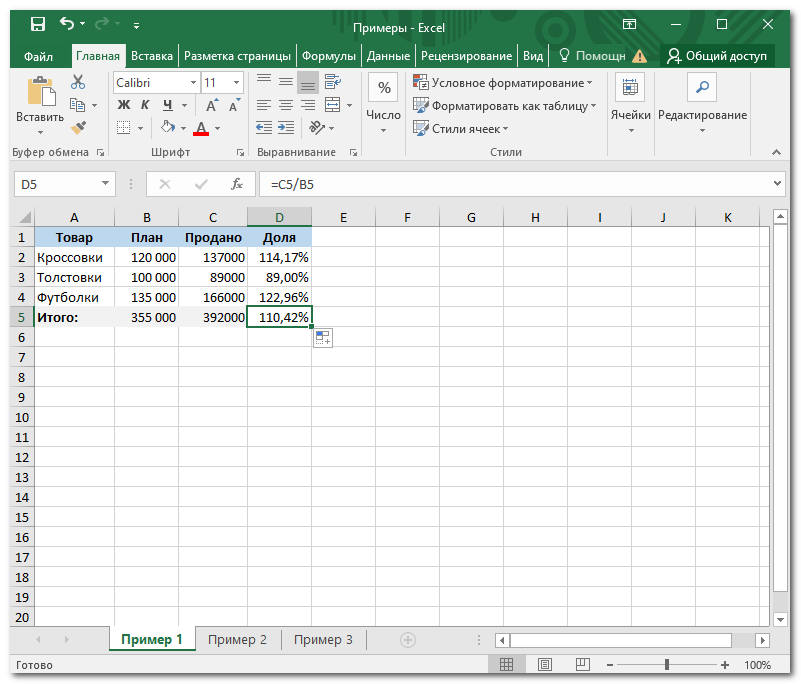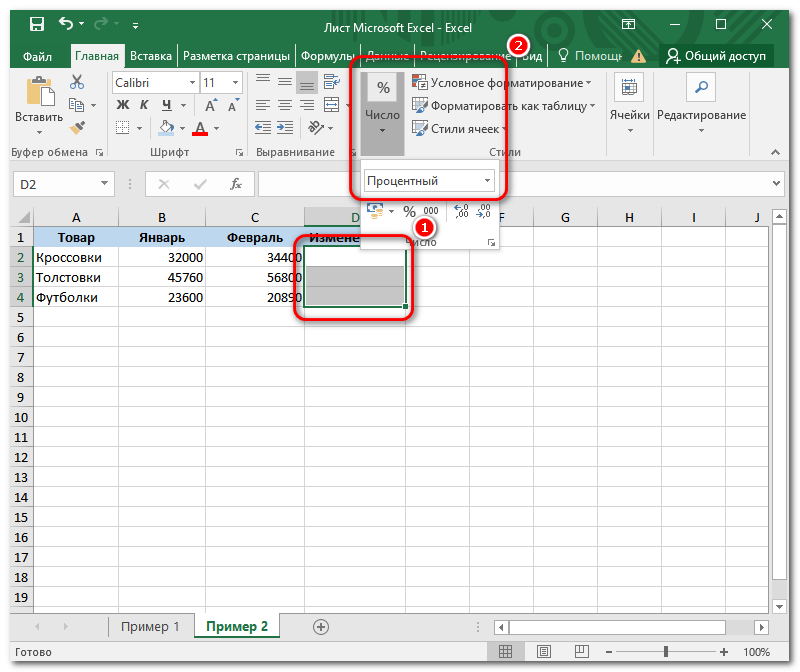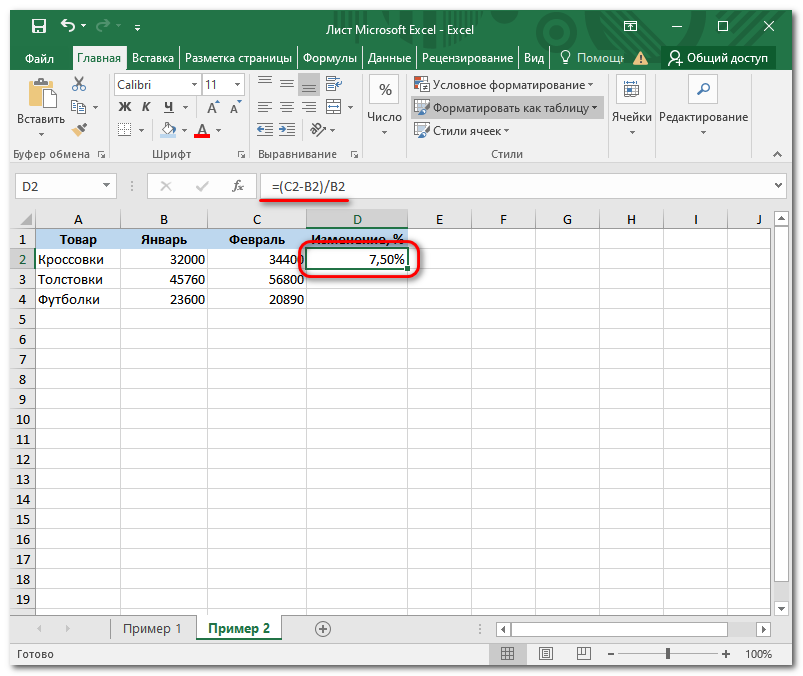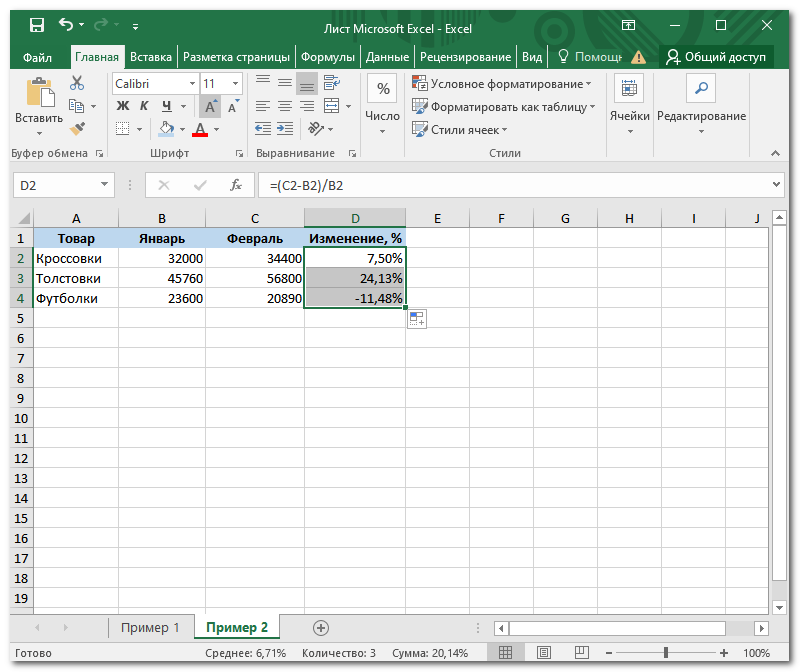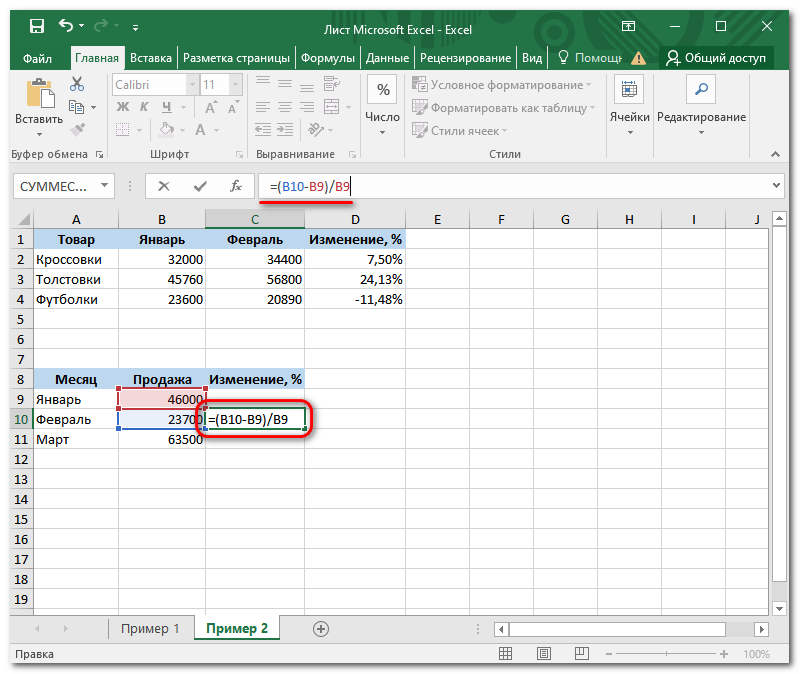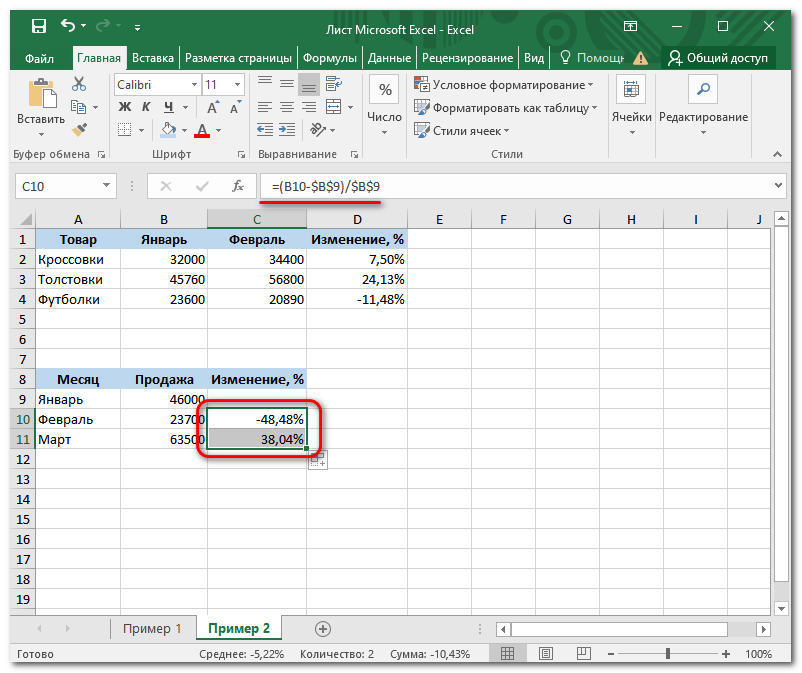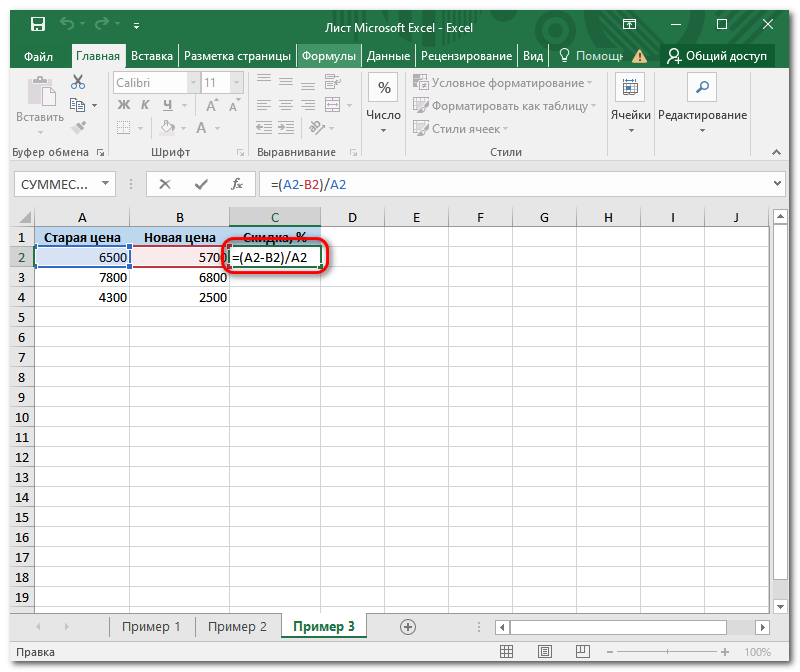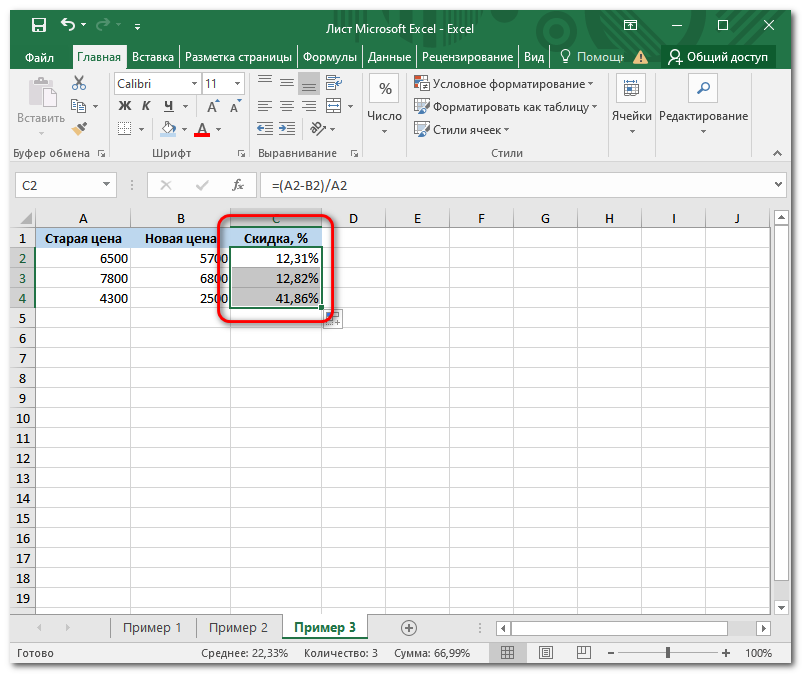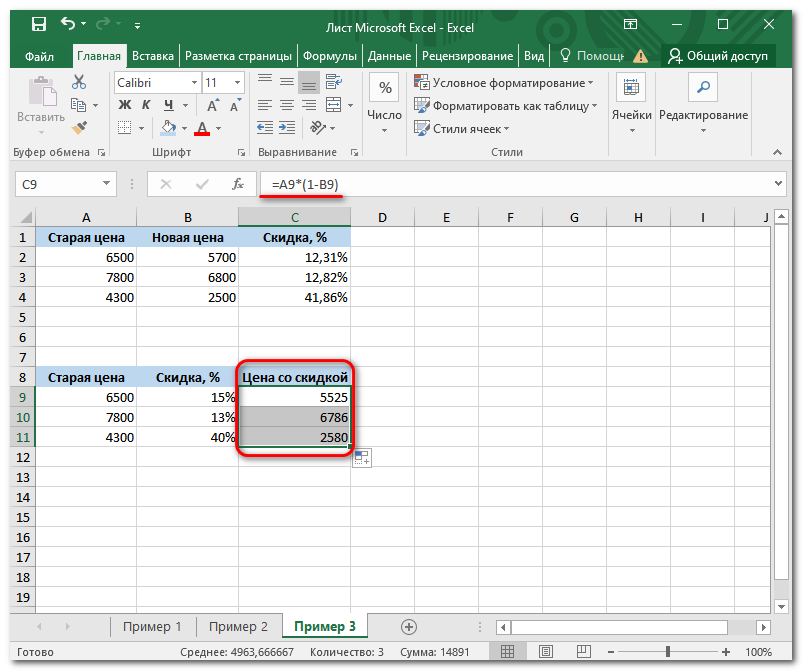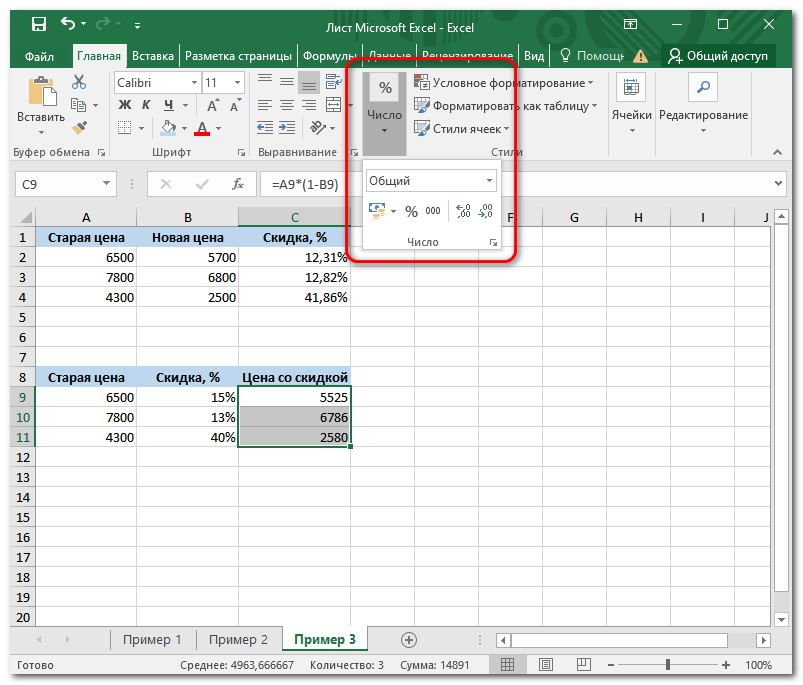Как посчитать процент в Excel

Microsoft Excel позволяет вычислять проценты с помощью специальных формул. Чаще всего расчет требуется для определения НДС, скидки, процентов по кредиту, наценки и других значений. В расчетах помогут формулы, которые можно использовать при работе с табличными данными. Разберем наиболее распространенные процентные операции в Excel.
Как в Excel посчитать процент от числа
В ячейке вместо данных формулы отобразится результат: 31,25%. Это означает, что число 5 составляет 31,25% от 16.
Другой вариант – вычислить процент от определенного числа. В ячейке C1 устанавливаем процентный формат. В ячейку A1 вводим число, в B1 – процент, который нужно вычислить от числа и вводим в ячейку C1 формулу =A1*B1/100 для автоматического расчета процента.
Как в Excel посчитать процент от суммы
С помощью формулы в Excel можно посчитать процент от определенной суммы. При этом вместо конкретных значений чисел понадобится выделять нужные ячейки в табличных данных. Например:
На данном примере мы рассчитали долю процента в сумме только для первой строки. Что делать, если нужно рассчитать процент от суммы для всех ячеек столбца? В этом случае достаточно скопировать формулу в другие ячейки. При этом ссылку на значение общей суммы потребуется сделать постоянной, поставив знак $ перед каждой координатой ячейки с общей суммой. Таким образом, ссылка становится абсолютной.
После того, как формула применена и одно процентное значение для строки вычислено, выделите ячейку с результатом и нажмите левой кнопкой мыши на фиксатор в нижней правой части ячейки. Не отпуская, протяните ее вниз до строки с общей сумой чисел. В ячейках автоматически применится процентное вычисление от суммы.
Как в Excel посчитать разницу в процентах
Рассчитать разницу между двумя числами в процентах, на первый взгляд, непростая задача, несмотря на то, что в жизни она встречается довольно часто. Например, вычислить процент затраченных средств, зная исходную сумму и оставшуюся после расходов. Встроенные инструменты MS Excel позволяют произвести подсчеты в несколько кликов.
Если строк с вычислениями несколько, то можно протянуть ее свойства до нужной строчки с помощью специального маркера, расположенного в нижнем углу справа границы ячейки.
Чтобы задать процентный формат ячеек, можно выделить нужное и кликнуть правой кнопкой мыши. В контекстном меню выбрать пункт «Формат ячеек».
В появившемся окне на вкладке «Число» в меню «Числовые форматы» выбрать «Процентный» и кликнуть по кнопке «ОК» для применения настроек.
Как в Excel посчитать процент выполнения плана
Зачастую в Excel нужно посчитать процент выполнения плана, например, плана продаж или исполнения бюджета. Независимо от сферы деятельности, процент вычисляется одним и тем же способом.
Например, нужно вычислить процент выполнения плана по реализации продукции интернет-магазина одежды. В этом случае в табличных данных нужно применить простую формулу, при которой значение ячейки с фактической выручкой нужно разделить на планируемое значение.
Разберем вычисления более подробно:
Таким образом, можно вычислить выполнение плана в процентном соотношении, опираясь на значения выручки от проданных товаров.
Как в Excel посчитать процент прироста прибыли
Если нужно посчитать процент прироста прибыли от продажи определенной продукции относительно предыдущего периода времени, то действовать нужно так:
Что делать, если нужно посчитать процент прироста прибыли от продаж одного продукта по месяцам, например в течение одного года? В этом случае формула немного изменится. В таблице есть колонка, где располагаются сведения о продажах за определенные месяцы. То есть за каждый период информация разная, поэтому нужно вычислить ее разницу.
Как посчитать скидку в процентах в Excel
В случае с расчетом скидок разберем два варианта:
Не забывайте задавать процентный формат ячейкам, где происходит расчет процентов, иначе результат формулы будет отображаться некорректно.
В этом случае ячейке с искомой ценой нужна задать общий формат, а не процентный.
С помощью Excel можно автоматически вычислять проценты от чисел, процентную долю одного числа от другого, процентную составляющую разницы между числами. Такие вычисления помогают строить таблицы, которые решают различные практические задачи, связанные с планированием и аналитикой.
Как посчитать проценты в Excel
Мы сталкиваемся с процентами не только на работе или учебе, но и в нашей повседневной жизни – скидки, чаевые, депозитные ставки, кредиты и прочее. Поэтому умение работать с процентами будет полезно в разных сферах жизни. В этой статье мы ближе познакомимся с процентами, и рассмотрим, как быстро посчитать проценты в Excel, а также на примерах разберем следующие вопросы:
Как посчитать проценты в Excel формула
Прежде чем перейти к вопросу подсчета процентов в Excel, давайте вспомним основные знания о процентах. Процент – это сотая часть единицы. Из школьной программы вы наверняка знаете, что для того чтобы посчитать проценты, необходимо разделить искомую часть на целое и умножить на 100. Таким образом формула расчёта процентов выглядит следующим образом:
Посчитать проценты в Excel намного проще, так как вычисление некоторых математических операций в Excel происходит автоматически. Поэтому формула расчета процентов в Excel преобразуется следующим образом:
Для того чтобы посчитать проценты в Excel нет необходимости умножать результат на 100, если для ячейки используется Процентный формат.
Рассмотрим наглядный пример, как посчитать процент выполнения плана в Excel. Пусть у нас есть таблица с данными о запланированном объеме реализации продукции и фактическом объеме.
Как посчитать проценты в Excel – Исходные данные для расчета процентов
Для того чтобы посчитать процент выполнения плана необходимо:
В результате мы получаем значения, округленные до целых чисел, которые показывают процент выполнения плана:
Как посчитать проценты в Excel – Процент выполнения плана
Следует отметить, что универсальной формулы, как посчитать проценты нет. Все зависит от того, что вы хотите получить в результате. Поэтому в этой статье мы рассмотрим примеры формул вычисления процента от числа, от общей суммы, прироста в процентах и многое другое.
Как посчитать процент от числа в Excel
Для того, чтобы посчитать процент от числа, необходимо использовать следующую формулу:
Рассмотрим пример расчета процента от числа. У нас есть таблица со стоимостью товаров без НДС и ставкой НДС для каждого товара.
Как посчитать проценты в Excel – Исходные данные для расчета процента от числа
Примечание : если вы вручную вводите в ячейке числовое значение и после него ставите знак %, то Excel применяет к данной ячейке процентный формат и воспринимает это число как его сотую часть. Например, если в ячейку ввести 18%, то для расчётов Excel будет использовать значение 0,18.
Пусть нам необходимо рассчитать НДС и стоимость продуктов с налогом на добавленную стоимость.
В результате получаем следующие данные расчета процента от числа:
Как посчитать проценты в Excel – Процент от числа в Excel
Как посчитать проценты от суммы в Excel
Рассмотрим пример, когда нам необходимо посчитать проценты от суммы по каждой позиции. Пусть у нас есть таблица продаж некоторых видов продуктов с итоговой суммой. Нам необходимо посчитать проценты от суммы по каждому виду товара, то есть посчитать в процентном соотношении сколько выручки приносит каждый товар от общей суммы.
Как посчитать проценты в Excel – Исходные данные для расчета процентов от суммы
Для этого проделываем следующее:
В результате мы получаем следующие значения процентов от суммы:
Как посчитать проценты в Excel – Проценты от суммы в Excel
Посчитать разницу в процентах Excel
Для того чтобы посчитать разницу в процентах, необходимо использовать следующую формулу:
где А – старое значение, а B – новое.
Рассмотрим пример, как посчитать разницу в процентах. Пусть у нас есть данные о продажах за два года. Нам необходимо определить процентное изменение продаж в отчетном году, по сравнению с предыдущим.
Как посчитать проценты в Excel – Исходные данные для расчета разницы в процентах
Итак приступим к расчетам процентов:
В результате у нас получается следующая таблица:
Как посчитать проценты в Excel – Вычисление разницы в процентах
В нашем примере положительные данные показывают прирост в процентах, а отрицательные значения – уменьшение в процентах.
Теперь вы знаете, как посчитать проценты в Excel, например, как посчитать процент от числа, проценты от общей суммы и прирост в процентах.
Как считать проценты в Excel — примеры формул
В этом руководстве вы познакомитесь с быстрым способом расчета процентов в Excel, найдете базовую формулу процента и еще несколько формул для расчета процентного изменения, процента от общей суммы и т.д.
Расчет процента нужен во многих ситуациях, будь то комиссия продавца, ваш подоходный налог или процентная ставка по кредиту. Допустим, вам посчастливилось получить скидку 25% на новый телевизор. Это хорошая сделка? И сколько в итоге придется заплатить?
Сейчас мы рассмотрим несколько методов, которые помогут вам эффективно вычислять процент в Excel, а также освоим основные формулы процента, которые избавят вас от догадок при расчетах.
Что такое процент?
Основная процентная формула выглядит следующим образом:
(Часть / Целое) * 100% = Процент
Так обычно рассчитывают проценты в школе и в повседневной жизни. Вычислить процентное соотношение в Microsoft Excel еще проще, поскольку он выполняет некоторые операции за вас автоматически.
К сожалению, универсальной формулы расчета процентов в Excel, которая охватывала бы все возможные случаи, не существует. Если вы спросите кого-нибудь: «Какую формулу процентов вы используете, чтобы получить желаемый результат?», Скорее всего, вы получите ответ типа: «Это зависит от того, какой именно результат вы хотите получить».
Итак, позвольте мне показать вам несколько простых формул для расчета процентов в Excel.
Расчет процентов в Excel.
Основная формула для расчета процента от числа в Excel такая же, как и во всех сферах жизни:
Часть / Целое = Процент
Если вы сравните ее с основной математической формулой для процента, которую мы указали чуть выше, то заметите, что в формуле процента в Excel отсутствует часть * 100. При вычислении процента в Excel вам совершенно не обязательно умножать полученную дробь на 100, поскольку программа делает это автоматически, когда процентный формат применяется к ячейке.
И если в Экселе вы будете вводить формулу с процентами, то можно не переводить в уме проценты в десятичные дроби и не делить величину процента на 100. Просто укажите число со знаком %.
То есть, вместо =A1*0,25 или =A1*25/100 просто запишите формулу процентов =A1*25%.
Хотя с точки зрения математики все 3 варианта возможны и все они дадут верный результат.
А теперь давайте посмотрим, как можно использовать формулу процента в Excel для реальных данных. Предположим, в вашей таблице Эксель записана сумма заказанных товаров в столбце F и оставленных товаров в столбце G. Чтобы высчитать процент доставленных товаров, выполните следующие действия:
Такая же последовательность шагов должна быть выполнена при использовании любой другой формулы процентов в Excel.
На скриншоте ниже вы видите округленный процент доставленных товаров без десятичных знаков.

Чтобы определить процент доставки, мы сумму доставленных товаров делим на сумму заказов. И используем в ячейке процентный формат, при необходимости показываем десятичные знаки.
Запишите формулу в самую верхнюю ячейку столбца с расчетами, а затем протащите маркер автозаполнения вниз по столбцу. Таким образом, мы посчитали процент во всём столбце.
Как найти процент между числами из двух колонок?
Предположим, у нас имеются данные о продажах шоколада за 2 месяца. Необходимо определить, какие произошли изменения в реализации. Проще и нагляднее всего отклонения в продажах выразить в процентах.
Чтобы вычислить разницу в процентах между значениями A и B, используйте следующую формулу:
Учитывая вышеизложенное, наша формула Excel для процентного изменения принимает следующую форму:
А теперь давайте посмотрим, как вы можете использовать эту формулу процентного изменения в своих таблицах.
Эта формула процентного изменения вычисляет процентное увеличение (либо уменьшение) в феврале (столбец E) по сравнению с январём (столбец В).

И затем при помощи маркера заполнения копируем ее вниз по столбцу. Не забудьте применить процентный формат.
Отрицательные проценты, естественно, означают снижение продаж, а положительные — их рост.
Аналогичным образом можно подсчитать и процент изменения цен за какой-то период времени.
Как найти процент между числами из двух строк?
Такой расчет применяется? Если у нас есть много данных об изменении какого-то показателя. И мы хотим проследить, как с течением времени изменялась его величина. Поясним на примере.
Предположим, у нас есть данные о продажах шоколада за 12 месяцев. Нужно проследить, как изменялась реализация от месяца к месяцу. Цифры в столбце С показывают, на сколько процентов в большую или меньшую сторону изменялись продажи в текущем месяце по сравнению с предшествующим.

Обратите внимание, что первую ячейку С2 оставляем пустой, поскольку январь просто не с чем сравнивать.
В С3 записываем формулу:
Можно также использовать и другой вариант:
Копируем содержимое этой ячейки вниз по столбцу до конца таблицы.
Если нам нужно сравнивать продажи каждого месяца не с предшествующим, а с каким-то базисным периодом (например, с январём текущего года), то немного изменим нашу формулу, использовав абсолютную ссылку на цифру продаж января:

А ссылка на B3 будет изменяться на B4, B5 и т.д.
Десятичное число автоматически отображается в процентах, поэтому вам не нужно умножать его на 100.
Расчет доли в процентах (удельного веса).
Давайте рассмотрим несколько примеров, которые помогут вам быстро вычислить долю в процентах от общей суммы в Excel для различных наборов данных.
Пример 1. Сумма находится в конце таблицы в определенной ячейке.
Возьмем данные о продажах шоколада и рассчитаем долю (процент) каждого покупателя в общем итоге продаж. Мы можем использовать следующую формулу для вычисления процентов от общей суммы:
Совет. Чтобы сделать знаменатель абсолютной ссылкой, либо введите знак доллара ($) вручную, либо щелкните ссылку на ячейку в строке формул и нажмите F4.
Совет. Чтобы сделать знаменатель абсолютной ссылкой, либо введите знак доллара ($) вручную, либо щелкните ссылку на ячейку в строке формул и нажмите F4.
На скриншоте ниже показаны результаты, возвращаемые формулой. Столбец «Процент к итогу» отформатирован с применением процентного формата.

Пример 2. Часть итоговой суммы находится в нескольких строках.
В приведенном выше примере предположим, что у вас в таблице есть несколько записей для одного и того же товара, и вы хотите знать, какая часть общей суммы приходится на все заказы этого конкретного товара.
В этом случае вы можете использовать функцию СУММЕСЛИ, чтобы сначала сложить все числа, относящиеся к данному товару, а затем разделить это число на общую сумму заказов:
=СУММЕСЛИ( диапазон; критерий; диапазон_суммирования ) / Итог
Учитывая, что столбец D содержит все наименования товаров, столбец F перечисляет соответствующие суммы, ячейка I1 содержит наименование, которое нас интересует, а общая сумма находится в ячейке F13, ваш расчет может выглядеть примерно так:
Естественно, вы можете указать название товара прямо в формуле, например:
Но это не совсем правильно, поскольку эту формулу придется часто корректировать. А это затратно по времени и чревато ошибками.
Если вы хотите узнать, какую часть общей суммы составляют несколько различных товаров, сложите результаты, возвращаемые несколькими функциями СУММЕСЛИ, а затем разделите это число на итоговую сумму. Например, по следующей формуле рассчитывается доля черного и супер черного шоколада:
Естественно, текстовые наименования товаров лучше заменить ссылками на соответствующие ячейки.
Для получения дополнительной информации о функции суммирования по условию ознакомьтесь со следующими руководствами:
Процент скидки
Формулы процентов пригодятся для расчета уровня скидки. Итак, отправляясь за покупками, помните следующее:
Скидка в % = (цена со скидкой – обычная цена) / обычная цена
Так будет гораздо привычнее.
Как рассчитать отклонение в процентах для отрицательных чисел
Если некоторые из исходных значений представлены отрицательными числами, приведенные выше формулы не будут работать.
( Новое_значение – старое_значение ) / ABS( старое_значение )
Со старым значением в B2 и новым значением в C2 формула выглядит следующим образом:

Как видите, достаточно корректно работает с самыми разными комбинациями положительных и отрицательных чисел.
Положительный процент означает рост, отрицательный — снижение величины показателя.
Вычитание процентов.
Часто случается, что вам известен процент скидки на товар. И вам нужно высчитать, какой процент от первоначальной стоимости придётся заплатить. Как мы уже говорили, процент в Экселе — это обычное число. Поэтому и правила вычисления здесь – как с обычными числами.
Формула расчета в Excel будет выглядеть так:
Как обычно, не забываем про процентный формат ячеек.
Предотвратить ошибки деления на ноль #ДЕЛ/0
Если вы хотите посчитать процент от числа в таблице, и ваш набор данных содержит несколько нулевых значений, заключите формулы в функцию ЕСЛИОШИБКА, чтобы предотвратить появление ошибок деления на ноль (#ДЕЛ/0! или #DIV/0!).
Вот как можно вычислить процент от числа в Excel. И даже если работа с процентами никогда не была вашим любимым видом математики, с помощью этих основных процентных формул вы можете заставить Excel делать работу за вас.
Как посчитать проценты в Excel
Почти в каждой сфере деятельности мы сталкиваемся с необходимостью уметь считать проценты. Чаще всего навыки вычисления процентов нам нужны при расчете НДС, маржи, наценки, процентов по кредиту, доходности вкладов и ценных бумаг, скидок. Все эти вычисления производятся как подсчет процента от суммы.
Кликните по кнопке ниже для загрузки Excel файла с примерами расчетов процентов в Excel:
Что такое процент?
Проце́нт (лат. per cent — на сотню) — одна сотая часть. Отмечается знаком «%». Обозначает долю чего-либо по отношению к целому. Например, 25 % от 500 руб. означает 25 частей по 5 руб. каждая, то есть 125 руб.
Базовая формула расчета процента от суммы выглядит так:
(Часть/Целое) * 100 = Процент (%)
Не существует универсальной формулы, подходящей для каждого сценария расчета процентов. Ниже вы узнаете о самых популярных способах расчета.
Как посчитать проценты от суммы в Excel
Видео урок:
Базово, рассчитать процент от суммы в Эксель можно по формуле:
(Часть/Целое) * 100 = Процент (%)
Но если использовать формат ячейки «Процентный», то для вычисления процента от числа достаточно поделить одно число на другое. Например, у нас есть яблоки, которые мы купили по 100 руб. на оптовом складе, а розничную цену выставим 150 руб. Для того чтобы высчитать процент того, сколько составляет закупочная цена от розничной, нам потребуется:
Как посчитать процент от суммы значений таблицы Excel
Видеоурок:
Представим, что у нас есть список продавцов с объемом продаж по каждому и общей суммой всех продаж по всем продавцам. Наша задача определить, какой процент составляет вклад каждого продавца в итоговый оборот:
Для этого нам нужно:
Как вычислить процент нескольких значений от суммы таблицы
Видеоурок:
На примере выше у нас был список продавцов и их объем продаж. Мы вычисляли какой вклад каждый из работников внес в итоговый объем продаж. Но что, если у нас есть список повторяющихся товаров с данными объема продаж и нам нужно вычислить какую часть конкретный товар составляет в процентах от всех продаж?
Из списка товаров выше мы хотим вычислить какой объем продаж составляют помидоры (они записаны в нескольких строках таблицы). Для этого:
Как работает эта формула?
Для расчетов мы используем формулу СУММЕСЛИ. Эта функция возвращает сумму чисел, указанных в качестве аргументов и отвечающих заданным в формуле критериям.
Синтаксис функции СУММЕСЛИ:
=СУММЕСЛИ(диапазон; условие; [диапазон_суммирования])
Таким образом, в формуле =СУММЕСЛИ($A$2:$A$8;$E$1;$B$2:$B$8)/B9 мы указали « $A$2:$A$8 » как диапазон товаров, среди которых функция будет искать нужный нам критерий (Помидоры). Ячейка « $E$1 » указана в качестве критерия и указывает что мы ищем «Помидоры». Диапазон ячеек « $B$2:$B$8 » обозначает какие ячейки нужно суммировать, в случае если искомый критерий был найден.
Как посчитать разницу в процентах в Excel
При расчетах в Excel часто требуется посчитать разницу в процентах между двумя числами.
Например, для расчета разницы в процентах между двумя числами А и В используется формула:
(B-A)/A = Разница между двумя числами в процентах
На практике, при использовании этой формулы важно определить какое из нужных вам чисел является «А», а какое «В». Например, представим что вчера у вас было в наличии 8 яблок, а сегодня стало 10 яблок. Таким образом количество яблок относительно вчерашнего у вас изменилось на 25% в большую сторону. В том случае, если у вас вчера было 10 яблок, а сегодня стало 8 яблок, то количество яблок, относительно вчерашнего дня сократилось на 20%.
Таким образом, формула, позволяющая корректно вычислить изменения в процентах между двумя числами выглядит так:
Как найти процент между двумя числами из двух колонок в Excel
Видеоурок:
Предположим, что у нас есть цены прошлого и текущего месяца на товары. Наша задача вычислить изменение текущих цен по отношению предыдущим периодам.
Для расчетов нам потребуется формула:
Как найти процент между двумя числами из двух строк в Excel
В том случае, если у нас есть список в котором в каждой строке указан период с данными продаж и нам нужно вычислить изменения от периода к периоду, то нам потребуется формула:
Где B2 это первая строчка, B3 вторая строчка с данными. После ввода формулы не забудьте отформатировать ячейки с вычислениями как «Процентные». Выполнив все выше описанные действия, вы получите результат:
Если у вас есть необходимость вычислить изменения относительно какой-то конкретной ячейки, то важно зафиксировать ее значками «$». Например, если перед нами стоит задача вычислить изменения объема продаж относительно Января, то формула будет такой:
На примере выше значения продаж каждого месяца сравниваются с данными продаж Января.
Как прибавить/вычесть процент к числу в Excel
При расчетах может понадобиться прибавить к какому-либо числу процент. Например, представим, что мы планируем расходы на отпуск. Для того чтобы рассчитать необходимую сумму денег на неделю отпуска, мы закладываем, что в отпуске будем тратить 30% больше чем в обычную рабочую неделю. Для такого расчета нам потребуется формула:
Например, мы хотим прибавить к числу «100» двадцать процентов, тогда формула будет следующая:
Если задача стоит вычесть 20% от числа «100», то формула выглядит так:
Вернемся к нашей задаче. Запланируем, что на неделю отпуска мы будем тратить на 30% больше чем в регулярную неделю, а неделю после отпуска будем экономить и тратить на 30% меньше чем в неделю до отпуска. Тогда расчет нашего бюджета будет выглядеть так:
Еще больше полезных приемов в работе с функциями и списками данных в Excel вы узнаете в практическом курсе «От новичка до мастера Excel«. Успей зарегистрироваться по ссылке!