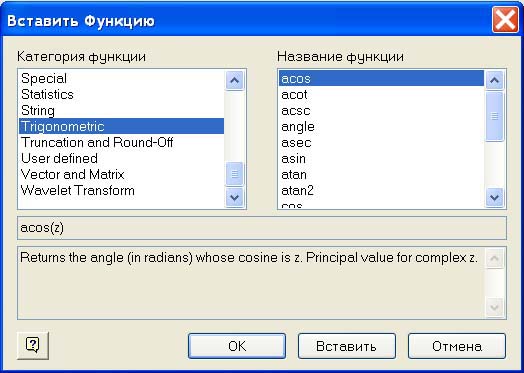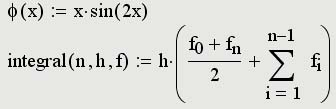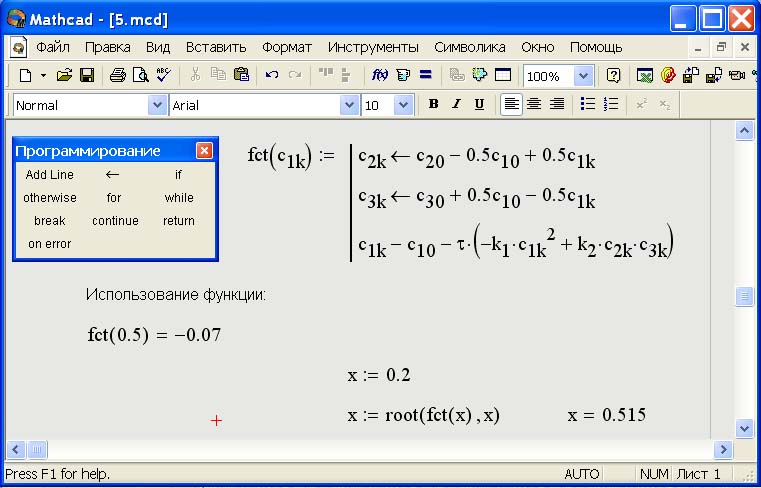Как написать функцию в маткаде
Произвольные зависимости между входными и выходными параметрами задаются при помощи функций. Функции принимают набор параметров и возвращают значение, скалярное или векторное (матричное). В формулах рабочего листа можно использовать стандартные встроенные функции, а также функции, определенные пользователем.
Чтобы использовать функцию в выражении, ее следует вызвать по имени, указав в значения фактических входных параметров в скобках после имени функции. Имена простейших математических функций можно ввести с панели инструментов Калькулятор (Arithmetic). Информацию о других функциях можно почерпнуть в справочной системе или в приложении. Вставить в выражение стандартную функцию можно при помощи команды Вставка > Функция (Insert > Function). В диалоговом окне (рис. 1.9) слева выбирается категория, к которой относится функция, а справа – конкретная функция. В нижней части окна выдается информация о выбранной функции. При вводе функции через это диалоговое окно автоматически добавляются скобки и заполнители для значений параметров.
Пользовательские функции должны быть сначала определены. Определение задается при помощи оператора присваивания. В левой части указывается имя пользовательской функции и, в скобках, формальные параметры – переменные, от которых она зависит. Справа от знака присваивания эти переменные должны использоваться в выражении, например
Если для вычисления пользовательской функции необходимо выполнить несколько операций, то в теле функции формируют необходимое число строк с помощью кнопки Add line панели Программирование и в появившиеся заполнители помещают формулы. Отметим, что в операторах тогда допустима операция внутреннего присваивания, задаваемая стрелкой, а все вычисленные подобным образом переменные являются локальными и за пределами функции будут не определенны. Так, на рис. 1.10 функция fct вычисляется за три действия, а переменные с2k и c3k будут видимыми только внутри функции.
При применении пользовательской функции в последующих формулах ее имя вводят вручную. В диалоговом окне Вставка функции оно не отображается.
Как написать функцию в маткаде
Г лава 1. Начало работы с MathCAD
1.6 Переменные и функции
Основные инструменты математика – это операции с переменными величинами и функциями. В MathCAD переменные, операторы и функции реализованы в интуитивной форме, т. е. выражения в редакторе вводятся и вычисляются так, как они были бы написаны на листе бумаги. Порядок вычислений в документе MathCAD также очевиден: математические выражения и действия воспринимаются процессором слева направо и сверху вниз.
Перечислим основные действия, которые пользователь может совершать для определения и вывода переменных и функций.
Чтобы определить переменную, достаточно ввести ее имя и присвоить ей некоторое значение, для чего служит оператор присваивания.
Присваивание переменным значений
Чтобы присвоить переменной новое значение, например переменную х сделать равной 10:
1. Введите в желаемом месте документа имя переменной, например х.
2. Введите оператор присваивания с помощью клавиши или нажатием соответствующей кнопки Definition (Присваивание) на панели инструментов Calculator (Калькулятор) или Evaluation (Выражения), как показано на рис. 1.22
3. Введите в появившийся местозаполнитель новое значение переменной (10).

Рис. 1.22 Результат ввода оператора присваивания

Ввести новое значение переменной возможно как в виде числа, так и в виде математического выражения, содержащего другие переменные (рис. 1.23) и функции, а также в виде строкового выражения (рис. 1.24). В последнем случае будет создана переменная s не численного, а строкового типа.
Рис. 1.23 Присваивание переменной вычисленного значения выражения
Рис. 1.24 Присваивание переменной строкового значения
Если переменная с некоторым именем создается в данном документе впервые, то для ввода оператора присваивания, вместо двоеточия, допускается использовать символ равенства «=», который MathCAD автоматически заменит символом присваивания.

Чтобы переопределить значение переменной, определенной в документе, оператор присваивания следует вводить не знаком равенства, а двоеточием, либо пользоваться панелью инструментов.
Не вполне соответствующий общепринятому математическому стилю вид оператора присваивания (не =, а :=) является, на самом деле, компромиссом, связанным с назначением MathCAD как системы программирования. Этот оператор показывает, что он действует, в отличие от других, не слева направо, а справа налево, поскольку значение (справа) задается переменной (слева). И если непосвященного математика внешний вид этого оператора может ввести в некоторое заблуждение, то пользователю MathCAD он прямо говорит о действии, выполняемом в данном месте документа: значение переменной не выводится на экран (о чем говорит знак =), а некоторое значение присваивается (:=) данной переменной.
Для подготовки отчетов, тем не менее, может потребоваться изменить отображение оператора присваивания с принятых по умолчанию символов «:=» на символ равенства. Это делается для конкретного оператора присваивания с помощью пункта View Definition As контекстного меню (рис. 1.25), либо для всего документа с помощью команды Math / Options / Display (Математика / Опции / Отображение).

Рис.1.25 Различное отображение оператора присваивания
Помимо разобранного оператора присваивания (а он применяется наиболее часто), существует также возможность глобального присваивания.
Функции в MathCAD записываются в обычной для математика форме:
– х. – список переменных.
Легче всего ввести написание функции в документ при помощи клавиатуры. В MathCAD формально можно разделить функции на два типа:
– функции, определенные пользователем.
Определение функции пользователя
Для того чтобы определить функцию пользователя, например f(x,y) = x 2 *cos (x+y):
1. Введите в желаемом месте документа имя функции (f).


Рис. 1.26 Сообщение об ошибке («Эта переменная или функция ранее не определена»)
Вывод значений переменных и функций
Чтобы вычислить в документе некоторое математическое выражение, которое может состоять из переменных, операторов и функций (встроенных и определенных пользователем):
1. Введите это выражение, например ху;
В результате справа от введенного знака равенства появится вычисленное значение выражения (листинг 3.5, предпоследняя строка). Нельзя изменять содержимое выражения справа от знака равенства, поскольку оно есть результат работы вычислительного процессора MathCAD, совершенно скрытой от глаз пользователя. Подчас (когда выражение содержит функции, реализующие разные численные методы, часто в сложных комбинациях) алгоритмы расчета бывают очень затейливыми и занимают существенное время. О том, что некоторое выражение документа находится в стадии вычисления, свидетельствует обрамляющая его зеленая рамка и невозможность предпринять какое-либо действие с программой MathCAD.
Рассмотрим пример вычисление выражения

Заметьте, что перед тем как вычислить значение математического выражения, вы обязаны определить значение каждой входящей в него переменной (две первых строки). Вычисляемое выражение может содержать любое количество переменных, операторов и функций. Вывод текущего значения той или иной переменной приведен в последней строке примера, а значения функции:


Вводя знак равенства для вычисления математических выражений в MathCAD, вы фактически применяете оператор вычисления, или численного вывода (numerical evaluation). Его можно ввести также нажатием кнопки со знаком равенства на одной из панелей инструментов: Calculator (Калькулятор) или Evaluation (Выражения). Оператор численного вывода означает, что все вычисления проводятся с числами, а различные встроенные алгоритмы реализуются соответствующими численными методами.
Наряду с численным выводом, в MathCAD имеется возможность символьного, или аналитического, вычисления значения выражения. Для символьных вычислений имеется ряд специальных средств, которые будут детально рассмотрены позднее (см. гл. 2), самое простое из них – это оператор символьного вывода (symbolic evaluation). Он обозначается символом → и в большинстве случаев применяется точно так же, как оператор численного вывода, однако внутреннее различие между действием этих двух операторов огромно. Если численный вывод – это в обычном смысле этого слова «запрограммированный» расчет по формулам и численным методам, скрытый от глаза пользователя, то символьный вывод – результат работы системы искусственного интеллекта, встроенной в MathCAD и называемой символьным процессором. Работа символьного процессора также невидима (и, чаще всего, даже трудно представима) пользователю и заключается в анализе самого текста математических выражений. Конечно, гораздо более узкий круг формул можно рассчитать символьно, хотя бы потому, что, вообще говоря, относительно не такая большая часть математических задач допускает аналитическое решение.
Допустимые имена переменных и функций
Перечислим, какие символы можно, а какие нельзя применять в именах, которые пользователь дает переменным и функциям, и перечислим ряд ограничений на присваивание имен. Допустимые символы:
– большие и маленькие буквы – MathCAD различает регистр: так, имена х и х определяют разные переменные. Кроме того, MathCAD различает и шрифт, например имена х и х воспринимаются как разные;
– символ бесконечности (клавиши + + );
Теперь рассмотрим ограничения на имена переменных и функций:
– имя не может начинаться с цифры, символа подчеркивания, штриха или процента;
– символ бесконечности должен быть только первым в имени;
– все буквы в имени должны иметь один стиль и шрифт;
– имена не могут совпадать с именами встроенных функций, констант и размерностей, например, sin или TOL. Тем не менее, допускается их переопределение, но тогда одноименная встроенная функция больше не будет использоваться по первоначальному назначению;
– MathCAD не различает имен переменных и функций: если сначала определить функцию f (х), а потом переменную f, то в оставшейся части документа будет утерян доступ к функции f(x).
В некоторых случаях желательно использовать имена переменных и функций, содержащие символы операторов MathCAD или другие символы, которые нельзя вставлять в имена непосредственно. Для этого существуют две возможности.
Во-первых, имя, составленное из любых символов и заключенное в квадратные скобки, MathCAD будет воспринимать корректно (рис. 1.27, сверху). Например, чтобы ввести имя [а+b]
2. Введите в местозаполнитель последовательность любых символов, например а+b.

Рис. 1.27 Специальные символы в именах переменных
Во-вторых, если вас не устраивает наличие квадратных скобок в имени, то вставить в него специальные символы можно чуть более сложным способом. Например, для ввода имени а+b:
1. Введите первый символ (а), который должен быть допустимым для имен MathCAD.
2. Нажмите клавиши + + для перехода в специальный «текстовый» режим редактирования.
3. Введите последовательность любых символов (+).
Результат этих действий показан в нижней строке рис. 1.27. Если требуется, чтобы имя начиналось со специального символа (средняя строка рис. 1.27), то необходимо выполнить все пункты 1–4, вводя в начале имени произвольный допустимый символ, а по завершении ввода просто стирая его.
Урок 5. Переменные и функции в Mathcad
Возможности Mathcad можно в полной мере оценить только при использовании переменных и функций.
Два знака равенства
В выражениях Вам необходимо использовать числа (константы), переменные, операторы и знаки равенства. В повседневной жизни мы используем знак равенства = для различных операций. Mathcad, однако, различает эти операции. Наиболее важные из них:
Оператор определения не менее важен, чем оператор вычисления. Значение выражения y можно отобразить только после присвоения ему какого-либо значения. x и y здесь являются переменными.
Введите следующие выражения:

Поместите курсор перед числом 4 в первом выражении:
Удалите число 4 с помощью клавиши [Delete] и введите 5. Щелкните по пустой области и убедитесь, что результат третьего выражения изменился на 25:
Попробуйте удалить число 25. Вы увидите, что при первом нажатии число станет красным, а при повторном нажатии удалится 25 и знак равенства:
Использование переменных
Введите следующие выражения:
Теперь о том, какие имена можно и нельзя использовать для переменных. Есть несколько правил: имя переменной не может начинаться с цифры и в имени переменной нельзя использовать пробелы и знаки операторов. Имена переменных могут начинаться:
Вот несколько примеров:
Переменные можно использовать, только если они были определены ранее. «Ранее» означает, что объявление переменной должно располагать выше или левее выражения, где она используется. Если переменная не объявлена, появится сообщение об ошибке:
Подстрочные индексы
В Mathcad есть два различных вида подстрочных индекса для переменных:
Чтобы набрать описательный подстрочный индекс, введите имя переменной, нажмите [Ctrl+-] и наберите подстрочный индекс:
Переменная с описательным подстрочным индексом – это обычная переменная, со своим именем. Индекс массива существенно отличается от него. Этот индекс можно ввести, нажав открывающую квадратную скобку [ после имени переменной. У переменной может быть один или два индекса массива:
Индекс массива должен быть числом. При этом не следует путать виды подстрочных индексов, т.к. они выглядят практически идентично:
Разница видна при щелчке мышью по выражению:
У переменной может быть сразу описательный индекс и индекс массива. Сначала всегда идет описательный индекс:
Функции
Переменные можно использовать, только если они были определены ранее. Однако есть одно важное исключение – определение функции. Можно определить собственную функцию, как на примере ниже:
Переменная a является локальной для функции. Она не определена за пределами функции:
Если Вы определили a до определения функции, значение a не будет изменено в процессе вычисления значения функции.
Внимание: если Вы дали переменной такое же имя, как и функции, Вы больше не сможете использовать эту функцию. У переменной и функции должны быть разные имена:
Этой проблемы можно избежать, задав для переменной и функции разные обозначения. Об этом мы поговорим в уроке 10 «Обозначения и единицы измерения».
Функции могут содержать две и более переменной:
Здесь значения переменных xи yтакже не изменяются при вычислении функции.
Встроенные функции
В Mathcad есть большое число встроенных функций. Зайдите на вкладку Функции:
Список всех функций можно увидеть, щелкнув по кнопке Все функции.
Заметьте, что тригонометрические функции принимаю в качестве аргумента угол в радианах, а не в градусах. Для использования градусов используйте символ с вкладки Математика –> Операторы и символы –> Символы:
Математика в тексте
В текст можно вставить математическую область. Таким образом, можно использовать над- и подстрочные символы в тексте. Для этого при редактировании текстовой области нажмите кнопку Математика с вкладки Математика –> Области:
Как написать функцию в маткаде
Рис. 3.1. Результат ввода оператора присваивания
Результат перечисленных действий показан в листинге 3.1.
Примечание
Кнопка оператора присваивания для удобства помещена сразу на две панели Calculator (Калькулятор) и Evaluation (Выражения).
Листинг 3.1. Присваивание переменной численного значения
Ввести новое значение переменной возможно как в виде числа, так и в виде математического выражения, содержащего другие переменные (листинг 3.2) и функции (см. следующие разделы), а также в виде строкового выражения (листинг 3.3.). В последнем случае будет создана переменная s не численного, а строкового типа.
Листинг 3.2. Присваивание переменной вычисленного значения выражения
Листинг 3.3. Присваивание переменной строкового значения
Если переменная с некоторым именем создается в данном документе впервые, то для ввода оператора присваивания, вместо двоеточия, допускается использовать символ равенства «=», который MathCAD автоматически заменит символом присваивания.
Примечание
В некоторых случаях это невозможно, в частности когда значение присваивается переменной, имя которой зарезервировано MathCAD. Например, присвоить значение переменной с именем N можно, лишь вводя двоеточие, т. к. по умолчанию это имя обозначает в MathCAD размерность силы (Ньютон).
Чтобы переопределить значение переменной, определенной в документе, оператор присваивания следует вводить не знаком равенства, а двоеточием, либо пользоваться панелью инструментов.
Не вполне соответствующий общепринятому математическому стилю вид оператора присваивания (не =, а :=) является, на самом деле, компромиссом, связанным с назначением MathCAD как системы программирования. Этот оператор показывает, что он действует, в отличие от других, не слева направо, а справа налево, поскольку значение (справа) задается переменной (слева). И если непосвященного математика внешний вид этого оператора может ввести в некоторое заблуждение, то пользователю MathCAD он прямо говорит о действии, выполняемом в данном месте документа: значение переменной не выводится на экран (о чем говорит знак =), а некоторое значение присваивается (:=) данной переменной.
Для подготовки отчетов, тем не менее, может потребоваться изменить отображение оператора присваивания с принятых по умолчанию символов «:=» на символ равенства. Это делается для конкретного оператора присваивания с помощью пункта View Definition As контекстного меню (рис. 3.2), либо для всего документа с помощью команды Math / Options / Display (Математика / Опции / Отображение) (см. разд. «Управление отображением некоторых операторов»гл. 2).
Внимание
Все переменные, присутствующие справа в выражении определения функции, либо должны входить в список аргументов функции (в скобках, слева после имени функции), либо должны быть определены ранее. В противном случае будет выведено сообщение об ошибке, причем имя неопределенной переменной будет выделено красным цветом (рис. 3.3).
Листинг 3.8. К определению функций пользователя
Листинг 3.9. К определению функций пользователя (продолжение листинга 3.8)
Примечание
Внимательнее относитесь к обязательному требованию совпадения количества аргументов при определении и выводе значения функций. Сравните, например, листинги 3.6 и 3.8, в которых, несмотря на одинаковое выражение в правой части определения функции f, создаются две существенно разные функции f(x,y) и f(х) соответственно.
Примечание
Везде в этом разделе будем рассматривать только второй способ вставки оператора. Те же, кто предпочитает использовать клавиатуру, найдут перечень горячих клавиш в приложении 2.
Примечание
О назначении и особенностях использования ранжированных переменных будет рассказано в следующей главе (см. разд. «Ранжированные переменные» гл. 4).
Листинг 3.24. Операторы символьного вычисления пределов
Примечание
В отличие от других, операторы поиска предела могут быть вычислены только символьно (см. гл. 5).
Операторы суммирования и вычисления произведения фактически являются более удобной записью операторов + и х с большим количеством операндов. А вот вычислительные операторы поиска производных и интегралов существенно отличаются от операторов умножения и сложения тем, что реализованы на основе определенных численных методов, которые в скрытой (невидимой для пользователя) форме запускаются вычислительным процессором MathCAD. При численном расчете интегралов и производных необходимо, хотя бы в общих чертах, представлять принцип работы соответствующих алгоритмов, чтобы избежать ошибок и неожиданностей при полу чении результатов (численным методам интегрирования и дифференцирования посвящена гл. 7).
Важно отметить, что имеется возможность вычислять интегралы с одним или обоими бесконечными пределами, а также в символьной форме искать значения бесконечных пределов, сумм (рядов) и произведений. Для удобства ввода кнопка с символом бесконечности помещена на ту же панель инструментов Calculus (Вычисления). Пример вставки символа бесконечности в задаче поиска бесконечного ряда приведен на рис. 3.8.
Рис. 3.9. Вставка логического оператора
Получается абсурдное на первый взгляд выражение 1=1=1. Однако на самом деле все правильно. Справа от оператора вывода записано логическое выражение 1=1 (обратите внимание, что логический знак равенства выглядит по другому, нежели обычный), которое является истинным. Поэтому значение данного выражения равно 1, что и показано справа от знака равенства.
Перечислим логические операторы:
— больше (Greater Than) x>y;
— меньше (Less Than) x (Greater Than or Equal)
— меньше или равно (Less Than or Equal)
— равно (Equal) x=y;
— не равно (Not Equal to)
— и (And)
— или (Or)
— исключающее или (Exclusive or)
— отрицание (Not)
Рис. 3.10. Кнопка глобального присваивания на панели Evaluation
Рис. 3.11. Обычное присваивание сказывается только на нижеследующей части документа
Как видно из листинга 3.27, обычное, или локальное, присваивание переменной х действует от момента х:=10 до момента глобального присваивания х = 5. Вообще говоря, MathCAD анализирует документы на предмет присваивания переменных в два прохода: сначала распознаются все операторы глобального присваивания, и все выражения в документе сверху вниз и слева направо вычисляются в соответствии с ними, а при втором проходе в том же порядке анализируются операторы локального присваивания, и все выражения вычисляются с поправкой на них. Приведем важный пример взаимодействия глобального и локального присваивания (листинг 3.28).
Листинг 3.28. Взаимодействие глобального и локального присваивания
Обратите внимание, что несмотря на локальное присваивание переменной х:=10 в третьей строке листинга, значение переменной у вычисляется все-таки в соответствии с глобальным значением х = 5, поскольку сама переменная у глобальным образом определена через переменную х.
Совет
Аккуратнее относитесь к определению глобальных переменных и, во избежание путаницы, старайтесь не переопределять их локально. Применяйте глобальное присваивание только для определения констант и, по возможности, избегайте случаев, когда оператор вывода предшествует оператору глобального присваивания для улучшения читаемости документов.
Точно так же, как вы глобально присваиваете значение переменной, допускается глобально определять функции (листинг 3.29).
Листинг 3.29. Глобальное определение функции пользователя
Примечание
Оператор глобального присваивания можно отображать не только в виде тождественного равенства, но и как обычный знак равенства. Для этого вызовите на операторе контекстное меню и в подменю пункта View Definition As выберите пункт Equal (Равенство).
Примечание
Режим вычислений устанавливается независимо для каждого документа. Одновременно могут быть открыты несколько документов, вычисляемых в различных режимах.
Рис. 3.15. Процесс вычисления выражения
Совет
Управлять размером видимой части документа можно при помощи изменения масштаба отображения документа.
При редактировании текста в ручном режиме не выполняются ни вычисления, ни построение графиков, а соответствующие места в выражениях формально отмечаются местозаполнителями (рис. 3.17).
Рис. 3.20. Управление режимом вычислений в диалоговом окне Math Options
Помимо флажков проверки в версии MathCAD 2001 появилась еще пара переключателей, которая позволяет реализовать новый режим ускоренных вычислений (higher speed calculation). Он включается выбором переключателя Higher speed calculation (Ускоренные вычисления), изображенного на рис. 3.20. Чтобы отключить режим ускоренных вычислений, выберите переключатель Backward compatibility (Обратная совместимость). В этом случае вычисления будут проводиться без дополнительной оптимизации по скорости, в точности так же, как в предыдущей версии MathCAD 2000. Необходимость таких расчетов может возникнуть, если вдруг вы столкнулись с сообщениями об ошибках в документах, созданных в предыдущих версиях MathCAD и корректно в них работающих.
3.4. Сообщения об ошибках
Когда процессор MathCAD по тем или иным причинам не может вычислить выражение, он вместо ответа выдает сообщение об ошибке (рис. 3.21). Если курсор находится вне формулы с ошибкой, то в ней имя функции или переменной, которая вызвала ошибку, отмечается красным цветом (сверху на рис. 3.21). При щелчке на такой формуле под ней появляется текстовое сообщение о типе ошибки, обрамленное черным прямоугольником (рис. 3.21, снизу).
Рис. 3.21. Сообщение об ошибке
Если некоторые выражения вызывают ошибку, они просто игнорируются, а Следующие выражения в документе по-прежнему вычисляются. Конечно, если формулы, вызвавшие ошибку, влияют на значения нижеследующих формул, то они будут также интерпретированы как ошибочные. Поэтому, встречая в документе сообщения об ошибках, найдите сначала самое первое из них. Часто ее устранение позволяет избавиться и от последующих ошибок.
Как бы хорошо вы ни овладели системой MathCAD, сообщения об ошибках все равно будут появляться в документах. Они могут быть связаны как с орфографическими ошибками, так и с более серьезными внутренними причинами, требующими знания численных алгоритмов расчетов. Искусство математика во многом состоит в умении анализировать ошибочные ситуации и находить правильный выход из них.