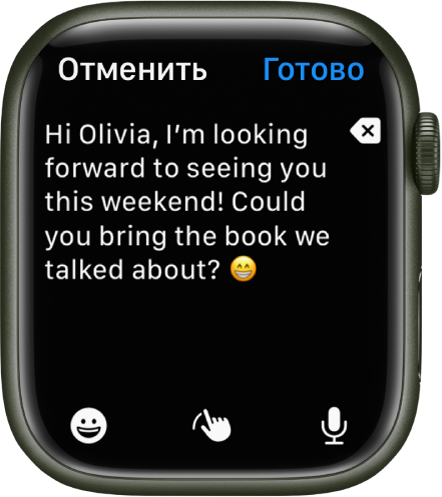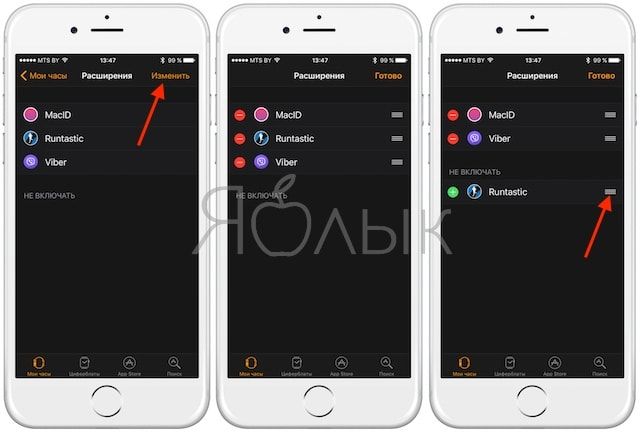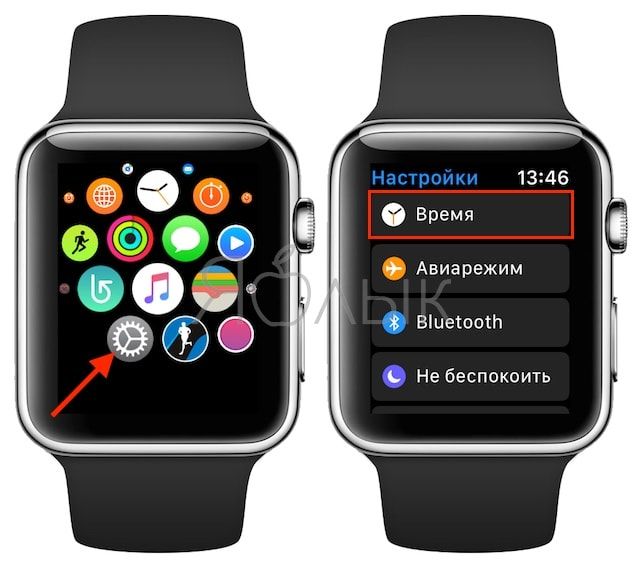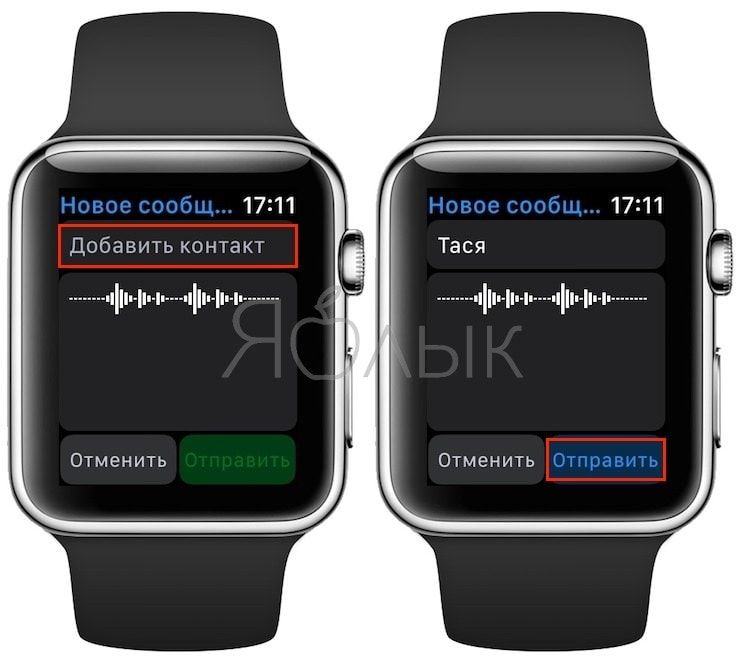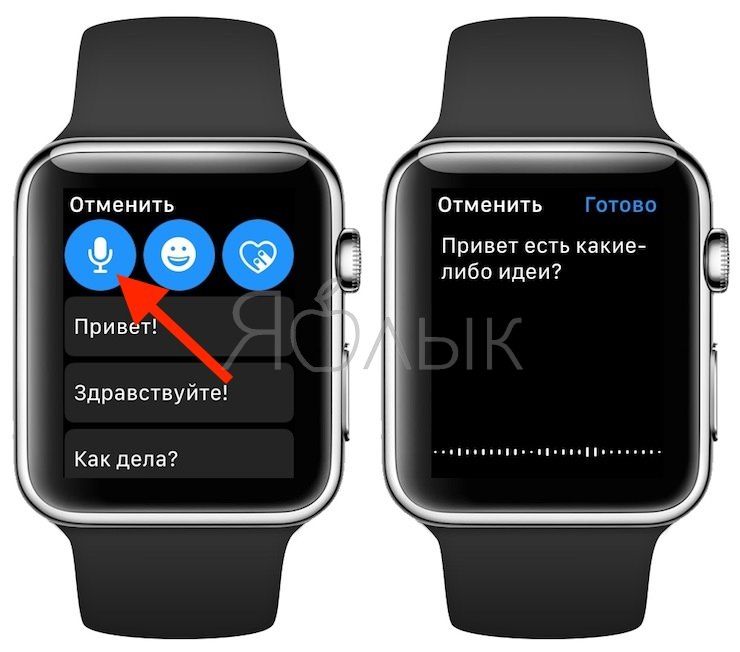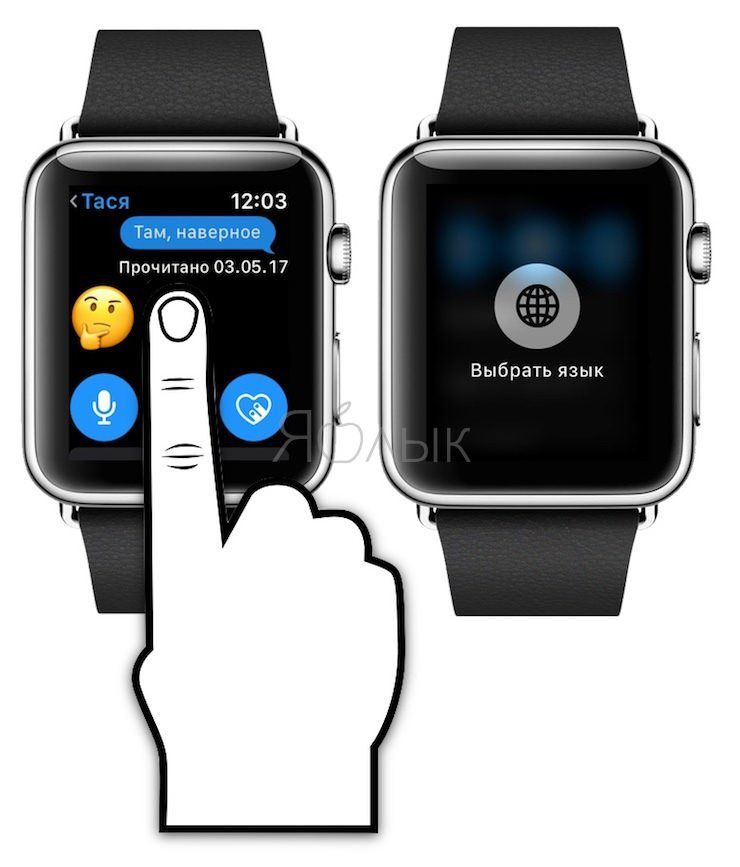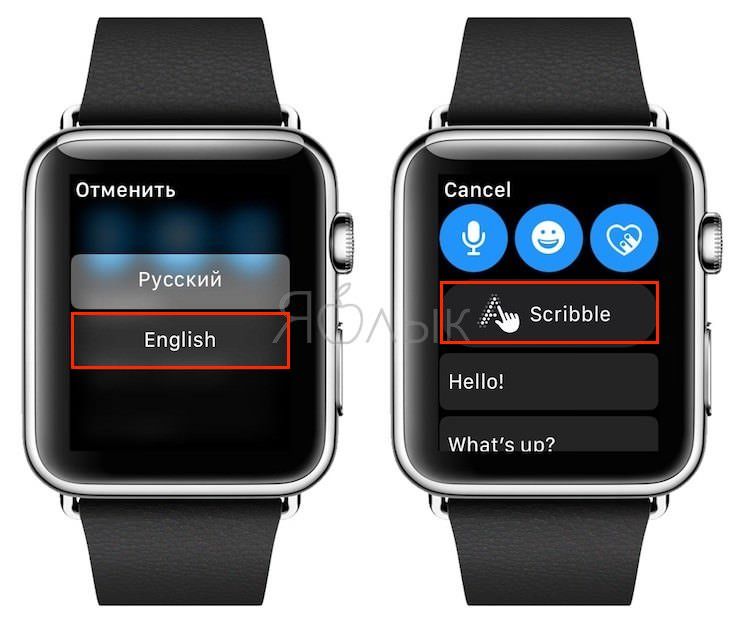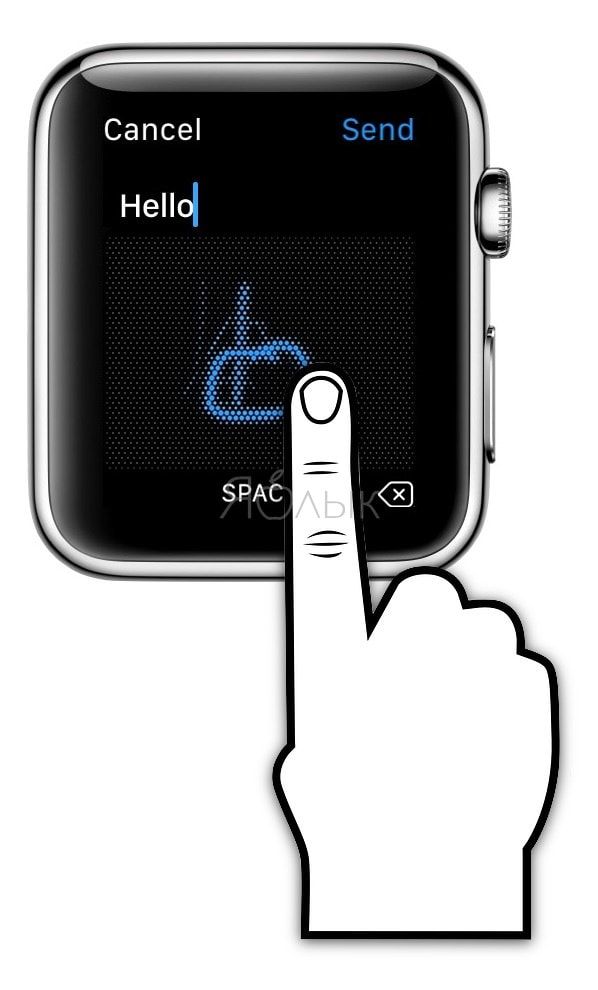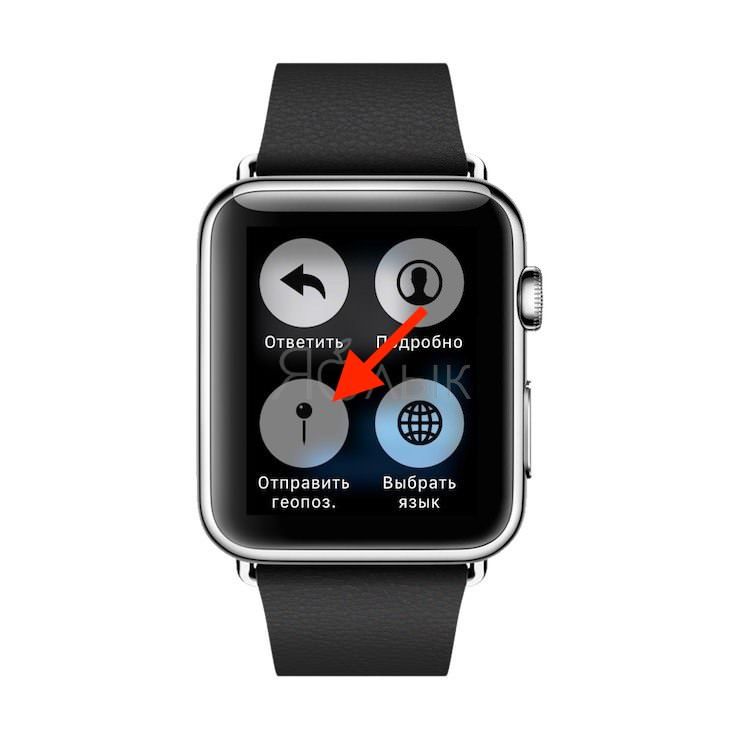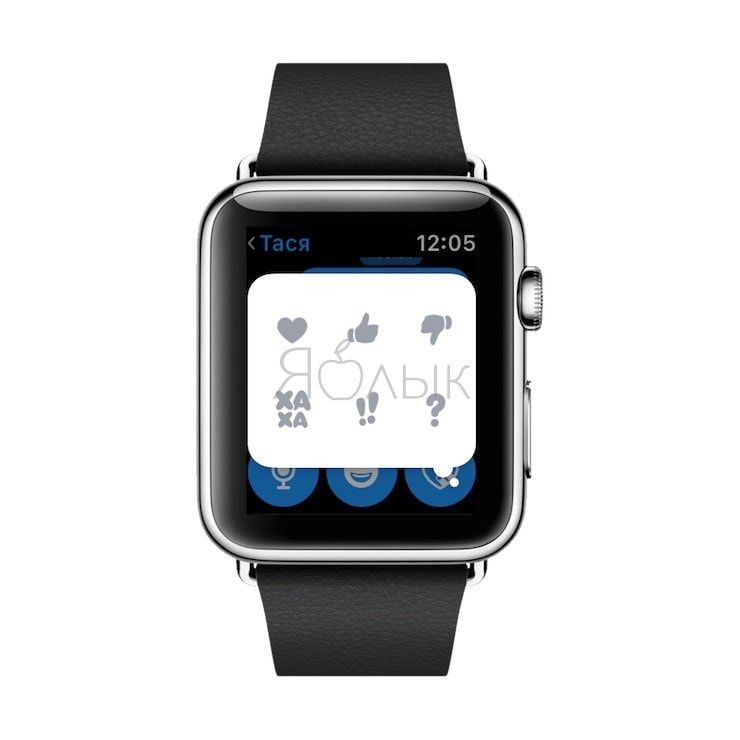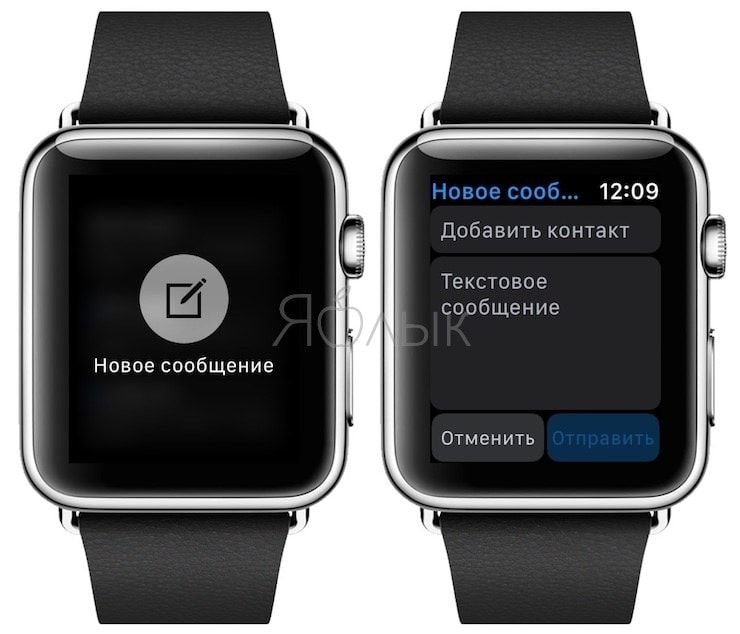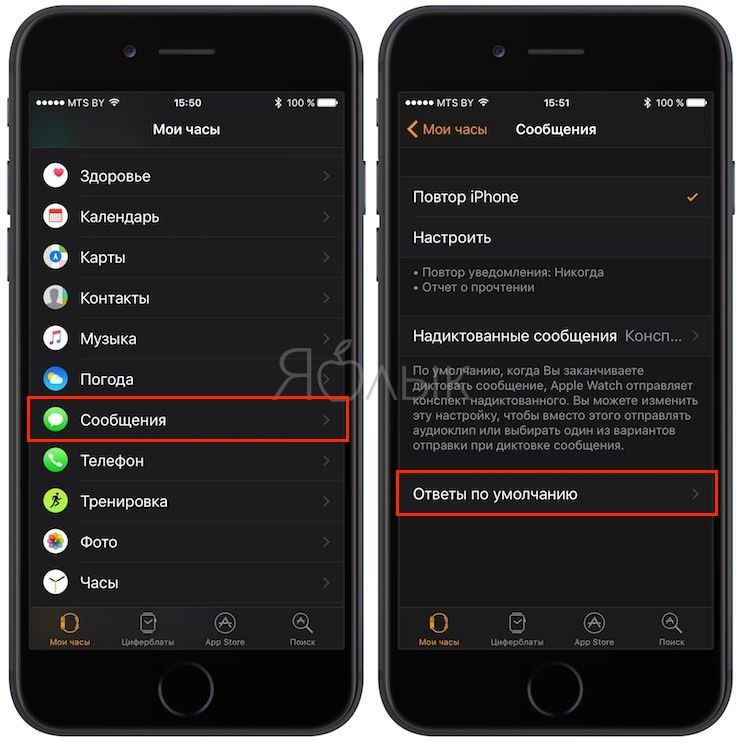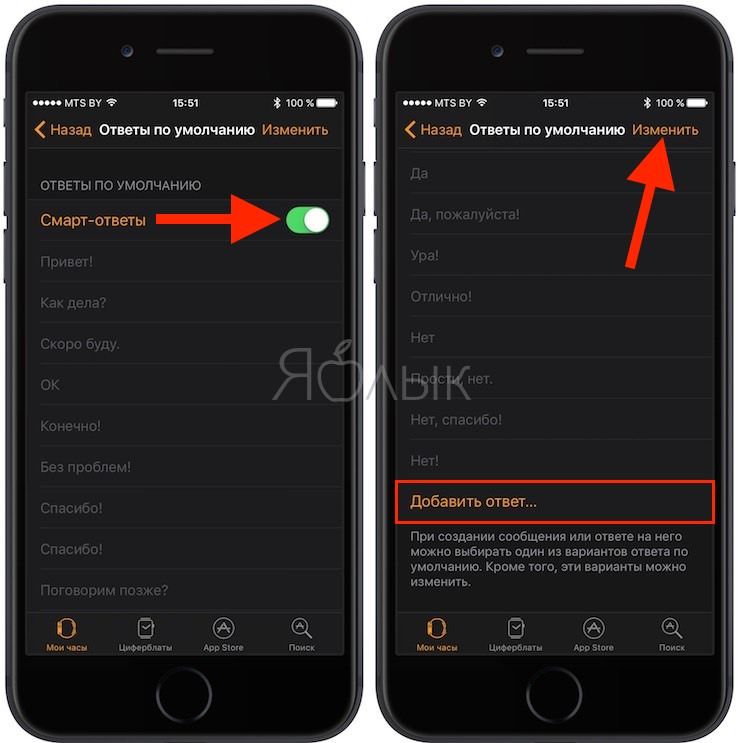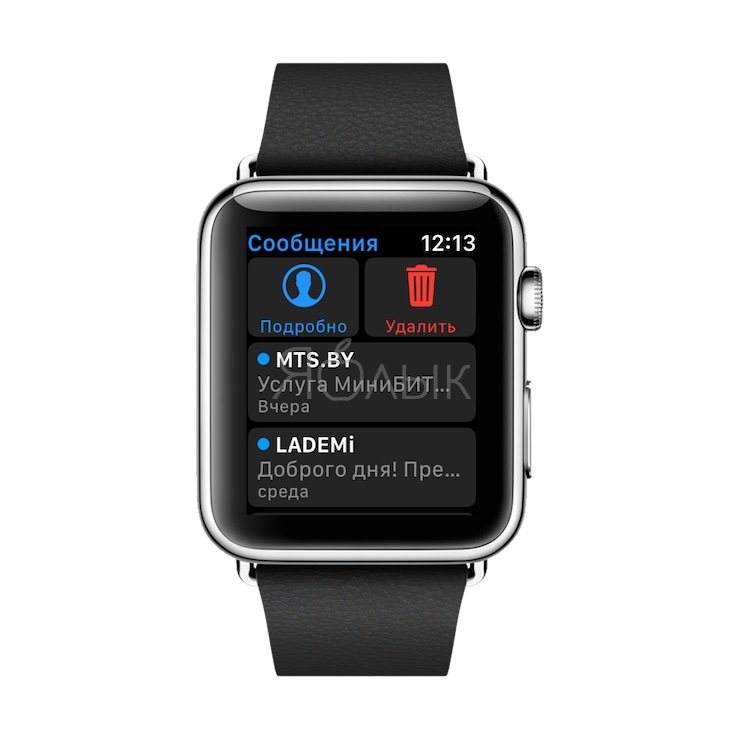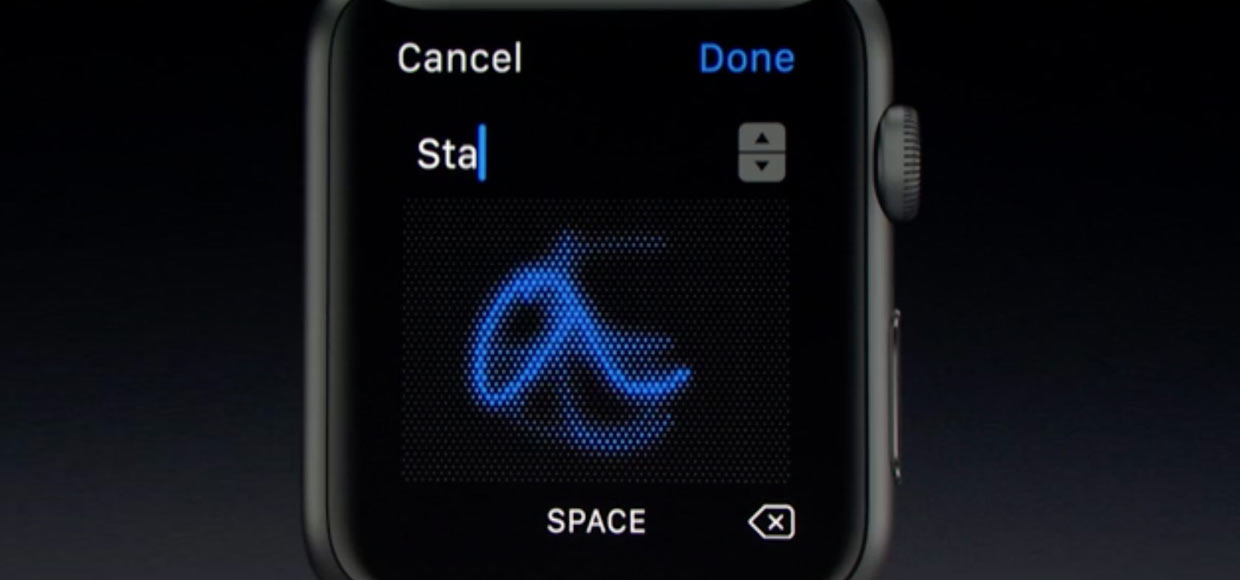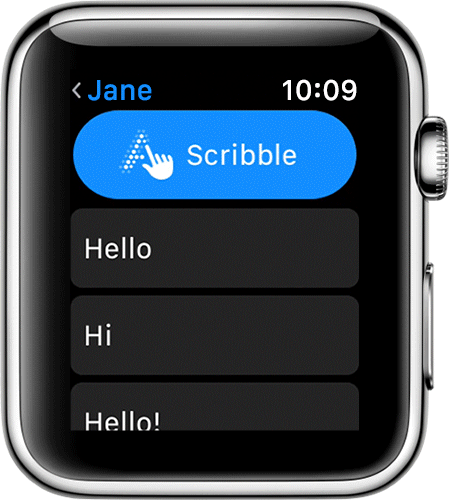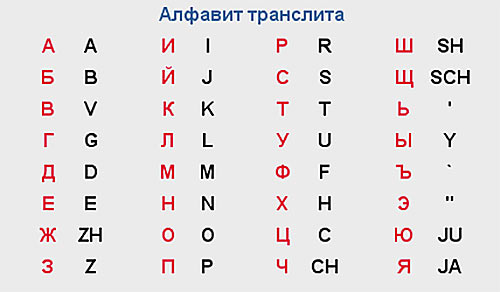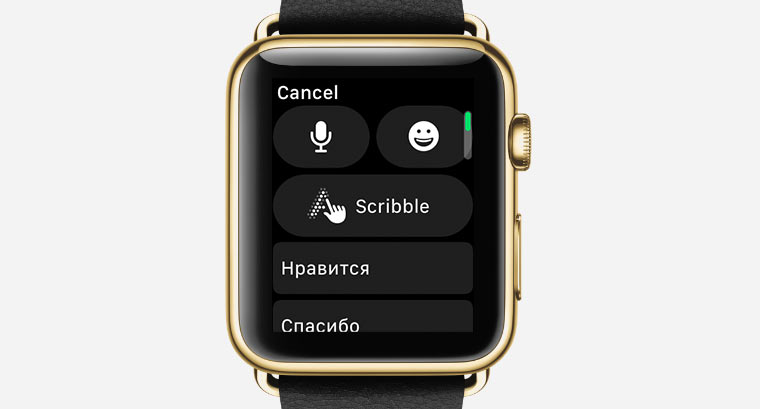Как пользоваться функцией Scribble для рукописного ввода текста на Apple Watch?
Стоит отметить, что уже достаточно давно была выпущена совершенно новая операционная система для смарт-часов от компании Apple. Со слов самих разработчиков, WatchOS 3 может сделать часы ещё более качественными и функциональными. В ней появилось очень много самых различных нововведений, среди которых особенно выделяется возможность рукописного ввода текста в iWatch с помощью функции Scribble.
Обзор функции Scribble для рукописного ввода текста
Что касается достаточно новой и необычной функции диктовки на Apple Watch, то она вполне неплохо функционирует, однако пользоваться ей в полной мере практически невозможно либо очень сложно. Стоит отметить, что в данном случае удобно только отвечать шаблонными фразами, которых не так уж и много, а смайлики спасают отнюдь не всегда.
Что касается экранной клавиатуры, то она так и не была заявлена. Стоит отметить, что попасть пальцами по очень крошечному дисплею очень сложно, особенно это касается 38-миллиметровых моделей Apple Watch.

Данную проблему удалось исправить только при помощи Scribble. Стоит заметить, что в настоящее время посимвольный ввод может быть осуществлен только лишь на английском или китайском языке. Однако включить такую функцию не так просто.
На сегодняшний момент русского языка нет и в ближайшее время не предвидится. Однако для того чтобы пользоваться данной функцией, вы всегда можете использовать латинскую раскладку.
Как включить Scribble?
После нажатия на Scribble вы можете писать текст, используя английский алфавит. С помощью символов вы сможете написать любое слово. После того, как вы закончите писать сообщение, необходимо будет нажать на Done.
Стоит отметить, что функция Scribble для рукописного ввода текста на Apple Watch стала очень популярна и используется практически каждым пользователем, который использует общение посредством текстовых сообщений.
Как написать письмо на Apple Watch или ответить на входящее сообщение
Создание сообщения
Откройте приложение «Почта» 
Прокрутите колесико Digital Crown, чтобы перейти к верхней части экрана, затем коснитесь «Сообщение».
Коснитесь «Добавить контакт», чтобы добавить адресата, коснитесь «Добавить тему», чтобы ввести тему письма, затем коснитесь «Текстовое сообщение».
Если на Apple Watch настроено несколько языков, коснитесь «Язык», выберите язык, затем коснитесь поля «Текстовое сообщение».
Написание сообщения
Для написания сообщения можно использовать разные способы, и в большинстве случаев все происходит на одном экране. Коснитесь поля «Текстовое сообщение», затем выполните одно или несколько из следующих действий.
Использование клавиатуры QWERTY и QuickPath. На Apple Watch Series 7 касайтесь символов, чтобы ввести буквы, или проводите по дисплею пальцем от одной буквы к другой, не поднимая палец, чтобы воспользоваться функцией QuickPath (доступна только на английском и упрощенном китайском языках). Чтобы закончить ввод слова, поднимите палец.
Если Вы не видите клавиатуру, смахните вверх от нижнего края экрана, затем коснитесь кнопки «Клавиатура».
Письмо от руки. Напишите сообщение пальцем. Чтобы отредактировать сообщение, прокрутите колесико Digital Crown для перемещения курсора в нужное место и внесите изменения.
Чтобы использовать предиктивный ввод, коснитесь завершенного или незавершенного слова для его выделения, затем прокрутите колесико Digital Crown для просмотра предлагаемых слов. Прекратите прокручивать колесико Digital Crown, чтобы ввести выделенный вариант.
Совет. Если на Apple Watch настроено несколько языков, при написании от руки можно выбрать другой язык. Просто смахните вверх от нижнего края экрана, затем выберите язык.
Функция «Зарисовка» доступна не на всех языках.
Диктовка. Коснитесь значка 
Чтобы вернуться к написанию от руки, поверните колесико Digital Crown или коснитесь 
Добавление символов эмодзи. Коснитесь 
Ввод текста на iPhone. Если Вы начинаете составлять сообщение и рядом находится iPhone, с которым создана пара, на iPhone появляется уведомление, которое предлагает ввести текст с помощью клавиатуры iOS. Коснитесь уведомления, затем введите текст на iPhone.
Как ответить на письмо на Apple Watch
Прокрутите до конца письма в приложении «Почта» 
Смарт-ответ. Пролистайте до списка часто используемых фраз. Затем коснитесь одной из них, чтобы отправить ее.
Чтобы добавить свою фразу, откройте приложение Apple Watch на iPhone, выберите «Мои часы» > «Сообщения» > «Ответы по умолчанию», затем коснитесь «Добавить ответ». Чтобы настроить ответы по умолчанию, коснитесь «Изменить», затем перетяните ответы в нужном порядке или коснитесь кнопки 
Если смарт-ответы доступны не на том языке, который Вы хотите использовать, пролистайте вниз, коснитесь «Языки», затем коснитесь нужного языка. Доступны те языки, которые Вы выбрали на iPhone в разделе «Настройки» > «Основные» > «Клавиатура» > «Клавиатуры».
Составление ответа. Коснитесь поля «Добавить сообщение», затем напишите ответ.
Открытие письма на iPhone
Чтобы ввести ответ на iPhone, выведите iPhone из режима сна, затем откройте переключатель приложений. (На iPhone с функцией Face ID смахните вверх от нижнего края экрана и задержите палец; на iPhone с кнопкой «Домой» дважды нажмите кнопку «Домой».)
Коснитесь кнопки, которая появится в нижней части экрана, чтобы открыть письмо в приложении «Почта».
Как изменять и настраивать циферблаты на часах Apple Watch
Смарт-часы Apple Watch предлагают несколько вариантов циферблатов, из которых пользователь может выбрать подходящий и настроить его по своему усмотрению (подобрать цвета, добавить расширение или изменить показываемое на экране время).
Как настроить или выбрать другой циферблат на Apple Watch
Если вы хотите сменить циферблат, смахните влево или вправо от края до края, пока не найдете нужный. Далее нажмите с усилием удерживайте палец на экране, пока не откроется галерея с доступными вариантами. Сделайте свайп вправо или влево для того, чтобы выбрать циферблат, и нажмите «Настроить».
При помощи свайпов вправо и влево выберите элемент, который хотите изменить, и поворачивайте колесико Digital Crown для выбора элементов.
Если вы хотите изменить расширения, выполните аналогичные действия. Нажатие на колесико Digital Crown сохранит все внесенные изменения.
Для того чтобы задать выбранный циферблат в качестве текущего, нажмите на него.
Настройка циферблата также может осуществляться с помощью iPhone. Для этого откройте приложение Watch и перейдите во вкладку «Циферблаты».
Как добавить дополнительную информацию (расширения) на циферблат
Для добавления или удаления расширений, нажмите на кнопку «Изменить», после чего воспользуйтесь кнопками «+» и «—«, а если вы хотите изменить порядок, нажмите и удерживайте значок в виде трех горизонтальных полос и перетащите расширение.
Затем расширение можно добавить на часы. Для этого вернитесь к циферблату устройства и с усилием нажимайте на экран, пока не появится опция «Настроить».
Далее нажмите расширение и вращайте Digital Crown для выбора информации, которую вы хотите видеть на экране.
Как добавить новый циферблат на Apple Watch
При желании пользователь может создать несколько вариантов любого циферблата. Для этого перейдите к нужному циферблату и с усилием нажмите на экран, а затем сделайте свайп вправо до конца и нажмите «+». Выберите циферблат, повернув Digital Crown и нажав на нужный вариант (созданный циферблат будет установлен как текущий). Настройте циферблат.
Удаление циферблата осуществляется следующим способом: переключитесь на текущий циферблат и с усилием нажмите на экран часов, выберите нужный вариант, смахните вверх и выберите опцию «Удалить».
Как изменить время на часах Apple Watch
При помощи поворота Digital Crown установите новое время (Apple Watch позволяют переводить стрелки часов только вперед) и выберите «Установить» или «Отмена».
Как на Apple Watch писать, отправлять и читать SMS сообщения (iMessage)
Apple Watch не только удобный инструмент для отслеживания показателей здоровья, но и отличное средство связи. По нему можно разговаривать или вести переписку не хуже, чем на смартфоне. Далее мы изложим в деталях, как на «яблочных» смарт-часах осуществляется чтение сообщений iMessage и ответ на них.
Уведомления о новых сообщениях, просмотр и чтение
Как только на Apple Watch приходит новое сообщение, гаджет уведомляет об этом пользователя легкой вибрацией. Чтобы ознакомиться со всеми полученными сообщениями, пользователю необходимо сначала нажать цифровую коронку (колесико) Digital Crown (это действие открывает домашний экран часов), а затем кликнуть по иконке приложения Сообщения (iMessage).
Также можно открыть программу прямо из Dock-панели, если она была добавлена. Для просмотра нового письма, следует после уведомления (вибрации) поднять руку или провести пальцем по дисплею вниз.
Ответ на сообщение
Чтобы ответить на полученное сообщение следует прокрутить его до конца, затем выбрать один из вариантов: стандартный ответ (шаблоны), голосовое сообщение, смайлики или режим «Scribble» (Зарисовка), позволяющий самому писать (рисовать) текст вручную и прочие.
Стандартный ответ (шаблоны)
Для того, чтобы выбрать ответ по умолчанию, необходимо прокрутить сообщение вниз и выбрать один из вариантов. Помимо этого в утилите Apple Watch можно самому создавать ответы, которые затем будут отображаться как стандартные.
Эмодзи
Для выбора эмодзи следует кликнуть по иконке со смайлом, свайпнуть влево или вправо, при необходимости покрутить цифровое колесико, чтобы просмотреть все имеющиеся изображения. Далее надо будет кликнуть по понравившейся рожице и нажать «Отправить».
Если возникнет необходимость переслать абоненту рукописный текст или наклейку, следует нажать на иконку со смайлом и свайпнуть вправо. Тогда откроется список написанных ранее от руки писем и стикеров, в котором и необходимо будет выбрать интересующий вариант. Можно также создать новый рукописный текст в приложении «Сообщение» на iPhone.
Голосовое сообщение или диктовка
Для записи голосового сообщения необходимо кликнуть по иконке с изображением микрофона. Продиктовав текст, следует нажать «Готово» или «Отправить». Можно также перевести речь в текстовое сообщение, изменив соответствующие настройки в утилите Apple Watch на iPhone (подробно).
Режим «Scribble» (Зарисовка)
Смарт-часы могут преобразовывать написанные от руки на дисплее символы в текст с помощью функции «Зарисовка». К сожалению, данный режим на текущий момент не поддерживает русский язык. Для того, чтобы написать «Scribble»-сообщение латинскими буквами, необходимо нажать с усилием на экран и в качестве языка указать английский.
Как отправить координаты местоположения
Для того, чтобы отметить на карте свое местоположение, следует посильнее нажать на экран во время беседы и выбрать пункт меню «Отправить геопоз.»
Ответы при помощи Digital Touch
Можно также отвечать с помощью опции Digital Touch. Для этого необходимо нажать иконку с изображением сердца и выбрать, что вы желаете отправить: зарисовку, график пульса, прикосновение и т.п.
Быстрые ответы Tapback
Для выбора быстрого ответа Tapback следует дважды нажать на сообщение и выбрать подходящий вариант.
Создание сообщений с помощью Siri
Для создания сообщения при помощи Siri (нажать и удерживать колесико Digital Crown) необходимо дать виртуальной помощнице соответствующую команду.
К примеру, звучащую так:
«Привет, Siri, скажи Ивану, что я буду через полчаса».
После того, как сообщение будет продиктовано, следует опустить руку, чтобы оно было отправлено.
Создание нового сообщения вручную
Нажать на цифровую коронку, чтобы перейти к домашнему экрану и на нем нажать на иконку приложения «Сообщения».
После этого нажать на циферблат с усилием и в открывшемся меню выбрать «Новое сообщение». Затем кликнуть по «Добавить контакт» и создать сообщение.
Создание нового ответа по умолчанию
Для создания стандартного ответа необходимо открыть приложение Watch на iPhone, выбрать там пункт «Мои часы» и перейти к «Сообщениям», где нажать на «Ответы по умолчанию», чтобы добавить в них новые варианты.
Там же можно удалить некоторые ответы или поменять порядок их отображения с помощью команды «Изменить».
Удаление (сообщений) переписки
Для удаления разговора следует в окне с беседой свайпнуть влево и нажать «Корзина».
Проблемы с отправкой/получением сообщений и их решение
Примечание: после каждого действия следует осуществлять попытку отправки или получения сообщения.
Как включить рукописный ввод на Apple Watch. Пока только английский
Еще в рамках конференции WWDC 2016 Apple анонсировала новую версию операционной системы для смарт-часов Apple Watch. По словам разработчиков, watchOS 3.0 способна преобразить часы, значительно расширив их функциональность.
Среди ряда нововведений особенно интересным для пользователя стала функция рукописного ввода, которую Apple назвала “Scribble”.
Ассистент Siri и функция диктовки на Apple Watch работают отменно, но отвечать таким образом удобно далеко не всегда. Предустановленных быстрых ответов под все жизненные ситуации не напасешься, а одними смайлами и анимированными рисунками сыт не будешь.
От идеи экранной клавиатуры Apple отказалась сознательно: попасть по клавишам на крошечном экране непросто, а на 38 миллиметровой модели и вовсе невозможно.
Проблему решил Scribble — посимвольный ввод, который работает пока только на двух языках: английском и китайском. Вот только включается он не слишком интуитивно.
Русского пока нет, но в экстренной ситуации можно прекрасно обойтись транслитом. В конце-концов, именно так мы переписывались с появлением первых мобильных телефонов и прекрасно понимали друг-друга.
Как включить рукописный ввод Scribble
1. Откройте приложение или сообщение, в котором хотите сделать заметку или написать ответ. Обратите внимание, что нужно открыть именно экран, на котором есть быстрые ответы, иконка смайлов и микрофона.
2. Сильно нажмите на экран Apple Watch вызвав меню 3D Touch. Появится иконка глобуса — меню выбора языка.
3. Выберите английский язык. Откроется привычное меню ответа, но уже с дополнительной функцией Scribble.
Нажмите на кнопку Scribble и начните вводить текст, используя транслит: английскими буквами вы вводите русские. Просто пишите посимвольно слово и оно тут же будет превращаться в букву.
Окончив ввод нажмите Done и сообщение тут же будет отправлено адресату.