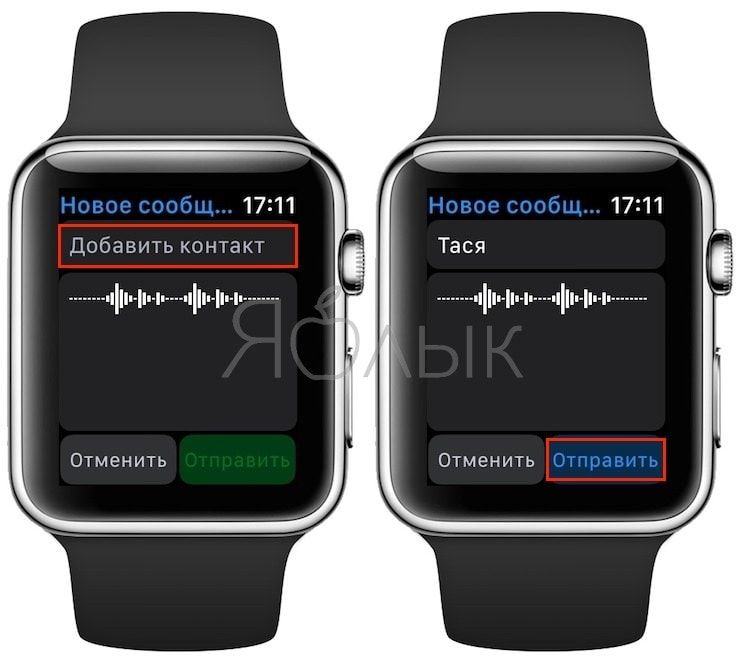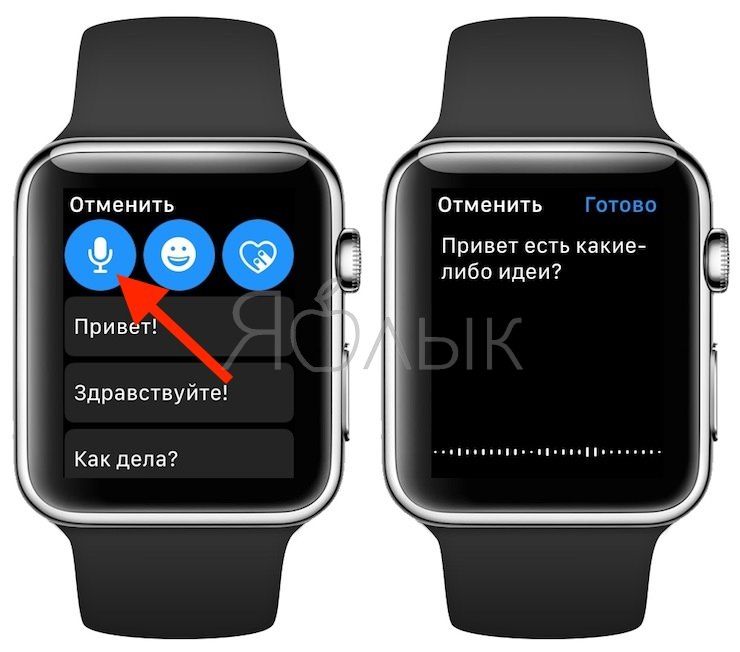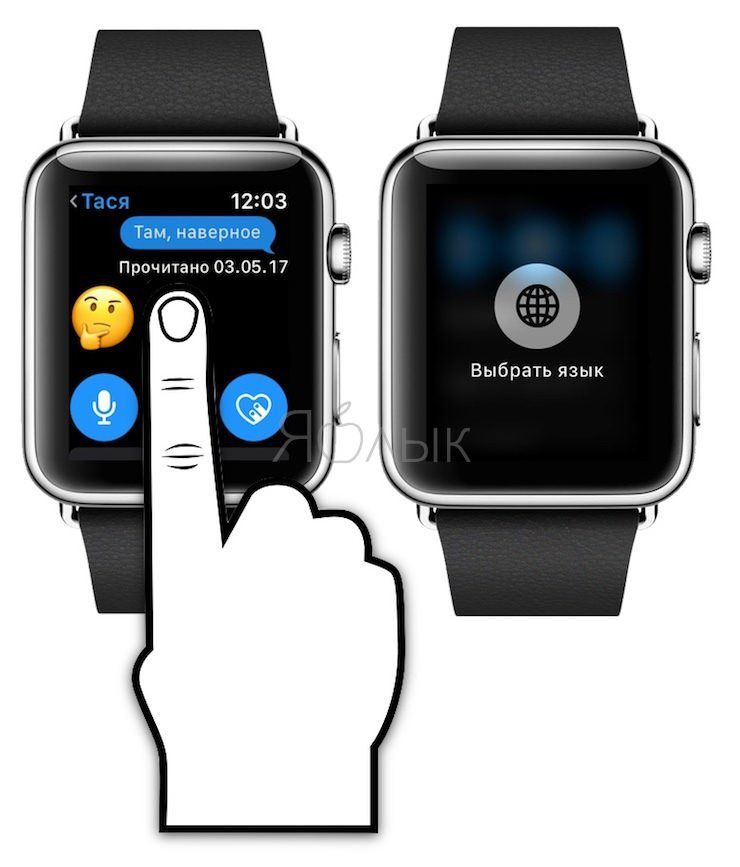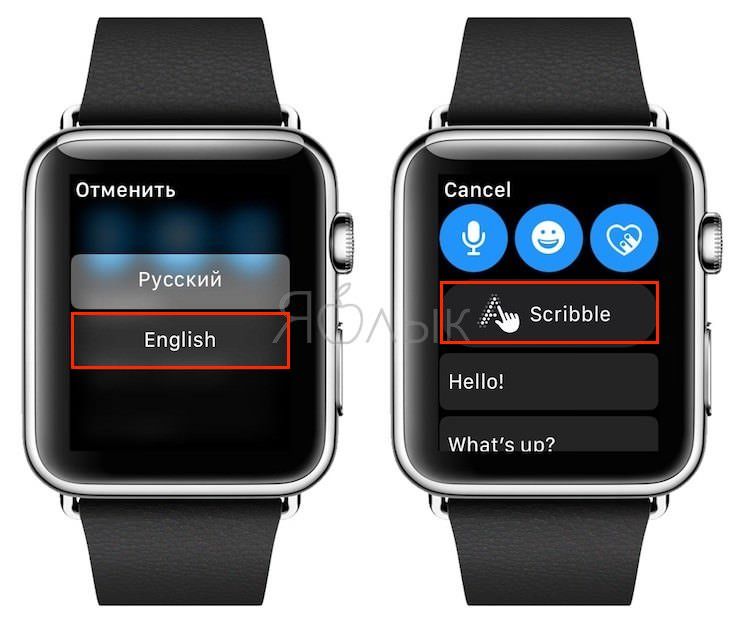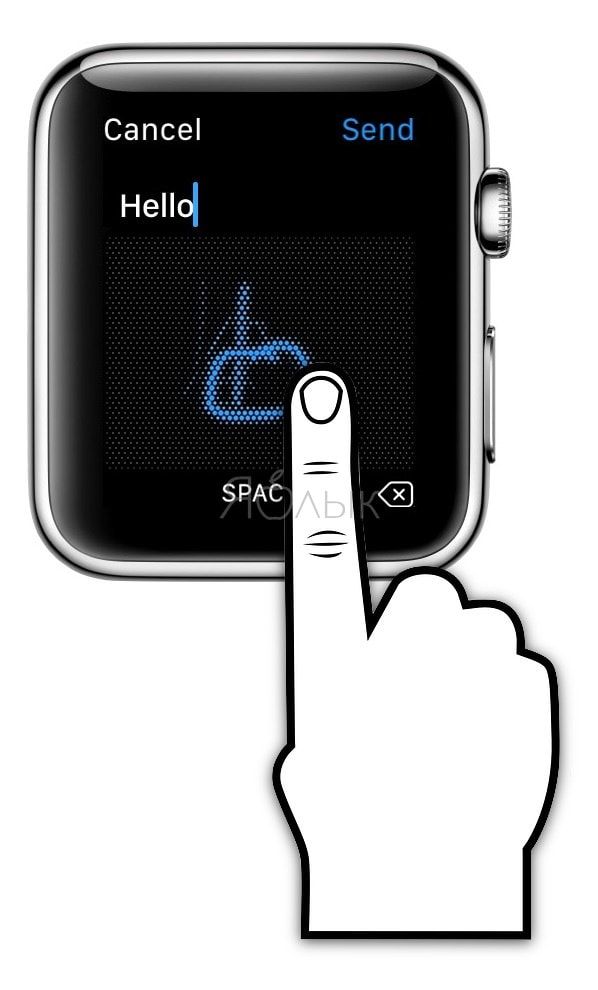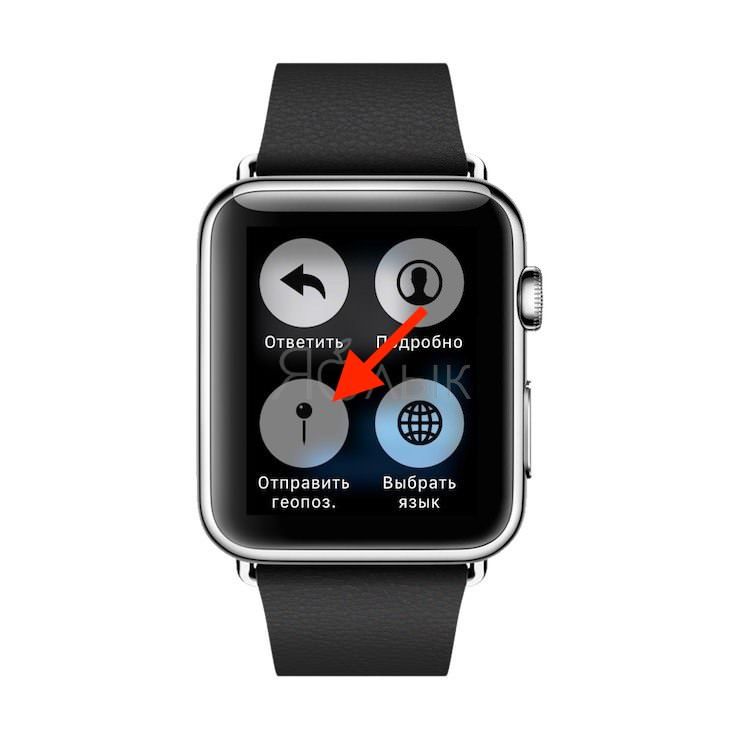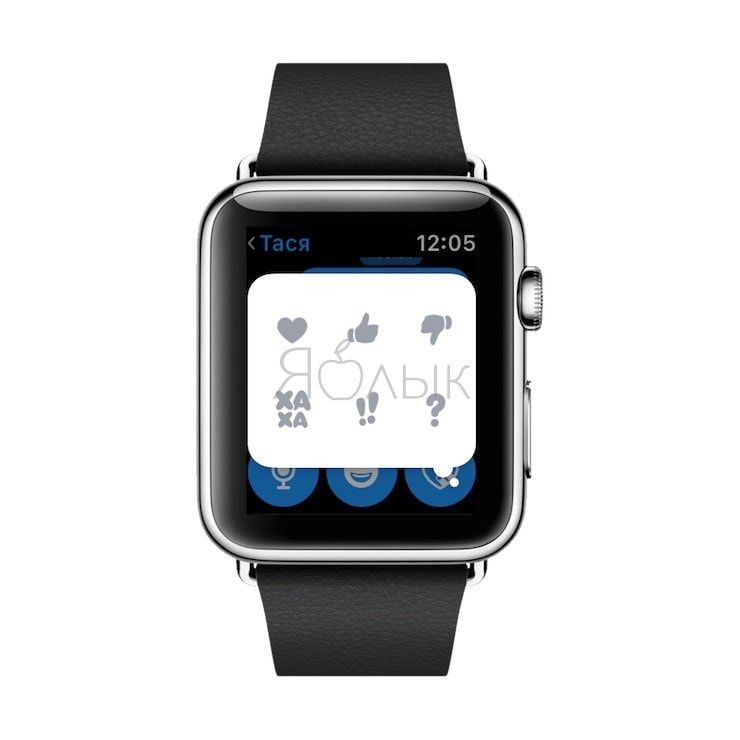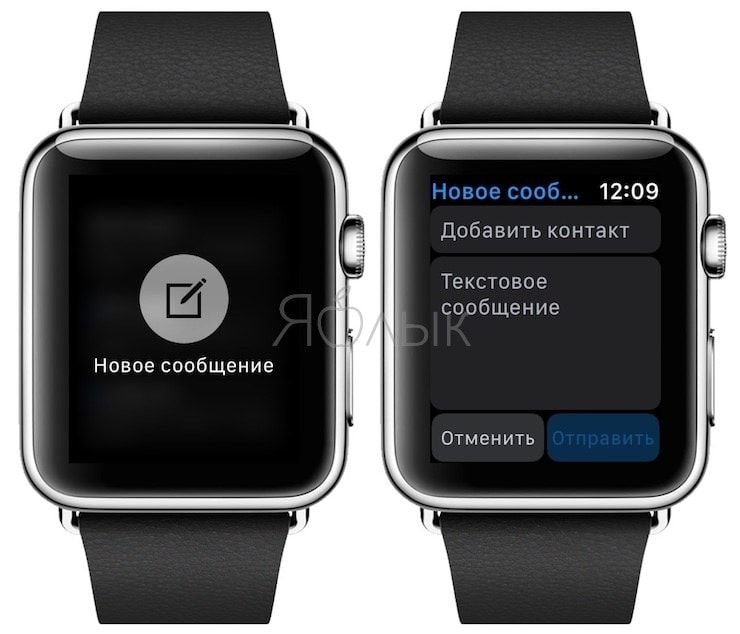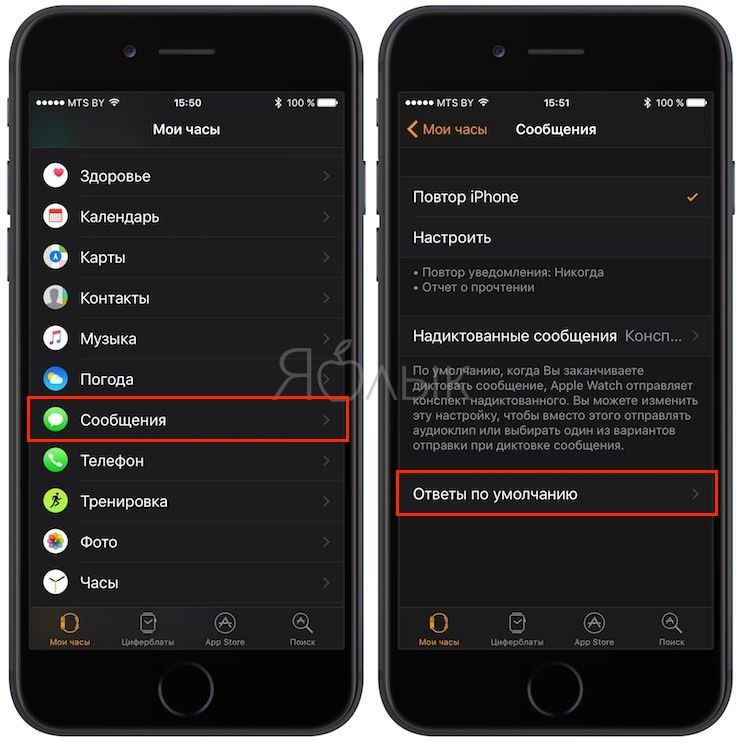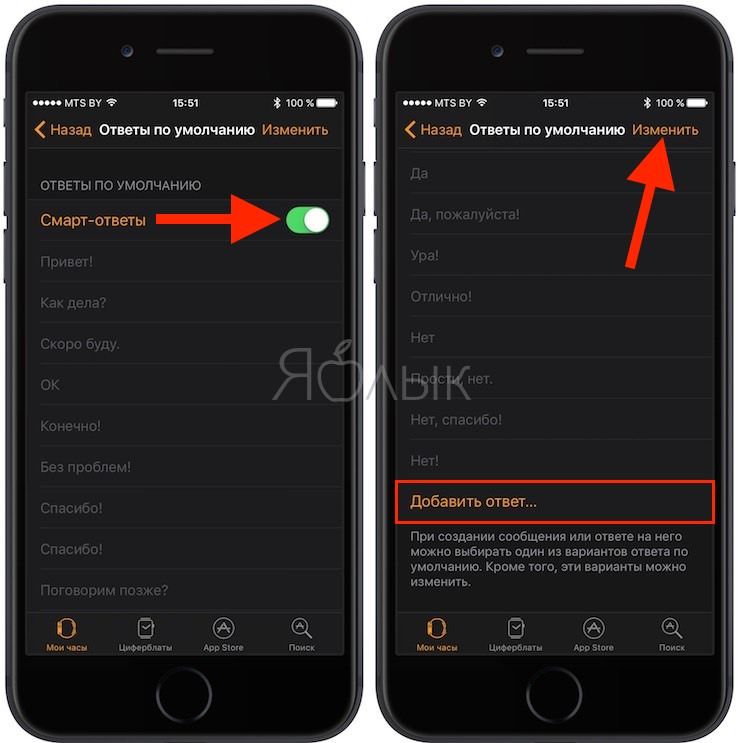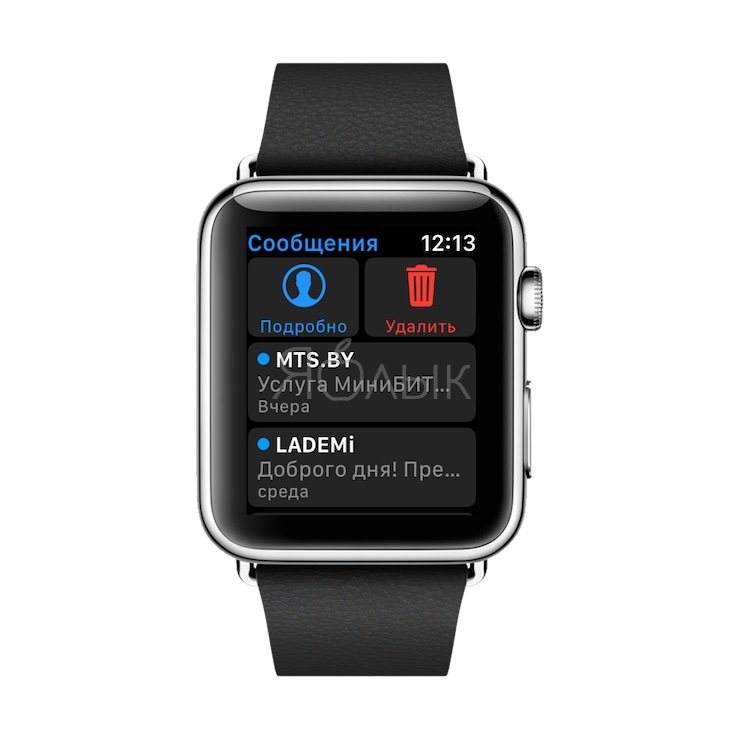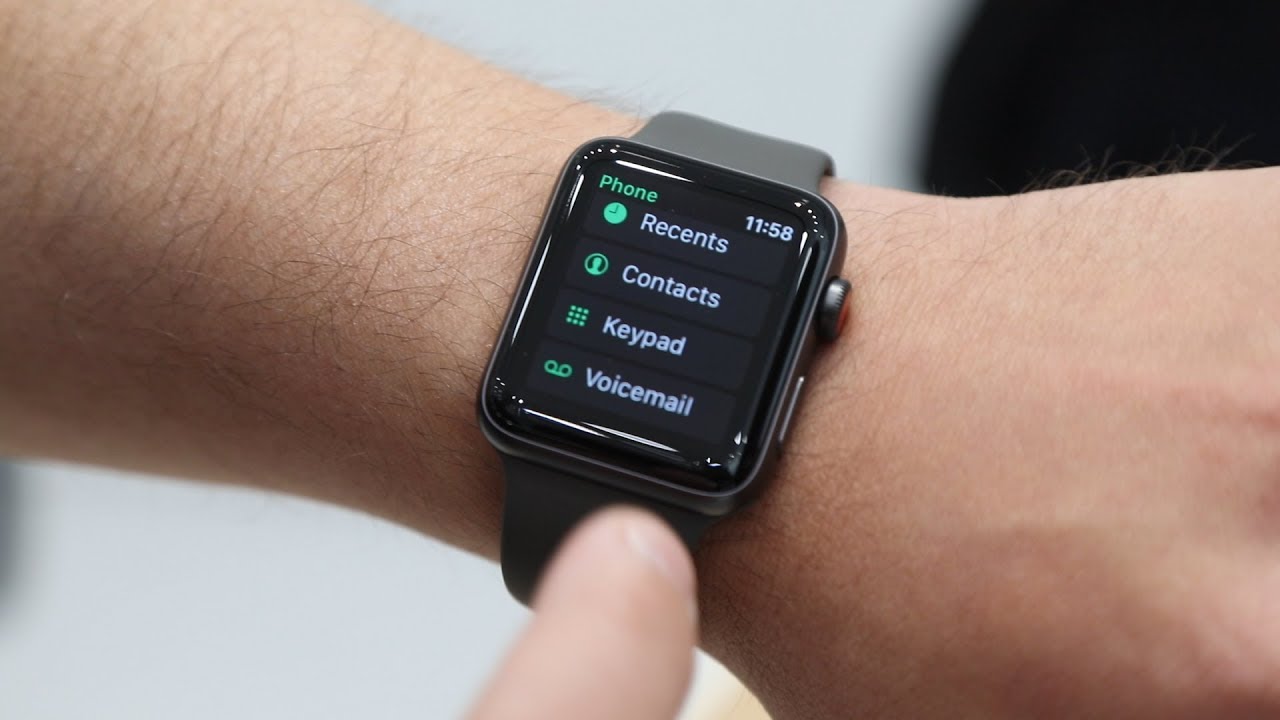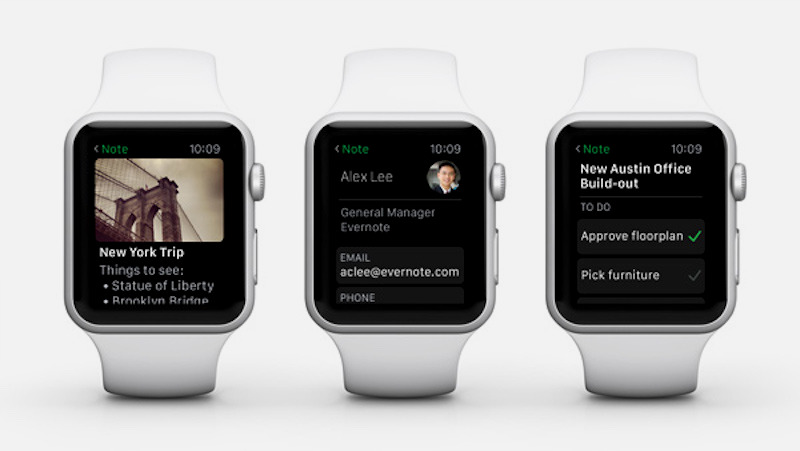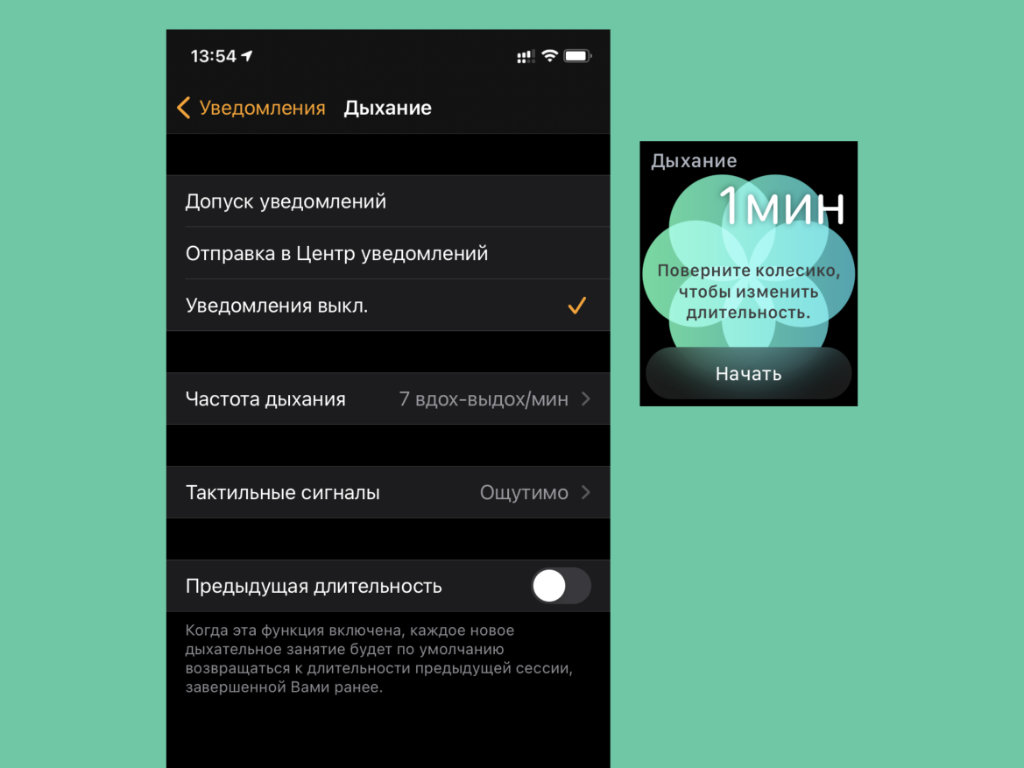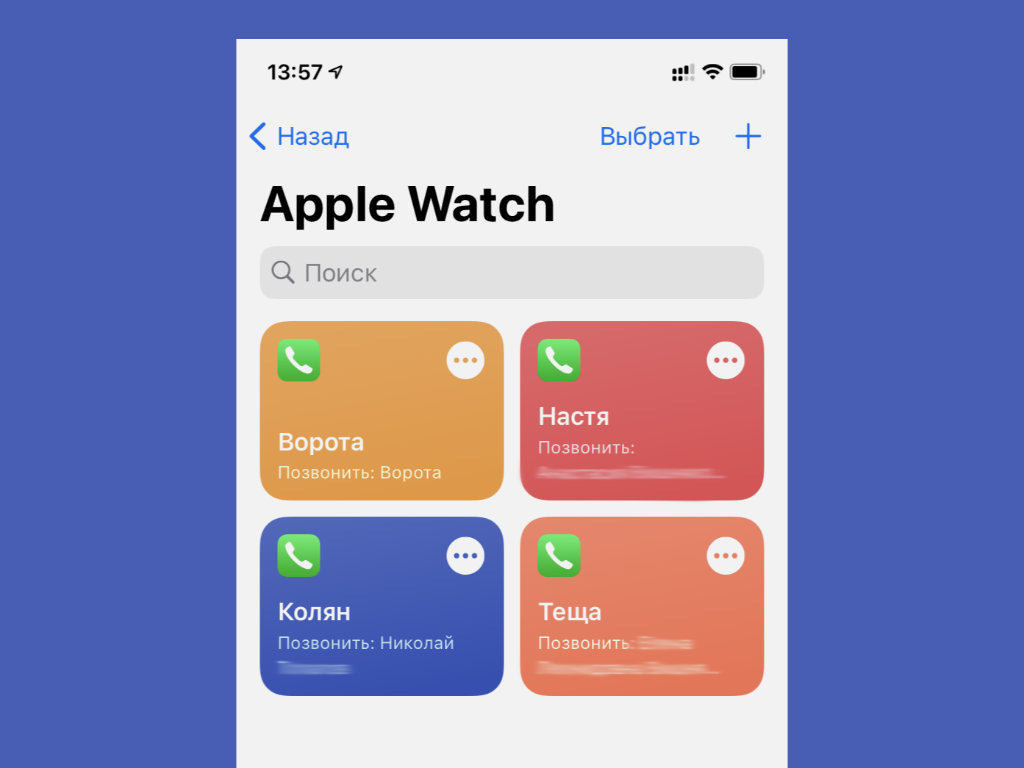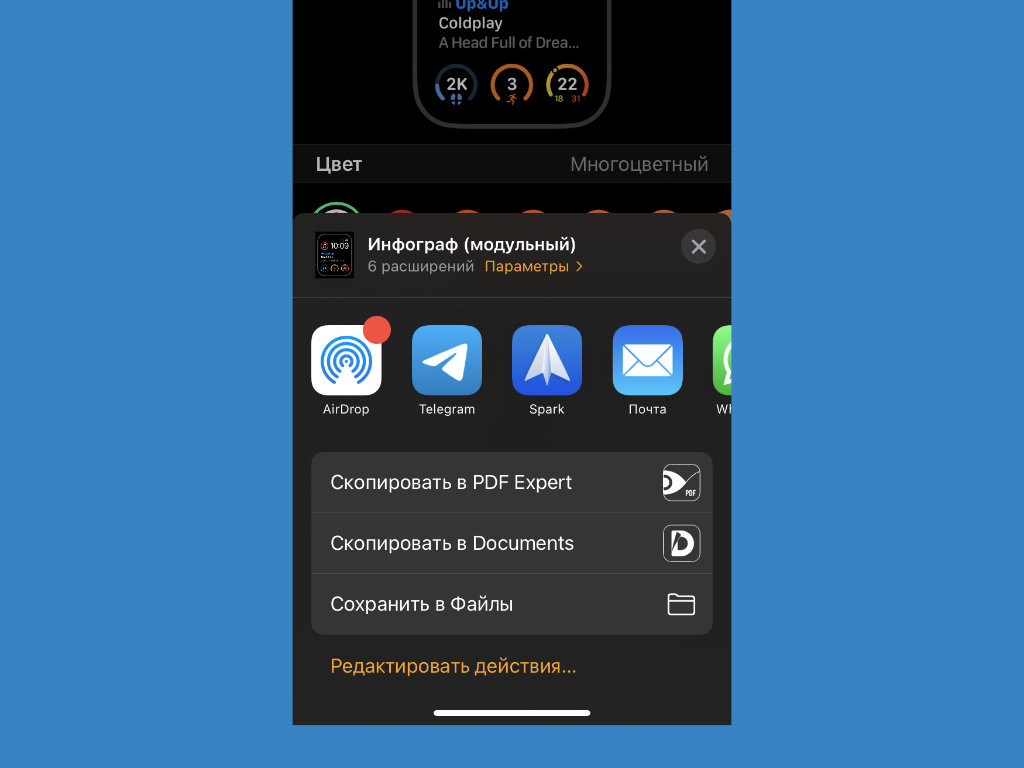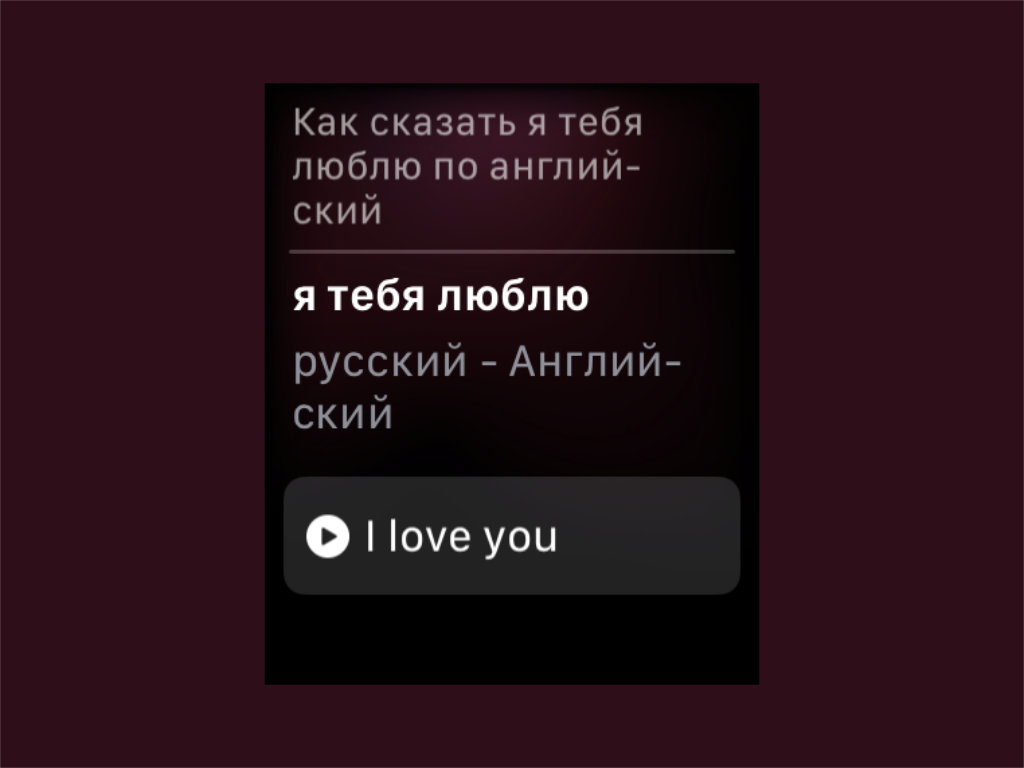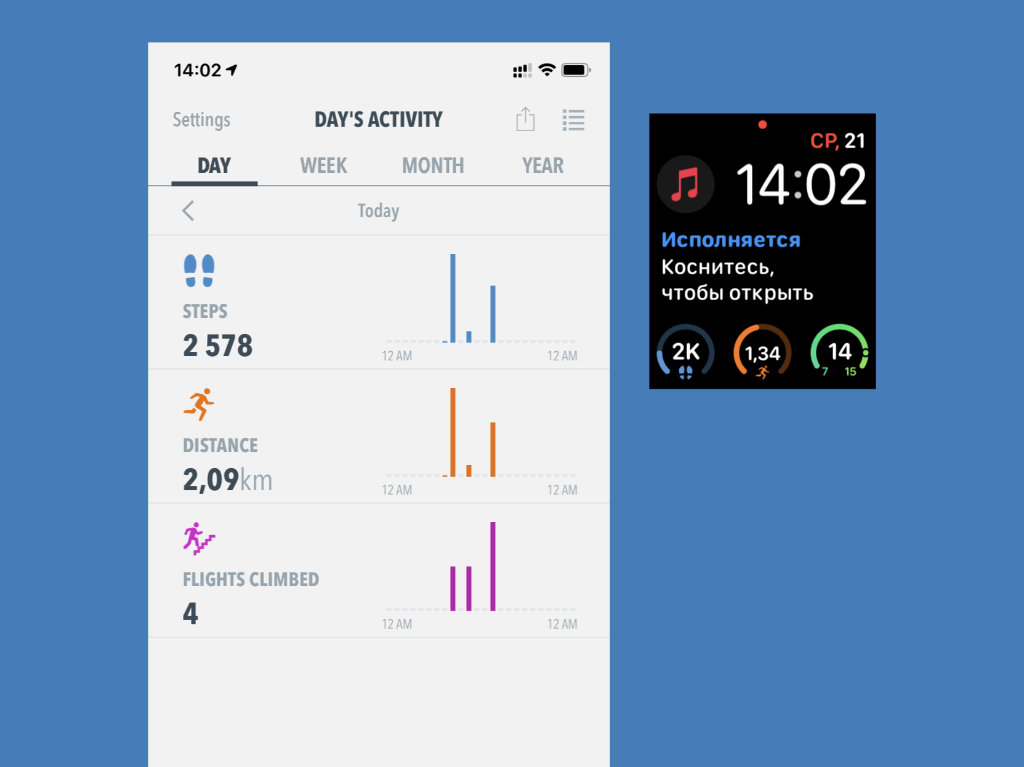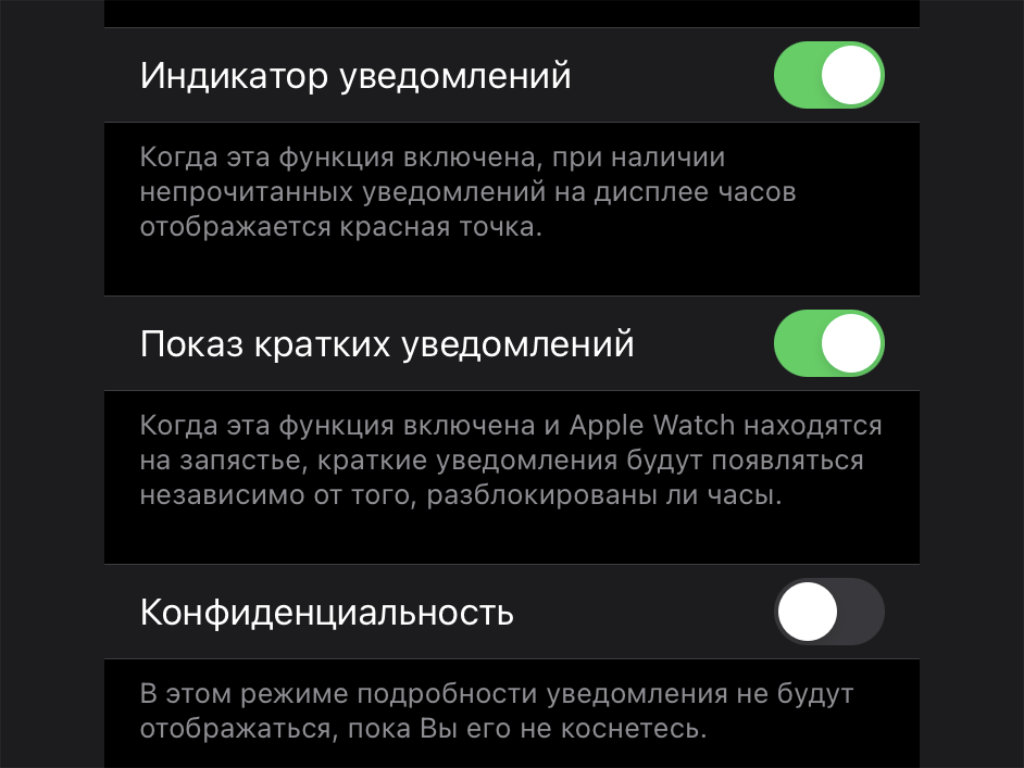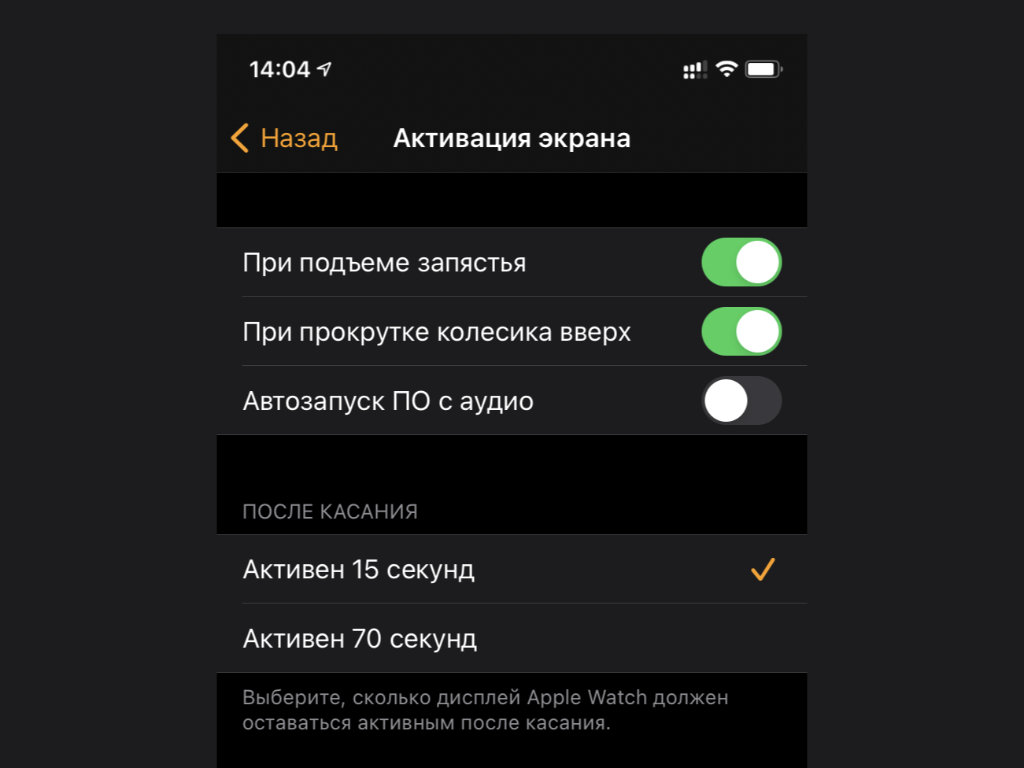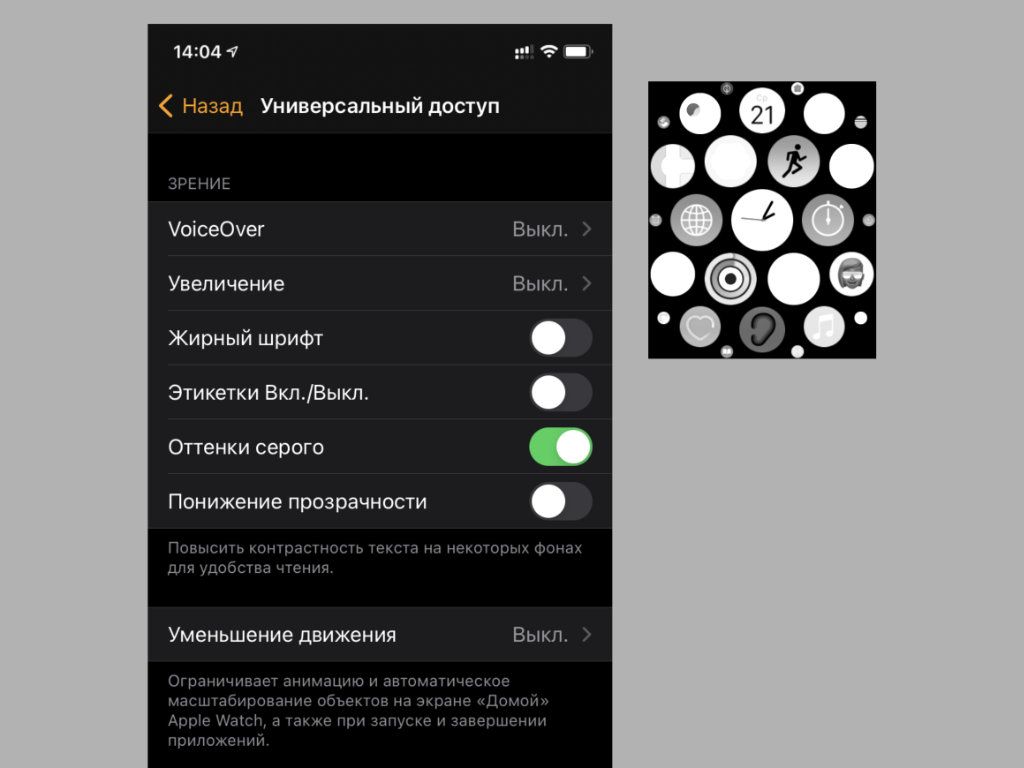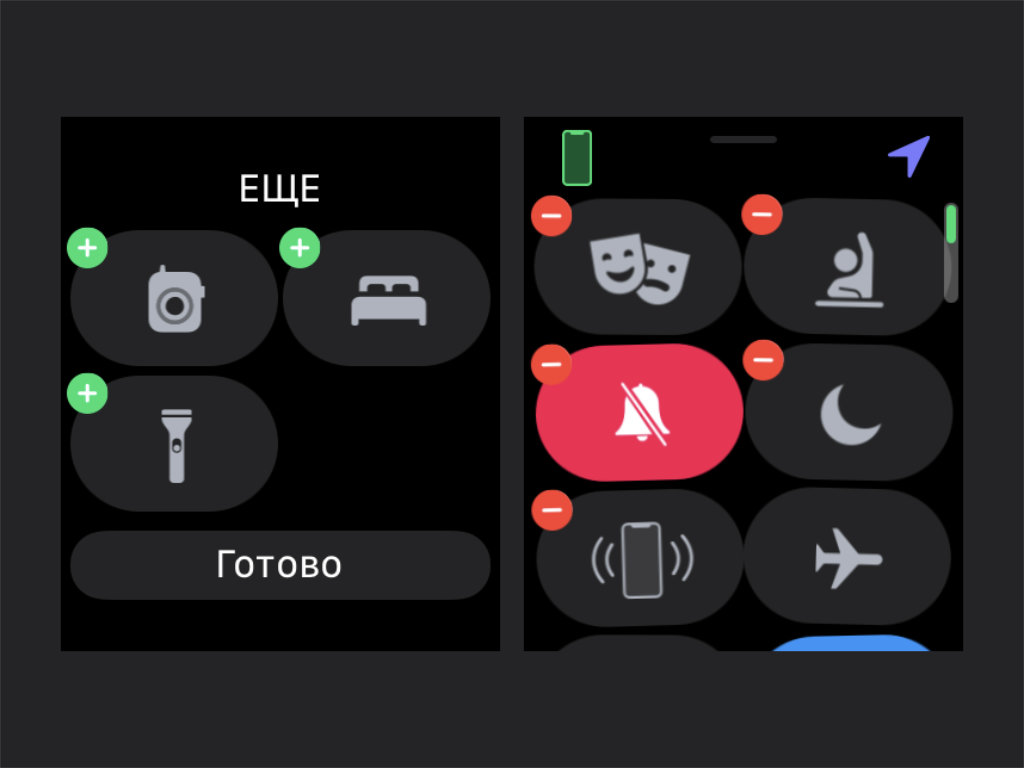Как пользоваться функцией Scribble для рукописного ввода текста на Apple Watch?
Стоит отметить, что уже достаточно давно была выпущена совершенно новая операционная система для смарт-часов от компании Apple. Со слов самих разработчиков, WatchOS 3 может сделать часы ещё более качественными и функциональными. В ней появилось очень много самых различных нововведений, среди которых особенно выделяется возможность рукописного ввода текста в iWatch с помощью функции Scribble.
Обзор функции Scribble для рукописного ввода текста
Что касается достаточно новой и необычной функции диктовки на Apple Watch, то она вполне неплохо функционирует, однако пользоваться ей в полной мере практически невозможно либо очень сложно. Стоит отметить, что в данном случае удобно только отвечать шаблонными фразами, которых не так уж и много, а смайлики спасают отнюдь не всегда.
Что касается экранной клавиатуры, то она так и не была заявлена. Стоит отметить, что попасть пальцами по очень крошечному дисплею очень сложно, особенно это касается 38-миллиметровых моделей Apple Watch.

Данную проблему удалось исправить только при помощи Scribble. Стоит заметить, что в настоящее время посимвольный ввод может быть осуществлен только лишь на английском или китайском языке. Однако включить такую функцию не так просто.
На сегодняшний момент русского языка нет и в ближайшее время не предвидится. Однако для того чтобы пользоваться данной функцией, вы всегда можете использовать латинскую раскладку.
Как включить Scribble?
После нажатия на Scribble вы можете писать текст, используя английский алфавит. С помощью символов вы сможете написать любое слово. После того, как вы закончите писать сообщение, необходимо будет нажать на Done.
Стоит отметить, что функция Scribble для рукописного ввода текста на Apple Watch стала очень популярна и используется практически каждым пользователем, который использует общение посредством текстовых сообщений.
Как на Apple Watch писать, отправлять и читать SMS сообщения (iMessage)
Apple Watch не только удобный инструмент для отслеживания показателей здоровья, но и отличное средство связи. По нему можно разговаривать или вести переписку не хуже, чем на смартфоне. Далее мы изложим в деталях, как на «яблочных» смарт-часах осуществляется чтение сообщений iMessage и ответ на них.
Уведомления о новых сообщениях, просмотр и чтение
Как только на Apple Watch приходит новое сообщение, гаджет уведомляет об этом пользователя легкой вибрацией. Чтобы ознакомиться со всеми полученными сообщениями, пользователю необходимо сначала нажать цифровую коронку (колесико) Digital Crown (это действие открывает домашний экран часов), а затем кликнуть по иконке приложения Сообщения (iMessage).
Также можно открыть программу прямо из Dock-панели, если она была добавлена. Для просмотра нового письма, следует после уведомления (вибрации) поднять руку или провести пальцем по дисплею вниз.
Ответ на сообщение
Чтобы ответить на полученное сообщение следует прокрутить его до конца, затем выбрать один из вариантов: стандартный ответ (шаблоны), голосовое сообщение, смайлики или режим «Scribble» (Зарисовка), позволяющий самому писать (рисовать) текст вручную и прочие.
Стандартный ответ (шаблоны)
Для того, чтобы выбрать ответ по умолчанию, необходимо прокрутить сообщение вниз и выбрать один из вариантов. Помимо этого в утилите Apple Watch можно самому создавать ответы, которые затем будут отображаться как стандартные.
Эмодзи
Для выбора эмодзи следует кликнуть по иконке со смайлом, свайпнуть влево или вправо, при необходимости покрутить цифровое колесико, чтобы просмотреть все имеющиеся изображения. Далее надо будет кликнуть по понравившейся рожице и нажать «Отправить».
Если возникнет необходимость переслать абоненту рукописный текст или наклейку, следует нажать на иконку со смайлом и свайпнуть вправо. Тогда откроется список написанных ранее от руки писем и стикеров, в котором и необходимо будет выбрать интересующий вариант. Можно также создать новый рукописный текст в приложении «Сообщение» на iPhone.
Голосовое сообщение или диктовка
Для записи голосового сообщения необходимо кликнуть по иконке с изображением микрофона. Продиктовав текст, следует нажать «Готово» или «Отправить». Можно также перевести речь в текстовое сообщение, изменив соответствующие настройки в утилите Apple Watch на iPhone (подробно).
Режим «Scribble» (Зарисовка)
Смарт-часы могут преобразовывать написанные от руки на дисплее символы в текст с помощью функции «Зарисовка». К сожалению, данный режим на текущий момент не поддерживает русский язык. Для того, чтобы написать «Scribble»-сообщение латинскими буквами, необходимо нажать с усилием на экран и в качестве языка указать английский.
Как отправить координаты местоположения
Для того, чтобы отметить на карте свое местоположение, следует посильнее нажать на экран во время беседы и выбрать пункт меню «Отправить геопоз.»
Ответы при помощи Digital Touch
Можно также отвечать с помощью опции Digital Touch. Для этого необходимо нажать иконку с изображением сердца и выбрать, что вы желаете отправить: зарисовку, график пульса, прикосновение и т.п.
Быстрые ответы Tapback
Для выбора быстрого ответа Tapback следует дважды нажать на сообщение и выбрать подходящий вариант.
Создание сообщений с помощью Siri
Для создания сообщения при помощи Siri (нажать и удерживать колесико Digital Crown) необходимо дать виртуальной помощнице соответствующую команду.
К примеру, звучащую так:
«Привет, Siri, скажи Ивану, что я буду через полчаса».
После того, как сообщение будет продиктовано, следует опустить руку, чтобы оно было отправлено.
Создание нового сообщения вручную
Нажать на цифровую коронку, чтобы перейти к домашнему экрану и на нем нажать на иконку приложения «Сообщения».
После этого нажать на циферблат с усилием и в открывшемся меню выбрать «Новое сообщение». Затем кликнуть по «Добавить контакт» и создать сообщение.
Создание нового ответа по умолчанию
Для создания стандартного ответа необходимо открыть приложение Watch на iPhone, выбрать там пункт «Мои часы» и перейти к «Сообщениям», где нажать на «Ответы по умолчанию», чтобы добавить в них новые варианты.
Там же можно удалить некоторые ответы или поменять порядок их отображения с помощью команды «Изменить».
Удаление (сообщений) переписки
Для удаления разговора следует в окне с беседой свайпнуть влево и нажать «Корзина».
Проблемы с отправкой/получением сообщений и их решение
Примечание: после каждого действия следует осуществлять попытку отправки или получения сообщения.
ЕГЭ. Как школьники и студенты списывают с Apple Watch, хотя это запрещено законом
Apple Watch запретили на ЕГЭ еще в 2015 году.
Умные часы в принципе нельзя проносить на этот экзамен. Их приравняли к смартфонам и другим гаджетам, сообщили в Рособрнадзоре.
Экс-замруководителя Рособрнадзора Анзор Музаев сказал: «Обязательно при проходе через рамки металлодетекторов проверяют, электронные часы или обычные – обладают ли они Bluetooth и выходом в интернет».
На обычных контрольных, зачетах и экзаменах умные часы не запрещены. Есть вероятность, что преподаватель не потребует их снять или убрать в сумку. Этим и пользуются учащиеся с момента появления этих девайсов.
Как «правильно» настраивают Apple Watch для экзамена
Умные часы располагаются на руке, которой учащийся придерживает тетрадь (листок). Например, на правой, если придерживаете правой рукой.
Та рука, которой он пишет, должна быть свободна. Аксессуар настраивается под руку, на которой он находится, чтобы акселерометр работал точно, и реакция на жесты была молниеносной.
Где делают: Настройки —> Основные —> Положение часов. Там нужно выбрать, на какой руке располагается аксессуар и с какой стороны находится Digital Crown.
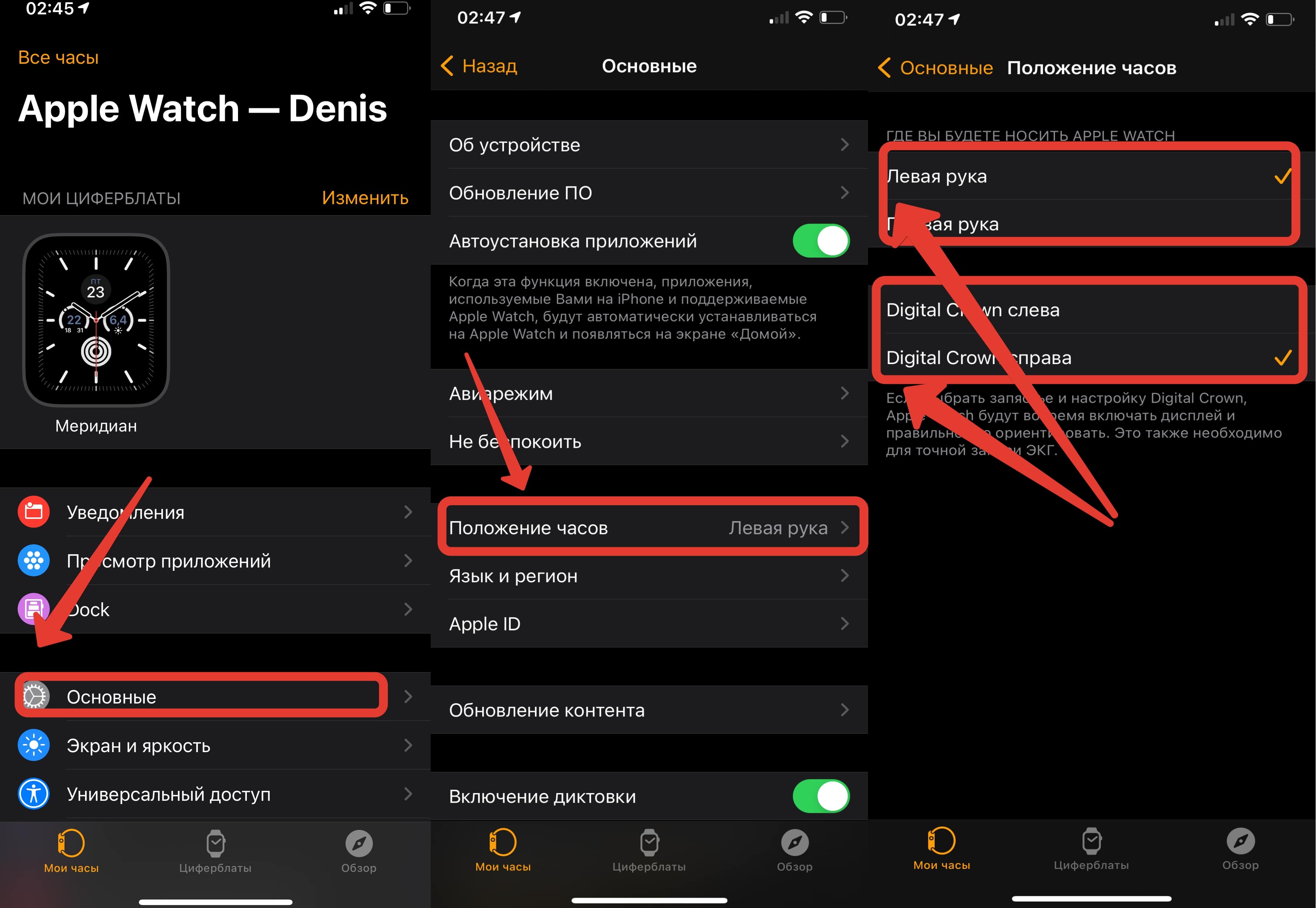
Следующее действие: Настройки —> Основные —> Активация экрана. Там в разделе «Возврат к циферблату» выбирается значение «Через час». И при взмахе пользователь видит последнее открытое приложение.
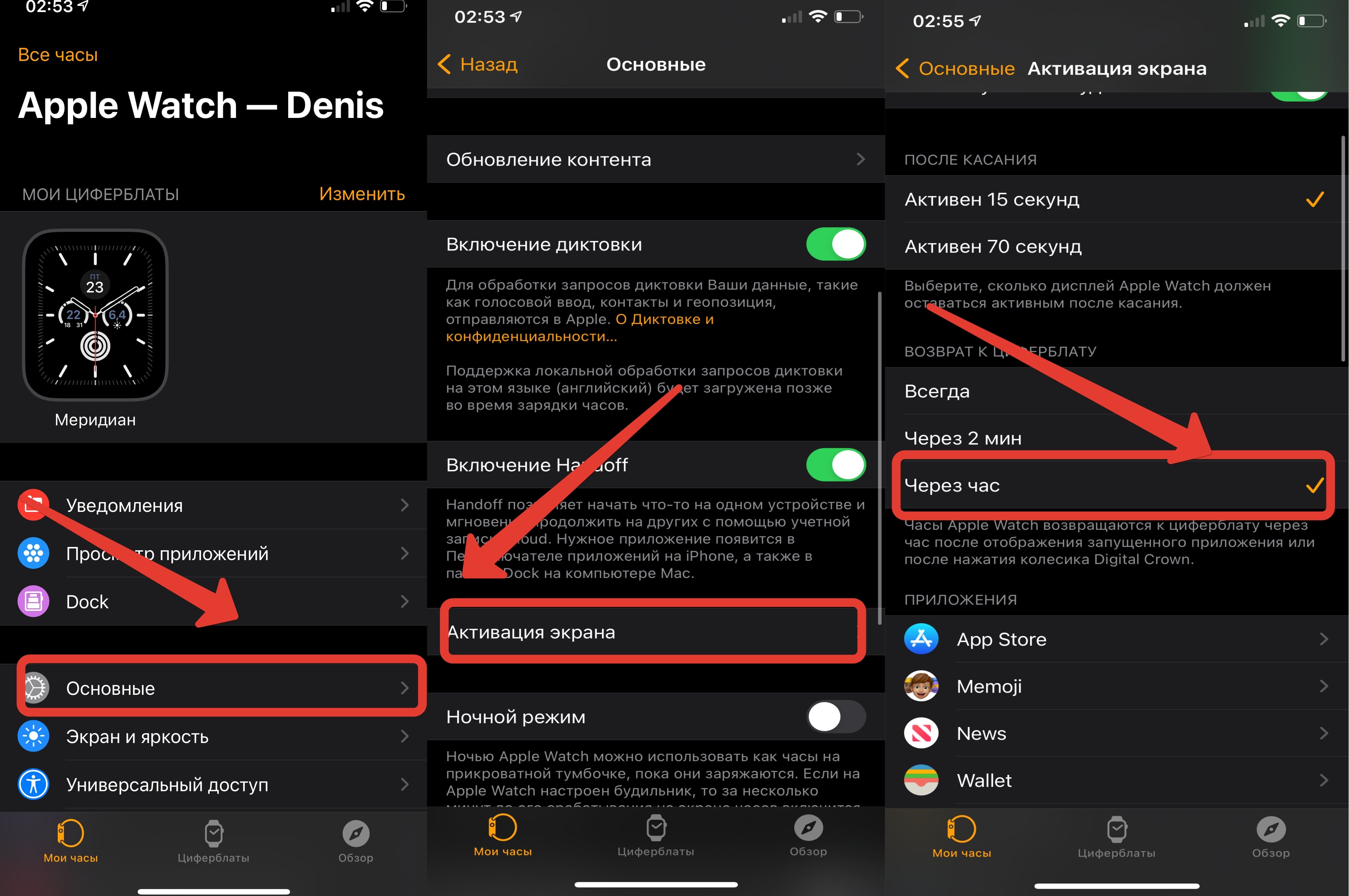
К содержимому Apple Watch открывает доступ только когда они на руке хозяина. Если их снять, экран заблокируется.
Такая особенность позволяет показать, что часы не используются для списывания — ученик просто снимает их и дает преподавателю, который видит заблокированный дисплей с просьбой ввести ПИН-код.
Ниже четыре основных способа списать с Apple Watch.
Калькулятор. Есть на всех Apple Watch

От учащегося требуется лишь правильный порядок действий, остальное (сложение, вычитание, умножение, деление) выполнят умные часы.
Заметки в Evernote — самая подробная шпаргалка
В списке заметок видны их первые знаки. Этим нужно пользоваться, указав те, по которым можно найти нужную — номер билета, название определения или формулу. В заметку можно целиком записывать или копировать-вставлять ответы. Главное — найти время все списать.
Единственный минус: синхронизация между несколькими устройствами и доступ к заметкам без подключения к интернету — платные функции Evernote (219 или 360 рублей в месяц). В бесплатной версии можно сопрячь максимум два девайса.
Синхронизация с фото позволяет списывать с конспектов

На часах есть приложение Фото, синхронизированное с iPhone. С их крохотного экрана можно смотреть снимки, сделанные со смартфона. Это могут быть конспекты или шпаргалки.
Выбираем альбом, содержимое которого отображается на часах, и указываем максимальное количество фото передаваемых фото (сколько — зависит от количества шпаргалок).
Как школьники и делают шпаргалки для Apple Watch
В программе Adobe Photoshop создается картинка размером 494 x 324 (для часов на 40 мм) и 448 x 368 (для версии на 44 мм). Далее выбирается черный фон, на нем набирается текст белого цвета.
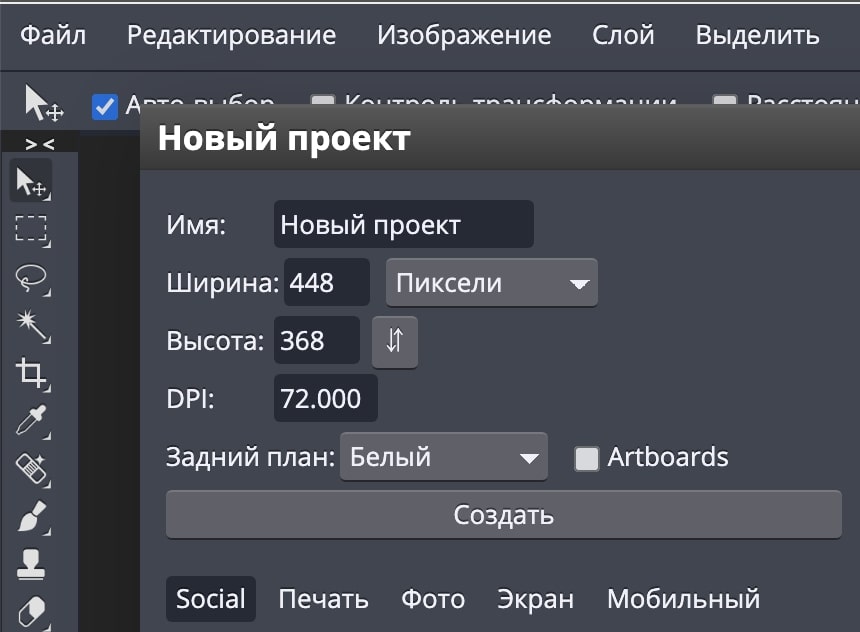
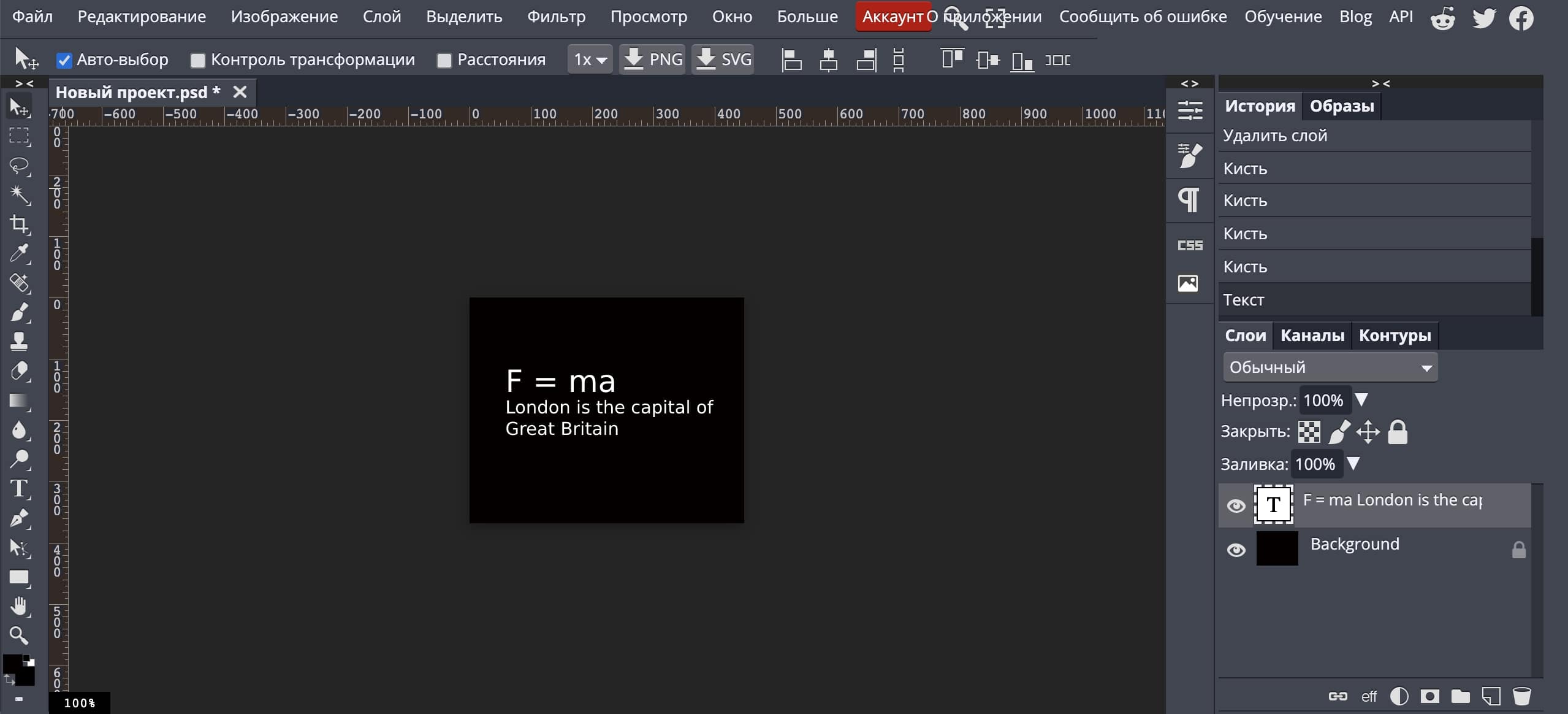
Тут нужны фотографии конспектов или Evernote.
20 важных фишек Apple Watch, которые вы не пробовали. И зря
Нельзя быть безразличным к Apple Watch: они могут или действительно нравиться, или откровенно раздражать. Пользователи, которые относят себя к первой категории, просто знают, как правильно настроить и использовать фирменные умные часы любимой компании. Остальным мы сейчас все объясним.
Да, при неправильной настройке Apple Watch раздражают даже меня самого. К примеру, я не использую функцию «Дыхание» и регулярные напоминания по поводу необходимости передохнуть наедине с ней меня реально бесят. Ее следует отключить вместе с десятком других бесполезных тумблеров. Но это еще не все.
1. Избавьтесь от уведомлений из приложения «Дыхание»
Что сделать: нужно открыть приложение Watch, перейти в раздел «Уведомления», развернуть меню «Дыхание» и выбрать вариант «Уведомления выкл.».
Если вы не хотите получать напоминания о необходимости перевести дух вместе с приложением «Дыхание», теперь вы знаете, как это можно сделать. Кстати, вы сможете продолжить использовать программу, запуская ее вручную.
2. Отключите не всегда правильный контроль «Мытья рук»
Что сделать: достаточно лишь открыть программу Watch, перейти в раздел «Мытье рук» и перевести в неактивное положение переключатель «Таймер мытья рук».
Эта возможность стала частью watchOS 7. Apple предложила контролировать качество мытья рук с помощью таймера на 20 секунд, который автоматически запускается во время данного процесса. Все бы хорошо, но он также включается при мытье посуды и в других жизненных ситуациях.
Более того, когда лично я занимаюсь приготовлением пищи и по десять раз в минуту споласкиваю необходимые продукты, Apple Watch то и дело предлагают мне мыть руки на протяжении заданного промежутка времени. Мне надоело получать подобные сигналы. Если вам тоже, отключайте.
3. Добавьте избранные приложения в Dock Apple Watch
Что сделать: это можно сделать в разделе Dock в приложении Watch.
Dock на Apple Watch представляет собой отдельное меню, которое активируется нажатием боковой кнопки часов. По умолчанию этот раздел показывает последние запущенные приложения, но вы можете добавить сюда избранные. Они будут доступны при использовании любых циферблатов и других меню гаджета.
4. Не забывайте про запуск скриптов из «Быстрых команд»
Что сделать: чтобы они были доступны на Apple Watch, нужно добавить их в соответствующее меню.
Кроме прочего, в watchOS 7 также появилась возможность запуска команд на iPhone с помощью Apple Watch. Лично я использую их для быстрых вызовов избранных абонентов через голосовую связь. Это удобно, когда находишься в наушниках и не хочешь искать iPhone в карманах, рюкзаке или сумке.
Мне также кажутся полезными команды по запуску плейлистов или музыкальных альбомов. Если добавить на Apple Watch избранные, получится быстро запускать их при использовании наушников без необходимости обращаться к своему смартфону.
5. Научитесь передавать настройки циферблатов для часов
Что сделать: откройте циферблат, нажмите на кнопку поделиться и выберите подходящий способ.
До выхода watchOS 7 в сети ходили слухи, что после установки новой версии операционной системы часы научатся работать со сторонними циферблатами. На практике оказалось, что они лишь обзавелись возможностью передавать и принимать настройки для встроенных. Кстати, это также бывает полезно.
6. Apple Watch подходят для записи звонков на iPhone
Что сделать: активируйте громкую связь на iPhone, а потом включите запись с помощью приложения «Диктофон» на Apple Watch.
С помощью данного лайфхака лично я периодически записываю некоторые голосовые вызовы. Например, не так давно фиксировал таким образом предписания консультанта одного из моих банков по смене привязанного ко счету номера. Записать их было некуда, а запомнить невозможно.
7. iPhone вполне подходит для разблокировки Apple Watch
Что сделать: нужно перевести в активное положение переключатель «Разблокировка с iPhone» в меню Watch > «Код-пароль».
При включении данной возможности с часов будет сниматься блокировка паролем после разблокировки iPhone с помощью пароля или биометрических сенсоров. Это сведет на нет необходимость ввода кода на крохотном экране Apple Watch. Кстати, он тут нужен для использования Apple Pay, и без него никак.
8. Для перевода через Siri нужна команда «Как сказать?»
Что сделать: активируйте Siri, скажите необходимую фразу после команды «Как сказать» и закончите предложение названием языка, на который его нужно перевести.
Многие знают, что в iOS 14 появился встроенный «Переводчик». Но про возможность переводить фразы через Siri на Apple Watch еще большее число пользователей сейчас прочитали впервые. Да что там говорить, я и сам нашел эту возможность только во время подготовки данного материала.
9. «Активность» можно заменить пройденными шагами и км
Что сделать: для этого можно использовать одно из многочисленных подходящих приложений — к примеру, HealthView.
Круги «Активности» понятны далеко не всем. Куда проще наблюдать за числом пройденных шагов, расстоянием и другими данными из приложения «Здоровье». Вывести их оттуда помогут расширения для Apple Watch из программы HealthView или другого подобного решения.
10. Содержание уведомлений можно скрыть от посторонних
Что сделать: переведите в активное положение переключатель «Конфиденциальность» в меню Watch > «Уведомления».
Многие не любят Apple Watch потому, что они регулярно показывают важные уведомления, которые могут случайно увидеть окружающие. Теперь вы знаете, как исключить такую вероятность. Сообщения будут показаны после того, как вы нажмете на экран.
11. Часы получится носить вверх ногами и на любой руке
Что сделать: настроить их положение получится через меню Watch > «Основные» > «Положение часов».
Если колесико Digital Crown впивается в кисть во время работы за компьютером, Apple Watch есть смысл перевернуть и носить вверх ногами. Нет, это не шутка: в параметрах часов даже настройки для этого подходящие имеются. Сам пользовался этим лайфхаком, пока кейс для гаджета не купил.
12. Вот почему я всегда отключаю «Обновление контента»
Что сделать: достаточно перевести в неактивное положение переключатель «Обновление контента» в меню Watch > «Основные» > «Обновление контента».
Всегда внимательно читайте описания пунктов в «Настройках» и приложении Watch, если они предусмотрены. Часто в них есть полезная информация. К примеру, отключение фонового «Обновления контента» не касается приложений, которые расположены на циферблатах.
Если вы добавляете на циферблаты все программы, которыми активно пользуетесь, обновлять контент остальных в фоне бессмысленно. Поэтому соответствующий переключатель можно перевести в неактивное положение и существенно сэкономить заряд аккумулятора.
13. Еще лучше скорее выключить «Автозапуск ПО с аудио»
Что сделать: нужно открыть приложение Watch, перейти в раздел «Основные», развернуть меню «Активация экрана» и перевести в неактивное положение «Автозапуск ПО с аудио».
По умолчанию эта возможность включена. Если вы запускаете на iPhone какое-либо мультимедийное приложение, на Apple Watch тут же появляется программа для контроля воспроизведения. Так как в ней нет большого смысла, ее обычно тут же скрывают вручную. Можно избежать этого действия, которое успело набить оскомину.
14. Как быстро сделать экран Apple Watch черно-белым
Что сделать: нужно активировать возможность «Оттенки серого» в меню Watch > «Универсальный доступ».
Apple Watch с черно-белым экраном выглядят стильно. Попробуйте. Кстати, аналогичным образом через «Универсальный доступ» в «Настройках» iPhone черно-белым также можно сделать и его экран. Нужно выбрать «Оттенки серого» в меню «Светофильтры».
15. Как изменить меню приложений без функции 3D Touch
Что сделать: это можно сделать в разделе «Просмотр приложений» в программе Watch.
С выходом watchOS 7 Apple отключила 3D Touch даже на тех Apple Watch, которые поддерживали эту возможность. Теперь, к примеру, для переключения внешнего вида меню приложений нужно копаться в «Настройках» часов. Но это можно сделать куда быстрее с помощью приложения на iPhone.
16. Вот почему в кинотеатре нужно включать режим «Театр»
Что сделать: это можно сделать с помощью соответствующего переключателя в «Пункте управления» часов.
Режим «Театр» отключает автоматическую активацию экрана Apple Watch при жестикуляции. Это нужно для того, чтобы не мешать окружающим зрителям в театре или кинотеатре. Не забывайте делать это, чтобы не вызвать негативные эмоции у присутствующих.
17. Для активной работы лучше использовать «Учебное время»
Что сделать: это можно сделать с помощью соответствующего переключателя в «Пункте управления» часов — по умолчанию данный значок скрыт.
Еще одна свежая возможность, про которую знают далеко не все. Она выключает уведомления и ограничивает работу расширений на циферблатах умных часов. Это нужно для того, чтобы вы сконцентрировались на конкретной задаче: на учебе или профессиональной деятельности.
18. Обязательно настройте «Пункт управления» Apple Watch
Что сделать: достаточно использовать кнопку «Изменить» в «Пункте управления» умных часов.
Да, рекомендую изучить все возможности «Пункта управления», убрать те, которые вам не нужны, а также изменить порядок переключателей по своему усмотрению. В этом нет ничего сложного.
19. Всегда включенный экран ощутимо режет автономность
Что сделать: выключить его получится в меню Watch > «Экран и яркость» > «Всегда включено».
Если вы не видите смысла в непрерывном отображении информации на экране Apple Watch, обязательно выключайте эту возможность. Так вы существенно увеличите время автономной работы часов. Их использование менее удобным не станет, ведь часы правильно понимают поднятие запястья для активации экрана в 99% случаев.
20. Почему не устанавливаются приложения через Watch
Что сделать: нужно обновить их через приложение App Store на Apple Watch.
Сегодня приложения на Apple Watch ставятся и обновляются в отрыве от iPhone. Если на смартфоне программа уже обновилась, а на часах нет, в Watch она будет показана с предложением установки. Тем не менее, воспользоваться соответствующей кнопкой не получится. Судя по всему, это временный баг.
? В тему: ловите три нужных аксессуара для ваших Apple Watch
▪️ Слева чехол Pitaka — 3 990 руб.
▪️ В центре защитное стекло — 1 590 руб.
▪️ Справа зарядка, которая подходит к макбукам — 2 990 руб.