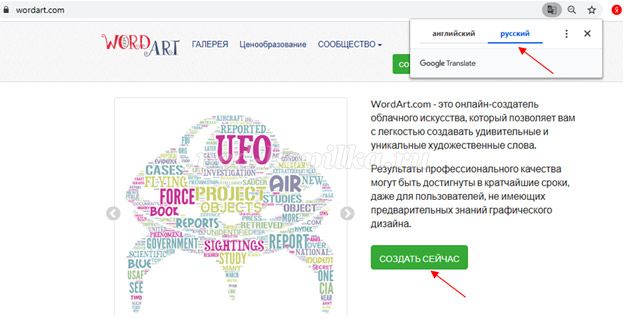7 удивительных способа рисовать в ворде на всех версиях офиса
Всем доброго вечера, восхитительные мои читатели блога. На связи Федор Лыков. Сегодня я расскажу, как рисовать в ворде. Решил не ложиться сегодня пораньше спать, а написать вам, друзья мои, статью. Перебирал различные темы статей и в итоге выбрал. Думаю получиться увлекательно, и мне, и вам.
Возможно, кто-то подумает, что хорошо осведомлён в этом профиле и ему здесь нечего будет читать. Не спеши мой друг закрывать эту статью, авось глядишь, и тебе чего интересненького и полезного найдется.
Кстати, сегодня я уже писал статью для вас. Рекомендую ознакомиться для общего развития, вредно не будет.
Прежде чем мы начнем нашу тему, я хочу вам сказать, что существует два способа рисования в ворде:
Давайте начинать наше увлекательное путешествие по красочному Word.
Все ли версии Word подходят для рисования?
Прежде чем начать рисование, нужно определиться походит ли наша версия для этого действия.
Возможно, рисовать в ворд вот в таких программах: Ворд 2007, 2010, 2013, 2016 и, конечно же, новая версия 2019. В настоящий момент это все работоспособные версии.
Учимся включать вкладку «Рисование»
Многие даже и не догадываются, что в этом замечательном редакторе можно рисовать. Потому что, вкладка с инструментами по умолчанию не хочет отображаться, пока ее сам не найдешь и не включишь. Такая она, с характером. То есть, чтобы перейти к делу нужно эту вкладку отобразить.
Этот вариант подходит для более новых версий офиса, таких как 2013 года и выше.
Давайте-ка, я вам покажу, где она прячется:
Как только мы закроем параметры, сразу на панели редактора быстрого доступа появится новая вкладка «Рисование».
Открываем панель рисования
А этот способ прекрасно подходит для более стареньких и опытных версий офиса, таких как 2003, 2007 и, конечно же, 2010 года.
Есть еще возможность открыть панель рисования, для этого берем и вставляем рисунок в текст и кликаем на него мышкой. Теперь мы знаем, как рисовать в ворде через панель.
Рисование карандашом и маркером
Для людей, которые пользуются более старыми версиями. Открываем раздел «Вставка», затем «Фигуры». Теперь выбираем «Рисованную кривую».
Данную линию будем использовать в роли карандаша.
Тут все просто рисуем, например окружность или квадрат. Далее их можно залить цветом, для этого выбираем понравившийся цвет в «Стили фигур». Одним нажатием произойдет смена цвета. И наступает красота.
Для любителей рисовать в ворде 2016 года. В роли маркера там будут выступать «Перья», которые живут в разделе «Рисование». Создается ими рисунок, также как и с карандашом. Нужно удерживать маркер компьютерной мышкой пока мы творим. Вот и готово наше изображение.
Рисование фигурами
Итак, в данной программе можно рисовать не только карандашом или маркером, а еще и фигурами. От нас требуется пройти в раздел «Вставка» и выбрать «Фигуры».
Теперь выбираем любую понравившуюся фигурку и определяем ее в нужное место редактора. После того, как фигурка будет готова, кликаем на нее два раза, тем самым активируется панель управления фигурами.
С фигурой можно сделать следующее:
Рисование схем и блок-схем
В данной программе можно нарисовать схемы и блок-схемы. Первое что мы сделаем, это выбираем фигуру, которая относится к этой категории.
Как это сделать? Легко! Открываем «Вставка», потом «Фигуры» и наконец «Блок-схемы». Далее там выбираем, та, что ближе к душе.
Использование эффектов
А еще при рисовании в данном тестовом редакторе можно использовать разнообразные эффекты. После того, как мы завершим наше изображение, нажимаем на него и открываем «Эффекты тени».
Здесь выбираем тень для нашего рисунка.
В случае если понадобится заливка, то надо жмякнуть по «Заливка фигуры». Так вы установите подходящий вам цвет.
А также можно изменить цвет контура фигуры. Понадобится кликнуть на «Контур фигуры», а затем выбрать любой цвет.
А еще мы можем установить объем рисунка, данная функция отвечает за эффекты. Нажимаем на «Объем», потом по любому эффекту. Теперь рисунок будет иметь форму, которую выберете.
Рассмотрим группировку, разгруппировку и поворот рисунков
Вот и настало время, мы совместили картинки в редакторе, но их требуется группировать, чтобы в итоге был единый объект. Нам понадобится:
Заключение
Вот моя статья подошла и к концу на тему: как рисовать в ворде. Думаю, вы поняли в общих чертах, что здесь много всего интересного, конечно как в фотошопе, здесь мало удивительного. Но все же сделать простой рисунок с легкостью можно, тем более все для этого имеется.
А я прощаюсь с вами на доброй ноте. Всего вам наилучшего.До скорых встреч в следующих статьях.
Основы рисования в Microsoft Word
MS Word — это, в первую очередь, текстовый редактор, однако, рисовать в этой программе тоже можно. Таких возможностей и удобства в работе, как в специализированных программах, изначально предназначенных для рисования и работы с графикой, ждать от Ворда, конечно, не стоит. Тем не менее, для решения базовых задач стандартного набора инструментов будет достаточно.
Прежде, чем рассмотреть то, как сделать рисунок в Ворде, следует отметить, что рисовать в данной программе можно двумя разными методами. Первый — вручную, подобно тому, как это происходит в Paint, правда, немного проще. Второй метод — рисование по шаблонам, то есть, с использованием шаблонных фигур. Обилия карандашей и кистей, цветовых палитр, маркеров и прочих инструментов в детище Майкрософт вы не найдете, но создать простой рисунок здесь все же вполне возможно.
Включение вкладки «Рисование»
В Microsoft Word есть набор средств для рисования, которые подобны таковым в стандартном Paint, интегрированном в Windows. Примечательно, что о существовании этих инструментов многие пользователи даже не догадываются. Все дело в том, что вкладка с ними по умолчанию не отображается на панели быстрого доступа программы. Следовательно, прежде, чем приступить к рисованию в Ворде, нам с вами предстоит эту вкладку отобразить.
1. Откройте меню «Файл» и перейдите в раздел «Параметры».
2. В открывшемся окне выберите пункт «Настроить ленту».
3. В разделе «Основные вкладки» установите галочку напротив пункта «Рисование».
4. Нажмите «ОК», чтобы внесенные вами изменения вступили в силу.
После закрытия окна «Параметры» на панели быстрого доступа в программе Microsoft Word появится вкладка «Рисование». Все инструменты и возможности этой вкладки мы рассмотрим ниже.
Средства рисования
Во вкладке «Рисование» в Ворде, вы можете видеть все те инструменты, с помощью которых можно рисовать в этой программе. Давайте подробно рассмотрим каждый из них.
Инструменты
В этой группе расположились три инструмента, без которых рисование попросту невозможно.
Выбрать: позволяет указать на уже нарисованный объект, расположенный на странице документа.
Рисовать пальцем: предназначен, в первую очередь, для сенсорных экранов, но может использоваться и на обычных. В таком случае вместо пальца будет использоваться указатель курсора — все как в Paint и других подобных программах.
Примечание: Если вам необходимо изменить цвет кисти, которой вы рисуете, сделать это можно в соседней группе инструментов — «Перья», нажав на кнопку «Цвет».
Ластик: этот инструмент позволяет стереть (удалить) объект или его часть.
Перья
В этой группе вы можете выбрать одно из множества доступных перьев, которые отличаются, в первую очередь, по типу линии. Нажав на кнопку «Больше», расположенную в правом нижнем углу окна со стилями, вы сможете увидеть предпросмотр каждого доступного пера.
Рядом с окном стилей расположены инструменты «Цвет» и «Толщина», позволяющие выбрать цвет и толщину пера, соответственно.
Преобразовать
Инструменты, расположенные в этой группе, предназначены не совсем для рисования, а то и вовсе не для этих целей.
Редактирование от руки: позволяет выполнять редактирование документов с помощью пера. Используя этот инструмент, можно вручную обводить фрагменты текста, подчеркивать слова и фразы, указывать на ошибки, рисовать указательные стрелки и т.д.
Преобразовать в фигуры: сделав набросок какой-либо фигуры, вы можете преобразовать ее из рисунка в объект, который можно будет перемещать по странице, можно будет изменять его размер и выполнять все те манипуляции, которые применимы для других рисованых фигур.
Для преобразования наброска в фигуру (объект) необходимо просто указать на нарисованный элемент, воспользовавшись инструментом «Выбрать», а затем нажать кнопку «Преобразовать в фигуры».
Рукописный фрагмент в математическом выражении: мы уже писали о том, как добавлять математические формулы и уравнения в Word. С помощью данного инструмента группы «Преобразовать» вы можете вписать в эту формулу символ или знак, которого нет в стандартном наборе программы.
Воспроизведение
Нарисовав или написав что-то с помощью пера, вы можете включить визуальное воспроизведение этого процесса. Все, что для этого требуется, нажать кнопку «Воспроизведение рукописного ввода», расположенную в группе «Воспроизведение» на панели быстрого доступа.
Собственно, на этом можно было бы и закончить, так как мы с вами рассмотрели все инструменты и возможности вкладки «Рисование» программы Microsoft Word. Вот только рисовать в этом редакторе можно не только от руки, но и по шаблонам, то есть, используя для этого готовые фигуры и объекты.
С одной стороны такой подход может оказаться ограниченным в плане возможностей, с другой стороны — он предоставляет куда более широкий выбор средств для редактирования и оформления создаваемых рисунков. Более подробно о том, как в Ворде рисовать фигуры и рисовать с помощью фигур, читайте ниже.
Рисование с помощью фигур
Создать рисунок произвольной формы, со скруглениями, пестрыми цветами с плавными переходами, оттенками и прочими деталями этим методом практически невозможно. Правда, зачастую столь серьезный подход и не требуется. Проще говоря, не выдвигайте к Word высокие требования — это не графический редактор.
Добавление области для рисования
1. Откройте документ, в котором нужно сделать рисунок, и перейдите во вкладку «Вставка».
2. В группе иллюстрации нажмите на кнопку «Фигуры».
3. В выпадающем меню с доступными фигурами выберите последний пункт: «Новое полотно».
4. На странице появится прямоугольная область, в которой и можно начать рисовать.
Если это необходимо, измените размеры поля для рисования. Для этого потяните в нужном направлении за один из маркеров, расположенных на его границе.
Инструменты для рисования
Сразу после добавления нового полотна на страницу, в документе откроется вкладка «Формат», в которой и будут находиться основные инструменты для рисования. Рассмотрим детально каждую из групп, представленных на панели быстрого доступа.
Вставка фигур
«Фигуры» — нажав на эту кнопку, вы увидите большой перечень фигур, которые можно добавить на страницу. Все они разделены по тематическим группам, название каждой из которых говорит само за себя. Здесь вы найдете:
Выберите подходящий тип фигуры и нарисуйте ее, задав левым кликом мышки точку начала. Не отпуская кнопку, укажите конечную точку фигуры (если это прямая) или область, которую она должна занимать. После этого отпустите левую кнопку мышки.
«Изменить фигуру» — выбрав первый пункт в меню этой кнопки, вы можете, в буквальном смысле, изменить фигуру, то есть, вместо одной нарисовать другую. Второй пункт в меню этой кнопки — «Начать изменение узлов». Выбрав его, вы можете изменить узлы, то есть, точки привязки конкретных мест фигуры (в нашем примере это внешние и внутренние углы прямоугольника.
«Добавить надпись» — эта кнопка позволяет добавить текстовое поле и вписать в него текст. Поле добавляется в указанном вами месте, однако, при необходимости его можно свободно перемещать по странице. Рекомендуем предварительно сделать поле и его грани прозрачными. Более подробно о том, как работать с текстовым полем и что можно сделать с его помощью, вы можете прочесть в нашей статье.
Стили фигур
С помощью инструментов данной группы вы можете изменить внешний вид нарисованной фигуры, ее стиль, текстуру.
Выбрав подходящий вариант, вы можете изменить цвет контура фигуры и цвет заливки.
Для этого выберите подходящие цвета в выпадающем меню кнопок «Заливка фигуры» и «Контур фигуры», которые расположены справа от окна с шаблонными стилями фигур.
Примечание: Если стандартные цвета вас не устраивают, вы можете изменить их с помощью параметра «Другие цвета». Также, в качестве цвета заливки можно выбрать градиент или текстуру. В меню кнопки «Цвет контура» можно регулировать толщину линии.
«Эффекты фигуры» — это инструмент, с помощью которого можно еще больше изменить внешний вид фигуры, выбрав один из предложенных эффектов. В числе таковых:
Примечание: Параметр «Поворот» доступен только для объемных фигур, некоторые эффекты из вышеперечисленных разделов тоже доступны только для фигур определенного типа.
Стили WordArt
Эффекты из данного раздела применяются исключительно к тексту, добавленнуму с помощью кнопки «Добавление надписи», расположенной в группе «Вставка фигуры».
Текст
Аналогично стилям WordArt, эффекты применяются исключительно к тексту.
Упорядочить
Инструменты этой группы предназначены для изменения положения фигуры, ее выравнивания, поворота и других подобных манипуляций.
Поворот фигуры выполняется точно так же, как и поворот рисунка — на шаблонное, строго заданное или произвольное значение. То есть, можно выбрать стандартный угол поворота, указать свой или просто повернуть фигуру, потянув за круговую стрелку, расположенную непосредственно над ней.
Кроме того, с помощью данного раздела можно наложить одну фигуру на другую, подобно тому, как это можно сделать с рисунками.
В этом же разделе можно сделать обтекание фигуры текстом или сгруппировать две и более фигур.
Примечание: Инструменты группы «Упорядочить» в случае работы с фигурами абсолютно идентичны таковыми при работе с рисунками, с их помощью можно выполнять ровно такие же манипуляции.
Размер
Возможность единого инструмента данной группы всего одна — изменение размера фигуры и поля, в котором она находиться. Здесь можно задать точное значение ширины и высоты в сантиметрах или изменить его пошагово с помощью стрелок.
Кроме того, размер поля, как и размер фигуры, можно менять вручную, используя для этого маркеры, расположенные по контуру их границ.
Примечание: Для выхода из режима рисования нажмите клавишу «ESC» или же кликните левой кнопкой мышки в пустом месте документа. Чтобы вернуться к редактированию и открыть вкладку «Формат», дважды кликните по рисунку/фигуре.
Вот, собственно, и все, из этой статьи вы узнали, как рисовать в Ворде. Не забывайте о том, что данная программа является в первую очередь текстовым редактором, поэтому не стоит возлагать на нее слишком серьезных задач. Используйте для таких целей профильный софт — графические редакторы.
Помимо этой статьи, на сайте еще 12533 инструкций.
Добавьте сайт Lumpics.ru в закладки (CTRL+D) и мы точно еще пригодимся вам.
Отблагодарите автора, поделитесь статьей в социальных сетях.
Как работать в сервисе WordArt (облако слов)
Автор: Полякова Наталья Николаевна, воспитатель ГБДОУ детский сад № 35 Невского района Санкт-Петербурга.
Описание материала: предлагаю вам статью для педагогов, интересующихся графическим дизайном, но не имеющих навыков работы в этой области. Описанный вид Интернет-сервиса полезен при создании презентаций и вообще для визуализации понятий, на которых педагог хочет заострить внимание на своих занятиях.
Сервис WordArt предназначен для создания облаков тегов. Он полезен для пользователей, не имеющих предварительного знания графического дизайна, и может быть использован для визуализации понятий, на которых нужно заострить внимание, например, слов. Иными словами, этот сервис позволяет создать облако слов, если в качестве понятия мы выбираем таковые.
Словно, пастила или зефир, –
Плотные, пушистые и белые, –
За окном моим, куда-то в мир,
Облака плывут стеною загорелою!
(Маргарита Грант) – отвлекаюсь.
Еще одно возможное направление использования данного сервиса – проектная работа.
Настройки позволяют изменить большинство параметров, а наличие библиотеки форм – создать облако слов, которое будет отличаться от привычного.
Этапы работы с сервисом интуитивно понятны и просты (рис. 1). После регистрации нажимаем кнопку create now (создать сейчас). А лучше сначала сделать перевод страницы, чтобы не получилось, как в известной шутке про перевод с английского: фраза «mother her – she is ill» в дословном переводе обывателя будет звучать как «мать ее – она больная», на самом же деле выражение переводится как «окружи ее заботой, она болеет».
Прежде всего, присваиваем название своему облаку (рис. 2). Это можно сделать в строке главного меню (по умолчанию создаваемый объект обозначен WordArt и ему присвоен номер, например, WordArt1).
Слева в таблице Excel можно в первой колонке вручную набрать с клавиатуры слова, из которых будет создано «облако», выбрать цвет, шрифт (рис. 3).
Рисунок 4. А можно использовать кнопку Import from text (импорт из текста) или Import from Web (импорт из Интернета) и вставить текст в текстовое поле в диалоговом окне, при этом включив флажок «CSV формат» и нажав кнопку «Импорт слов», или Import from Web (импорт слов из вашего браузера). По умолчанию сервис удаляет повторяющиеся слова (Remove common words), числа (Remove numbers) и производные слов (Stemming). Слова заносятся в первую колонку таблицы.
Рисунок 5. Для добавления строк используется строка Type in a new word (введите новое слово). В таблице также предусмотрено изменение регистра (UPPER, lower, Capitalize), замена (Replace) и удаление введенных данных.
Рисунок 6. Справа над таблицей есть кнопка опции, с помощью которой можно произвести настройки, прежде всего, размера (size). По умолчанию установлен размер максимальный, нажав на кнопку manual (руководство), можно вручную установить нужный размер. Кроме этого, в настройках доступна опция, связанная со ссылками (links).
Рисунок 7. В таблице Exсel предусмотрено выпадение вкладок: Words (фигуры), Fonts (шрифты), Layout (слои), Style (стиль). Следующая после Words (слова) на левой панели следует вкладка – Shapes (фигура). Слева от набора фигур расположено меню группировки фигур. Могу предположить, что нам подойдет фигура в виде 8, а не 0 или 1 (шучу).
Если в библиотеке нет нужной формы (в качестве формы можно использовать не только картинку, но и букву, цифру, слово, другой арт-объект), его можно добавить, например, с компьютера (+Add image, +Add text). Поисковая строка служит для быстрой фильтрации объектов. Допустим, мы выбираем коня как арт-объект.
Выбрав фигуру и нажав кнопку визуализации, можно визуализировать облако тегов. Кнопку визуализации (Visualize) можно использовать на любой стадии процесса.
Также мы можем перейти во вкладку шрифты и выбрать тот или иной подходящий нам шрифт (Add font). Дело в том, что предлагаемые шрифты поддерживают латиницу и могут не поддерживать кириллицу. Для правильного отображения кириллицы необходимо выбрать один из поддерживаемых шрифтов, как правило, выделенный синим цветом.
Кнопка Layout позволяет выбрать «слои».
Рисунок 8. И последняя вкладка – Style (стиль), здесь мы можем произвести изменение формы облака и цвета слов (Shape),(Custom), а также цвета фона (background color), если это необходимо. Еще можно изменить прозрачность фигуры (Shape transparency), выполнить акценты (color emphasis), скорость анимации (Animation speed). Если вы использовали кнопку анимации, то опция Rollover text color (изменение цвета текста) будет менять цвет текста при подведении курсора к словам, а опция подборка цветовой гаммы (box color) – цвета подложки. Вряд ли это будет работать, если загрузить работу в виде картинки.
Рисунок 9. Если обратить внимание на панель, расположенную вверху в центре, то можно увидеть кнопки, позволяющие отменить (undo), или вернуть (redo) то или иное действие. Там же есть режим анимации и режим правки (Edit), когда мы можем каждое слово из облака тегов расположить так, как мы хотим в пространстве.
Наконец, нужно сохранить свое творение. Можно поделиться им в социальных сетях, получить ссылку или код для вставки (и в том и в другом случае нужно сделать наше творение публичным – Make public) (рис. 10), а также можно скачать творение себе на компьютер (Download) в предложенных форматах (рис. 11).
Скачать Обучаемся легко: сервис WordArt как объект графического дизайна