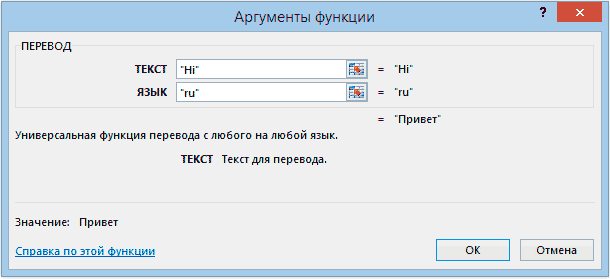глагол ↓
Мои примеры
Словосочетания
Примеры
Rick has always excelled at foreign languages.
Рик всегда был хорош в изучении иностранных языков.
She excels everyone else in sports.
В спорте она превосходит всех остальных. / В спорте ей нет равных.
She designed to excel in her studies.
Она намеревалась превзойти всех в учёбе.
He almost burst with pride when his son began to excel at football.
Он был переполнен гордостью от успехов своего сына в футболе.
She excelled in math.
Она преуспела в математике.
Turning his abilities into that channel in which he was most likely to excel.
Повернуть его способности в том направлении, где он мог бы достичь наибольшего успеха.
Many top athletes are perfectionists who drive themselves to excel.
The special effects in this new sci-fi extravaganza excel any that we’ve seen previously.
Спецэффекты в этой новой научно-фантастической постановке превосходят всё виденное ранее.
excel
1 excel
2 Excel
3 Excel
4 Excel
5 excel
превосходить (in, at) ;
to excel (smb. at smth.) превосходить (кого-л. в чем-л.)
превосходить (in, at) ;
to excel (smb. at smth.) превосходить (кого-л. в чем-л.) excel выдаваться, выделяться;
to excel as an orator быть выдающимся оратором
6 excel
7 excel
8 excel
9 excel
to excel smb. at smth. превосходи́ть кого́-л. в чём-л.
to excel as an orator быть выдаю́щимся ора́тором
10 excel
11 Excel
12 Excel
13 excel
14 excel
15 excel
16 Excel
17 Excel
18 Excel
19 excel
20 excel
См. также в других словарях:
Excel — [von engl. to excel, »hervorragend sein«, »sich auszeichen«, »übertreffen«; im Englischen klingt »Excel« so wie die Buchstaben X und L hintereinander ausgesprochen, deshalb wird Excel oft mit XL abgekürzt der engl. Abk. für »extra large«, dt.… … Universal-Lexikon
Excel — may refer to:* Microsoft Excel, a spreadsheet application by Microsoft Corporation * Excel (gum), a brand of chewing gum produced by Wrigley s * Excel (band), a band from Venice, California * Excel ( Excel Saga ), the protagonist in the manga and … Wikipedia
Excel — hat folgende Bedeutungen: das Tabellenkalkulationsprogramm Microsoft Excel das Messegelände ExCeL Exhibition Centre in London den Ort Excel (Alabama) in den Vereinigten Staaten Excel Township (Marshall County, Minnesota) war die Bezeichnung für… … Deutsch Wikipedia
Excel™ — UK US noun TRADEMARK IT ► a brand of software used for creating spreadsheets (= documents with rows of data for showing amounts and making calculations): »an Excel document/spreadsheet »These instructions assume you are familiar with using Excel … Financial and business terms
excel — UK US /ɪkˈsel/ verb [I] ( ll ) ► to be extremely good at something: excel in/at sth »Their biggest competitive advantage is that they excel at manufacturing small, gas efficient vehicles at low cost … Financial and business terms
Excel — Excel, AL U.S. town in Alabama Population (2000): 582 Housing Units (2000): 253 Land area (2000): 1.649436 sq. miles (4.272020 sq. km) Water area (2000): 0.000000 sq. miles (0.000000 sq. km) Total area (2000): 1.649436 sq. miles (4.272020 sq. km) … StarDict’s U.S. Gazetteer Places
Excel, AL — U.S. town in Alabama Population (2000): 582 Housing Units (2000): 253 Land area (2000): 1.649436 sq. miles (4.272020 sq. km) Water area (2000): 0.000000 sq. miles (0.000000 sq. km) Total area (2000): 1.649436 sq. miles (4.272020 sq. km) FIPS code … StarDict’s U.S. Gazetteer Places
excel — ► VERB (excelled, excelling) 1) be exceptionally good at an activity or subject. 2) (excel oneself) perform exceptionally well. ORIGIN Latin excellere, from celsus lofty … English terms dictionary
Как пишется эксель на английском?
эксель как пишется по английски?
как пишется слово эксель?
как правильно пишется эксель на английском?
как пишется слово эксель на английском?
Как по-английски пишется эксель?
Как будет эксель фон на английском языке?
Добрый день. Очень часто в разговорной части речи можно услышать, что данную задачу можно решить при помощи программы Эксель.
Это программа действительно очень многофункциональная, позволяющая делать простые расчеты, а иногда даже решать более сложные задачи, используя её как встроенные возможности, так и используя программирования, а на английском языке все просто пищите как Excel. Никаких сложностей я не вижу.
По-английски слово эксель пишется excel.
Если слово пишется в графе единицы измерения, в этом случае формула будет выглядеть так:
=ЕСЛИ( ИЛИ( ЦЕЛОЕ( ОСТАТ(A1;100)/10)=1 ; ОСТАТ(A1 ; 10)>=5;ОСТАТ(A1 ; 10)=0) ; «штук» ; ЕСЛИ( ОСТАТ(A1;10)=1 ; «штука» ; «штуки»))
Если требуется написать в тексте число и количество штук через пробел, в этом случае формула примет вид:
=A1&» «&ЕСЛИ( ИЛИ( ЦЕЛОЕ( ОСТАТ(A1;100)/10)=1 ; ОСТАТ(A1;10)>=5 ; ОСТАТ(A1;10)=0) ; «штук» ; ЕСЛИ( ОСТАТ(A1;10)=1 ; «штука»;»штуки»))
Обе формулы рабочие (можно копировать в свою таблицу, с заменой ячейки A1 на ячейку таблицы, в которой записано целое число определяющее количество штук)
Если слово надо писать в отдельную графу, то числа из ячейки A1 формула примет вид:
=ЕСЛИ( ИЛИ( ЦЕЛОЕ( ОСТАТ(A1;100)/10) = 1 ; ОСТАТ( A1 ; 10 )>=5 ; ОСТАТ(A1 ; 10)=0) ; «ящиков» ; ЕСЛИ( ОСТАТ( A1 ; 10)=1 ; «ящик» ; «ящика»))
Для использования в тексте потребуется писать число, а потом слово, формула будет выглядеть так:
=A1&» «&ЕСЛИ( ИЛИ( ЦЕЛОЕ( ОСТАТ(A1;100)/10) = 1 ; ОСТАТ( A1 ; 10 )>=5 ; ОСТАТ(A1 ; 10)=0) ; «ящиков» ; ЕСЛИ( ОСТАТ( A1 ; 10)=1 ; «ящик» ; «ящика»))
Эту формулу можно копировать отсюда в свою таблицу, но необходимо заменить A1 на нужную ячейку.
Просто подведите курсор к правому краю таблицы (к правой рамке белого поля). Когда он примет вид обоюдоострой стрелки (примерно так ), нажмите левую клавишу мыши, и, не отпуская её, «перетащите» правый край рамки вправо до конца, и отпустите левую клавишу мыши.
Вообще, Microsoft Excel входит в пакет Microsoft Office и стоит при единоразовой покупке от 100 долларов США. Однако, есть бесплатные пакеты, работающие с файлами формата Microsoft Office, например Windows Office, LibreOffice или OpenOffice.
Если же цель именно где-то скачать торрентом Microsoft Excel 2016, то это можно сделать, например, здесь для Windows или здесь для MacOS.
Excel на английском языке
В этой статье приведены сведения о настройке и использовании надстройки Переводчик функций в Excel. Переводчик функций будет полезен тем, кто использует разные языковые версии Excel и хочет найти правильную функцию на нужном языке. Эта надстройка может переводить с одного языка на другой даже целые формулы!
Помогает пользователям, знакомым с английскими функциями Excel, продуктивно работать с локализованными версиями Excel.
Позволяет пользователям полностью переводить формулы на родной язык.
Поддерживает все локализованные языки и функции Excel (80 языков и 800 функций).
Обеспечивает эффективный поиск любой части имени функции на обоих выбранных языках.
Отображает прокручиваемый список по категориям для английских функций и соответствующие локализованные функции.
Позволяет отправить корпорации Майкрософт отзыв о качестве перевода функций. Вы можете оставить отзыв о той или иной функции на любом из доступных языков.
Локализован на английский, датский, немецкий, испанский, французский, итальянский, японский, корейский, нидерландский, португальский (Бразилия), русский, шведский, турецкий и китайский (традиционное письмо и набор сложных знаков) языки.
Установка надстройки «Переводчик функций»
Надстройка Переводчик функций доступна бесплатно в Microsoft Store. Чтобы установить ее, выполните указанные ниже действия.
Запустите приложение Microsoft Excel.
Перейдите на вкладку Вставка.
Нажмите кнопку Магазин на ленте.
Откроется диалоговое окно «Надстройки Office». В верхней части окна выберите пункт Магазин, а слева — Производительность.
Введите в поле поиска запрос Functions Translator.
Нажмите зеленую кнопку Добавить справа от найденной надстройки «Переводчик функций». Она будет установлена.
Настройка Переводчика функций
После установки надстройки Переводчик функций на вкладке Главная справа появятся две новых кнопки.
Они открывают в диалоговом окне Переводчик функций области Справочник и Переводчик соответственно. Исключением является первый запуск надстройки Переводчик функций — в этом случае открывается область Добро пожаловать:
Рабочая область Переводчика функций всегда открывается в правой части Excel.
Вы можете перейти непосредственно к переводу, щелкнув ссылку Пропустить > в правом верхнем углу, но мы рекомендуем нажать кнопку Приступим, чтобы перейти в диалоговое окно языковых параметров. Здесь вы можете выбрать языки С и На по умолчанию (их можно изменить в любое время).
Здесь вы можете указать языковые параметры. Хотя Переводчик функций поддерживает все языки, на которые локализованы функции Excel, в каждом случае вы можете использовать только пару из них. Доступно любое сочетание языков, и приложение Excel запомнит ваш выбор. Вы в любое время можете изменить языковую пару в области Настройки, которую можно открыть во всех основных областях Переводчика функций.
По умолчанию значением параметра С является английский язык, а параметра На — язык установки приложения Excel. Если язык установки совпадает с одним из языков локализации надстройки Переводчик функций, пользовательский интерфейс отображается на этом языке. После выбора языковой пары нажмите кнопку Начать работу.
В переводчике используются параметры С и На. С — это язык, который вы знаете, На — это язык, перевод на который вам нужен. Так, если вы используете для поиска функций английский язык, но хотите найти их имена на французском языке, то для параметра С нужно выбрать английский язык, а для параметра На — французский.
С помощью зеленой кнопки Стрелка вверх/стрелка вниз между параметрами «С» и «На» можно менять языки С и На местами.
Вы можете открыть область Настройки, щелкнув значок настроек в правом нижнем углу любой из трех основных областей.
Здесь представлены разные полезные ссылки. Кроме того, в этой области можно в любое время изменить языки С и На. Щелкните стрелку влево в верхней части области, чтобы вернуться в основную область.
Область «Справочник»
В области Справочник есть раскрывающийся список Категория функций, с помощью которого можно отобразить все функции в указанной категории для языков С (слева) и На (справа). Если вы не знаете, к какой категории относится функция, можно использовать параметр Все.
По умолчанию функции сортируются в алфавитном порядке языка С (в данном случае английского), рядом с которым отображается маленькая стрелка вниз. Вы можете сортировать функции в обычном или обратном алфавитном порядке, а также выбирать язык сортировки ( С или На). Просто щелкните название языка, по которому нужно отсортировать функции, а для сортировки в обратном порядке щелкните его еще раз. Стрелка указывает направление сортировки.
Щелкните имя функции в одном из столбцов, чтобы открыть область Словарь с кратким описанием функции.
Область «Словарь»
В области Словарь можно выполнять поиск любой части имени функции. Результат поиска будет включать все функции, содержащие введенные вами символы. Для повышения производительности поиск выполняется, если введено не менее двух символов. Поиск выполняется для выбранной языковой пары, а результаты возвращаются для обоих языков.
Обнаружив нужное имя функции, вы можете щелкнуть его, чтобы отобразить языковую пару и определение функции. Если щелкнуть имя функции в области Справочник, также откроется область Словарь с указанием языковой пары и описания функции.
У некоторых функций нет описаний.
Описания функций предоставляются только на английском языке.
Чтобы посмотреть локализованное описание, перейдите на вкладку «Формулы», щелкните нужную категорию функций и наведите указатель мыши на требуемую функцию. В Excel отобразится описание функции на языке установки.
Щелкните значок лампочки в области Словарь, чтобы открыть область Отзыв о переводе, где вы можете оставить отзыв об определенном переводе.
Область «Переводчик»
В области Переводчик можно полностью перевести формулу с одного языка на другой. Ниже приведен пример области Переводчик, где формула переведена с английского языка на французский:
Верхнее поле предназначено для языка С, нижнее — для языка На. Две зеленые кнопки со стрелками между этими полями выполняют перевод в указанном направлении. В примере мы вставили формулу в поле для языка С и нажали кнопку со стрелкой вниз, чтобы перевести формулу на французский язык.
Ручная настройка разделителей
В функциях Excel для разделения диапазонов и аргументов используются разделители. В каждом языке используются свои разделители, и Переводчик функций пытается подобрать нужный вариант, но иногда разделители следует выбирать вручную.
Под полями для языков «С» и «На» отображаются показанные выше кнопки. Первая кнопка вставляет текст из поля выше в активную ячейку. Эту кнопку можно использовать для вставки локализованной формулы в нужную ячейку.
Остальные кнопки распределены по соответствующим функциям: десятичный разделитель, разделитель столбцов для формул массива и разделитель элементов списка.
Десятичным разделителем может быть точка или запятая.
Разделитель столбцов для формул массива
Этот разделитель используется в формулах массива.
Разделитель элементов списка
С английским языком в качестве десятичного разделителя обычно используется точка, а в качестве разделителя элементов списка — запятая. В некоторых европейских языках десятичным разделителем является запятая, а разделителем элементов списка другой символ, а именно точка с запятой.
Мгновенно переводить выбранную ячейку
Если установлен флажок Мгновенно переводить выбранную ячейку в области Переводчик, надстройка будет пытаться перевести формулу в любой выбираемой ячейке. Она будет копировать формулу из выбранной ячейки в поле языка На и мгновенно переводить ее в поле языка С.
Функция Мгновенно переводить выбранную ячейку не поддерживается в Microsoft Excel 2013 и более ранних версий.
В режиме правки функция Мгновенно переводить выбранную ячейку не активна. При выходе из режима правки функция мгновенного перевода активируется снова.
Отзывы и предложения
Мы надеемся, что надстройка Переводчик функций поможет вам эффективнее работать с локализованными версиями Excel, и будем рады вашим отзывам. Сообщите нам о функциях, перевод которых можно улучшить, и поделитесь мнением о работе самой надстройки.
Если у вас есть предложения по поводу улучшения работы надстройки и локализации функций в общем, обязательно отправьте их нам!
Команда Переводчика функций, Мартин и Вадим
Примечание: Мы рассмотрим каждый отзыв индивидуально, но не можем гарантировать ответ на каждый отзыв. Не включайте в отзыв файлы, содержащие личные сведения.
Дополнительные сведения
Вы всегда можете задать вопрос специалисту Excel Tech Community, попросить помощи в сообществе Answers community, а также предложить новую функцию или улучшение на веб-сайте Excel User Voice.
При написании макросов в Excel периодически необходимо использовать стандартные функции. Но функции в VBA надо писать на английском, т.к. на русском VBA их не воспринимает.
В данной статье вы найдете файл с переводом функций с русского на английский и наоборот.
А также мы приведем примеры соответствия самых запрашиваемых функций.
Откройте файл, воспользуйтесь фильтром и поиском:
Введите формулу Excel «сумм», Excel предложит вам все функции с упоминанием «СУММ»:
Получаем на русском СУММ = на английском SUM
Примеры соответствий самых часто запрашиваемых переводов формул в Excel:
Присоединяйтесь к нам!
Скачивайте бесплатные приложения для прогнозирования и бизнес-анализа:
Тестируйте возможности платных решений:
Получите 10 рекомендаций по повышению точности прогнозов до 90% и выше.
Описание функции ПЕРЕВОД
После установки надстройки появится новая функция =ПЕРЕВОД( ТЕКСТ;ЯЗЫК). Функция имеет всего 2 аргумента:
После установки надстройки, функцией можно будет пользоваться аналогично встроенной. Вот так выглядит стандартное окно ввода параметров функции ПЕРЕВОД. Далее приводятся различные примеры применения функций перевода.
Пример 1
Как уже было сказано переменную ЯЗЫК можно задавать двумя способами. Проще всего указать код конечного языка. В этом случае Яндекс сам попытается определить язык источника.
Пример 2
Более сложный способ — явно указать исходный язык и язык на который вам необходимо перевести.
Сравнивая результаты перевода с явным указанием источника перевода и без. Мне они показались идентичными. Скорость работы функции тоже не изменилась.
Упрощенные функции перевода
Как правило, мы пользуемся двумя языками: русским и английским. Чтобы упростить жизнь себе и пользователям я сделал еще 4 разновидности функции:
=ПереводRu( ТЕКСТ) — Переводит текст практически с любого языка на русский язык, используя сервис Яндекс.Перевод (язык источника указывать не нужно)
Пример 3
Вам необходимо указать только текст, который вы хотите перевести. Сервис Яндекс.Перевод автоматически попытается определить исходный язык текста.
=ПереводEn( ТЕКСТ) — Переводит текст с любого языка на английский язык, используя сервис Яндекс.Перевод (язык источника указывать не нужно).
Пример 4
Вам необходимо указать только текст, который вы хотите перевести. Сервис Яндекс.Перевод автоматически попытается определить исходный язык текста.
=ПереводEnRu( ТЕКСТ) — Переводит текст с английского языка на русский язык, используя сервис Яндекс.Перевод.
Пример 5
Упрощенная функция для перевода с английского на русский язык. Вам необходимо указать только текст, который вы хотите перевести.
=ПереводRuEn( ТЕКСТ) — Переводит текст с русского языка на английский язык, используя сервис Яндекс.Перевод.
Пример 6
Упрощенная функция для перевода с русского на английский язык. Вам необходимо указать только текст, который вы хотите перевести.
| Язык | Код |
|---|---|
| албанский | sq |
| английский | en |
| арабский | ar |
| армянский | hy |
| азербайджанский | az |
| белорусский | be |
| болгарский | bg |
| боснийский | bs |
| вьетнамский | vi |
| венгерский | hu |
| голландский | nl |
| греческий | el |
| грузинский | ka |
| датский | da |
| иврит | he |
| индонезийский | id |
| итальянский | it |
| исландский | is |
| испанский | es |
| каталанский | ca |
| китайский | zh |
| корейский | ko |
| латышский | lv |
| литовский | lt |
| малайский | ms |
| мальтийский | mt |
| македонский | mk |
| немецкий | de |
| норвежский | no |
| польский | pl |
| португальский | pt |
| румынский | ro |
| русский | ru |
| сербский | sr |
| словацкий | sk |
| словенский | sl |
| тайский | th |
| турецкий | tr |
| украинский | uk |
| финский | fi |
| французский | fr |
| хорватский | hr |
| чешский | cs |
| шведский | sv |
| эстонский | et |
| японский | ja |
Ограничение на перевод
К сожалению, в сутки Яндекс позволяет перевести бесплатно не более 1 млн символов. В связи с ростом пользователей, этот объем стал достигаться достаточно часто. В 00:00 по Мск ограничение снимется и функция опять заработает. При превышении объема, функция возвращает значение «Текст не может быть переведен».