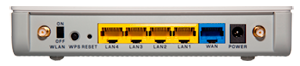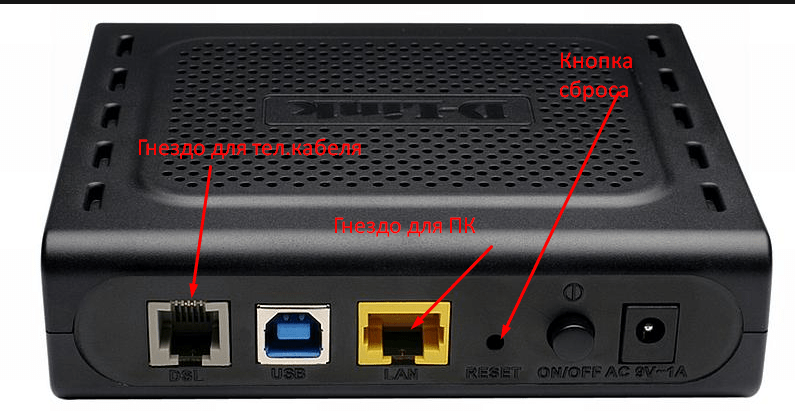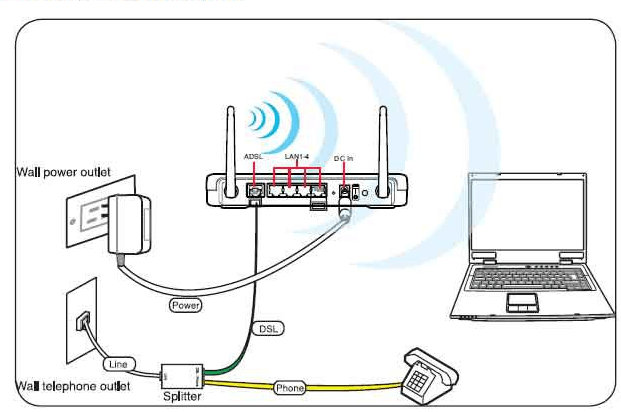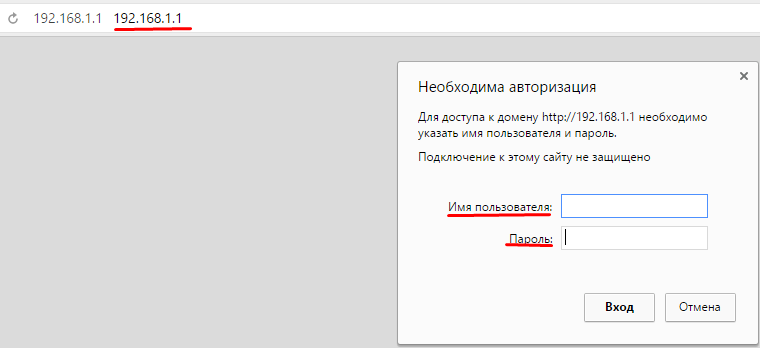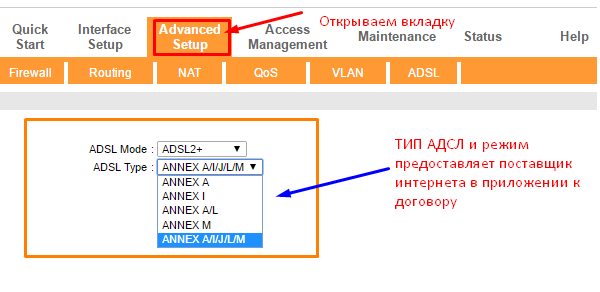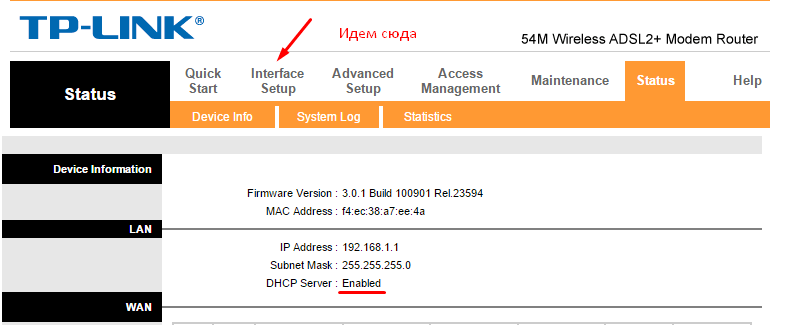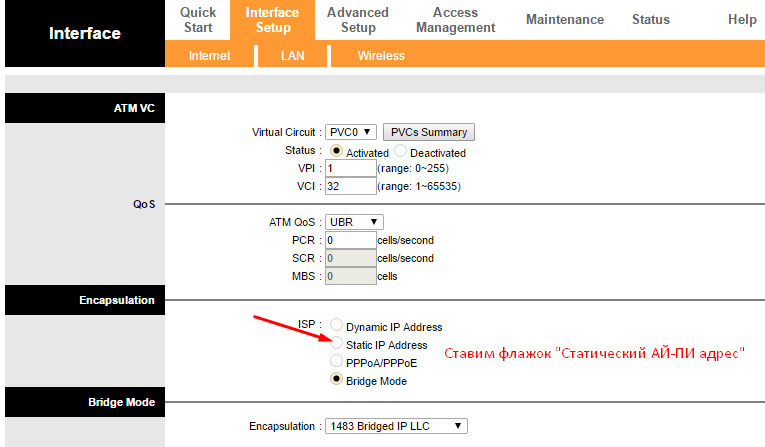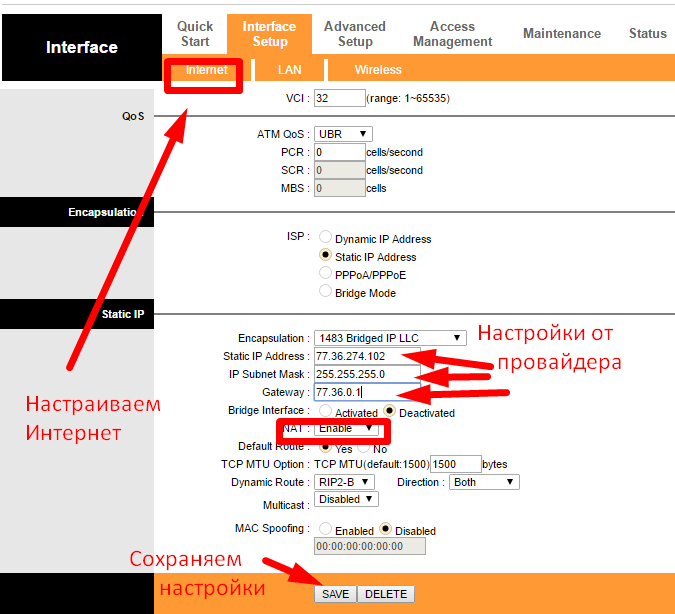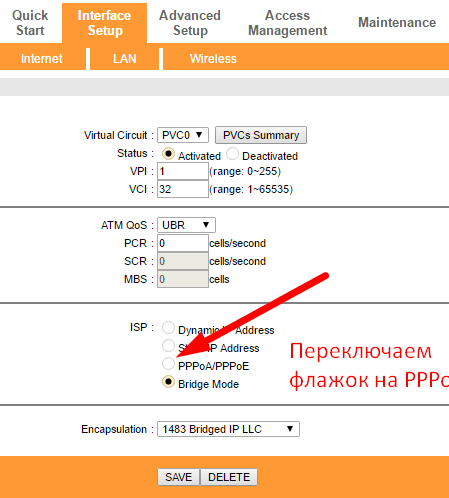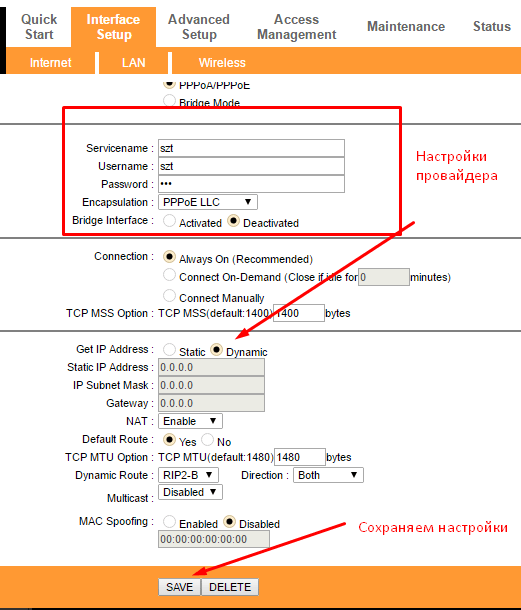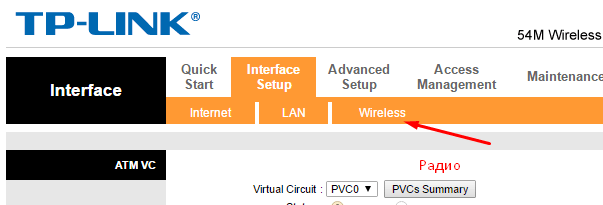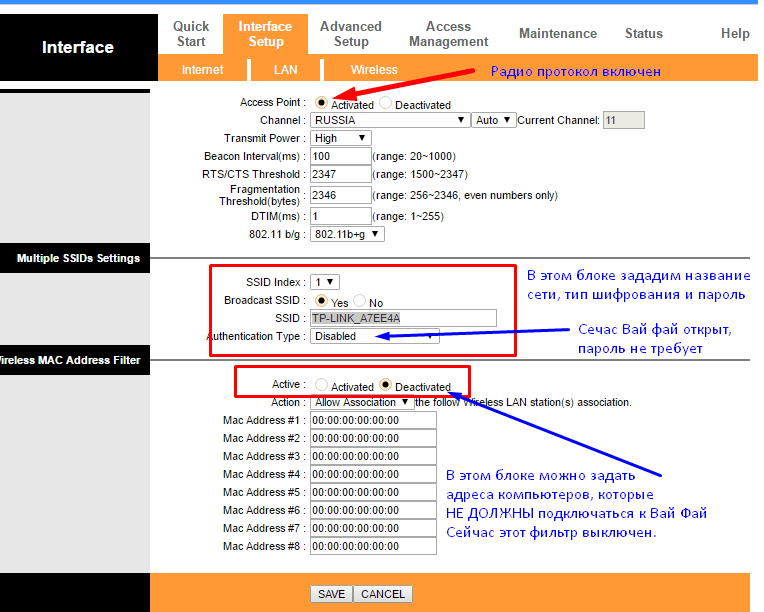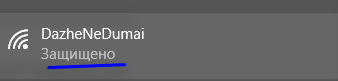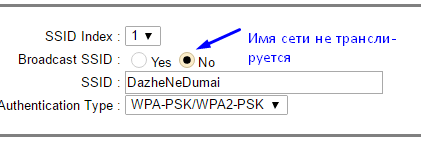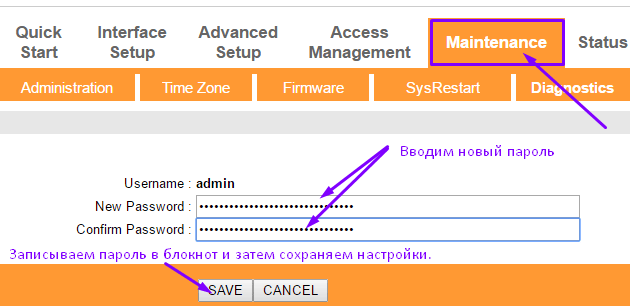Как правильно пишется слово «роутер»
Источник: Орфографический академический ресурс «Академос» Института русского языка им. В.В. Виноградова РАН (словарная база 2020)
Делаем Карту слов лучше вместе

Спасибо! Я обязательно научусь отличать широко распространённые слова от узкоспециальных.
Насколько понятно значение слова разносол (существительное):
Ассоциации к слову «роутер»
Синонимы к слову «роутер»
Предложения со словом «роутер»
Значение слова «роутер»
1. комп. специализированный сетевой компьютер, связывающий разнородные сети различных архитектур, принимающий решения о пересылке на основании информации о топологии сети и определённых правил, заданных администратором (Викисловарь)
Отправить комментарий
Дополнительно
Значение слова «роутер»
1. комп. специализированный сетевой компьютер, связывающий разнородные сети различных архитектур, принимающий решения о пересылке на основании информации о топологии сети и определённых правил, заданных администратором
Предложения со словом «роутер»
Уберите из спальни все источники электромагнитного излучения либо выключите их из сети. Заведите привычку выключать роутер на ночь.
Мой роутер сейчас отображает 19 беспроводных устройств (каждый из них со своим IP адресом) – компьютеры, медиаплееры, домашнюю автоматику и прочее.
– Вайфай работает через пень-колоду, – предупредил он, включая старый компьютер. – То и дело приходится ходить наверх и перезагружать роутер.
Как правильно выбрать роутер, Wi-Fi router?
C Новым 2013 годом змеи уважаемые посетители, завсегдатаи и мимо проходившие. Пусть в этом новом году сбудутся все ваши заветные желания. Я уже давненько не писал на сайте, так как времени совсем не бывает. Но вот сегодня все таки решил сделать вам подарок на новый год.
Подарком будет статья про набравший популярность девайс под названием роутер. Возможно кто то ещё не знает, что это такое, а те кто знают возможно из статьи узнают для себя ещё что то новое.
И так… Поехали…
Роутер (router). Все о роутерах.
На сегодняшний день компьютер можно встретить почти у каждого жителя. Компьютеры все глубже и глубже проникают в нашу повседневную жизнь. Вместе с компьютерами почти параллельно развивается и распространяются и сети интернет. В России интернет конечно не так развит как в западных странах, но все же он постепенно охватывает все больше территорий.
В настоящее время уже не редкость семьи, где помимо компьютера, есть ещё ноутбук, планшетник, а то и второй компьютер, что позволяет избежать конфликта интересов у членов семьи. Но тут встает другой вопрос: Как подключить несколько компьютеров, ноутбук, планшетник и телефон с поддержкой Wi-Fi к интернету?
В настоящее время самым удобным способом конечно же является вариант с Wi-Fi роутером.
И вот вы приходите в магазин, а там этих роутеров много и у всех разные возможности и разные цены. Как же правильно выбрать роутер из такого количества? А чтобы узнать как правильно выбрать роутер давайте сначала узнаем по подробнее о том, что такое роутер?
Что такое роутер? Возможности роутера
Другими словами роутер поможет подключить к интернету все ваши домашние компьютеры ( до 4-х через Lan-порты, до 10-ти через Wi-Fi сеть ), ноутбуки, планшетники и мобильники. У роутеров с поддержкой Wi-Fi имеются и антенны на корпусе. Для приема Wi-Fi сигнала на втором компьютере нужно подключить Wi-Fi USB адаптер ( в виде флешки ). Но не нужно переусердствовать с большим количеством одновременных подключений, иначе роутер может подвисать. Объединенные через роутер компьютеры образуют ещё и локальную сеть между собой.
Некоторые модели роутеров могут быть оснащены USB разъёмами. К ним через USB можно подключить принтер, чтобы можно было отправить на печать страницы с любого подключенного к сети компьютера. Кроме это, к USB разъёму можно подключить внешний жесткий диск и таким образом превратить роутер в сетевое хранилище ( NAS ). Современные роутеры неплохо защищают Вас от потенциальных опасностей локальной сети вашего провайдера, создавая удобную защищенную среду для обмена информацией между вашими компьютерами.
Как правильно выбрать роутер?
При выборе маршрутизатора для дома большинство пользователей неоправданно экономят на нем. Получается так, что за короткое время они меняют несколько дешевых моделей роутеров, сложив стоимость которых, в сумме, получается стоимость одного добротного роутера, который бы служил Вам верой и правдой дольше, чем все купленные до этого вами роутеры вместе взятые.
Восточная мудрость: «Я не такой богатый, чтобы покупать дешевые вещи»
Это изречение очень часто оказывается истиной в современной жизни. Поэтому не экономьте на сетевом оборудовании. Но и конечно для дома вам не нужны серверные решения, которые стоят слишком дорого.
Какой бы скорость не была вашего интернета, независимо для чего вы покупаете роутер, я бы не рекомендовал вам покупать роутеры начального уровня. Минимальная цена роутера, которые я считаю это в районе 3000 — 3500 рублей. Дешевле не стоит покупать.
Функционал роутера.
По функционалу в основном роутеры отличаются лишь по наличию или отсутствии поддержки технологии Wi-Fi. По цене разрыв между ними не так велик, поэтому если даже в ближайшее время вы не собираетесь пользоваться беспроводной сетью, советую все же выбрать модели с поддержкой Wi-Fi. В будущем она вам возможна понадобится.
Как я уже писал выше, в роутерах есть ещё одно различие. Это наличие USB порта. USB-порт существенно расширяет функционал роутера. Выше я писал для чего можно использовать возможности роутера с USB-портом. Но часто эти возможности становятся доступны лишь благодаря прошивкам сторонних разработчиков, а не самих производителей.
Очень важно, особенно у нас, в России, чтобы Роутер мог работать в режиме VPN клиента. У нас провайдеры используют разные протоколы при предоставлении интернет услуг. Большая часть из них в основном используют протокол PPTP или L2TP, а другие PPPoE. L2TP протокол поддерживается не всеми моделями роутеров. Кроме этого некоторые провайдеры на серверах для авторизации вместо стандартной PAP аутентификации используют CHAP либо MSCHAP аутентификацию, что дополнительно создаёт трудности для многих домашних роутеров. Поэтому перед покупкой роутера необходимо обязательно проконсультироваться с техподдержкой вашего провайдера. Это может сэкономить лишнюю трату ваших денег и времени.
Основные характеристики
При выборе роутера советую также обратить внимание на такие данные как Оперативная память (RAM), мощность процессора и объём Flash памяти. Оперативная память должна быть не менее 64мб, а в идеале 128 мб, процессор мощностью от 300 MHz и Flash память не менее 16 Гб. Все эти характеристики можно узнать на сайтах производителей.
Производители роутеров
Производителей роутеров много, но среди всех я бы выделил модели роутеров от Asus, D-Link, ZyXel, LinkSys и Cisco. Модели от этих производителей хорошо зарекомендовали себя на рынке. Говорить о конкретных моделях каждого производителя, думаю, бессмысленно, так как технологии все время развиваются и на место одной модели приходит новая, более мощная, более быстрая и более надежная. А узнать как себя зарекомендовала определенная модель роутера в данное время можно например на сайте Яндекс Маркет. Как? Например анализируя отзывы пользователей о тех или иных моделях. Если большое количество пользователей положительно отзываются о модели роутера, то велика вероятность, что эта модель хорошо себя зарекомендовала. От себя дам совет: При просмотре отзывов, особое внимание обратите на отзывы о зависаниях, подвисаниях, о том режет ли роутер скорость. Если таких отзывов нет, значит роутер добротный и справляется со своими задачами на ура.
Легенды о вреде и влиянии Wi-Fi (вай-фай) сетей на здоровье человека
Все мы наслышаны (в основном голословные слухи) о том, что Wi-Fi сеть вредна для организма человека. Но так ли это на самом деле? Фактов подтверждающих негативное влияние технологий Wi-Fi на организм человека нет или во всяком случае, если они и есть ни одна организация пока их не опубликовала. К негативным факторам влияющим на организм человека при работе Wi-Fi сети относят электромагнитные волны, которые излучаются роутерами. Оптическая мощность такого излучения измеряется в децибел-милливаттах ( дБм ). Теперь давайте сравним мобильный телефон и Wi-Fi роутер на мощность данного излучения. Современные мобильники выдают излучение мощностью в 27 дБм ( 500 милливатт ), а современный Wi-fi роутер выдает излучение мощностью в 20 дБм ( 100 милливатт ). А теперь подумайте: телефон все время при нас, рядом с нами, периодически находится у головы. Делайте выводы сами.
На основе исследований касающихся безопасности электромагнитных излучений для человека, научные комитеты вырабатывают определенные нормы безопасности, стандарты, которых должны придерживаться производители. Выпуская продукцию ( оборудование ) соответствующее установленным стандартам, производители гарантируют безопасность своей продукции, а значит и спрос на нее со стороны пользователей.
Послесловие
И так. Теперь вы знаете на, что обращать внимание при выборе роутера. Думаю теперь каждый из вас сможет купить именно тот роутер, который вам необходим, не переплачивая за ненужные функции.
Эта статья пополнит фонд статей из цикла «Независимое мнение«, в которых я писал о том: Какую видеокарту выбрать?; Какой жесткий диск выбрать?; Intel или AMD?; Как правильно выбрать ОЗУ?.
Прочитав все эти статьи вы будете вооружены до зубов знаниями необходимыми для того, чтобы вам в магазине электроники не подсунули не нужную вам вещь.
Как настроить роутер без помощи специалиста?
Содержание
Содержание
Подключить к Интернету все проводные и беспроводные устройства в доме? Легко! Для этого есть волшебная «коробочка» под названием роутер (или маршрутизатор). Часто сами провайдеры устанавливают такие «коробочки» и настраивают. А что делать, если нужно настроить роутер с нуля? А перенастроить после предыдущих жильцов или при смене провайдера? Сменить пароль на Wi-Fi с восьми единиц на что-то более надежное? Можно вызвать специалистов за отдельную плату, но лучше попробовать разобраться самостоятельно. Тем более, что «коробочка» вовсе не волшебная, а очень даже простая.
Подключение роутера
Все роутеры выглядят примерно одинаково: провода сзади, лампочки спереди. На задней стороне есть разъем питания и несколько разъемов Ethernet (он же RJ-45). Один из них предназначен для кабеля от Интернет-провайдера. Подписан как Internet или WAN (внешняя сеть). Остальные порты — локальные (LAN), для подключения домашних компьютеров, телевизоров и прочих устройств по кабелю. На задней панели есть еще кнопка reset, которая сбрасывает абсолютно все настройки и пароли к заводским значениям. Чтобы случайно ее не задеть, кнопка обычно утоплена и нажать ее можно только разогнутой скрепкой или другим тонким предметом.
На лицевой панели маршрутизатора есть несколько индикаторов, которые отображают состояние устройства. У каждой фирмы и модели — свой набор и порядок индикаторов.
Если роутер будет раздавать интернет только на беспроводные устройства, достаточно подключить два кабеля (питание и WAN-интернет), включить «коробочку» и дождаться, когда загорится индикатор беспроводной сети Wi-Fi.
Если компьютер будет подключаться кабелем, нужно подключить его в разъем LAN и дождаться, когда загорится соответствующий индикатор.
Роутер подключили, теперь будем подключаться к роутеру.
Подключаемся к роутеру
Для настройки роутера вам понадобится подключиться к нему с компьютера, ноутбука, планшета или смартфона.
Если есть ноутбук или компьютер с сетевой картой, то проще подключиться по кабелю. Поищите в коробке из-под роутера патч-корд — это кусок кабеля с двумя разъемами RJ-45. Один конец кабеля подключаем в компьютер, другой — в LAN-порт.
Чтобы подключиться по Wi-Fi, переверните роутер и изучите наклейки — там могут быть название сети и пароль к ней. Если их нет, поищите в списке беспроводных сетей новую, с названием, похожим на название роутера. Вполне возможно, что пароля для подключения к этой сети не потребуется.
При подключении кабелем никаких паролей и сетей указывать специально не нужно — все должно заработать автоматически.
Проверьте статус сетевого подключения. Если вдруг все подключилось, то вам повезло и можно переходить сразу к настройке. А вот если подключиться не получается, вылезает окошко с требованием пароля или не находится сеть с нужным именем, тогда разбираемся дальше.
Сброс к заводским настройкам
Если роутер не новый с магазина, то, вероятно, кто-то уже менял настройки Wi-Fi, поэтому вам и не удается подключиться. Если узнать пароль сети не удается, то настройки нужно сбросить. Для этого возьмите разогнутую скрепку и нажмите ей кнопку reset при включенном роутере.
Лучше подержать кнопку несколько секунд (для защиты от случайных нажатий на некоторых моделях сброс происходит только через 3-15 секунд непрерывного нажатия). При сбросе настроек название Wi-Fi сети и пароль к ней также сбросятся на заводские. Теперь можно попробовать подключиться еще раз.
Не удается подключиться кабелем
Особые настройки самого роутера могут мешать подключению по кабелю. В этом случае также поможет сброс к заводским настройкам. Если и после сброса не удается подключиться, что-то не так с настройками компьютера. Зайдите в окно сетевых подключений панели управления и проверьте свойства активного сетевого подключения (щелкнув по его значку правой кнопкой мыши и выбрав пункт «Свойства» из выпадающего меню). Для протокола интернета IPv4 должны быть настроены автоматическое получение IP-адреса и DNS-сервера.
Если подключиться все еще не удается, попробуйте повторить те же действия с другого компьютера.
Настройка роутера
Маршрутизатор настраивается через панель администратора. Она выглядит как обычный сайт и заходить в эту панель нужно так же. Открывайте браузер и вводите в адресной строке (прямо там, где полагается писать google.com, yandex.ru и другие адреса) адрес веб-интерфейса роутера — как правило, его можно найти на корпусе устройства или в документации. Обычно это адрес 192.168.0.1 или 192.168.1.1.
У каждого производителя и каждого роутера «сайт» настройки выглядит по-разному. Проще всего изучить инструкцию к роутеру, но можно использовать и «метод научного тыка» — если что-то пойдет не так, вы всегда сможете сбросить настройки к заводским.
Важно в панели администрирования найти следующие разделы:
Быстрая настройка
Опцию быстрой настройки имеют все современные роутеры — мастер настройки запросит все нужные параметры, не акцентируя внимание на дополнительных настройках.
Подготовьте следующие данные, которые мастер быстрой настройки наверняка у вас запросит:
— тип соединения определяет способ, которым ваш провайдер осуществляет подключение клиентов к Интернету, он указан в договоре или в приложении к нему.
— логин и пароль для входа в Интернет также можно найти в договоре. Не надо путать эти логин и пароль с учетными данными для доступа к настройке роутера или для доступа к личному кабинету на сайте провайдера (они тоже могут встречаться в договоре).
— шлюз — при некоторых типах соединения мастер может потребовать и этот параметр, который в этом случае тоже нужно узнать у провайдера. Обычно это четыре числа, разделенные точками (например, 88.12.0.88). Именно так его и следует ввести.
— имя сети Wi-Fi (SSID) — под этим именем ваша сеть будет видна в списке беспроводных сетей. Здесь многие дают волю своей фантазии. В многоквартирных домах можно найти образчики наподобие «sosed_s_pianino_dostal» или «Wifi_za_edu» — сразу становится ясно, что первый сосед не любит громкую музыку, а второй голоден. Никто не мешает и вам использовать SSID для того, чтобы донести какую-то информацию до окружающих, но следует быть осторожным — не так уж и сложно выяснить, из какой именно квартиры раздается Wi-Fi с определенным именем. Самый нейтральный вариант для SSID — никак не связанное с вами и номером квартиры словарное бытовое слово. Например, bulavka или tarelka.
— MAC-адрес — может потребоваться, если провайдер осуществляет привязку кабеля к конкретному устройству. Здесь не вам нужно вводить информацию, а наоборот — найти МАС-адрес вашего устройства (на его корпусе или в панели настроек) и сообщить провайдеру.
Бывает, что первоначальные настройки провайдера предполагали выход в Интернет непосредственно с вашего компьютера, а теперь вы хотите подключить к кабелю роутер. В этом случае в качестве МАС-адреса роутера следует задать МАС-адрес сетевой карты того компьютера, с которого ранее осуществлялся выход в интернет.
Многие роутеры позволяют клонировать МАС-адрес сетевой карты компьютера, с которого вы зашли в веб-интерфейс — если ранее в Интернет вы выходили именно с этого компьютера, то опция клонирования МАС-адреса может заметно ускорить его установку.
Дополнительные настройки Wi-Fi
В разделе настройки беспроводной сети можно сменить пароль на Wi-Fi, имя сети (SSID) и установить некоторые дополнительные параметры.
Учтите, если вы, находясь в панели администрирования, сами подключены к роутеру через Wi-Fi, то после смены имени или пароля сети вам придется заново к нему подключиться (к сети с новым именем и паролем).
Можно скрыть SSID из доступного всем списка сетей — правда вам, чтобы подключить к ней новое устройство, имя сети придется вбивать вручную. Опция капризная и пользоваться ей лучше с осторожностью — не все устройства нормально подключаются к «невидимой» сети.
Обратите внимание на используемые технологии аутентификации — общепринятым для домашних сетей на сегодняшний день является стандарт аутентификации WPA2-PSK с шифрованием по алгоритму AES.
Можно также настроить используемый новой сетью радиочастотный канал — но большинство роутеров автоматически выбирают наименее загруженный.
Внутри раздела настройки беспроводной сети (или отдельно — зависит от производителя) есть еще два параметра: WPS и гостевая сеть.
WPS — это технология автоматической защищенной настройки соединения, в которой обнаружилось несколько уязвимостей. Если вы не хотите, чтобы к вашей сети подключались чужие пользователи, в обход даже самого сложного пароля, эту функцию нужно отключить. И не включать.
Гостевая сеть пригодится, если вы готовы делиться с гостями Интернетом, но не хотите давать им доступ к своей локальной сети (к устройствам, подключенным кабелем LAN и по Wi-Fi). При включении гостевой сети создается отдельная Wi-Fi точка, с отдельным именем и паролем, которые можно смело называть гостям.
Дополнительные настройки безопасности
Обратите внимание на удаленный доступ — по умолчанию он должен быть выключен, но были случаи, когда провайдеры поставляли роутеры с настроенным удаленным доступом. Делалось это, вроде как, для удобства настройки роутеров пользователей техподдержкой, но надо понимать — при этом техподдержка может получить полный доступ к локальным сетям пользователей. Убедитесь, что в этой вкладке нет никаких IP-адресов, и что удаленный доступ с внешних хостов запрещен.
Когда удаленный доступ отключен, из «внешнего мира» никто доступ к роутеру не получит, чего нельзя сказать о вашей локальной сети. Если вы хотите, чтобы и из локальной сети доступ к настройкам роутера был только у вас, то стандартный пароль нужно сменить.
Имейте в виду, если вы сами забудете пароль в панель администрирования, роутер придется сбрасывать и производить всю настройку заново. Наверняка никто из домочадцев не будет намеренно «взламывать» маршрутизатор, так что особо сложный пароль здесь не нужен.
Чек-лист
Если что-то не получается, проверьте еще раз, что вы все сделали правильно и в нужной последовательности:
Если вы все это сделали, но доступа к Интернету у вас так и не появилось, остается только обратиться в техподдержку провайдера.
Как подключить и самому настроить wi-fi роутер?
Привет, друзья. Сегодня поговорим, что такое «роутер» и как его настроить. Дома пропал Интернет, ка к назло выходные… Пытаешься решить по телефону, но.. Но, когда люди слышат такие новые и непонятные для них слова, тема кажется еще более сложной. На самом деле, сложного ничего нет, нужно только разобраться. И в этой статье я постараюсь помочь Вам решить эту задачу. Так как у нас тематика познавательная, я сначала расскажу
«Роутер»….Если Вы знаток английского, то уже поправили меня. Правильнее говорить «рутер». От английского слова «root»(маршрут, курс). Картина проясняется. Английский язык — это язык владычицы морей Великобритании. А «рутерами» английские штурманы называли свои судовые журналы и карты, в которых были записаны проложенные курсы на морях и океанах — часто секретные. Интересно и просто, правда?
Технологии стали сегодня новые, а слова остались — старые… Роутер — это маршрутизатор, который соединяет Ваш компьютер и Интернет. Еще его называют иногда «модемом», но это скорее по привычке. Но, зато всем понятно… И, наши современные «роутеры» то же бывают секретными. Данные зашифровываются и защищаются.
К такому можно подключить много других компьютеров, телефонов — например в организации. У Вас дома можно легко сделать свою маленькую компьютерную сеть. Вот для чего нужна эта вещь. — Устройство связывает несколько устройств между собой в одну сеть, и данные каждого строго направляет куда надо — маршрутизирует.
А так как Интернет — это компьютерная сеть планетарного масштаба, то и Ваш компьютер стал маленькой частичкой Интернета..
В зависимости от применяемых технологий современные роутеры отличаются скоростью передачи данных. Если Вы еще подключены к телефонной линии ГТС, то такое устройство сначала «переводит» данные с «компьютерного» языка на «язык» сети ГТС.
А поступающие данные наоборот с формата ГТС на «язык» понятный компьютеру. По такой технологии до недавнего времени работал почти весь «широкополосной» Интернет.
Сейчас используются и более совершенные вещи- данные передаются напрямую по выделенному кабелю(линии), оптоволокну. Либо по мобильной связи (формат LTE(4g) у всех на слуху. Скорости передачи данных растут, технологии непрерывно совершенствуются. Спутниковый Интернет — тоже одна из таких. А у нас дома есть wi-fi роутеры.
Вай-фай роутер — что это такое и для чего он нам нужен?
Вай-фай роутеры отличаются от вышеописанных только тем, что к ним можно подключить устройства (компьютеры, телефоны, принтеры,телевизоры) без использования кабелей и проводов. Одновременно на диване и в Интернете.
Так создается беспроводная домашняя или рабочая сеть. На таком роутере есть антенна(ы), которая передает сигнал на определенное расстояние. Если в зоне окажется ваш мобильный телефон, или компьютер, он «увидит» сигнал от роутера, и тогда его можно присоединить к сети. Таким образом кроме проводной сети можно сделать одновременно и беспроводную сеть.
Не могу вначале не пробежаться вкратце по видам роутеров. Дело в том, (что как я уже говорил) в зависимости от поставщика услуг, могут предоставляться услуги по разной технологии передачи данных. Роутеры разные. И настройки подключения немного разные. Начнем с ADSL роутеров. Смотрим, какие бывают роутеры:
ADSL модем (wifi) роутер что это, и как отличить — какой у Вас?
Такие устройства у меня появились в 2007 году, когда до нас дошел «широкополосной» интернет. В то время это казалось таким прорывом! большего счастья было и не надо.. Сейчас значительная часть пользователей продолжает «качать» Интернет через эти устройства. Россия — большая страна и в сельской местности порой это единственная пока альтернатива.
ADSL роутер легко можно отличить. На снимке одна из популярных моделей. Поверните его к себе тыльной стороной и вы увидите гнездо для подключения телефонного кабеля. В это гнездо «входит и выходит» Интернет. А гнездо побольше — это для подсоединения компьютеров.
Так как провода по всему дому и по всем комнатам не всегда возможно, то лучше сделать Wi-Fi — сеть. Для этого предназначена антенна. Она бывает наружная и встроенная, у следующей модели радио-протокол, две наружные антенны. Считается, что чем больше антенн, и чем они длиннее, тем дальше «бьёт» сигнал.
Еще есть кнопка «Reset» для сброса настроек в случае взлома или перенастройки. И кнопка включения/выключения, она иногда помогает если интернет «завис». Для подключения ADSL устройства Вам потребуются настройки выданные вашим поставщиком Интернета.
Роутеры для выделенной линии интернет — что это такое, и как они правильно подключаются?
Внешне такой роутер отличается только отсутствием гнезда для телефонного кабеля:
Такой можно подключить как к выделенной линии так и к адаптеру оптоволоконной связи через обычный интернет-кабель. Принципиальное же различие в том, что Интернет приходит уже по специальному выделенному для этого интернет-кабелю, а не через телефонную сеть, у которой предел пропускной способности гораздо ниже.
Например, даже когда Вы разговариваете по городскому телефону, скорость интернета на телефонной линии несколько падает. А если линия перегружается звонками — сразу «проседает» и скорость Интернета. У «выделенной линии», таких недостатков нет. Настраивать подключение самому как правило не нужно — все уже есть внутри устройства.
В большинстве случаев достаточно включить все в сеть и через пару минут интернет уже есть.
Как же настроить роутер, чтобы был интернет на компьютере и на телефоне?
Сегодня много фирм, выпускающих эти устройства. Большой выбор моделей, и у всех они разные. Но принцип настройки интернета и вай-фай у всех одинаков. Различают только технологии подключения к интернету, и поставщиков услуг интернета.
Для настройки интернета Вам нужно иметь при себе:
Сначала нужно подключить интернет-кабель из комплекта к роутеру и компьютеру. В инструкции к устройству можно найти подобную схему:
На корпусе роутера,или упаковке всегда есть адрес устройства, логин и пароль.
Этот адрес нужно ввести в адресную строку вашего интернет-браузера.
Если Вы забыли логин и пароль, который ввели ранее, то на включенном устройстве жмем вязальной спицей (или скрепкой) кнопку «Reset». Держим несколько секунд. Все настройки сбросятся на заводские, и Вы попадете в панель настроек.
Часто (к сожалению) в меню настроек отсутствует русский язык. Но мы упрямы и настойчивы. Сначала укажем тип ADSL,
Идем затем в настройки интерфейса:
Если Вам выдали IP адрес, то делаем так:
Вводим адрес, маску подсети и шлюза из договора, предоставленного провайдером. И сохраняем настройки. Если у Вас настройки без IP и подключение через телефонную линию то делаем так:
Заносим настройки из договора с провайдером. Не забываем указать тип инкапсуляции, наименование сервиса, имя пользователя и пароль. Все в договоре… После того как настройки от поставщика Интернета все сделали, их нужно сохранить и перезагрузить роутер. Проверяем связь, идем в Яндекс:
Ура! Интернет появился. Теперь можно настраивать сеть Wi-fi. Для этого идем сюда:
Попадаем в окно настроек беспроводной сети. Вот основные моменты по русски:
Условно окно настроек разбито на три части. Верхняя включение/отключение радио-протокола, средняя часть это настройки нашей сети, нижняя часть — фильтр, позволяющий отсечь от Вашей сети посторонние устройства.
Сейчас нас интересует средний раздел, нужно настроить нашу беспроводную сеть, чтобы ее видели и компьютеры и телефоны. Далее, нужно самому придумать и ввести имя сети.
Затем обязательно выбираем метод шифрования. Выбирать нужно самый надежный из возможных.
Придумываем пароль. Обязательно включим в него пару спецсимволов типа «*»,»»,»#»,заглавные буквы. Записываем название сети и пароль в специальный блокнот для паролей. Сохраняем настройки и перезагружаем роутер. Вот наша сеть видна в списке доступных сетей на вашем устройстве.
В принципе, настройки мы сделали. Но это еще не все. В опциях беспроводной сети есть замечательная возможность «скрыть» сеть. Делается это в случае выявления попыток взломать Вашу сеть и получить доступ к вашему интернету. Имя Вашей сети перестает быть видимым для ваших соседей, и они просто не узнают о ней.
Самыми надежными средствами защиты от взлома роутера является надежный пароль и метод шифрования. Чем длиннее пароль, тем сложнее его взломать, метод шифрования WP2-PSK
Идем опять сюда, и переключаем флаг:
В этом случае при подключении новых устройств имя сети нужно вводить вручную на устройстве, а затем пароль.
Все сделали? Нет, еще не все. Для безопасности необходимо изменить пароль на вход в панель настроек роутера.
Все вирусописатели уже давно знают заводские настройки роутеров. Нужно изменить пароль на вход в панель управления настройками, иначе рано или поздно роутер будет взломан извне, из интернета.
Для этого открываем другую вкладку и изменяем пароль на придуманный нами. Как видим, имя пользователя изменить нам не удастся, поэтому хотя бы пароль сделаем как можно более длинным и надежным:
Если Вы настроили самостоятельно свой роутер, то сможете настроить и другой. Отличается только оформление окон, программное так сказать наполнение роутера. Суть настроек от этого не меняется. В видео ниже так же показано как автоматически настроить роутер с диска в комплекте.
Ну, а по более глубоким настройкам роутера более подробно мы поговорим в другой статье. На сегодня хватит. Удачи!