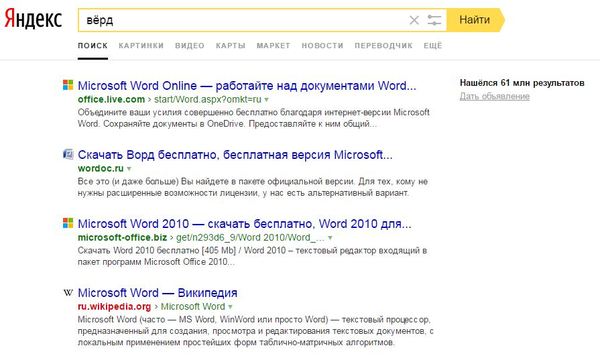Как пишется правильно эксель
Как пишут правильно слово «Эксель»?
Слова иностранного происхождения сложные при написании. В них не редко делают ошибку. Усложняет ситуацию тот факт, что в школьной программе русского языка правила написания таких слов не изучают.
Как написать слово «Эксель» правильно?
«Эксель» — это слово иностранного происхождения, название специальной программы для составления таблиц. На английском языке название пишут так: Excel. На русском языке принято писать «Эксель». Написание соответствует правилам транскрипции.
Так, английская буква «E» в начале слова передается в русском языке как звук «э», хотя произносят её порой как «и». Следующая буква «e» в английском слове звучит как «е» в русском. Соответственно правильным считается написание «Эксель».
Так как запомнить правила транскрипции английского языка при переводе на русский не всем под силу, а некоторые люди и вовсе не учили английский, поэтому лучше всего попросту запомнить верное написание этого слова.
Примеры со словом
в частности в часности вчастности или вчасности Слово.
тушёнка или тушонка Правила В слове «тушёнка» пишут букву «ё». При.
Таничка или Танечка Имя «Таня» в уменьшительно-ласкательной форме звучит.
кавалькада или ковалькада Правила Слово «кавалькада» пишут с буквой.
негодник нигодник или не годник Правила Слово.
подальше по дальше или по-дальше Написание наречий с «по» – сложная тема.
официальный или афициальный Правила В слове «официальный» пишут.
недолет или не долет Правила Слово «недолет» нужно писать слитно. У.
озорник или азорник Правила В слове «озорник» нужно писать букву «о».
претворить или притворить Правила В слове «претворить» нужно.
превратить или привратить Правила Рекомендации по написанию.
идеология или идиология Правила В слове «идеология» нужно писать.
Как пишется «эксель»?
Как правильно пишется?
Англоязычное слово правильно пишется – эксель.
Этимология слова
В стандартный пакет программного обеспечения компьютера входят такие программы, как ворд и эксель. Чтобы правильно написать эти иноязычные термины, нужно выучить правила транскрипции при переводе англоязычных слов. В соответствии с ними буква “е“, обозначающая звук “і“, в безударной позиции в начале слова, в русском языке передается буквой “э“. А буква “е“, обозначающая звук “ə“, после согласного в закрытом складе, соответствует букве “е” в русском языке, хоть и слышится звук “э“. Поэтому слово “эксель” пишется с буквой “э” и буквой “е“.
А вы знаете..
Какой из вариантов правильный?
(по статистике прошлой недели только 65% ответили правильно)
Не понравилось? — Напиши в комментариях, чего не хватает.
По многочисленным просьбам теперь можно: сохранять все свои результаты, получать баллы и участвовать в общем рейтинге.
Самые активные участники недели:
Три счастливчика, которые прошли хотя бы 1 тест:
Карты электронные(код), они будут отправлены в ближайшие дни сообщением Вконтакте или электронным письмом.
Функция ИЛИ() в MS EXCEL
Синтаксис функции
логическое_значение1 — любое значение или выражение, принимающее значения ИСТИНА или ЛОЖЬ.
=ИЛИ(A1>100;A2>100)
Т.е. если хотя бы в одной ячейке (в A1 или A2) содержится значение больше 100, то формула вернет ИСТИНА, а если в обоих ячейках значения 100;A2>100);»Бюджет превышен»;»В рамках бюджета»)
Эквивалентность функции ИЛИ() операции сложения + часто используется в формулах с Условием ИЛИ, например, для того чтобы сложить только те значения, которые равны 5 ИЛИ равны 10:
=СУММПРОИЗВ((A1:A10=5)+(A1:A10=10)*(A1:A10))
Проверка множества однотипных условий
Предположим, что необходимо сравнить некое контрольное значение (в ячейке B6) с тестовыми значениями из диапазона A6:A9. Если контрольное значение совпадает хотя бы с одним из тестовых, то формула должна вернуть ИСТИНА. Можно, конечно записать формулу
=ИЛИ(A6=B6;A7=B6;A8=B6;A9=B6)
но существует более компактная формула, правда которую нужно ввести как формулу массива (см. файл примера ):
=ИЛИ(B6=A6:A9)
(для ввода формулы в ячейку вместо ENTER нужно нажать CTRL+SHIFT+ENTER)
Вместо диапазона с тестовыми значениями можно также использовать константу массива:
=ИЛИ(A18:A21> )
В случае, если требуется организовать попарное сравнение списков, то можно записать следующую формулу:
=ИЛИ(A18:A21>=B18:B21)
Если хотя бы одно значение из Списка 1 больше или равно (>=) соответствующего значения из Списка 2, то формула вернет ИСТИНА.
Использование ЕСЛИ с функциями И, ИЛИ и НЕ
Функция ЕСЛИ позволяет выполнять логические сравнения значений и ожидаемых результатов. Она проверяет условие и в зависимости от его истинности возвращает результат.
=ЕСЛИ(это истинно, то сделать это, в противном случае сделать что-то еще)
Но что делать, если необходимо проверить несколько условий, где, допустим, все условия должны иметь значение ИСТИНА или ЛОЖЬ (И), только одно условие должно иметь такое значение (ИЛИ) или вы хотите убедиться, что данные НЕ соответствуют условию? Эти три функции можно использовать самостоятельно, но они намного чаще встречаются в сочетании с функцией ЕСЛИ.
Используйте функцию ЕСЛИ вместе с функциями И, ИЛИ и НЕ, чтобы оценивать несколько условий.
ЕСЛИ(И()): ЕСЛИ(И(лог_выражение1; [лог_выражение2]; …), значение_если_истина; [значение_если_ложь]))
ЕСЛИ(ИЛИ()): ЕСЛИ(ИЛИ(лог_выражение1; [лог_выражение2]; …), значение_если_истина; [значение_если_ложь]))
ЕСЛИ(НЕ()): ЕСЛИ(НЕ(лог_выражение1), значение_если_истина; [значение_если_ложь]))
Условие, которое нужно проверить.
Значение, которое должно возвращаться, если лог_выражение имеет значение ИСТИНА.
Значение, которое должно возвращаться, если лог_выражение имеет значение ЛОЖЬ.
Общие сведения об использовании этих функций по отдельности см. в следующих статьях: И, ИЛИ, НЕ. При сочетании с оператором ЕСЛИ они расшифровываются следующим образом:
И: =ЕСЛИ(И(условие; другое условие); значение, если ИСТИНА; значение, если ЛОЖЬ)
ИЛИ: =ЕСЛИ(ИЛИ(условие; другое условие); значение, если ИСТИНА; значение, если ЛОЖЬ)
НЕ: =ЕСЛИ(НЕ(условие); значение, если ИСТИНА; значение, если ЛОЖЬ)
Ниже приведены примеры распространенных случаев использования вложенных операторов ЕСЛИ(И()), ЕСЛИ(ИЛИ()) и ЕСЛИ(НЕ()). Функции И и ИЛИ поддерживают до 255 отдельных условий, но рекомендуется использовать только несколько условий, так как формулы с большой степенью вложенности сложно создавать, тестировать и изменять. У функции НЕ может быть только одно условие.
Ниже приведены формулы с расшифровкой их логики.
=ЕСЛИ(И(A2>0;B2 0;B4 50);ИСТИНА;ЛОЖЬ)
Если A6 (25) НЕ больше 50, возвращается значение ИСТИНА, в противном случае возвращается значение ЛОЖЬ. В этом случае значение не больше чем 50, поэтому формула возвращает значение ИСТИНА.
Если значение A7 («синий») НЕ равно «красный», возвращается значение ИСТИНА, в противном случае возвращается значение ЛОЖЬ.
Обратите внимание, что во всех примерах есть закрывающая скобка после условий. Аргументы ИСТИНА и ЛОЖЬ относятся ко внешнему оператору ЕСЛИ. Кроме того, вы можете использовать текстовые или числовые значения вместо значений ИСТИНА и ЛОЖЬ, которые возвращаются в примерах.
Вот несколько примеров использования операторов И, ИЛИ и НЕ для оценки дат.
Ниже приведены формулы с расшифровкой их логики.
Если A2 больше B2, возвращается значение ИСТИНА, в противном случае возвращается значение ЛОЖЬ. В этом случае 12.03.14 больше чем 01.01.14, поэтому формула возвращает значение ИСТИНА.
=ЕСЛИ(И(A3>B2;A3 B2;A4 B2);ИСТИНА;ЛОЖЬ)
Если A5 не больше B2, возвращается значение ИСТИНА, в противном случае возвращается значение ЛОЖЬ. В этом случае A5 больше B2, поэтому формула возвращает значение ЛОЖЬ.
Использование операторов И, ИЛИ и НЕ с условным форматированием
Вы также можете использовать операторы И, ИЛИ и НЕ в формулах условного форматирования. При этом вы можете опустить функцию ЕСЛИ.
На вкладке Главная выберите Условное форматирование > Создать правило. Затем выберите параметр Использовать формулу для определения форматируемых ячеек, введите формулу и примените формат.

Вот как будут выглядеть формулы для примеров с датами:
Функция ЕСЛИ в Excel с примерами нескольких условий
Логический оператор ЕСЛИ в Excel применяется для записи определенных условий. Сопоставляются числа и/или текст, функции, формулы и т.д. Когда значения отвечают заданным параметрам, то появляется одна запись. Не отвечают – другая.
Логические функции – это очень простой и эффективный инструмент, который часто применяется в практике. Рассмотрим подробно на примерах.
Синтаксис функции ЕСЛИ с одним условием
Синтаксис оператора в Excel – строение функции, необходимые для ее работы данные.
Разберем синтаксис функции:
Логическое_выражение – ЧТО оператор проверяет (текстовые либо числовые данные ячейки).
Значение_если_истина – ЧТО появится в ячейке, когда текст или число отвечают заданному условию (правдивы).
Значение,если_ложь – ЧТО появится в графе, когда текст или число НЕ отвечают заданному условию (лживы).
Оператор проверяет ячейку А1 и сравнивает ее с 20. Это «логическое_выражение». Когда содержимое графы больше 20, появляется истинная надпись «больше 20». Нет – «меньше или равно 20».
Внимание! Слова в формуле необходимо брать в кавычки. Чтобы Excel понял, что нужно выводить текстовые значения.
Еще один пример. Чтобы получить допуск к экзамену, студенты группы должны успешно сдать зачет. Результаты занесем в таблицу с графами: список студентов, зачет, экзамен.
Обратите внимание: оператор ЕСЛИ должен проверить не цифровой тип данных, а текстовый. Поэтому мы прописали в формуле В2= «зач.». В кавычки берем, чтобы программа правильно распознала текст.
Функция ЕСЛИ в Excel с несколькими условиями
Часто на практике одного условия для логической функции мало. Когда нужно учесть несколько вариантов принятия решений, выкладываем операторы ЕСЛИ друг в друга. Таким образом, у нас получиться несколько функций ЕСЛИ в Excel.
Синтаксис будет выглядеть следующим образом:
Здесь оператор проверяет два параметра. Если первое условие истинно, то формула возвращает первый аргумент – истину. Ложно – оператор проверяет второе условие.
Примеры несколько условий функции ЕСЛИ в Excel:
Таблица для анализа успеваемости. Ученик получил 5 баллов – «отлично». 4 – «хорошо». 3 – «удовлетворительно». Оператор ЕСЛИ проверяет 2 условия: равенство значения в ячейке 5 и 4.
В этом примере мы добавили третье условие, подразумевающее наличие в табеле успеваемости еще и «двоек». Принцип «срабатывания» оператора ЕСЛИ тот же.
Расширение функционала с помощью операторов «И» и «ИЛИ»
Когда нужно проверить несколько истинных условий, используется функция И. Суть такова: ЕСЛИ а = 1 И а = 2 ТОГДА значение в ИНАЧЕ значение с.
Функция ИЛИ проверяет условие 1 или условие 2. Как только хотя бы одно условие истинно, то результат будет истинным. Суть такова: ЕСЛИ а = 1 ИЛИ а = 2 ТОГДА значение в ИНАЧЕ значение с.
Функции И и ИЛИ могут проверить до 30 условий.
Пример использования оператора И:
Пример использования функции ИЛИ:
Как сравнить данные в двух таблицах
Пользователям часто приходится сравнить две таблицы в Excel на совпадения. Примеры из «жизни»: сопоставить цены на товар в разные привозы, сравнить балансы (бухгалтерские отчеты) за несколько месяцев, успеваемость учеников (студентов) разных классов, в разные четверти и т.д.
Чтобы сравнить 2 таблицы в Excel, можно воспользоваться оператором СЧЕТЕСЛИ. Рассмотрим порядок применения функции.
Для примера возьмем две таблицы с техническими характеристиками разных кухонных комбайнов. Мы задумали выделение отличий цветом. Эту задачу в Excel решает условное форматирование.
Исходные данные (таблицы, с которыми будем работать):
Выделяем первую таблицу. Условное форматирование – создать правило – использовать формулу для определения форматируемых ячеек:
В строку формул записываем: =СЧЕТЕСЛИ (сравниваемый диапазон; первая ячейка первой таблицы)=0. Сравниваемый диапазон – это вторая таблица.
Чтобы вбить в формулу диапазон, просто выделяем его первую ячейку и последнюю. «= 0» означает команду поиска точных (а не приблизительных) значений.
Выбираем формат и устанавливаем, как изменятся ячейки при соблюдении формулы. Лучше сделать заливку цветом.
Выделяем вторую таблицу. Условное форматирование – создать правило – использовать формулу. Применяем тот же оператор (СЧЕТЕСЛИ).
Здесь вместо первой и последней ячейки диапазона мы вставили имя столбца, которое присвоили ему заранее. Можно заполнять формулу любым из способов. Но с именем проще.
«Эксель» как правильно пишется это слово на русском?
Забыли, как пишется правильно «Эксель» или «Иксель»? Согласно правилам русского языка верным будет вариант «Эксель».
Скачать мобильное приложение Excel
Введите адрес электронной почты, и мы отправим на него ссылку для скачивания.
Ваше сообщение отправляется. Спасибо! Ваше сообщение отправлено, в ближайшее время проверьте свое устройство. Спасибо! Ваше сообщение отправлено, в ближайшее время проверьте свою электронную почту. При отправке вашего сообщения возникла ошибка. Подождите немного и попробуйте еще раз. Введите действительный номер телефона из 10 цифр. Формат: или адрес электронной почты. Этот адрес электронной почты не действителен. Введите адрес в формате vasily@example.com.
Как же правильно пишется: «эксель» или «иксель»?
Согласно орфографической норме русского языка изучаемое слово пишется, как в первом варианте:
Почему следует написать слово именно таким образом?
Следует обратить внимание на то, что слово «эксель» образовано от английского слова «excel»
Так как наше слово является иноязычным, значит, следует запомнить такую норму написания слова, а также стараться не допускать ошибок!:)
Как правильно пишется: “эксель” или “иксель”?
Согласно орфографической норме русского языка изучаемое существительное пишется, как в первом варианте:
Отметим, что слово “эксель” заимствовано из английского языка (excel).
Так, почему же мы пишем букву “э”?
Чтобы не возникало сложностей с правильным правописанием, достаточно разобраться с транскрипцией слова.
В соответствии с данной транскрипцией буква “е“, обозначающая звук “і“, в безударной позиции в начале слова, в русском языке передается буквой “э“.
Примеры для закрепления:
Создание таблицы в Microsoft Excel
Конечно, в первую очередь необходимо затронуть тему создания таблиц в Microsoft Excel, поскольку эти объекты являются основными и вокруг них строится остальная работа с функциями. Запустите программу и создайте пустой лист, если еще не сделали этого ранее. На экране вы видите начерченный проект со столбцами и строками. Столбцы имеют буквенное обозначение, а строки – цифренное. Ячейки образовываются из их сочетания, то есть A1 – это ячейка, располагающаяся под первым номером в столбце группы А. С пониманием этого не должно возникнуть никаких проблем.
Обратите внимание на приведенный выше скриншот. Вы можете задавать любые названия для столбцов, заполняя данные в ячейках. Именно так формируется таблица. Если не ставить для нее границ, то она будет бесконечной. В случае необходимости создания выделенной таблицы, которую в будущем можно будет редактировать, копировать и связывать с другими листами, перейдите на вкладку «Вставка» и выберите вариант вставки таблицы.
Задайте для нее необходимую область, зажав левую кнопку мыши и потянув курсор на необходимое расстояние, следя за тем, какие ячейки попадают в пунктирную линию. Если вы уже разобрались с названиями ячеек, можете заполнить данные самостоятельно в поле расположения. Однако там нужно вписывать дополнительные символы, с чем новички часто незнакомы, поэтому проще пойти предложенным способом. Нажмите «ОК» для завершения создания таблицы.
На листе вы сразу же увидите сформированную таблицу с группировками по столбцам, которые можно сворачивать, если их отображение в текущий момент не требуется. Видно, что таблица имеет свое оформление и точно заданные границы. В будущем вам может потребоваться увеличение или сокращение таблицы, поэтому вы можете редактировать ее параметры на вкладке «Конструктор».
Обратите внимание на функцию «Экспресс-стили», которая находится на той же упомянутой вкладке. Она предназначена для изменения внешнего вида таблицы, цветовой гаммы. Раскройте список доступных тем и выберите одну из них либо приступите к созданию своей, разобраться с чем будет не так сложно.
Ваш запрос не может быть обработан
Ваш запрос не может быть обработан
С данным запросом возникла проблема. Мы работаем чтобы устранить ее как можно скорее.
Интеллектуальные возможности для профессионалов и новичков
Excel запоминает типичные действия и упорядочивают данные, тем самым экономя ваше время. Без труда создавайте электронные таблицы на базе шаблонов или самостоятельно и выполняйте вычисления с помощью новейших формул.
Синонимы к слову:
Скачать Эксель бесплатно на русском
| Приложение | OS | Формат | Версия | Загрузка |
|---|---|---|---|---|
| Microsoft Excel 2019 | Для Windows 10 | x32 — x64 | Бесплатно (на русском) | |
| Microsoft Excel 2016 | Для Windows 8 | x32 | Бесплатно (на русском) | |
| Microsoft Excel 2016 | Для Windows 7 | x32 | Бесплатно (на русском) | |
| Microsoft Excel 2003 | Для Windows XP | x32 — x64 | Бесплатно (на русском) | |
| Внимание!! После установки Excel 2019 активируйте его скачав активатор для Excel 2019 распакуйте в любую папку и запустите от имени администратора start.cmd |
Пароль на архиве: 1234
Лента
ВЭксель 2007 меню отображается в виделенты так, что это расположениепиктограмм и команд удобно дляпользователя. В ранних версиях менюоформлено в виде панелей инструментови строки. Юзер создавал рабочую областьпо своему усмотрению, иногда онастановилась слишком громоздкой.
Ориентироватьсяв ленте просто: кликнув на вкладку,пользователь замечает доступные команды.На каждой вкладке пиктограммы разделенына блоки.
Еслив нижней части блока отображаетсястрелка, то при нажатии на значокпользователь вызывает диалоговое окно.Здесь отображается расширенная версияпунктов меню.
Нововведениев Excel – наличие галереи.Оформлена она в виде графического меню,в котором содержатся образцы (на вкладке«Главная» – «Стили ячеек»).
Про произношение
Работал с мужиком который произносил Excel как Эксель (ударение на Э), а Word – вЁрд!
Всегда думал, что это уникальный человек, со своим оригинальным произношением.
Но когда, на новом месте работы, услышал из уст бухгалтера – “вЁрд поставьте мне”, мой шаблон порвался.
Еще спецы по вёрду где-то есть?
P.S. Яндекс толерантен
Дубликаты не найдены
Дарт Вёйдер вас понимает.
Тоже в одном городе слышу как все повально говорят вёрд. Я же со своим ворд для них как белая ворона)
На работе дама экзель его зовёт
у меня знакомый вообще говорил “вёд”. что-то вроде – “делал в вёде”.
Недавно на собеседовании меня спросили, ум ли я работать в Икселе (с ударением на и).
А у меня в универе препод был. “Икс и угрик” говорил. ) оч хороший дядька ?
у нас препод говорил “играк”
Мой босс на полном серьезе называет флешку фРешкой. Я сначала думала, прикалывается, ан нет, фРешка и всё тут)
у нас тетечка на старой работе называла вёрд и ёксель ?
У нас SCSI разъемы все называли “СКАЗИ”, потом узнал что ДОХРЕНА людей их так называют. А в универе преподша называла Alt+Enter – нажмите “ОЛИНТО”. Долго думали пока не поняли что это.
потому что SCSI читается как “скази”
За 18 лет практики- не слышал о подобном ни разу.
Ну, Word по английски и читается, как “вёорд”.
Эффективная совместная работа
Предоставляйте коллегам доступ к вашим книгам в режиме реального времени. У вас в работе всегда будет последняя версия документа, что позволит быстрее справиться с задачей. Имея Microsoft 365, вы можете работать с файлами Excel на мобильном устройстве, компьютере и в браузере.
Вставка диаграмм
Часто работа в Эксель подразумевает использование диаграмм, зависимых от составленной таблицы. Обычно это требуется ученикам, которые готовят на занятия конкретные проекты с вычислениями, однако применяются графики и в профессиональных сферах. На данном сайте есть другая моя инструкция, посвященная именно составлению диаграммы по таблице. Она поможет разобраться во всех тонкостях этого дела и самостоятельно составить график необходимого типа.
Подробнее: Как построить диаграмму по таблице в Excel: пошаговая инструкция
Отключение защищенного просмотра в MS Office
Для тех, кого раздражает при постоянной работе с документами нажимать “Разрешить редактирование”. Это можно отключить. Для этого идем по пути: Файд – Параметры – Центр управления безопасностью – Параметры центра управления безопасностью – Защищенный просмотр и снимаем все галки. Для наглядности прикрепил пошаговые скрины. Причем проделать это нужно в каждом приложении MS Office.
P.S.Для тех, кто беспокоится о безопасности, делать этого не рекомендую. Но на работе используем только внутреннюю интранет-сеть, поэтому опасаться нечего.
Сохранение и переключение между таблицами
Программа Эксель подразумевает огромное количество мелочей, на разбор которых уйдет ни один час времени, однако начинающим пользователям, желающим разобраться в базовых вещах, представленной выше информации будет достаточно. В завершение отмечу, что на главном экране вы можете сохранять текущий документ, переключаться между таблицами, отправлять их в печать или использовать встроенные шаблоны, когда необходимо начать работу с заготовками.
Надеюсь, что эта статья помогла разобраться вам с тем, как работать в Excel хотя бы на начальном уровне. Не беспокойтесь, если что-то не получается с первого раза. Воспользуйтесь поисковиком, введя там запрос по теме, ведь теперь, когда имеются хотя бы общие представления об электронных таблицах, разобраться в более сложных вопросах будет куда проще.