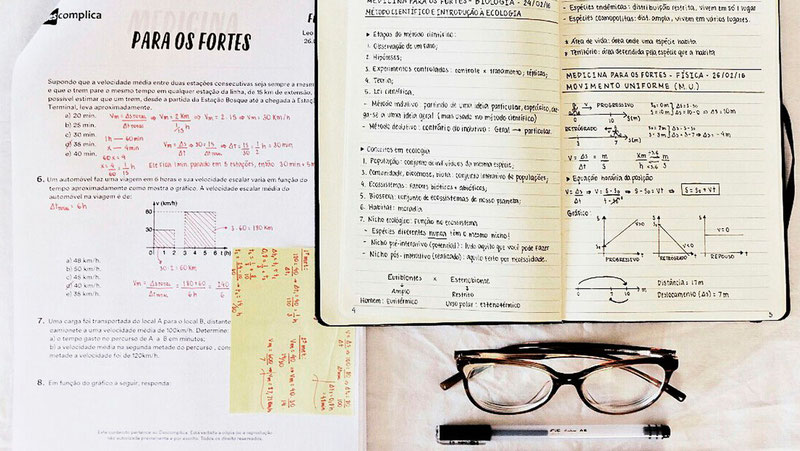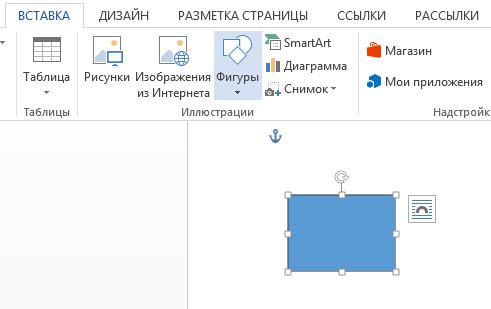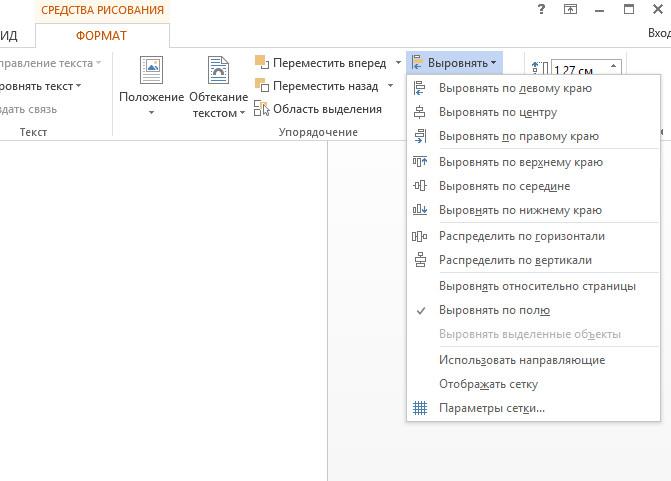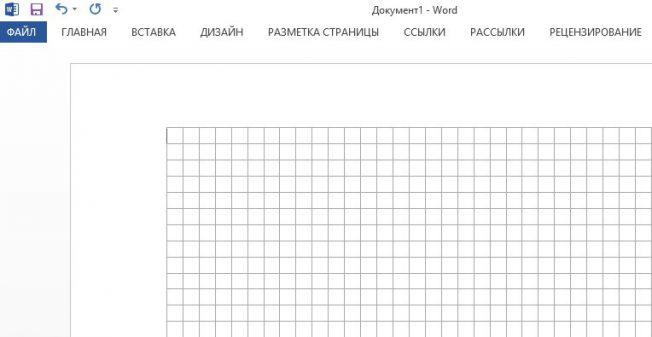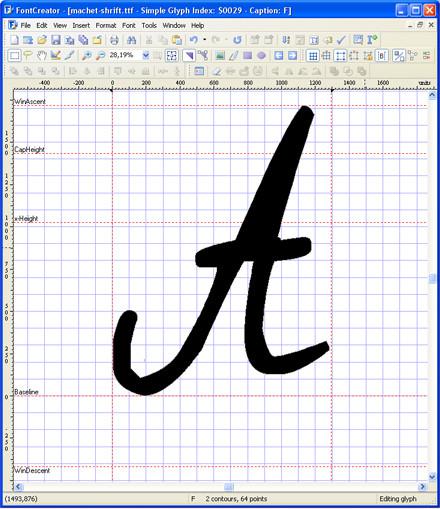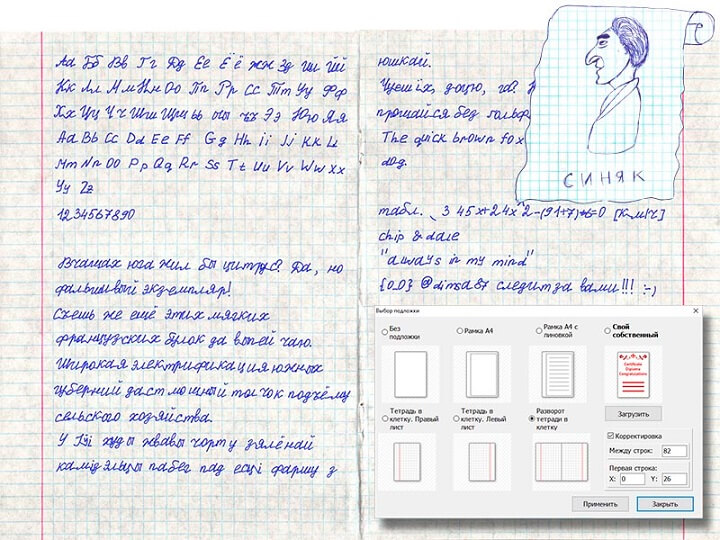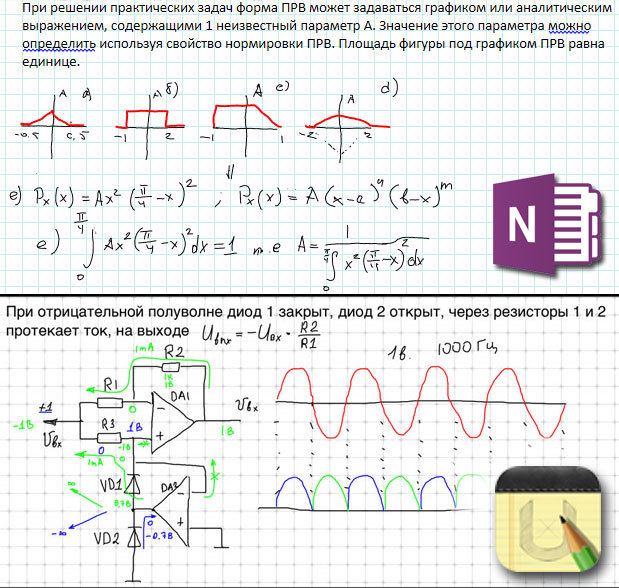Создавай рукописные конспекты с помощью handwrittner
Загружай сразу несколько своих шрифтов (с разными начертаниями) или выбирай из стандартных
Для максимальной реалистичности изменяй положения букв и слов, добавляй любые помарки на текст
Выбирай из представленных на сайте или загружай фон тетрадки и задний фон для своего конспекта!
Добавляй помарки поверх фото созданного конспекта!
Сохраняй шаблоны с помарками
Применяй различные фильтры
Печатай в любых форматах и многое другое
Пример рукописного конспекта
На сайте доступно 50 шрифтов
Пример фона тетради и второго фона
На сайте доступно 26 фонов тетради и 9 вторых фонов
Пример казахского языка
На сайте доступно 9 казахских шрифтов
Пример фона тетради и второго фона
Для каждого фона тетради применяется свой второй фон(настроены тени, градиент)
Пример математических символов
У 10 шрифтов есть математические символы
Пример таблицы
Вы можете создавать таблицу с разными настройками кривизны
Лайфхаки для студентов: как создать на компьютере конспект, «написанный от руки»
Многие преподаватели принципиально не принимают к проверке напечатанные конспекты. При наличии рукописного конспекта у вас повышаются шансы получить зачет «автоматом» или просто допуск к зачету или экзамену.
Мы предлагаем вам воспользоваться советом одного гениального студента, который поделился с нами секретом: как сделать рукописный конспект на компьютере и быстренько распечатать его на принтере.
Пользуемся и наслаждаемся!
Как написать конспект быстро: рукописный конспект на компе
Если вы не хотите заниматься утомительным механическим трудом, тратить собственное время и силы на написание конспекта, вы можете создать «фейковый» конспект собственными руками.
Для этого вам понадобится ваш компьютер и старый добрый Microsoft Word.
Шаг 1
Создайте страницу и задайте ей размеры 165*205 мм. Задайте параметры полей: сверху и снизу – отступ по 5 мм, слева – 25 мм, справа- 8 мм.
Шаг 2
Создайте любую фигуру, выбрав ее во вкладке «Вставка». Это нужно для того, чтобы у вас появилась функция «Средства рисования». В ней будет раздел «Выровнять», в котором надо найти пункт «Параметры сетки».
Кстати! Для наших читателей сейчас действует скидка 10% на любой вид работы
Шаг 3
Выберите пункт «Параметры сетки». Теперь приступаем к созданию тетрадной клетки: выберите «Показать сетку»и задайте шаг сетки в 5 мм (это размер стандартной тетрадной клетки).
Шаг 4
Задаем шрифт. Самое главное во всей этой работе – уникальная находка: ищем шрифт Escal. Этот шрифт практически ничем (по крайней мере визуально) не отличается от рукописного.
Шаг 5
Копируем нужный текст из Википедии или методической литературы и подгоняем его таким образом, чтобы он был написан, как полагается: с пропуском одной строки, автоматическими переносами и так далее.
Шаг 6
Приступаем к печати. После того, как «рукописный» конспект распечатан, просто соединяете листы привычным способом: скоросшивателем, скотчем или чем вам угодно.
Конечно, никто не застрахован от слишком умного преподавателя (особенно редко на это ведутся молодые специалисты). Однако ученые мужи в годах вряд ли станут разбираться, а даже если и заметят неладное, то едва ли они сообразят, в чем подвох.
Наталья – контент-маркетолог и блогер, но все это не мешает ей оставаться адекватным человеком. Верит во все цвета радуги и не верит в теорию всемирного заговора. Увлекается «нейрохиромантией» и тайно мечтает воссоздать дома Александрийскую библиотеку.
Как писать конспекты на компьютере
Обновлено: 07 Апреля 2021
Рассказываем, что делать, если на оформление конспекта нет ни желания, ни времени.
Когда необходимо делать конспект на компьютере
Школьные и вузовские преподаватели переходят на сторону технологий. Это значит, что теперь необязательно писать от руки многостраничные рефераты, доклады, курсовые и т.д.
Можно ли набрать на компьютере конспект, зависит от преподавателя. Если нужно сделать запись огромного текста на сотню страниц, то, скорее всего, вам позволят. Как правило, такие конспекты нужны для разбора материала на семинарах. Преподаватели разрешают пользоваться ноутбуками и другими гаджетами.
Как сделать рукописный конспект на компьютере
Если преподаватель требует сдать рукописный текст, придется выкручиваться. Самый простой способ — установить шрифт Escal и набрать текст в Microsoft Word. Настройте размер, междустрочный интервал, расстояние между буквами, поля.
Если конспект должен быть оформлен в тетради, создайте клетчатый фон, подогнав размер страницы под тетрадный лист. Для этого добавьте прямоугольник (вкладка «Вставка»), выберите пункт «Параметры сетки» (в разделе «Выровнять»). Чтобы размер клеток совпадал со стандартной тетрадной клеткой, установите шаг сетки в 5 мм. После этого подгоните текст под клетку и напечатайте страницы на принтере.
Более подробную инструкцию с примерами вы найдете в этом видео или другой нашей статье.
Недостаток метода в том, что Ворд в целом не адаптирован для создания подобного рода текстов. Дополнительная работа вряд ли сэкономит время.
Программы и приложения для конспектов на ПК
Программа «Синяк» имитирует рукописный текст на более продвинутом уровне — в ней можно создать собственный почерк по шаблону. Поддерживаются алфавиты нескольких языков: русского, украинского, белорусского и английского.
Подобные приложения разработаны и для смартфонов: например, HandWriter для пользователей Android.
Как сделать конспект онлайн
Если предыдущие способы оказались недостаточно простыми и быстрыми, воспользуйтесь онлайн-генераторами рукописного текста. Вот несколько наиболее распространенных ресурсов:
Как видите, совсем не обязательно изнурять себя скучным и монотонным написанием конспектов. Правда, преподаватели тоже могут быть осведомлены об этих способах создания фальшивых конспектов. Если возникли проблемы с предметом, обращайтесь за помощью к специалистам Феникс.Хелп — они помогут их решить.
Создание рукописного конспекта в Microsoft Word
Шаг 1: Создание тетрадных страниц
В Майкрософт Ворд можно создать сетку, полностью повторяющую по своему размеру и виду клетку на тетрадных листах. Однако для того, чтобы сделать ее одновременно пригодной и к набору текста, и к печати на принтере, необходимо прибегнуть к некоторым хитростям. О том, как создать подходящий для решения нашей задачи макет, мы ранее рассказывали в отдельной статье – ознакомьтесь с ней, выполните предложенные рекомендации, и только после этого переходите к следующему шагу.
Шаг 2: Добавление и оформление рукописного текста
Важно! Все дальнейшие манипуляции необходимо выполнять исключительно при масштабе страницы 100%, иначе и клетка, и другие элементы, используемые в документе Ворд, будут отображаться некорректно.
Однако значительно лучшим решением в данном случае будет установка стороннего шрифта, максимально приближенного к естественному почерку. Со своей стороны можем порекомендовать сайт Font4You, автор которого занимается созданием именно таких шрифтов. О них мы рассказывали в отдельной статье.
Важно! В качестве наглядного примера далее мы будем использовать шрифт Eskai, входящий в библиотеку Font4You. Вы же можете выбрать любой другой, но учтите, что все дальнейшие рекомендации касательно размера, интервалов, отступов и прочих параметров применимы строго к Eskai, в остальных случаях может потребоваться настроить их самостоятельно.
По желанию также можно изменить цвет из стандартного черного на синий, приближенный к таковому в обычной шариковой ручке.
Важно! Если вы хотите, чтобы текст в будущем конспекте был записан не в каждой строке, а через одну, для междустрочного интервала необходимо установить значение 28,35 пт.
Важно! В определенных местах будущего конспекта наверняка потребуется добавить отступы – интервалы между абзацами. При заданных нами параметрах один отступ по высоте равен одной клетке, но в некоторых случаях их может потребоваться настроить отдельно. Сделать это помогут следующие инструкции на нашем сайте.
На данном этапе также можно добавить поля. Для этого включите отображение линейки в документе, если этого не было сделано ранее, выделите весь текст и сместите его влево от правой границы на несколько клеток.
Вертикальную черту, обозначающую выделенные нами поля, придется на каждой странице документа рисовать вручную – проще всего это сделать с помощью вставки фигуры – линии.
Разместите ее на подходящем расстоянии между текстом и правым полем, измените цвет на красный, а затем выполните это же на каждой последующей странице документа.
Вызовите меню группы инструментов «Параметры страницы» и поменяйте местами значения левого и правого полей. Нажмите на кнопку «ОК» для подтверждения.
Шаг 3: Печать документа
Последнее, что остается сделать с электронной версией документа – распечатать ее на принтере. Но прежде необходимо активировать отображение фона страницы, которое по умолчанию не выводится на печать.
Вызовите «Параметры» текстового редактора, откройте вкладку «Отображение» и установите отметку напротив пункта «Печатать фоновые цвета и рисунки», после чего нажмите «ОК».
Далее перейдите в раздел «Печать», вместо односторонней выберите «Печать вручную на обеих сторонах» и запустите процесс.
Важно! Обязательно учитывайте то, как располагаются «расчерченные» поля на страницах.
Шаг 4: Создание бумажного конспекта
Соберите распечатанные листы, склеив их тонкой полоской скотча и сделав иголкой отверстия в тех местах, куда должны входить скобы. Лучше делать их в соответствии с расположением на предварительно подготовленной обложке, «позаимствованной» у настоящей тетради. В нее же и следует облачить полученный в результате конспект, вставив скобы в проделанные отверстия и согнув их. В идеале должно получиться нечто похожее на изображение ниже.
Помимо этой статьи, на сайте еще 12533 инструкций.
Добавьте сайт Lumpics.ru в закладки (CTRL+D) и мы точно еще пригодимся вам.
Отблагодарите автора, поделитесь статьей в социальных сетях.
Конспектирование лекций с гаджетами. Путь к Microsoft. Часть первая
Сегодня огромное количество людей используют различные гаджеты и у большинства есть не только смартфоны (т.е. изначально устройства связи), но и планшетные компьютеры. Однако мало кто стремится полностью применять эти устройства таким образом, чтобы они решали обиходные задач. Я один из тех людей, который использует электронные устройства в процессе обучения. Сначала – в далеком нынче 2010 году – это был портативный ноутбук с графическим планшетом, сегодня это 11-дюймовый планшет Samsung серии ATIV, а также сыгравшая в обучении немалую роль Nokia Lumia. Под катом моя история эволюции использования электронных устройств в процессе обучения, приправленная личными впечатлениями от девайсов, и, надеюсь, содержащая ответ на вопрос «Почему Microsoft?».
Эпоха нетбука
История, как я уже упомянул, началась в 2010 году. Будучи человеком, который легко принимает новое и всегда все стремится автоматизировать, я стал думать над тем, как перенести в электронный вид свою учебу. Учился я тогда в Московском Государственном Университете Приборостроения и Информатики, на вечернем факультете, кафедра приборостроения. Когда мне достался портативный 10-ти дюймовый ноутбук (тогда появилось определение «нетбук») Acer, я сразу же решил найти ему применение в обиходе и записывать с помощью него лекции. Надо сказать, что с самосознанием у меня тогда были либо большие проблемы, либо их не было совсем, но в частности меня абсолютно не смущали взгляды одногруппников и препода, после того как доставал на паре ноут и начинал в нем ковыряться (представляю себе сейчас, как они мысленно крутили пальцем у виска). Почему-то даже не могу вспомнить, громко ли у него стучала клавиатура, настолько, видимо, меня это не колебало. Несмотря на то, что много лекций возможно было «набить» на клавиатуре, была крайняя необходимость в свободном рукописном вводе, чтобы быстро рисовать графики, писать формулы, делать рисунки-скетчи. Я быстро осознал, что рисовать мышкой сложно, долго и уродливо, и стал думать, как сделать свободный ввод комфортнее. Решение вылилось в покупку дешевенького графического планшета «Trust», который размером был близко к нетбуку и влезал с ним в одну сумку. На сцепке этих устройств я просидел около семестра.
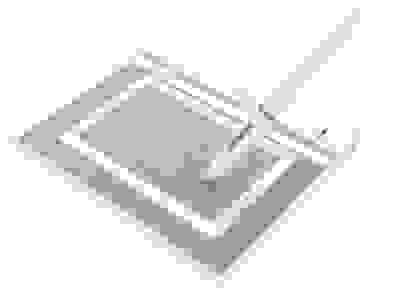
Для записи лекций использовал OneNote, поставляемый с MS Office. Это было безальтернативное решение. Тут тебе и текст, и рисунки, таблицы, рукописный ввод, и все по вкладочкам, по разделам, по книжечкам, в общем, владей и будь счастлив. Думаю, никто не сомневается в полезности и крайней удобности OneNote как инструмента ведения записей. Однако и проблемы во всей этой системе оставались…

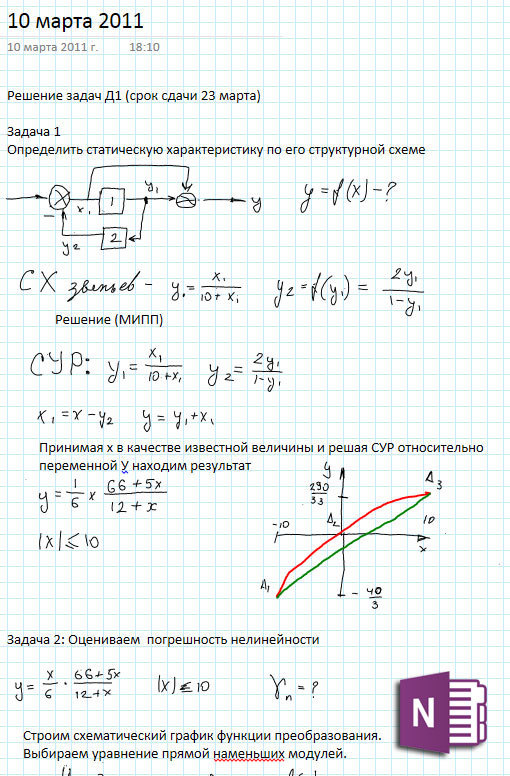
Во-первых, зарядка. Почти все аудитории были снабжены розетками, но не всегда они были в удобном месте. Часто они были только со стороны доски, и протягивать провод через первые парты, так что он мешал преподавателю было явно не комильфо. Заряда батарей этого чуда инженерной мысли хватало только часа на два с половиной, что не дотягивало даже до двух пар. Естественно, были ухищрения для растяжения заряда, такие как отключение по горячей кнопке экрана, когда преподаватель переходил в свободную речь, уменьшение яркости, отключение сервисов, WiFi. Но все равно раздражало.
Второй проблемой оставался рукописный ввод. Несмотря на то, что графический планшет работал исправно, все же была огромная разница между тем, что ты пытался рисовать/писать и тем, что выходило на экране. Когда письмо не вылетает у тебя из-под руки и ориентируешься только на взаиморасположение элементов, то выходит весьма и весьма кривенько. В процессе письма приходилось смотреть на экран, и одновременно контролировать границы планшета и соразмерять масштаб того что пишешь и экранный вывод (поле планшета по размеру отличалось от экрана). Мозг такую схему конвертировал неохотно, формулы уезжали либо вверх, либо вниз, и прямые линии становились волнистыми. В какой-то момент я научился поворачивать планшет определенным углом, что б писанина выходила более-менее ровной, по меньшей мере шла горизонтально. Но все равно оставалось ощущение колхоза, костылей… Решение искалось.
Какое-то время для решения этой проблемы я рассматривал телефон. Тогда у меня был смартфон Samsung с его родной ОС Bada, резистивным экраном и стилусом. «Нет, ну правда же», — думал я, — «неужели никто не догадался написать программку, что б можно было рисовать на экране телефона, а он, соединившись по Bluetooth с компьютером, отправлял туда изображения, и все это заменяло бы рукописный ввод?» Пути решения этой проблемы рассматривались и так, и сяк, искалась хотя бы просто программа для рукописных записей, что б «строчить» на ноуте, писать на смарте, а потом уже дома делать слияния этих документов, расставляя в нужные места изображения. Но это было давно… Это была еще Bada, и никаких таких программ для рукописного ввода не было, не помню даже, был ли вообще тогда магазин приложений для Bada. Так и эдак прокручивая эту мысль в голове, масштабируя ее, уперся, наконец, в то, что нужен нормальный такой заменитель тетради, с тачскрином и возможностью вбивать текст. Таковым в 2011 году мог быть только Apple iPad. Я долго прикидывал стоит ли его брать, и решит ли он те задачи, которые передо мной стояли, и, рассмотрев все за и против, я решил взять его. Была выбрана младшая модель, поскольку особенно большого объема памяти мне было не нужно, GPRS и GPS тоже не нужны – не люблю возиться с несколькими симками, да и зачем? Ведь есть смартфон с Bluetooth, который, соединившись с планшетом, должен был, по моему разумению, раздавать ему интернет. Навигатор я использовать собирался, но тогда у меня был внешний GPS приемник, который по плану тоже должен был подключаться по Bluetooth. В качестве пера был взят noname стилус с резиновым кончиком на конце, толщиной с подушечку мизинца (по-моему, миллиметров 8 в диаметре).
Эпоха iPad
Наступил долгожданный миг, планшет был приобретен, привезен домой, и… Я сразу же пожалел о покупке. С моим телефоном, равно как и с навигатором, он по Bluetooth не соединялся, файлами не обменивался, без тунца работать отказывался, файлового менеджера нет… Это было не передаваемое ощущение, что по цене ноутбука я приобрел фоторамку с тачскрином. Смятение по поводу покупки сохранялось в течение двух дней, покуда выявлялись все новые и новые вещи, которых не может делать iPad. В течении этого времени шел упорный поиск костылей, чтобы заставить работать этот гаджет так ка мне нужно. В конце концов, ряд задач был решен. Телефон был сменен на Samsung Galaxy Gio, который раздавал интернет по WiFi, для внешнего навигатора нашлась программа из Cydia, равно как и файловый менеджер и установщик взломанных программ. Я плохо понимал, почему я, будь я рядовым потребителем, должен был бы довольствоваться этим обрубком, а как нерядовой — должен теперь искать костыли и затычки для этого… мобильного браузера.
Программой для записи лекций была выбрана UPad. Эта программа обладает оптимальным набором для ведения лекций – тетрадочки, записи, категоризация, выбор линовки (я выбрал такую линовку, где были большие клетки, которые делились еще на четыре клеточки более светлой линовкой), и кроме того – экспорт в pdf и отправка в облако. Однако, наиболее полезной функцией для лекций была проекция увеличенного участка страницы в область в нижней части экрана. Т.е. по странице «плавала» выделенная прямоугольная область (размеры области регулируются, я всегда использовал размер в две маленькие клетки в высоту), а внизу страницы эта область отображалась в увеличенном виде. Именно в этой увеличенной области можно было размашисто писать моим стилусом, а все написанное красиво «укладывалось» на странице в две клетки. Когда дописываешь до конца области, увеличенный участок автоматически передвигался вправо, и переходил на новую строку при достижении края экрана. Имея стилус в восемь миллиметров в диаметре просто – без увеличения – писать на экране было невозможно, тогда бы одна формула на одну только страницу и помещалась. А так, с увеличением, вся моя писанина вставала в стройный рядочек.

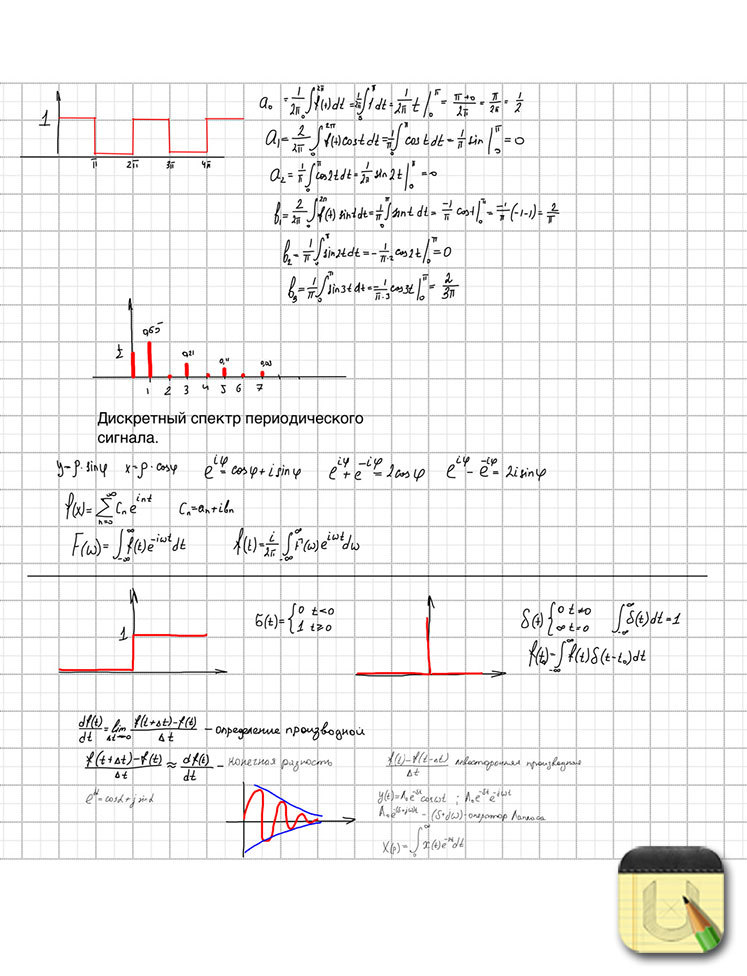
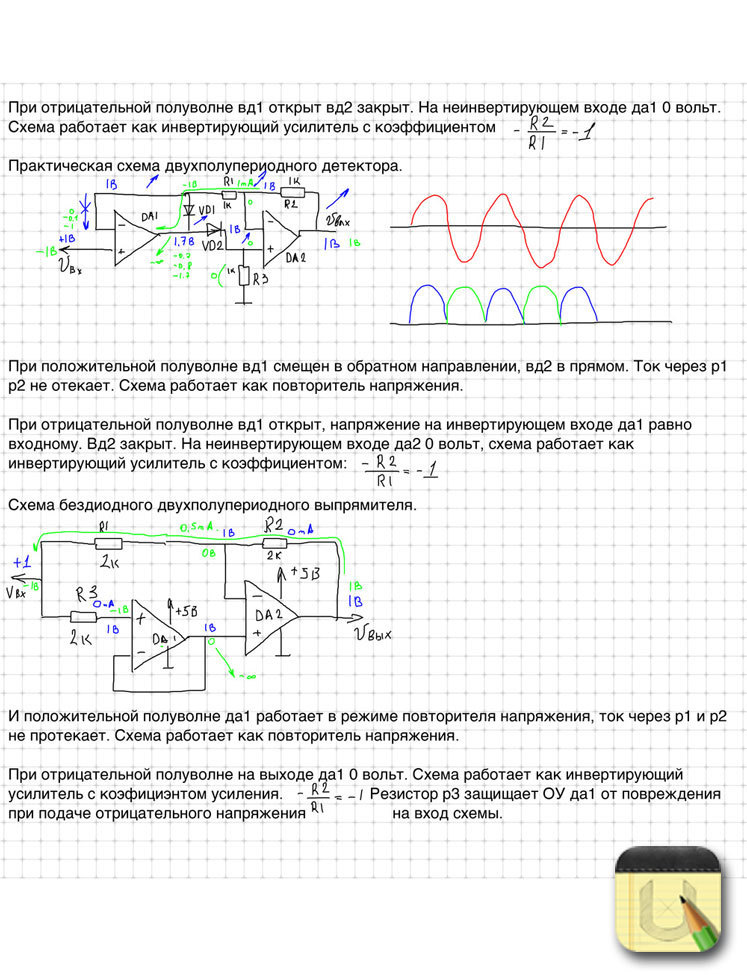
Текст в Upad можно было начинать набивать в любом месте листа, примерно так же как это реализовано в OneNote, в регулируемом по размеру и расположению блоке. Шрифт, цвет, размер, разумеется, менялись.
Не знаю, хорошо или плохо, но в Upad было разбиение на страницы. Сами страницы были по размеру экрана. Частенько, конечно, брала досада, когда, разогнавшись печатать в длинном текстовом блоке, приходилось завершать его, чтобы перелистнуть страницу. Хотя для чтения и восприятия разбиение особых проблем не составляло.
С покупкой iPad началась не только эпоха iPad, но и эпоха постоянного поиска более удобного стилуса. Я перебрал их, наверное, с десяток. Наиболее «долгоиграющими» были самый первый стилус noname с большим резиновым шариком, затем его сменил стилус Bamboo такой же по типу, только с более тонким и мягким шариком (миллиметров пять или шесть). В конце концов, окончательным лидером (прожившим до завершения эпохи iPad’а) стал стилус фирмы DAGI (как говорилось в проспекте Universal Capacitive Stylus). У этого стилуса на кончике была пружинка и прозрачный проводящий пластиковый кружок (так же 5 или 6 мм в диаметре). Сегодня подобные стилусы в Москве присутствуют под брэндом Adonit Jot. Помимо него, среди удачных стилусов, был еще один, купленный в Евросети рублей за 150. У него кончик был выполнен в виде копытца. Копытце это было твердое, рисовал стилус уверенно, но мне не подходил, поскольку плохо скользил по матовой защитной пленке (а я предпочитал только матовую, чтоб не бликовало при чтении в метро). Пришедший через месяц после заказа на EBay, мой замечательный DAGI был в комплекте с запасными кружочками разного размера. Было установлено, что маленькие кружочки (4-5 мм) работают на iPad, а большие (8-10 мм), видимо, для устройств с менее продвинутым (чувствительным) экраном.

Заполучив от DAGI достаточную точность письма, я начал отказываться от режима увеличения при рукописном вводе, т.е. действительно, наконец, стал использовать iPad как интерактивную тетрадь. В какой-то момент вышло обновление UPad, которое разрушило именование ранее сделанных записей, да и скорость его работы перестала радовать. Поскольку режим увеличения, так удачно реализованный в UPad, больше не был нужен я решил подыскать новую программу, пошустрей и поудобней.
Выбор остановил на программе NoteShelf, и эта программа, как и стилус DAGI, осталась до конца эпохи iPad. В целом, эта NoteShelf застала почти незначительный период моего обучения в МГУПИ (что-то около семестра), и в основном она работала уже в следующем году – на моей годовой программе переподготовки в МИРБИСе. Но здесь было уже не инженерное образование с формулами и графиками, а экономика и менеджерство (что-то вроде мини-MBA), т.е. предметы, требующие в основном текста (ну и может табличек там).

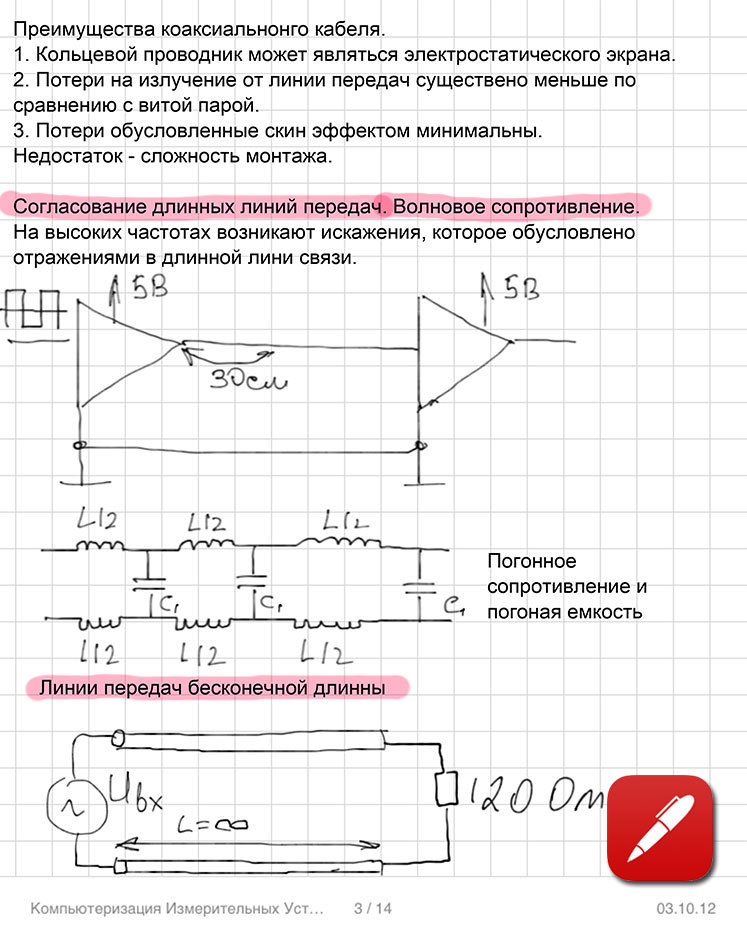
Период перед Lumia
Galaxy Gio раздражал меня страшно. После него я поклялся себе больше никогда не брать Samsung. Передо мной опять стоял сакраментальный вопрос, почему я, человек, который на шестисот-мегагерцовых машинах когда-то ставил сервера, сегодня, держа в руках шестисот-мегагерцовый девайс (как заявлено), не могу без тормозов пролистать список контактов? Борьба с Андроидом шла упорно, ставились какие-то твики, хаки, плагины, в конце концов вообще левая хакерская прошивка (что-то там с синим роботом, уж не помню, как называется). Кроме этого, для Андроидоводов того времени (и для меня среди них) был типичен следующий диалог:
-Сколько держит зарядка на твоей мобиле?
— А с включенным интернетом или без?
— Короче достал.
В один момент подруга продавала iPhone 4 и я решил его купить. Наконец-то у меня в руках шустрый телефон! Наконец-то книга контактов листается без лагов! Все плавненько и чинно, красиво, с рюшечками и фентифлюшечками. Как только я заполучил iPhone, обнаружил, что у меня резко возросла социальная активность. Благодаря постоянно включенному интернету и Пушам я получал мессаги мгновенно из всех возможных источников – Skype, VK, WhatsApp, почта. Однако, спустившись с небес на землю, обнаружил, что не нахожу каких-то настроек, каких-то насущных для меня вещей, хотя не может быть, что бы их не было! Приходилось мне (начальнику ИТ отдела, ага), чувствуя себя отсталым старпёром, звонить этой девочке и спрашивать, как же там настроить какую-то настройку и где там находится что-то, что вообще говоря должно было находится не там, где было в итоге обнаружено. Ответ всегда оказывался какой-то простой, как ответ на шутейную головоломку, очевидный после того, как ты его узнал. В результате iPhone получился в моих руках эдакой головоломкой, в которой ты наверняка знаешь, что ответ где-то есть, только сначала нужно угадать логику создателей – как же они реализовали это «легко, просто и очевидно», которое включает вот ту нужную мне штуку? А, новые прошивки делали iPhone все тормозней и тормозней. Однако iPhone прожил у меня около полутора лет.
Как-то раз, очередной раз придя в спортзал, я, засекая по iPhone время до подхода, не удержал его в своих дрожащих после гантелей ручонках и как в замедленном кино наблюдал его полет. Ощущение, что он летел настолько плашмя, что разница наклона поверхности телефона и пола в момент соприкосновения была нулевой. Подняв его, я обнаружил паутину трещин. «Ну, ок, — сказал себе, — куплю такой же. Сколько он там стоит? Тыщ восемь?». Но он, оказалось, стоит не восемь и не десять, а все тринадцать или четырнадцать. «Ну, ок,- сказал я себе, — значит надо пятый покупать, сколько он там стоит? Восемнадцать? Ок… Стоп. Это пять-Цэ стоит восемнадцать, а пять-Эс? Сколько? ДВАДЦАТЬ ВОСЕМЬ?». Да нет, конечно, за такой функционал я не собираюсь столько платить. Рюшечки — хорошо, но для меня куда как важнее широкие возможности и фантазерство.
Стал я снова смотреть на Андроиндные девайсы, выбирая что-то, что особо выбора не имело. Перед глазами снова поплыли твики и хаки, которые придется поставить, чтобы заставить работать Андроид нормально. Глубоко вздохнув, я в какой-то момент смирился с этим. Но где-то на границе сознания пищал тонкий голосок «Ты же хотел попробовать…».
И я попробовал. Но это было уже в другом посте…