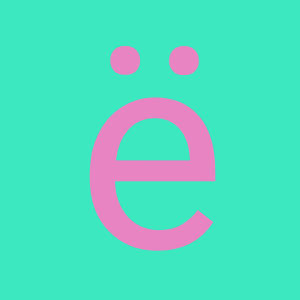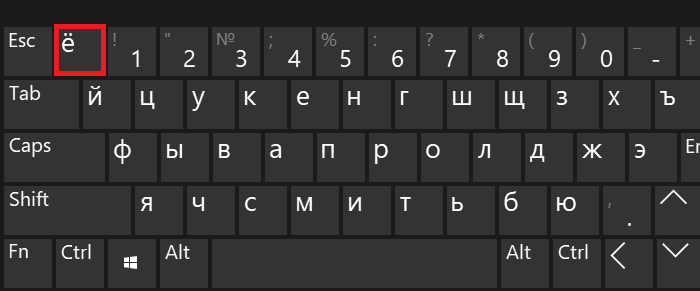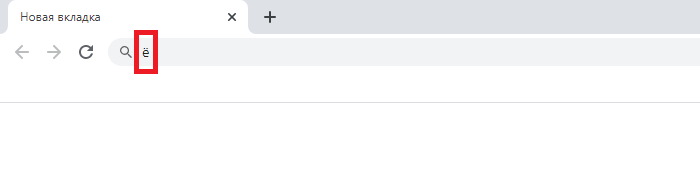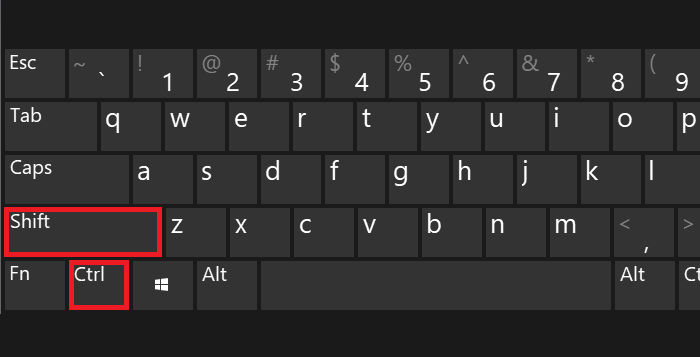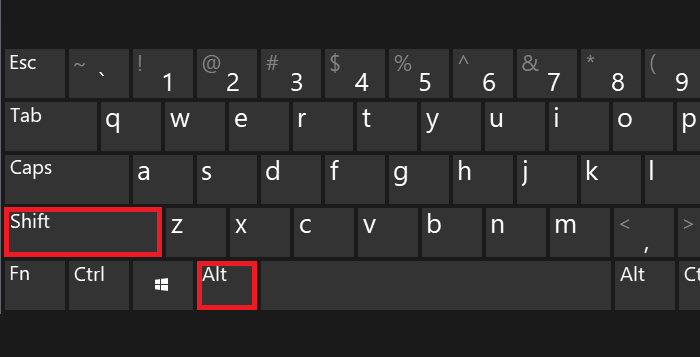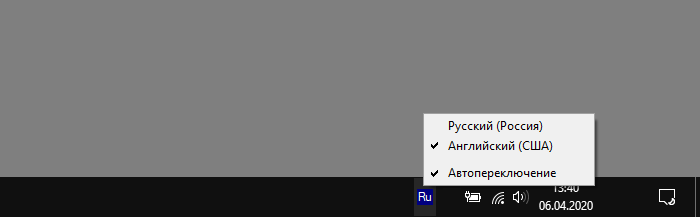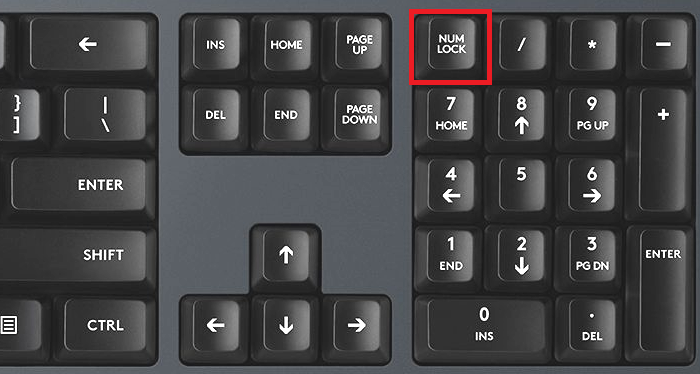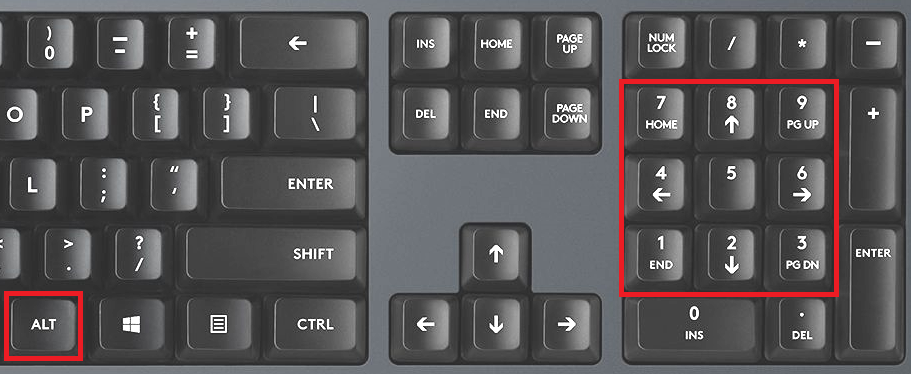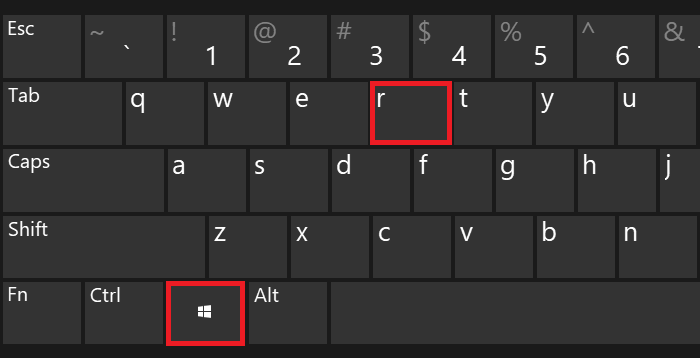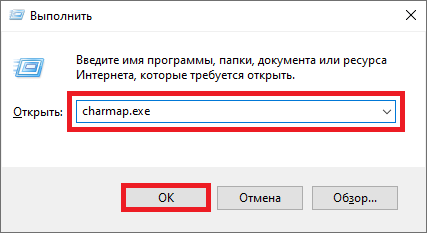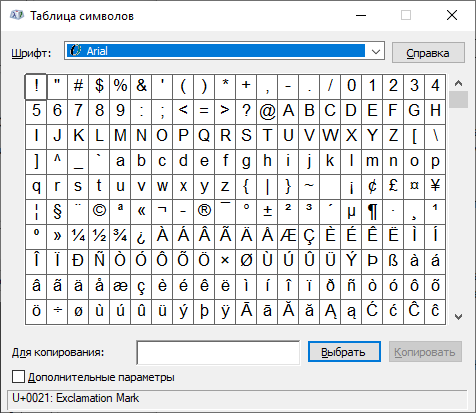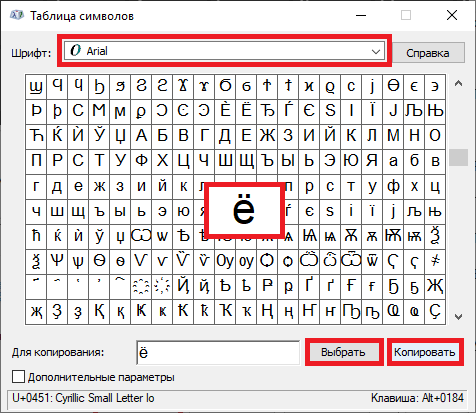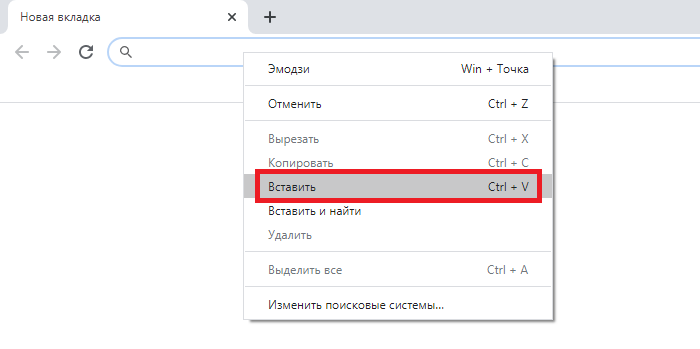Как написать букву «ё» на клавиатуре компьютера, телефона
В русском письме простановка точек над буквой «ё» обычно необязательна. Но есть случаи, когда игнорирование буквы «ё» это нарушение. Иногда обойтись «сокращенным» написанием этой буквы нельзя, так как это может привести к неправильному прочтению слова. Из-за двух точек над буквой, а, точнее, их отсутствия в важных документах часто случаются недоразумения. Например, у обладателей фамилии с буквой «ё» могут возникнуть проблемы, если в свидетельстве о рождении или других документах их фамилия указана по-другому, нежели в паспорте. Так или иначе, при работе над какими-либо документами, написании текстов или в личной переписке может встать вопрос: а как написать букву «ё» на клавиатуре? Что ж, это довольно просто.
На компьютерной клавиатуре
Начнем с того, что буква «ё» имеется на большинстве компьютерных клавиатур. Правда, ее легко упустить из виду, потому как располагается она в некотором удалении от всех букв. Ищите букву «ё» в левом верхнем углу, на одном ряду с цифрами, под клавишей Esc и над клавишей табуляции Tab. На этой клавише вы также найдете волнистую линию или «завитушку», «тильду» — символ (
) и значок обратных кавычек (`). Такая клавиша хорошо известна фанатам компьютерных игр Quake и Counter-Strike.
На телефонной клавиатуре
С компьютером все ясно – для буквы «ё» там отведено специальное, хотя и неприметное, место. А вот на клавиатуре телефона или планшета этой буквы нет. Что же делать? В данном случае необходимо нажать на букву «е» и задержать на клавише палец на две-три секунды – вы увидите, как над буквой появилось дополнительное окно с буквой «ё». Просто сдвиньте палец наверх, чтобы выбрать для написания «ё».
Несмотря на то, что буква «ё» практически отсутствует на страницах Рунета, представить без нее русский язык сложно. Теперь вы знаете, где найти букву «ё» на клавиатуре компьютера или мобильного телефона — пользуйтесь на здоровье!
Блог молодого админа
Увлекательный блог увлеченного айтишника
Буква ё на клавиатуре компьютера или ноутбука: как набрать?
Некоторые пользователи спрашивают — где находится буква ё на клавиатуре компьютера? Отвечаем — находится она в левой части клавиатуры, чуть ниже покажем, где именно. Также в этой статье расскажем, как поставить ё с помощью других способов. Традиционно начинаем с наиболее простого метода.
Первый способ
Буква ё располагается рядом с клавишей Esc, иногда под ней. Вот:
Чтобы увидеть нужный символ на экране монитора, просто нажмите на указанную клавишу. Готово:
Но что, если вместо буквы ё вы увидели верхнюю запятую (апостроф)? Это значит, у вас включена англоязычная раскладка — включите русскоязычную. Для этого нажмите на клавиши Shift+Ctrl:
Либо воспользуйтесь языковым переключателем на панели задач:
Второй способ
Включите цифровую клавиатуру с помощью клавиши Num Lock.
Нажмите Alt (правый или левый) и, удерживая, наберите цифры 0184, затем отпустите Alt.
Раскладка, разумеется, должна быть русскоязычной.
Третий способ
Поможет таблица символов Windows.
Вызываете окно «Выполнить», нажав Win+R.
Указываете команду charmap.exe, жмете ОК.
Таблица символов — перед вами.
Найдите букву ё (в примере используется шрифт Arial), нажмите на нее, а затем по очереди нажмите на клавиши «Выбрать» и «Копировать». Обратите внимание, что в данном примере в таблице символов есть как прописная буква Ё, так и строчная.
Символ скопирован, можете его вставить в то место, где он необходим.
Четвертый способ
Можете скопировать букву из этой строчки: ё Ё
Как в ворде написать букву е с точками на клавиатуре
Как в ворде написать букву Е с точками?
Как на клавиатуре набрать букву Е с точками?
Для набора твёрдого знака (Ъ) нужно нажать на символ мягкого знака (Ь) и долю секунды удержать на нём палец. Появится всплывающее поле с твёрдым знаком, который тут же добавится к тексту, либо нужно будет нажать на него. Аналогично, для набора буквы Ё нужно удерживать нажатой букву Е.
Как поставить букву Е с точками на Маке?
Нужно зажать ALT + 2 чтобы полуцилось буква »Ё».
Как в ворде написать букву Ё на клавиатуре?
Чтобы напечатать букву é на ПК, нажмите и удерживайте клавишу Alt + 0233. В Microsoft Word, нажмите Ctrl + ‘, а затем букву e. Буква é появится в документе.
Как набрать букву Е на айфоне?
Для того, чтобы напечатать букву Ё, нужно нажать букву Е и удерживать ее в течение 2 секунд. Около буквы Е появится панель с буквами Е и Ё на выбор.
Как поставить запятую в тексте на клавиатуре?
Но чтобы поставить, вам необходимо нажать Shift + клавиша со значком вопроса (которая находится возле правого Shift). И запятая поставится. И вам не нужно переключать раскладку клавиатуры на английский.
Как поставить собаку на Маке?
Есть другой способ набрать собаку на клавиатуре — включить цифровую клавиатуру справа клавишей Num Lock (Загорится световой индикатор), и удерживая клавишу Alt, набрать 64 на цифровой клавиатуре. После этого отпустите Alt, и на экране появится собачка.
Как поменять раскладку клавиатуры на Маке?
Для переключения языка на Маке используется комбинация cmd+пробел, В последних версиях Mac OS по умолчанию установлена комбинация ctrl+пробел.
Как изменить буквы на клавиатуре в Mac OS?
Как написать букву Ё на телефоне?
нажать и не отпускать «е», а потом нажать «1» — появляется буква «ё».
Как по английски пишется буква Е?
Буквы современного английского алфавита
| № | Буква | Название |
|---|---|---|
| 4 | D | dee |
| 5 | E | e |
| 6 | F | ef |
| 7 | G | gee |
Почему нет твердого знака на Андроиде?
Почему в Android нет твёрдого знака? Дело в том, что в русском алфавите целых 33 буквы, в то время как в английском — всего 26. Поэтому разработчики клавиатуры не сумели уместить на ней все русские буквы, так что пришлось «пожертвовать» твёрдым знаком.
Как набрать буквы?
Как набирать текст на клавиатуре?
Как в ворде заменить ё на е
Содержание статьи
Соблюдение фонематического принципа графики и орфографии предполагает формулу «каждой фонеме ‒ отдельную букву». То есть буквы Е и Ё, обозначающие разные звуки речи, должны присутствовать в словах на равноправных началах. Однако на практике наблюдается некоторая дискриминация Ё ‒ используется 32-буквенный алфавит, в котором этой буквы попросту нет. С одной стороны, это не совсем корректно, поскольку нарушает логику оппозиции гласных букв в русском языке: А-Я, У-Ю, Э-Е, О- (?). С другой ‒ сплошное указание в обыденном письме Ё осложняет воспроизведение текста читающим. Во многих случаях можно вполне обойтись без двух точек над Е, поскольку мы воспринимаем прочитанное по принципу узнавания и отождествления морфем. Ныне действующие правила орфографии и пунктуации (1956 года) предписывают выборочное употребление седьмой буквы алфавита. Ё должна использоваться только в определённых случаях:
Во всех остальных случаях букву Ё можно не писать. Это будет означать, что автор текста следует правилам, а не отступает от языковой нормы. Согласно правилам, по желанию автора или редактора допускается последовательное употребление буквы Ё. Поэтому, работая с текстовым документом, следует придерживаться выбранного принципа и во всем тексте писать определенным образом. Причем, определиться с употреблением E/Ё лучше в процессе создания текста, а не на этапе корректуры. Удалить из текста символы труда не составит, а тотально вводить Ё в процессе корректорской вычитки ‒ хлопотно и трудоемко.
Функция поиска и замены символов в документе Word
В программах для работы с текстами, будь то Блокнот, Mirosoft Word или OpenOffice Writer, предусмотрена функция, которая позволяет найти и заменить все употребления одного символа на другой в автоматическом или ручном режиме. Чтобы избавиться от точек над Ё, в Mirosoft Word нужно выполнить следующие действия.
1.Открыть документ, выделить текст и проследовать по пути: Главная (вверху слева) → Редактирование (колонка с навигацией справа в конце ленты) → Заменить. Еще более быстрый способ – нажать клавиатурную комбинацию Ctrl+F (или Ctrl+H).
2. Таким образом будет вызвано окно поиска и замены символов. В нем две графы. В верхнюю строку «Найти» записываем тот элемент, который присутствует в документе и подлежит замене ‒ это дискриминируемая буква Ё. В нижнюю строку «Заменить на» вводим символ для замены ‒ желаемая к употреблению в тексте буква Е.
3. Далее можно выбрать один из двух вариантов. Для автоматической замены всех символов предназначена кнопка «Заменить все». Ворд сделает это моментально и выдаст уведомление, в котором будет указано количество замен Ё на Е. Это быстрая замена «в один клик». Нажатие на «Заменить» позволяет работать только с текущей позицией. Это удобно, если требуется контролировать процесс. Программа будет поочередно показывать каждое найденное слово с буквой Ё и требовать подтверждения замены на Е. Чтобы найти и показать в тексте все такие совпадения по порядку, используют кнопку «Найти далее». Произойдет перемещение на очередную позицию, и нужный символ будет выделен. Во вкладке «Перейти» можно выбрать объект, с которым надо работать: страницу, раздел, стоку, сноску, примечание, закладку. Для перехода вперед и назад относительно текущего положения используются знаки «плюс» и «минус».
4. Функция «Найти и заменить» имеет еще несколько настроек. Они открываются при щелчке по кнопке «Больше >>». Здесь можно задать дополнительные параметры. Например, искать слово целиком или учитывать прописное или строчное написание буквы.
Таким образом с помощью функции «Поиск и замена» в Microsoft Word можно не только отобрать у Ё две точечки и заменить эту букву на Е, но и работать с любыми другими символами в документе, замещать слова и словосочетания.
Метод вслушивания в написанное при проверке текстов с Е и Ё
Подсчитано, что частота встречаемости буквы Ё составляет 1% от текста, она содержится в каждой из 16 словоформ русского языка. На сотню печатных знаков в среднем приходится одна буква Ё. Поэтому для автора вычитывать написанное и искать пропущенную букву бывает весьма проблематично. Зачастую свой текст уже не видишь, глаз «замыливается» и есть риск пропустить ошибку.
Существует один незатейливый способ, позволяющий самостоятельно, не прибегая к автоматической проверке орфографии, проконтролировать правильность написания Е и Ё в словах общей лексики. Копирайтеры шутливо называют этот прием «методом грубой силы», в его основе лежит принцип вслушивания в написанное.
Делается это так. Написав текст, надо загрузить его в Блокнот. Подсветить поиском все буквы Е. А затем прочитать текст, произнося про себя или вслух вместо Е букву Ё. Понятно, что звучать это будет довольно нелепо и смешно (так, как изображено на нижней картинке). Но эффект есть. Если слово получается кривым, типа, «Ёлизавёта», значит, всё хорошо. Но если слово читается нормально, например, «пришёл», в голове тут же срабатывает сигнал: «Внимание! Пропущена Ё!» И ошибку можно уверенно исправлять. Пользоваться методом «вслушивания в написанное» приходится в условиях недостатка и несовершенства существующих инструментов автоматического редактирования и проверки орфографии.
Как напечатать букву «E» с надстрочным знаком
Существует множество причин, по которым может понадобиться напечатать акцентированную букву «é». Например, для написания на компьютере французских букв с диакритическими знаками.
Это пошаговое руководство покажет, как напечатать букву é на клавиатуре QWERTY.
Скопировать и вставить букву É
Самое простое решение, как напечатать специальный символ, – это скопировать и вставить в текст. Вот наиболее часто используемые акцентированные буквы:
À Á Â Ä Å Ã Æ Ç É È Ê Ë Í Ì Î Ï Ñ Ó Ò Ô Ö Ø Õ OE Ú Ù Û Ü Ý Y
Напечатать букву É на ПК
Чтобы напечатать букву é на ПК, нажмите и удерживайте клавишу Alt + 0233.
В Microsoft Word, нажмите Ctrl + ‘, а затем букву e. Буква é появится в документе.
Напечатать букву É на Mac
Чтобы поставить надстрочный знак над стандартной буквой e, нажмите и удерживайте клавишу Alt на клавиатуре. Затем нажмите букву e.
Чтобы напечатать букву é в нижнем регистре (строчную), просто отпустите клавишу Alt и еще раз нажмите букву e.
Для буквы É в верхнем регистре (заглавной), отпустите клавишу Alt, нажмите и удерживайте клавишу Shift и затем нажмите букву e на клавиатуре.
Напечатать букву É с помощью сочетания клавиш
Чтобы напечатать акцентированную букву е, Вы также можете попробовать следующие сочетания клавиш:
Напечатать букву É с помощью таблицы символов
Также для пользователей Windows простым решением является таблица символов. Чтобы быстро найти таблицу символов нажмите Пуск > Аксессуары > Команды. Затем введите следующий код:
Напечатать букву É в Word 2007
Word 2007 автоматически распознает и вставляет акцент во многих словах. Например, если набрать в английской раскладке слово cafe, программа преобразует его в café.
Напечатать букву É в более старых версиях Word
Чтобы вставить специальные символы в документы в версиях Word старше 2007 года, можно также обратиться к таблице символов.
Для этого зайдите в меню Вставка > Символ и выберите в таблице символов нужную букву e с надстрочным знаком, строчную или заглавную (é, É):
Печатаем по-немецки, не имея немецкой клавиатуры!
Печатаем по-немецки, не имея немецкой клавиатуры!

Умлаут говорит о том, что звук, дополненный двумя точками над буквой, фонетически отличается от того звука, который обозначен этой самой буквой без умлаута, и читается, соответственно, по-другому:
ö – схоже с русским «ё», произнесенным вместе с «о»,
ü – как «ю» в слове, например, «Люся».
Знак ß, называемый эсцет, обозначает длинное «s». При этом он также указывает на то, что предыдущая гласная имеет удлиненное звучание, а сочетание подряд двух букв s («ss») укорачивает звучание стоящего перед ними гласного.
Набор немецких символов ä, ö, ü и ß на клавиатуре без немецкой раскладки
В связи с тем, что эсцет и буквы с умлаутами имеют звучание, отличное от сдвоенного «s» и букв без точек над ними, опускать умлаут нельзя, чтобы не допустить неоднозначности.
При наборе на клавиатуре немецкого текста в случае, если немецкая раскладка клавиатуры не установлена, возникает вопрос обозначения особенных немецких символов. Существуют несколько способов устранения этой проблемы.
Печатаем по-немецки или Общепринятые способы замены немецких символов
Знак с умлаутом можно заменить при написании следующим буквосочетанием: буква без умлаута + буква «e»:
Ö — oe,
В случае со знаками с умлаутом есть обозначения строчных и заглавных букв.
Замена «эсцет»
Вместо знака ß можно указывать ss.
Учитывая то, что лигатура ß имеет только строчное начертание, то в случае необходимости записать слово с ß заглавными буквами можно воспользоваться тем же способом – заменить эсцет буквосочетанием SS. При такой замене эсцета нужно быть внимательным, так как существуют слова, в которых замена лигатуры ß на сдвоенную s может привести к образованию трех подряд согласных s, что не очень корректно, хотя на сегодняшний момент допустимо.
Использование немецких символов в “Microsoft Word“
Ctrl+Shift+ж, A — Ä,
Ctrl+Shift+ж, O – Ö,
Способ копирования
Самый простой способ, это найти уже набранный немецкий текст, находящийся в памяти компьютера или в Интернете, и скопировать все необходимые для печатания символы ä, ö, ü, ß в буфер. В последующем вставлять эти символы по мере необходимости, обращаясь к буферу обмена.
Этот способ, как и предыдущий, хорош, если Вы набираете немецкие тексты редко, от случая к случаю. Если же Вам необходимо постоянно использовать немецкую раскладку, то вышеперечисленные способы не очень удобны. Так, в буфер обмена необходимо записывать необходимые символы каждый раз после включения «Microsoft Word», так как после выключения компьютера буфер обмена обнуляется, информация в буфере не сохраняется.
Установка немецкой раскладки клавиатуры
Если все же приходится часто набирать тексты на немецком языке, например, вести переписку с партнерами из Германии, Австрии и др. или общаться в социальных сетях с немецкоговорящими собеседниками, то лучшим способом все же является установка немецкой раскладки клавиатуры.
Для установки такой раскладки можно воспользоваться меню «Пуск», следуя алгоритму:
Пуск – Настройка — Панель управления – Язык и региональные стандарты – Языки — Установленные службы – Добавить – Немецкий (Германия).
При этом так же желательно запомнить, где находятся знаки с умлаутами и эсцет на клавиатуре. Так, в немецкой раскладке лигатура ß расположена справа от нуля на алфавитно-цифровом блоке, а знаки ä, ö, ü расположены также в правой части клавиатуры на одних клавишах с русскими буквами э, ж, х соответственно.
К тому же в немецком языке Y используется довольно редко, поэтому эта буква на клавиатуре находится в ином месте, по сравнению со стандартной латинской раскладкой. В немецкой раскладке клавиатуры положение букв Z и Y поменяно местами.
Запись символов ä, ö, ü, ß через английскую раскладку
Существует возможность набора отличительных немецких символов с помощью английской раскладки (США – международная). В таком случае знакам ä, ö, ü, и ß отвечают сочетания клавиши Alt с буквами q, p, y, s соответственно, то есть
Ö – Alt+p,
Ü – Alt+y,
В любом случае выбор способа набора особенных немецких символов остается за пользователем. :))
Также, о способах еще рассказано в этом видео на моем канале LifeIstGut на Youtube! ))

Если Вам понравилась статья, поделитесь ею в соц.сети ниже (кнопочки)=) Возможно кому-нибудь еще она будет интересна и полезна. Заранее спасибо вам мои дорогие читатели!
Как набрать Ё и Ъ в телефоне?
Как набрать буквы «Ё» и «Ъ» на сенсорной клавиатуре телефона?
На стандартной виртуальной клавиатуре сенсорных телефонов, айфонов и смартфонов при наборе SMS и при переписке в социальных сетях нет твёрдого знака и буквы Ё. Это создаёт некоторые неудобства при общении. Например, пользователи вынуждены вместо буквы Ё ставить букву Е, а Ъ заменять апострофом (небуквенным знаком, похожим на запятую вверхеней части строки — «‘»).
Однако набрать эти две буквы довольно просто. Для набора твёрдого знака (Ъ) нужно нажать на символ мягкого знака (Ь) и долю секунды удержать на нём палец. Появится всплывающее поле с твёрдым знаком, который тут же добавится к тексту, либо нужно будет нажать на него.
Аналогично, для набора буквы Ё нужно удерживать нажатой букву Е. Так же как и с твёрдым знаком, появится всплывающее меню с этой буквой, которое даёт возможность её напечатать.
Почему отсутствуют некоторые буквы на клавиатуре? Причина в том, что русский алфавит состоит из 33-х букв, а английский — из 26-ти. Ну и, поскольку изначально все операционные системы разработаны для англоязычного пользователя, то при адаптации ОС на русский язык разработчики клавиатуры не сумели уместить на ней все русские буквы и некоторыми символами пришлось пожертвовать.
Заметим, что данный способ набора букв Ъ и Ё работает абсолютно во всех мобильных операционных системах для телефонов и планшетов: OS Android, iOS, Nokia OS и прочих.