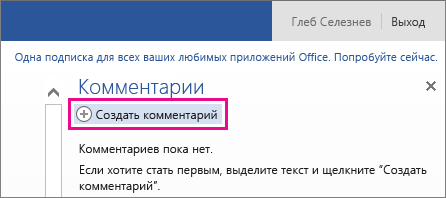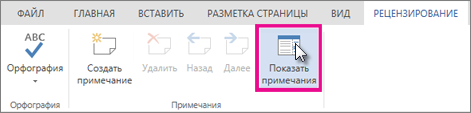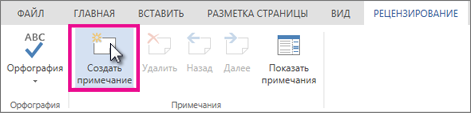Добавление и удаление примечания
Если прикрепить комментарии к определенным частям документа, ваши отзывы будут более понятными. Если кто-то другой прокомментироват документ, ответ на его комментарии позволит вам обсудить документ, даже если вы не в документе одновременно.
Выберите содержимое, которое вы хотите прокомментировать.
Перейдите в > просмотреть новый комментарий.
Введите примечание. Если вы хотите внести изменения в любое из комментариев, просто вернемся и отредактируем их.
Чтобы ответить на комментарий, перейдите к комментарию и выберите Ответить.
Примечание: Обратите внимание, что другие пользователи могут изменять ваши примечания. При комментарии в Office сохраняются в файле, поэтому любой человек, у кого есть доступ к файлу для редактирования, может редактировать ваше комментарий.
Потрени работайте с комментариями и другими функциями совместной работы в Word, скачав это руководство по совместной работе в Word.
Удаление примечаний
Щелкните комментарий правой кнопкой мыши и выберите удалить комментарий.
Чтобы удалить все приметки в документе, перейдите на вкладку Рецензировка, щелкните стрелку вниз на кнопке Удалить ивыберите удалить все приметки в документе.
Выберите содержимое, которое вы хотите прокомментировать.
На вкладке Рецензирование нажмите кнопку Создать примечание.
Введите комментарий и выберите опубликовать.
Чтобы ответить на цепочку при комментариев, перейдите к комментарию и выберите @mention или ответить.
Пузырьки 
Потрени работайте с комментариями и другими функциями совместной работы в Word, скачав это руководство по совместной работе в Word.
Изменение примечаний
Вы можете изменить комментарий, выбрав Изменить комментарий в меню Дополнительные действия цепочки, которое находится в правом верхнем углу при комментария.
Примечание: В Word для Интернета параметр Изменить комментарий будет доступен только для комментариев, которые вы добавили. Однако имейте в виду, что другие люди по-прежнему могут редактировать ваши комментарии, изменяя Office файл.
Удаление примечаний
Вы можете удалить комментарий, выбрав удалить цепочку в меню Дополнительные действия цепочки, которое можно найти в правом верхнем углу при комментария.
Вставка, удаление и изменение примечания
С помощью примечаний в документе можно делать предложения другим людям или отслеживать проблемы, связанные с дальнейшими действиями.
Вставка примечания
Выделите текст, который вы хотите прокомментировать, или щелкните в конце этого текста.
На вкладке Рецензирование щелкните Создать примечание.
Введите примечание. Приложение Word отображает примечание в выноске на полях документа.
Добавление ответа на примечание
В примечании нажмите кнопку Ответить.
Можно также щелкнуть примечание и на вкладке Рецензирование выбрать команду Создать примечание.
Удаление примечания
Чтобы выделить примечание, на вкладке Рецензирование в разделе «Примечания» нажмите кнопку Следующее.
На вкладке Рецензирование нажмите кнопку Удалить.
Чтобы удалить сразу все примечания, щелкните стрелку рядом с кнопкой Удалить и выберите команду Удалить все примечания в документе.
См. также
Чтобы сохранить макет документа, в выносках, которые отображаются на полях, отображаются примечания.
Вставка примечания
Выделите текст или элемент, который вы хотите прокомментировать, или щелкните, чтобы установить курсор рядом с таким текстом.
На вкладке Рецензирование в Комментарии щелкните Создать.
Введите текст примечания в выноску.
Совет: Также можно включить отслеживание изменений, которое использует метка рецензирования для отображения добавлений, удалений и изменений форматирования.
Удаление примечания
Щелкните примечание, которое хотите удалить.
На вкладке Рецензирование в Комментарии щелкните Удалить.
Совет: Комментарий также можно удалить, нажав кнопку «Закрыть» в правом верхнем углу выноски примечания.
Изменение имени или инициалов, используемых в примечании
Если вы работаете с несколькими рецензентами и не хотите получать анонимные примечания, попросите рецензентов добавлять их имена и инициалы с помощью этой процедуры.
В меню Word выберите пункт Параметры.
В разделе Личные параметрывыберите пункт сведения о пользователе 
Введите имя, фамилию и инициалы, которые хотите использовать в своих комментариях, в поля Имя, Фамилия и Инициалы.
См. также
Примечание: Эта страница переведена автоматически, поэтому ее текст может содержать неточности и грамматические ошибки. Для нас важно, чтобы эта статья была вам полезна. Была ли информация полезной? Для удобства также приводим ссылку на оригинал (на английском языке).
Создание примечаний в документе MS Word
Примечания в Microsoft Word — отличный способ указать пользователю на допущенные им ошибки и неточности, внести дополнения в текст или указать на то, что и как нужно изменить. Особенно удобно использовать эту функцию программы при совместной работе над документами.
Примечания в Word добавляются в отдельные выноски, которые отображаются на полях документа. Если это необходимо, примечания всегда можно скрыть, сделать невидимыми, а вот удалить их не так просто. Непосредственно в этой статье мы расскажем о том, как сделать примечания в Ворде.
Вставка примечаний в документ
1. Выделите фрагмент текста или элемент в документе, с которым нужно связать будущее примечание.
- Совет: Если примечание будет относиться ко всему тексту, перейдите в конец документа, чтобы добавить его там.
2. Перейдите во вкладку “Рецензирование” и нажмите там кнопку “Создать примечание”, расположенную в группе “Примечания”.
3. Введите необходимый текст примечания в выноски или области проверки.
- Совет: Если вы хотите ответить на уже существующее примечание, кликните по его выноске, а затем уже по кнопке “Создать примечание”. В появившейся выноске введите необходимый текст.
Изменение примечаний в документе
В случае, если примечания на отображаются в документе, перейдите во вкладку “Рецензирование” и нажмите на кнопку “Показать исправления”, расположенную в группе “Отслеживание”.
1. Кликните по выноске примечания, которое необходимо изменить.
2. Внесите необходимые изменения в примечание.
В случае, если выноски в документе скрыты или же отображается только часть примечания, изменить его можно в окне просмотра. Чтобы отобразить или скрыть это окно следует выполнить следующие действия:
1. Нажмите кнопку “Исправления” (ранее “Область проверки”), которая расположена в группе “Запись исправлений” (ранее “Отслеживание”).
Если необходимо переместить окно проверки в конец документа или нижнюю часть экрана, кликните по стрелке, расположенной около этой кнопки.
В выпадающем меню выберите “Горизонтальная область проверки”.
Если вы хотите ответить на примечание, кликните по его выноске, а затем нажмите на кнопку “Создать примечание”, расположенную на панели быстрого доступа в группе “Примечания” (вкладка “Рецензирование”).
Изменение или добавление имени пользователя в примечаниях
Если это необходимо, в примечаниях всегда можно изменить указанное имя пользователя или добавить новое.
Чтобы это сделать, выполните следующие пункты:
1. Откройте вкладку “Рецензирование” и нажмите на стрелку возле кнопки “Исправления” (группа “Запись исправлений” или “Отслеживание” ранее).
2. Из выпадающего меню выберите пункт “Сменить пользователя”.
3. Выберите пункт “Личная настройка”.
4. В разделе “Личная настройка Office” введите или измените имя пользователя и его инициалы (в дальнейшем именно эта информация будет использоваться в примечаниях).
ВАЖНО: Имя и инициалы пользователя, введенные вами, изменятся для всех приложений пакета “Microsoft Office”.
Примечание: Если изменения в имени пользователя и его инициалах использовались только для его комментариев, то применены они будут только к тем комментариям, которые будут сделаны после внесения изменений в имени. Ранее добавленные комментарии не будут обновлены.
Удаление примечаний в документе
Если это необходимо, вы всегда можете удалить примечания, предварительно их приняв или отклонив. Для более детального ознакомления с данной темой рекомендуем вам прочесть нашу статью:
Теперь вы знаете, зачем в Word нужны примечания, как их добавлять и изменять, если это необходимо. Напомним, что, в зависимости от используемой вами версии программы, названия некоторых пунктов (параметров, инструментов) могут отличаться, но их содержание и местонахождение всегда примерно одинаков. Изучайте Microsoft Office, осваивая новые возможности этого программного продукта.
Помимо этой статьи, на сайте еще 12533 инструкций.
Добавьте сайт Lumpics.ru в закладки (CTRL+D) и мы точно еще пригодимся вам.
Отблагодарите автора, поделитесь статьей в социальных сетях.
Вставка примечаний в документ
Приложение Word Web App позволяет добавлять примечания в документ и отвечать на примечания других рецензентов. Чтобы начать работу с примечаниями в режиме редактирования, откройте вкладку Рецензирование. Чтобы просмотреть примечания в режиме чтения, откройте вкладку Комментарии.
Добавление и просмотр примечаний
Помимо добавления новых примечаний, можно просмотреть существующие примечания, ответить на них или удалить их.
Чтобы добавить новое примечание в режиме чтения, выделите текст, к которому вы хотите добавить примечание, а затем выберите команды Комментарии > Создать примечание.
Чтобы просмотреть комментарии в режиме редактирования, выберите команды Рецензирование > Показать примечания.
Чтобы добавить новое примечание, выберите команды Рецензирование > Создать примечание.
Если у вас есть классическое приложение Word, используйте команду Открыть в Word, чтобы включить отслеживание исправлений.
Если у вас нет Word, вы можете попробовать или приобрести последнюю версию Office сейчас.
Совет: Office Web Apps будут обновлены все время с новыми возможностями. Подписка на блог Office Web Apps для последние новости и извещения.
Примечания в тексте Word
Примечания можно делать при проверке документов Microsoft Word в электронном виде. Конечно, проверять или читать любые документы всегда удобнее в бумажном виде. Однако прогресс не стоит на месте, введение дистанционного формата работы и учебы прививает нам новые привычки и навыки. Один из таких полезных навыков, это проверка (рецензирование) документов с использованием функционала текстового редактора MS Word Office.
Привычка делать пометки на полях. Давать возможность подумать, предложить свой вариант изложения. Просто замечания. Я использовал для подсказок: распечатывал текст вместе с примечаниями, в которых были записаны подсказки, где и как была взята та или иная информация.
Как вставить примечание в документе Word
Для того чтобы вставить примечание в текст нужно выделить фрагмент текста или отдельный элемент (слово, число, формулу и т.д.), перейти в группу рецензирование в ленте с кнопками управления нажать кнопку «Создать примечание». При этом должна появиться такая выноска (смотри рисунок), в которой и нужно прописать примечание. Обратите внимание, что в выноске указывается слово «Примечание» и, в квадратных скобках, автор рецензии (в данном случае ПW – это Пользователь Windows) и порядковый номер примечания. Это сделано для удобства, так как рецензировать документ могут несколько людей.
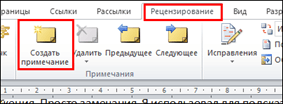
А так отображается выноска примечания:
Таких выносок можно сделать сколько угодно много. Даже к одному и тому же слову можно делать несколько выносок.

Как изменить и удалить примечание в Ворде
Изменить примечание можно так же, как и обычный текст: устанавливаем курсор в блоке примечания и исправляем, удаляем, дописываем и т.д.
Для удаления примечаний рядом с кнопкой «Создать примечание» во вкладке рецензирование находим кнопку удалить, нажатие которой удаляет примечание. Чтобы добиться этого, нужно сначала указать курсором какое именно примечание требуется убрать, без этого кнопка «Удалить» не будет активной. Однако возможно удалить все примечания.

Как скрыть и отобразить примечание
После проверки текста рецензентами предложенные исправления и замечания можно либо принять, либо отклонить. Для этого есть соответствующие кнопки в группе изменения.

При этом блоки рецензирования будут исчезать, поскольку надобность в них пропадает.
Также, можно показать на экране исходный или измененный документ, отобразить исправления (примечания) на исходном тексте или на измененном. Эти возможности скрываются под следующей кнопкой.

Если требуется показать замечания только определенного или определенных рецензентов, то и это тоже можно сделать так, как показано на рисунке

Как видно на рисунке, будут показаны все рецензенты, из которых следует выбрать нужных и поставить напротив них значок галочки, следовательно наш документ проверял только один ПW
Как изменить шрифт и цвет примечания
Для лучшего отображения можно изменить цвет и ширину блока примечаний, можно отобразить линию выноски или убрать ее. Все это, как видно из рисунка ниже, можно сделать, открыв окно «Параметры исправлений», кнопка открытия которого прячется под кнопкой «Исправления»

Само окно выглядит таким образом
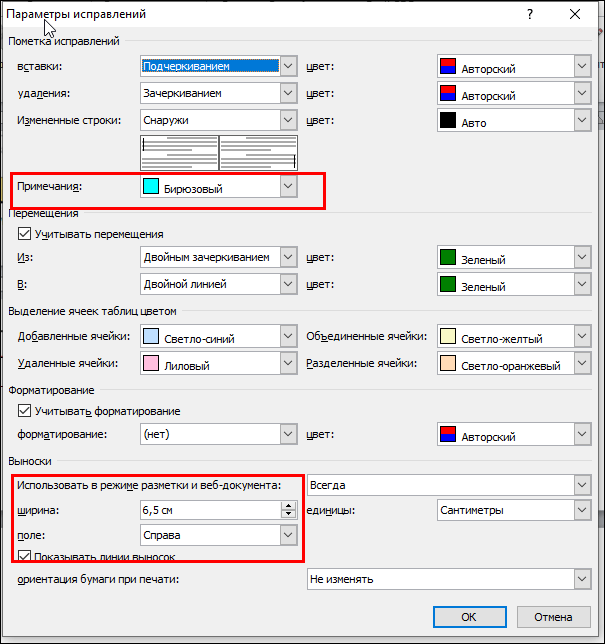
На рисунке красными прямоугольниками выделены поля, где можно изменить цвет поля примечания, его размеры и отобразить выноски. Из чего ясно, что различных функций для исправления и рецензирования в Ворде еще очень много.
Таким образом, мы познакомились и понемногу стали в своей работе с документами Word использовать примечания. Научились их редактировать и настраивать на свой вкус.