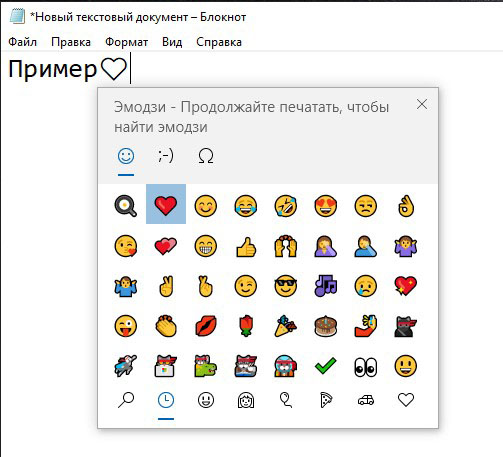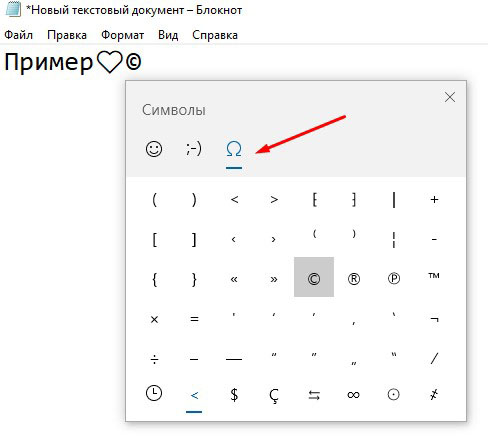Как вставить эмодзи в документы Microsoft Word
В наши дни эмодзи работают практически везде, в том числе в документах Microsoft Word. Оживите свои документы красочными значками смайликов, которые работают во всех современных операционных системах, включая Windows 10, macOS, iPhone, iPad, Android и Интернет.
Вы можете ввести эмодзи в Word так же, как и в любом другом приложении. При вводе документа Word используйте сочетание клавиш, соответствующее вашей операционной системе:
Если вы использовали средство выбора смайлов в прошлом, оно сначала покажет наиболее часто используемые смайлы — это работает как на Windows, так и на Mac.
Как на Windows, так и на Mac вы можете начать вводить имя смайлика для его поиска.
Например, чтобы найти смайлы, связанные с едой, введите «еда». Вы также можете просто пролистать длинный список смайлов здесь, чтобы найти то, что вам нравится.
Используйте клавиши со стрелками и нажмите Enter или щелкните смайлик, чтобы вставить его.
Смайлы, которые вы вставляете в документ, будут отображаться в виде ярких современных значков смайликов. Вы можете изменить их размер и сделать их больше или меньше, отрегулировав размер шрифта, как и с любым другим текстом в документе.
Эти смайлы будут работать, когда ваш документ будет открыт в Word на любой современной платформе, которая включает встроенную поддержку смайлов. Однако на разных платформах они будут выглядеть немного по-разному — Microsoft, Apple и Google имеют свои собственные уникальные стили эмодзи.
Кстати, эти сочетания клавиш работают практически во всех приложениях Windows или Mac, позволяя вставлять и использовать смайлики где угодно. Например, вы даже можете использовать смайлики в именах файлов Windows.
Как набрать эмодзи в Microsoft Word?
Microsoft Слово неоспоримым применение в документации мире. При подготовке документации вы можете легко вставлять эмодзи в Microsoft Word. Независимо от того, используете ли вы Windows или macOS, следуйте приведенным ниже инструкциям, чтобы вставить смайлы в Microsoft Word.
Связанный: Как вставить эмодзи в Microsoft Outlook?
Вставить эмодзи в Microsoft Word Windows 10
Windows 10 поставляется с клавиатурой эмодзи, которую можно использовать для вставки эмодзи в Word и другие приложения.
Вы также можете использовать клавиши клавиатуры, чтобы быстро вставлять смайлы. Используйте вкладку, чтобы выделить смайлик или категорию, стрелку для перемещения влево или вправо и клавишу ввода, чтобы вставить выделенный смайлик.
Настройка символов эмодзи в Word
Ниже приведен пример того, как выглядят смайлики при вставке с пользовательским цветом.
Другие варианты поиска эмодзи на ПК с Windows
Клавиатура смайликов доступна только на ПК с Windows 10. Фактически, вы также можете вставлять текстовые смайлики каомодзи с помощью той же утилиты в последних версиях Windows 10. Однако, если вы используете Windows 7/8 или вам неудобно использовать клавиатуру с эмодзи, у вас есть несколько других вариантов в Word.
Использование альтернативных кодов для эмодзи в Word
Консорциум Unicode — это некоммерческая организация, которая выделяет уникальный шестнадцатеричный код для каждого эмодзи. Они также утверждают и выпускают новые смайлы для добавления к существующему списку. Идея состоит в том, чтобы стандартизировать символы и использовать их на всех устройствах без изменений. Вы можете использовать альтернативный код на клавиатуре вместе с десятичным или шестнадцатеричным кодом Unicode для вставки эмодзи в документы Word.
Альтернативный код с десятичной точкой кода
Возьмем пример думающего лица смайлика ?. Шестнадцатеричная точка Unicode для этого смайлика — U + 1F914, а десятичный эквивалент — 129300. Вы можете использовать Alt + 129300, чтобы вставить смайлик с мыслящим лицом в документы Word. Это безупречно работает с клавиатурами с отдельной цифровой панелью. Если вы используете цифровые клавиши на клавиатуре с цифровой блокировкой, то в большинстве случаев работает с клавишей сложения, такой как Fn + Alt + 129300.
Получите полный список сочетаний клавиш для более 1000 смайликов.
Альтернативный код с шестнадцатеричной точкой
Microsoft позволяет использовать шестнадцатеричный код непосредственно в Word с различными комбинациями клавиш alt. Вам нужно ввести код и нажать alt с клавишами x, чтобы преобразовать его в эмодзи. Чтобы подумать о смайликах, вам нужно набрать 1F914 и нажать клавиши alt и x.
Программа просмотра символов и утилита символов
В дополнение к клавиатуре эмодзи и альтернативному коду вы можете использовать приложение Character Viewer и утилиту Symbol, чтобы найти символ эмодзи в Microsoft Word.
Вставить эмодзи в Word Версия Office 365 в macOS
Подобно Windows 10, Mac также позволяет вставлять смайлики с помощью клавиатуры смайликов по умолчанию и другими способами.
Использование Emoji Keyboard для вставки Emoji
Выбор вариантов шрифта
Вы можете выбрать вариант символов в разных шрифтах в Character Viewer. Вы можете увидеть доступные варианты шрифтов под предварительным просмотром на правой панели. В зависимости от выбранного символа вы можете найти несколько или несколько сотен вариантов шрифта.
Помните, что при использовании вариантов шрифта выбранный шрифт может быть недоступен на других компьютерах, особенно в Windows. Вы должны учитывать этот момент, особенно если вы предоставляете доступ к документу пользователям Windows. Вы можете сохранить документ со шрифтом или использовать только общий символ смайликов без изменения шрифта.
Использование расширенных символов
Office 365 имеет интерфейс, отличный от предыдущих версий Word. Вы можете перейти к «Вставить> Расширенные символы», чтобы просмотреть утилиту «Символы». Найдите символ, который хотите вставить, хотя все эти символы не являются смайликами.

Использование значков в Word Office 365
Помимо символов смайликов, вы также можете вставлять значки в Office 365 Word для Mac. Перейдите в «Вставить> Значки», чтобы загрузить доступные значки с облачного сервера. Вы можете искать и вставлять свои любимые значки, которые будут похожи на смайлики. Также можно настроить значки с разными цветами и размером шрифта.
Отображение эмодзи в документах Word
Помимо вариантов шрифта, Windows 10 и Mac также отображают смайлики в другом формате. Как упоминалось выше, Windows будет отображать смайлы с черным шрифтом в документах Word, в то время как Mac будет отображать красочные смайлы, как вы видите в средстве просмотра символов. Следовательно, символы эмодзи в документе Word могут выглядеть по-разному при просмотре в Windows 10 и на Mac. Ниже приведены несколько примеров. Если вы обнаружите проблемы с отображением, используйте шрифт Symbol в Apple и шрифт Wingdings / Webdings в Windows.

6 способов вставить эмодзи в документ Microsoft Word
Вот 6 способов вставить смайлики в Word на вашем Windows, Mac или Linux.
Метод 1. Используйте встроенную сенсорную клавиатуру Windows
Windows 10, 8.1 / 8 предлагает встроенный инструмент для облегчения доступа под названием Touch Keyboard. Вы можете открыть его, чтобы вставить смайлы в документ Word.
Примечание: недоступно для Windows 7 и старше.
Шаг 1. Щелкните правой кнопкой мыши панель задач Windows и установите флажок «Показать кнопку сенсорной клавиатуры».
Шаг 2. Значок сенсорной клавиатуры появится на панели задач. Щелкните по нему, и вы можете активировать его.
Шаг 3. Щелкните смайлик, чтобы вставить его в Word.
Метод 2: добавьте клавиатуру Emoji из магазина Office
Шаг 1. Откройте документ Word, нажмите на Вставить вкладка> Магазин, а затем добавьте клавиатуру Emoji.
Шаг 2. Поместите курсор в документ Word, а затем выберите значок смайлика для вставки.
Преимущество этой надстройки в том, что вы можете вставлять эмодзи не только как «текст», но и непосредственно как изображение. Вы также можете изменить размер изображения смайлика и оттенок кожи.
Метод 3: копирование и вставка эмодзи с веб-сайтов
Есть много сайтов, специализирующихся на значении эмодзи, истории, копировании и вставке. Здесь я кратко перечисляю два сайта.
Get Emoji содержит около 2500 смайликов, включая такие категории, как ?? Люди • ?? Животные • Еда • ?⚽️ Мероприятия • Путешествия • ?? Объекты • Символы • ??️? Флаги. Никаких приложений не требуется.
Метод 4: установите приложение winMoji
Это приложение работает для Windows 7, 8, 10 и т. Д. Это альтернативное решение для использования сенсорной клавиатуры Windows или Windows 7, где такой клавиатуры нет. WinMoji также предоставляет функцию поиска.
Шаг 1. Скачать winMoji здесь.
Шаг 2. Щелкните нужный смайлик, и выбранный смайлик будет автоматически вставлен на монтажный стол системы.
Шаг 3. Вставьте смайлик (используйте Ctrl + V) в свой документ Microsoft Word.
Метод 5: введите символы-эмодзи
Это очень быстрый и удобный способ вставки эмодзи. Для нескольких смайликов Слово для сети автоматически преобразует символы по мере их ввода и ввода.
Советы: если это приложение Word, такое как Office 2016, первые три смайлика также можно быстро вставить, введя символы, но обратите внимание, что вам нужно ввести символы самостоятельно (вы не можете напрямую копировать и вставлять символы, они выиграли » t преобразовать в эмодзи).
Метод 6: вставьте эмодзи в Word для Интернета
За исключением метода 5, есть еще один простой способ вставить смайлики при использовании Word Online. Просто перейдите на вкладку «Вставка» и выберите «Эмодзи». Чтобы получить больше, вы можете нажать «Больше эмодзи».
Иногда картинка стоит тысячи слов. Теперь вы можете вставлять красочные эмодзи в Word и рассказывать свою историю с помощью эмодзи.
Как печатать смайлики и специальные символы в Windows 10
Приветствую, уважаемые читатели и гости блога! Продолжаем узнавать полезные настройки на компьютере. Сегодня разбираем, как при печатании текста в Windows 10 вставлять смайлики, эмодзи и специальные символы, не используя сторонние сервисы.
Зачем вообще может понадобиться вставлять смайлы или эмодзи на ПК? Дело в том, что при написании поста, например, в соцсети, такие вставки привлекают больше внимания и соответственно набирают больше просмотров, лайков, и т. д.
Но, чтобы вставить в текст смайлик, нужно писать пост непосредственно в профиле социальной сети или копировать смайлы в специальных сервисах, а это не всегда удобно.
Для вставки специальных символов в обычном режиме на компьютере, нужно знать определённые комбинации клавиш или использовать экранную клавиатуру.
Мы же с вами разберём простой способ вставки символов и смайликов непосредственно на компьютере, чтобы уже готовый пост со всеми необходимыми атрибутами использовать в соцсетях.
Да, друзья, есть такая возможность в Windows 10! Давайте будем разбираться.
Смайлики и специальные символы в Windows 10
Итак, создаём новый документ в обычном блокноте через правую кнопку мыши “Создать” > “Текстовый документ”.
Далее начинаем писать текст. Затем переводим ввод текста на английскую раскладку, кликаем мышью в начале или конце текста (зависит от того, где нужен смайлик или символ), и жмём комбинацию клавиш Win (значок Windows) + русскую букву Ю или точку на английской раскладке.
Если не сработала раскладка, жмём Win + русская Ж
Откроется окно с эмодзи и смайликами. Жмите любой смайлик, чтобы вставить его в текст. Есть большой выбор.
Если нужно вставить специальный символ, то в этом же окне переходим на символы и выбираем из списка.
На английскую раскладку необходимо перейти лишь первый раз для запуска окна, потом можно не переключаться.
Вот такая полезная штука для вставки символов и разных смайликов есть в Windows 10. Пользуйтесь!
Ну а если инструкция была вам полезна, поделитесь с друзьями и поставьте оценку. До связи!
Как поставить смайлик в Ворде? Где можно найти смайлики в Ворде?
Как вставить смайл в Ворд?
Смайлики в Ворде
В программе Ворд с помощью клавиатуры можно поставить несколько смайликов.
1) Если вам нужен улыбающийся смайлик, то наберите рядом два символа:
2) Если вам нужно поставить грустный смайлик, то наберите:
Вот что получится в итоге:
Ещё можно найти несколько смайликов в символах.
Для этого откройте панель «Вставка» и выберите «Символ», в открывшемся окне с символами укажите шрифт под названием «Wingdings».
Выберите нужный смайл и нажмите на «OK».
Также ничего не мешает скопировать в документ Ворд понравившееся смайлики из Интернета.
Например, если взять смайлики с этого сайта, то они будут вставлены как обычные символы.
А вот эти смайлики будут вставляться как рисунки.
Единственная проблема, что когда вы вставляете в документ анимированные смайлики, то они становятся статичными и неподвижными.
Можно воспользоваться классическим вариантом и написать от руки. Например, :Р, :), 🙁
Современные версии программы автоматически исправляют последние 2 написания на желтые смайлы.
Можно воспользоваться сайтом, чтобы вставлять эмоджи в текст. Выбираем понравившейся смайл, нажимаем Копировать. Затем вставляем в Ворд. Итог.
Переходим во вкладку Вставка. Символы, затем Другие символы.
Откроется диалоговое окно. Здесь находим шрифт Wingdings. В этом шрифте на выбор всего 3 смайла.
Больший ассортимент эмоджи и смайлов представлен в типе шрифта Segoe UI Emoji.
Выбираем понравившееся. Нажимаем вставить. Вставленные символы по добавляются в окно символ.
Смайлики, конечно, в Ворде маленькие, простенькие, но и такие могут пригодиться. Самые простые смайлики можно просто набрать на клавиатуре с помощью клавиши двоеточия и скобочек, если набрать :), получится вот такой смайлик:
а если набрать :(, получится смайлик грустный, вот такой:
А вот в шрифте Segoe UI Emoji смайликов предостаточно, просто выбирать устанете, вот какой выбор:
Посмотрите, возможно, у вас установлены еще какие-то шрифты, где также есть смайлики.
Можно написать двоеточие и скобку и в результате Автозамены появится смайлик. 🙂
Воспользуйтесь панелью Вставка, выбрав Символ вы сможете ввести шрифт: Wingdings, благодаря которому вы легко сможете найти смайлик, который вам нужен. После того, как вы его увидели и решили вставить, нажмите на кнопку ОК. Также, некоторые смайлики могут быть скопированы из интернета. Самым простым способом в Ворде, является через шрифт.
В разных версиях предварительный просмотр расположен в разных меню:
Предварительный просмотр требуется очень часто, поэтому для облегчения работы в любой версии удобно использовать комбинацию клавиш Ctrl+F2.
Весь текст в Windows выделяется единым приемом и это работает не только в MS Word, но и в Google Chrome, и во множестве других приложений.
Во-первых, выделив фрагмент списка, можно изменить его уровень:
Во-вторых, обратить внимание на ползунки горизонтальной на линейке:
В-третьих, обратить внимание на параметры абзаца выделенного текста:
Кроме того, рядом с кнопкой библиотеки нумерации (рис.1) есть кнопки увеличения и уменьшения отступов списка.
При работе с программой Ворд (Word) иногда возникает необходимость изменять нумерацию в документе.
Например, требуется изменить стиль номера и его положение на странице, формат номера и др.
Также нередко бывает необходимо исключить из нумерации первые страницы документа (обычно 1 и 2 страницы).
Рассмотрим, как это можно сделать.
Как изменить нумерацию (параметры нумерации) страниц в Ворде (Word)
Для того, чтобы изменить параметры нумерации в документе, нужно:
1) Выбрать пункт главного меню «Вставка».
Откроется окно, в котором можно изменять формат номера и номер, с которого начинается нумерация страниц.
Чтобы изменить расположение номера на странице, нужно выбрать необходимый пункт в том же самом меню.
Как изменить внешний вид номера страницы в Ворде
Для того, чтобы изменить оформление нумерации на странице (шрифт, цвет, размер и др.) документа Ворд, нужно:
1) Щёлкнуть на любом номере левой кнопкой мыши, после чего откроется окно колонтитулов.
2) Нужно выделить номер и с помощью стандартных инструментов сделать нужное вам оформление.
Как сделать нумерацию со 2 страницы в Ворде
При оформлении научных работ в Ворде нередко возникает необходимость сделать нумерацию не с 1 страницы, а со 2.
1) Зайти в конструктор колонтитулов (щёлкнуть мышкой на номере страницы).
2) На верхней панели инструментов выбрать пункт «Особый колонтитул для первой страницы».
В результате этого нумерация в документе Word будет со 2 страницы.
Как сделать нумерацию с 3 страницы в Ворде
Если вам нужно, чтобы номер отсутствовал не только на 1 странице, но и на 2 странице (а в некоторых случаях требуется сделать нумерацию даже с 4 листа), то необходимо будет создать новый раздел.
1) Нужно поставить курсор в конец 2 страницы.
2) В главном меню Word выбрать пункт «Разметка страницы».
Таким образом, с 3 страницы начнётся новый раздел.
Отключаем опцию «Как в предыдущем разделе».
Теперь осталось убрать номера с первых двух страниц.
Если требуется сделать, чтобы на 3 странице нумерация начиналась не с цифры 3, а с 1, то нужно:
1) Поставить курсор на 3 страницу.
2) Зайти в «Формат номеров страниц» и в разделе «Нумерация страниц» выбрать: «Начать с 1».
В результате этого, нумерация страниц в Ворде будет начинаться с 3 страницы.
Как сделать нумерацию с 4 страницы в Ворде
В некоторых случаях бывает нужно сделать нумерацию с 4 страницы. Порядок действий аналогичен:
1) Ставим курсор в конец 3 страницы и создаём новый раздел. Он начнётся с 4 страницы.
2) Заходим в колонтитулы, расположенные на 4 странице.
3) Отключаем опцию «Как в предыдущем разделе».
4) Убираем номера с первых страниц. Ставим курсор на 4 страницу и устанавливаем начало нумерации.