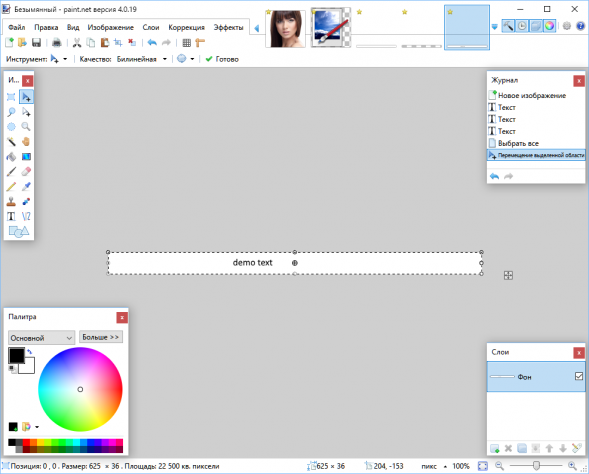Как наклонить текст в Paint
Как можно повернуть, наклонить текст в Paint. Программа Paint немного отличается в двух операционных системах, но смысл не изменился. Алгоритм действий, для того, чтобы наклонить, повернуть, отразить текст одинаковый!
Вообще есть огромное количество редакторов для фото, и любой редактор умеет наклонять текст, но мы будем использовать программу Paint для наклона текста
Как повернуть, наклонить текст в Paint в Windows XP.
Сегодня рассмотрим вопрос – как наклонить текст в программе Paint. На самом деле нет ничего проще, чем наклонить текст! Напишем любую фразу и попробуем её наклонить!
Пишем текст, Для редактирования текста не щелкайте по холсту, он у вас прилипнет к нему.


поставлено значение 15% по вертикали
+Повернуть тест на определенный угол! Единственный минус, что возможны только 3 значения – 90,180,270 градусов.

Как повернуть, наклонить текст в Paint в Windows 7.
Для того, чтобы наклонить – повернуть текст – его надо написать!
Ищем на панели инструментов кнопку «Текст».
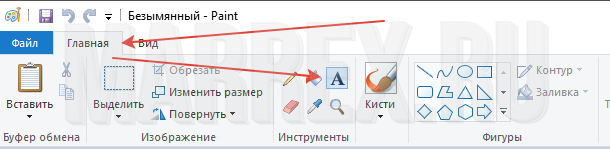
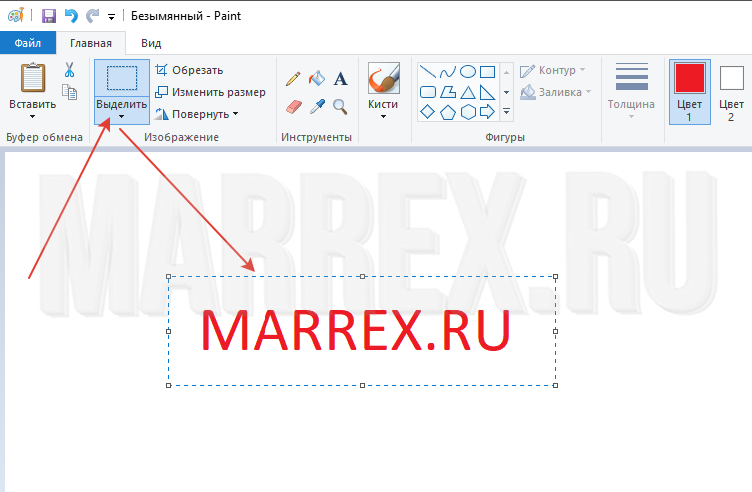
Далее идем в изменить размер. Выходит новое окно, где мы видим в самом низу, что есть строчка наклон в процентах. Ставим нужный наклон текста.
Текст без изменений(см.выше).
Текст с наклоном по горизонтали 30 градусов.
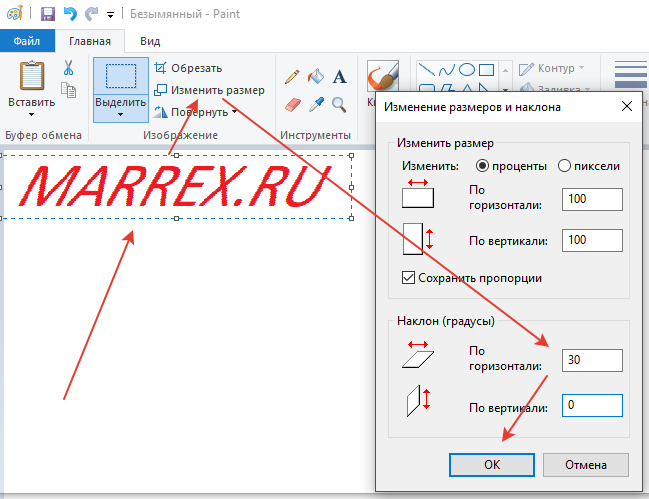
Текст с наклоном по горизонтали минус 30 градусов.
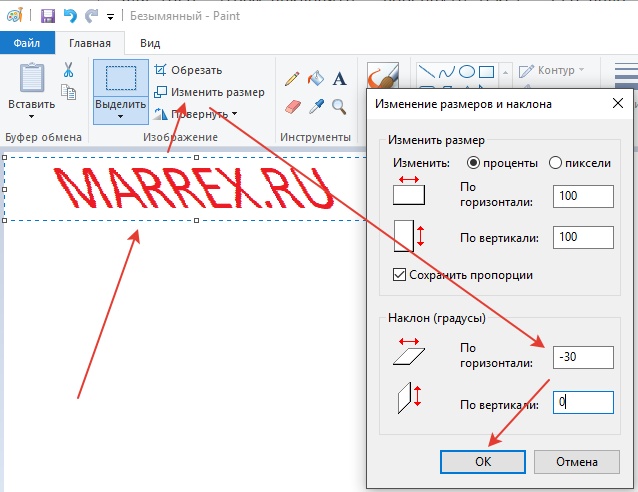
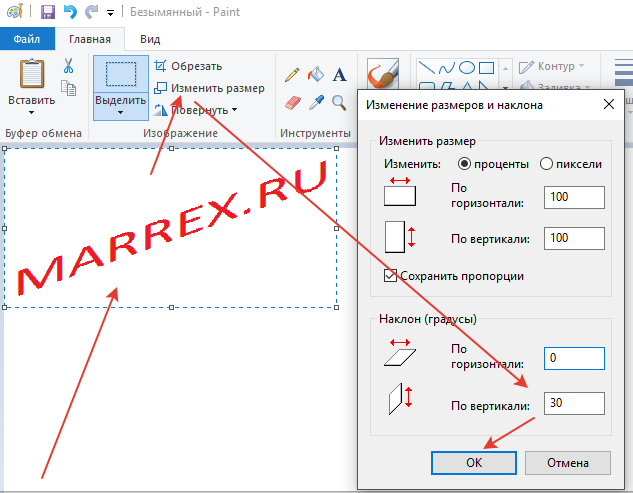
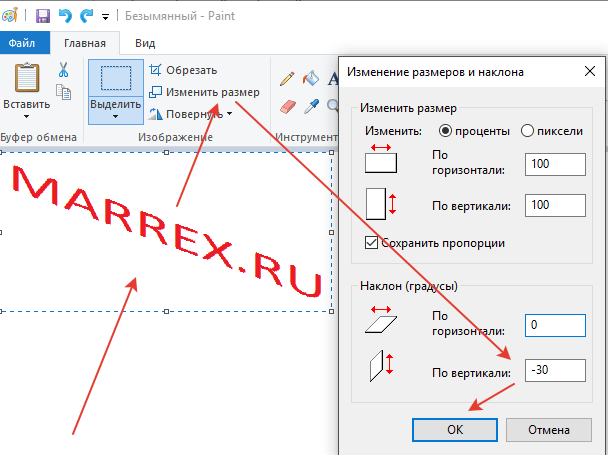
Поворот текста на определенный угол.
Кроме этого есть поворот текста на определенный угол. поворот текста на 90 градусов по часовой стрелке
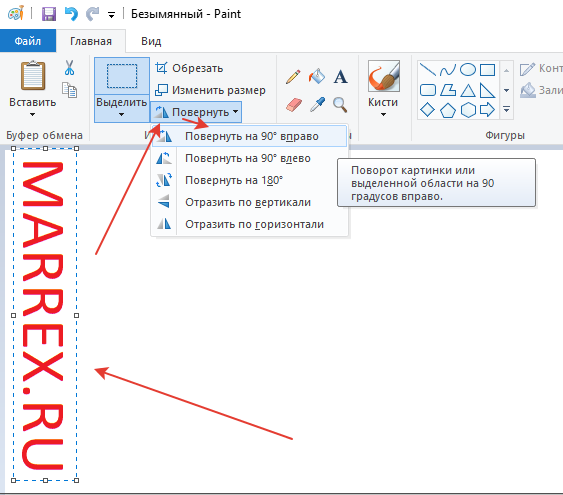
И еще два поворота текста в Paint, влево на 90 градусов и на 180:
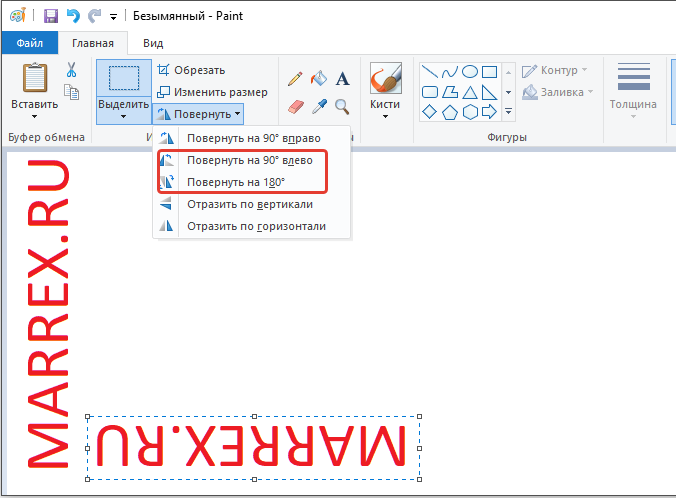
Как повернуть, наклонить текст в Paint в Windows 8.
Сделать наклонный текст в Paint в Windows 8 точно также, как и в Windows 7, две версии Paint никак практически не отличаются друг от друга!
Как наклонить текст в Paint и в Paint 3d Windows 10.
Но вот, что интересно, то в Windows 10 есть также идущая по умолчанию, чуть продвинутые версия Paint Paint 3d
Как повернуть текст в Paint 3d Windows 10.
Написали текст в программе Paint 3d.
Слева ищем кнопку выделить либо ctrl + A.
После этого сверху холста появляется кнопка в виде круга!
Зажимаем эту кнопку «левой кнопкой мыши» и крутим либо по часовой, либо против.
После начала вращения текста в Paint 3d в центре появляются цифры. насколько был повернут текст вокруг своей оси!
Как наклонить текст в Paint 3d Windows 10.
В Paint 3d можно наклонить текст, для этого. опять :
Пишем требуемый текст.
Выделяем опять целиком либо
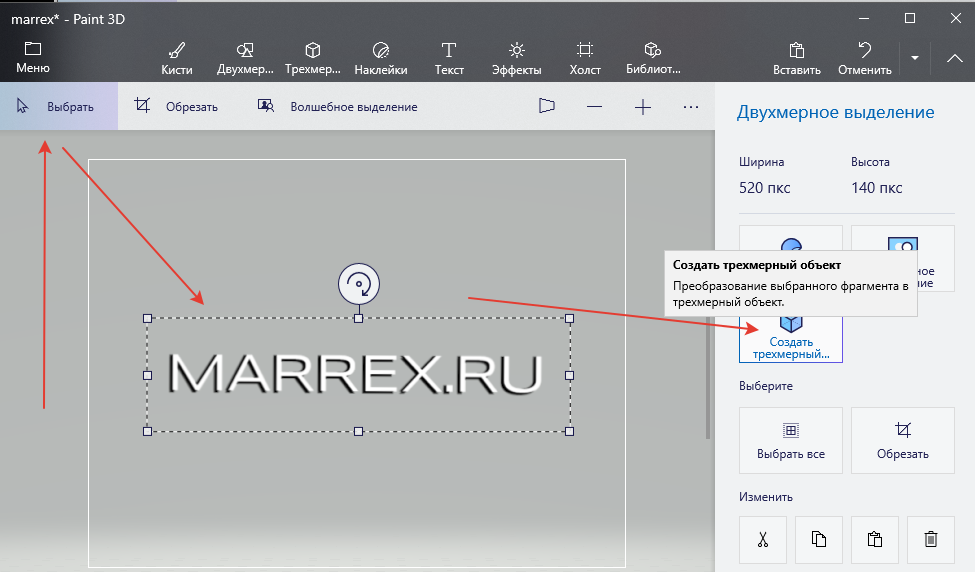
1). Поворот текста вокруг горизонтальной оси, которая смотрит на Вас.
2). Поворот текста вокруг горизонтальной оси сбоку.
3). Поворот текста вокруг Вертикальной оси кнопка снизу.
4). Повернуть вперед назад по соси z
После всего перечисленного вы можете наклонить текст вообще в любую сторону!
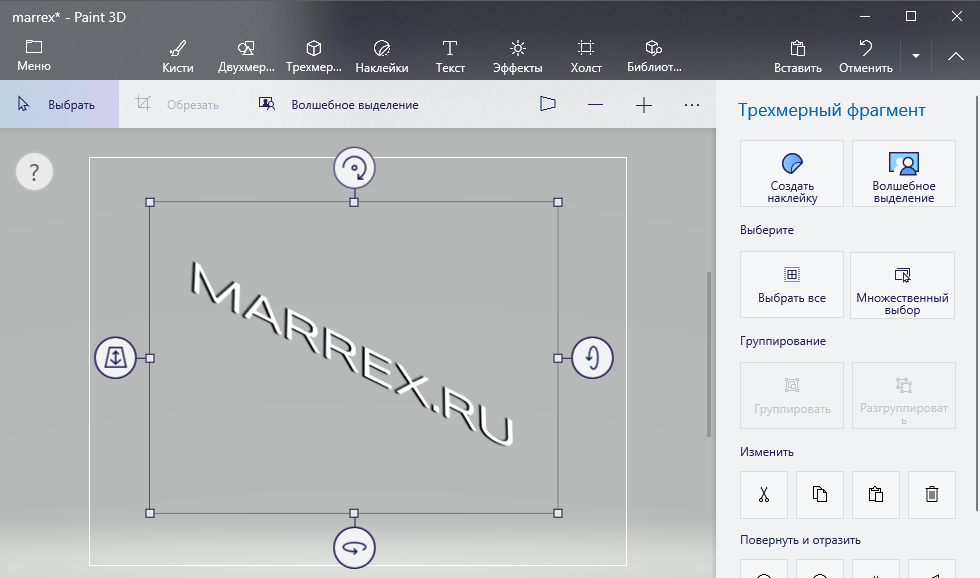
Как наклонить текст в Paint.net.
Paint.net предоставляет немного больше возможностей по наклону текста в отличии от простого Paint.
Далее → слои → поворот и масштаб:
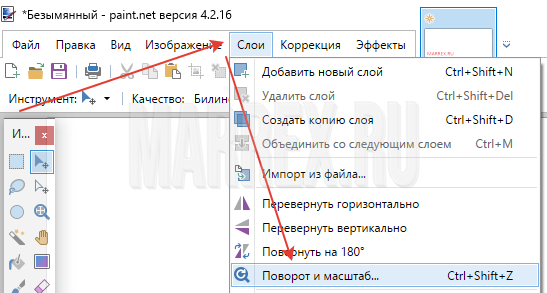
Вот пример использования программы Paint.
Есть отличное высказывание
Не важно, где, неважно что, важно как!
Сообщение системы комментирования :
Форма пока доступна только админу. скоро все заработает. надеюсь.
Помочь проекту MARREX.RU Что можно сделать?
Как писать текст в Paint
Привет! Несмотря на свою кажущуюся простоту, графический редактор Paint таит в себе множество возможностей, которые способны решить большинство повседневных задач. В этой статье мы поговорим о том, как при помощи Paint можно вставить текст в новый документ, или на существующую фотографию. Конечно, использовать красивые 3-d шрифты, как это можно в Фотошопе, у вас не получится. Однако, например, создать простенькую открытку с поздравлением на ней, в Паинте вполне возможно.
Как сделать текст в Paint
Итак, рассмотрим последовательность действий, как написать текст в Paint на новом документе:
Точно так же можно вставить текст и на фотографию (картинку): добавляем вначале изображение, далее нажимаем на значок Текст и кликаем в нужном месте на фотке, вводим текст:
Как изменить текст в Paint
Итак, мы рассмотрели, как в Паинте вставить текст. Однако в том виде, в котором он вставится, не всегда будет нас утраивать – не тот масштаб, цвет, или не нравится его форма. Все это, и многое другое можно изменять в нашем стандартном редакторе изображения от Microsoft.
Как редактировать текст в Paint :
Как видите, арсенал Paint в отношении текстового контента вполне существенный, и его вполне хватает для выполнения простых задач – вставка текста, изменение его размера и наклона, цвета, фона, угла поворота и пр. Пишите в комментариях, если возникнут какие-то вопросы. До новых встреч!
Table of Contents:
Сделайте иллюстрации из вашего текста.
Используйте вкладку Layers
Шаг 1
Откройте Paint.NET, затем выберите инструмент записи на левой панели инструментов. Это значок, который выглядит как заглавная буква «А». Нажмите на место в документе, где вы хотите написать и введите свой текст.
Шаг 2
Нажмите вкладку «Слои» на верхней панели инструментов. Выберите «Повернуть / Увеличить». Подождите, пока не появится окно поворота.
Шаг 3
Перетащите мышь по периметру круга вращения и отпустите кнопку, когда текст повернется в нужную вам точку. Смотрите, как текст вращается, когда вы вносите коррективы. Нажмите «ОК», когда вы повернули текст так, как хотите.
Использовать инструмент выделения
Шаг 1
Выделите текст, выбрав инструмент выделения на левой панели инструментов. Это значок, похожий на прямоугольник с черточками и расположенный в верхней части панели инструментов. Выделите свой текст, перетащив поле выбора над ним.
Шаг 2
Щелкните мышью по верхнему углу текста и перетащите его в нижний противоположный угол. Не отпускайте щелчок, пока не выделите весь текст.
Шаг 3
Выберите значок в виде стрелки в верхней части левой панели инструментов. Это рядом с инструментом выделения и является инструментом «Переместить выделенные пиксели». Щелкните правой кнопкой мыши текст, не отпуская щелчок, и переместите мышь в направлении, в котором вы хотите текст. Отпустите щелчок, когда закончите вращать текст.
Как вращать изображения в Dreamweaver CS5
Как часть Adobe Creative Suite, Dreamweaver CS5 позволяет создавать собственные веб-страницы, добавляя изображения, чтобы привлечь внимание посетителей и помочь им дольше задерживаться на вашей странице. В.
Как вращать слои в Adobe Photoshop
Если сам слой не заблокирован, содержимым каждого слоя в ваших документах Photoshop можно управлять индивидуально, не затрагивая остальную часть изображения. Это.
Как вращать кирпичи в цифровом дизайнере
Как перевернуть текст в Paint.net (Декабрь 2021).
Как в пейнте повернуть надпись
Как можно повернуть, наклонить текст в Paint. Программа Paint немного отличается в двух операционных системах, но смысл не изменился. Алгоритм действий, для того, чтобы наклонить, повернуть, отразить текст одинаковый!
У нас несколько систем и в этих всех системах мы будем тренироваться наклонять текст.

Если вы не увидели быстрый переход сверху, то далее мы продублируем эти записи!
Первое – как повернуть, наклонить текст в Paint в Windows XP.
Как повернуть, наклонить текст в Paint в Windows XP.
Сегодня рассмотрим вопрос – как наклонить текст в программе Paint. На самом деле нет ничего проще, чем наклонить текст! Напишем любую фразу и попробуем её наклонить!
Пишем текст, Для редактирования текста не щелкайте по холсту, он у вас прилипнет к нему.
Когда вы перейдете к другому инструменту, текст прилипает автоматически. Теперь его надо выделить.
Идем далее в рисунок, наклонить растянуть, выходит новое окошко. Ставим наши значения, который мы хотим…
№2 поставлено значение 15% по вертикали
Так же возможно обратить цвета:
Повернуть вокруг вертикальной и горизонтальной осей!
+Повернуть тест на определенный угол! Единственный минус, что возможны только 3 значения – 90,180,270 градусов.
Как повернуть, наклонить текст в Paint в Windows 7.
Для того, чтобы наклонить – повернуть текст – его надо написать!
Ищем на панели инструментов кнопку «Текст».
После того, как вы написали текст – идем в инструмент «выделить». Выделяем наш текст.
Далее идем в изменить размер. Выходит новое окно, где мы видим в самом низу, что есть строчка наклон в процентах. Ставим нужный наклон текста.
1 – Текст без изменений.
2-текст с наклоном по горизонтали 30 градусов.
3-текст с наклоном по вертикали 30 градусов.
4-текст с наклоном по горизонтали минус30градусов.
5-текст по го вертикали минус 30 градусов.
6-поворот текста на 90 градусов по часовой стрелке и против часовой.
Ниже кнопки изменить размер, есть кнопка повернуть. Можно повернуть текст на 90 градусов, на 180 и 270 градусов.
Повернуть текст на произвольный градус не получится!
Так же можно отразить текст по вертикали и горизонтали!
К сожалению, но наклонить текст и повернуть получится только на однородном фоне! Если вы хотите повернуть, либо наклонить текст на фотографии, то я вас огорчу – в программе Paint – это невозможно! Ваш текст – просто прилипнет к холсту.
Вот пример использования программы Paint.
Есть отличное высказывание
Не важно, где, неважно что, важно как!
Как повернуть, наклонить текст в Paint в Windows 8.
Сделать наклонный текст в Paint в Windows 8 точно также, как и в Windows 7, две версии Paint никак практически не отличаются друг от друга!
Проголосовать за статью!
Вы можете проголосовать за понравившуюся статью.(Используем только свои скрипты )
Средняя оценка 3.75 проголосовало 4
Нужно выбрать оценку
Друзья!
1.
Вся информация предоставляется бесплатно! Но мы потратили и деньги и время, и если вы сможете что-то сделать в ответ, то это будет очень великодушно с вашей стороны!
Мы живем за счет кликов по рекламе, но если вы ничего не нашли подходящего, то вы все еще можете помочь проекту!
Нажмите клавишу «М», выделите мышью сегмент с текстом.
Вращайте текст мышью с помощью стрелок, которые появляются возле отмеченного сегмента.
В зависимости от объекта, который требуется повернуть, выполните следующие действия.
Чтобы повернуть все изображение, на вкладке Главная в группе Изображение щелкните Поворот, а затем выберите направление поворота.
Чтобы повернуть объект или фрагмент изображения, на вкладке Главная в группе Изображение щелкните Выделение. С помощью указателя мыши выделите область или объект, щелкните Поворот, а затем выберите направление поворота.
Полное руководство по добавлению и редактированию текста в Paint 3D
Добавление текста к изображению — одна из основных функций любого приложения для редактирования фотографий. К счастью, обновленная версия Paint, то есть Paint 3D, предлагает то же самое. Вы можете добавлять как 2D, так и 3D варианты текста. Добавляя текст к своим изображениям, вы можете создавать крутые баннеры, плакаты и даже логотипы. Этот пост предлагает вам подробное руководство по добавлению, редактированию, форматированию и выполнению других задач, связанных с текстом в Paint 3D.
Вставка текста в Paint 3D может запутать. Это не так просто, как кажется. Многие люди нажимают кнопку с текстом на верхней панели и начинают печатать. К их разочарованию, текстовое поле исчезает сразу же, как только они начинают печатать.
Если вы боретесь с этим, наше руководство поможет вам легко добавить текст к вашим фотографиям в Paint 3D. Давайте начнем.
Как добавить текст в Paint 3D
Добавление текстового поля в Paint 3D — это двухэтапный процесс, а не один, как многие думают. Вот фактические шаги:
Шаг 1: Запустите Paint 3D и откройте изображение, на которое вы хотите добавить текст.
Шаг 2: Щелкните текстовую кнопку на верхней панели. Не начинайте сразу же тащить по холсту. С правой стороны вы найдете два варианта текста — 2D и 3D. Выберите тип текста, который вы хотите добавить — 2D или 3D. Только после этого вы сможете вставить текстовое поле.
Выбрав вариант 2D или 3D текста, перетащите указатель мыши на холст, чтобы создать текстовое поле, подобное Paint. Вы увидите курсор в текстовом поле. Начните печатать свой текст.
Щелкните за пределами текстового поля, чтобы добавить текст на холст. Не щелкайте за пределами поля, если хотите отформатировать текст. Вы можете использовать эти шаги, чтобы добавить текст на пустой холст или фотографию, например обои, плакат или любое другое изображение.
Заметка: Щелкнув мышью за пределами текстового поля, вы не сможете вносить какие-либо изменения в существующий текст, даже если это орфографическая ошибка. Вам нужно будет начать с нуля. Быть осторожен.
Как вращать, изменять размер и перемещать текст
Пока текстовое поле все еще активно, вы можете изменить размер текста, используя границу текстового поля. Щелкните любое крошечное поле в текстовом поле, чтобы изменить его размер. Используйте значок поворота в верхней части текстового поля, чтобы повернуть текст. Чтобы переместить текст, поместите курсор на границу текстового поля. Появится четырехсторонняя стрелка. Перетащите текстовое поле, используя это.
Как редактировать и форматировать текст
Вы можете выбрать стиль форматирования текста перед его добавлением. Вы можете настроить размер, стиль, выравнивание и цвет шрифта на правой панели. В случае 2D-текста вы даже можете добавить цвет фона. После того, как вы выбрали стиль, перетащите текстовое поле на свое изображение. Щелкните за пределами поля, чтобы сохранить изменения.
Вы также можете изменить форматирование после добавления текстового поля. Однако текстовое поле должно быть активным. Если вы щелкнете за пределами текстового поля, вы вообще не сможете редактировать свой 2D-текст. В случае 3D-текста вы не можете добавить больше текста, но вы можете вращать, изменять размер и выполнять другие свойства редактирования с правой панели, сначала выбрав 3D-текст. Чтобы выделить трехмерный текст, дважды щелкните текст или создайте рамку выбора вокруг текста.
По умолчанию, когда вы выбираете стиль форматирования, он применяется ко всему тексту в выбранном текстовом поле. Однако, если вы хотите проявить творческий подход, вы можете форматировать каждое слово или букву индивидуально, если текстовое поле активно. Для этого выберите алфавит, слово или весь текст, а затем примените инструменты форматирования правой панели.
Как изогнуть текст
К сожалению, вы не можете создать изогнутый текст в Paint 3D. Но если вы хотите добавить изогнутый текст к своим изображениям, вы должны создать изогнутый текст в Microsoft Word, а затем добавить его к своему изображению в Paint 3D.
Как добавить больше шрифтов в Paint 3D
Paint 3D использует системные шрифты с вашего компьютера с Windows 10. Поэтому, если вы хотите добавить пользовательские шрифты в Paint 3D, вам необходимо добавить их на свой компьютер прямо. После добавления перезапустите Paint 3D, и вы увидите новые шрифты в списке шрифтов в Paint 3D.
Текстовый акцент
Хотя Paint 3D действительно предлагает достойные возможности редактирования для добавления и форматирования текста, он упускает несколько важных функций. Одна из них — возможность редактировать текст сразу после его добавления. Это слишком сурово для любого инструмента обработки изображений. Представьте себе проблемы, с которыми вам придется столкнуться, если вы сделаете орфографическую ошибку. Точно так же Paint 3D также не позволяет вам выбрать определенный размер шрифта. Отсутствие таких базовых функций в мощном предустановленном инструменте заставляет искать сторонние инструменты для редактирования фотографий.
Следующий:
Вы хотите сделать изображение прозрачным или просто конвертировать его в PNG из JPG? Узнайте, как это сделать, по следующей ссылке.