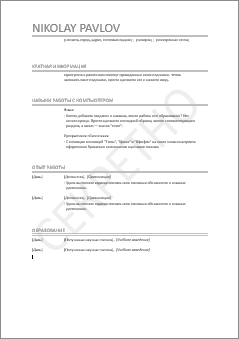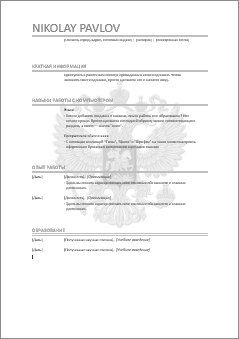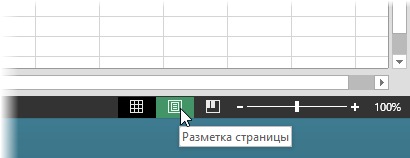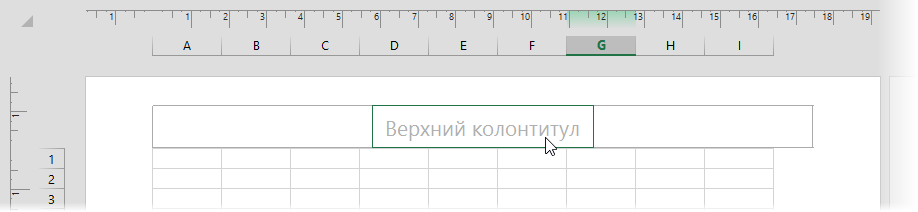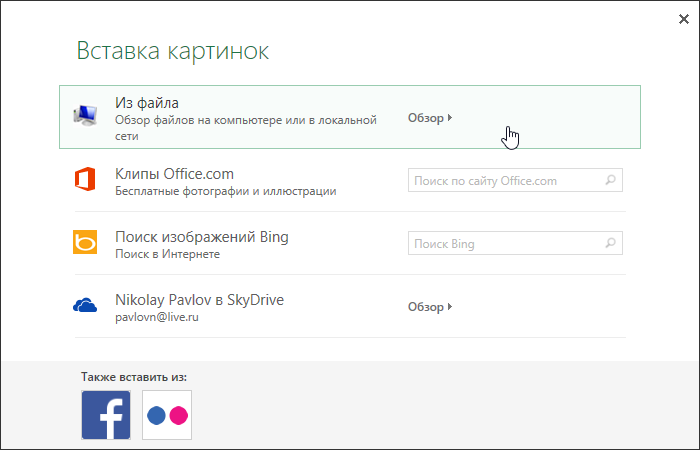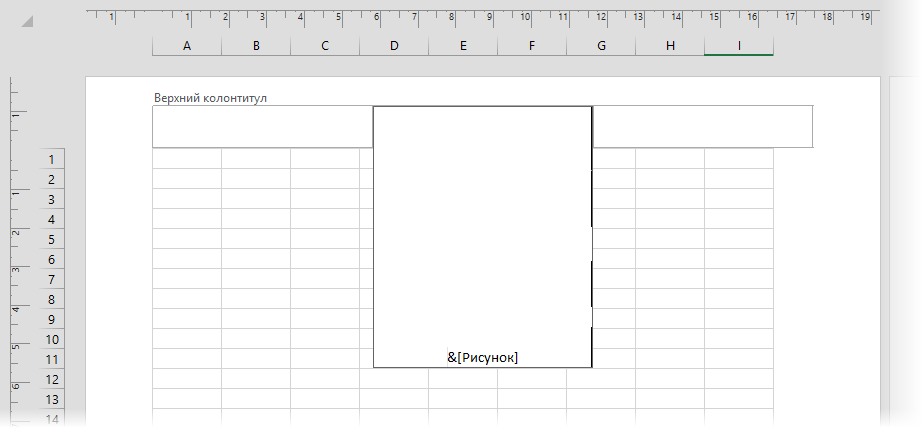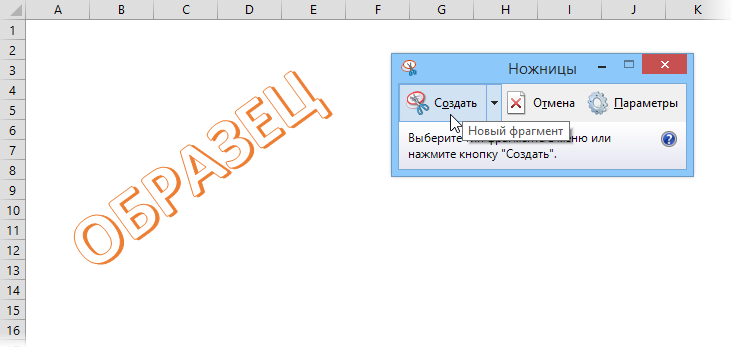Как в офисе.
Как в Word написать текст под любым углом и задом наперед
Сегодняшний разговор является, в некоторой степени, продолжением темы «Вертикальный текст». Помимо текста, написанного горизонтально и вертикально, нам может понадобиться написать текст, например под определённым углом, а то и вовсе сделать «лежащим» или наклонённым. Обо всём этом мы сегодня и поговорим.
Помогать нам будет инструмент: «Нарисовать надпись». Откроем вкладку «Вставка» верхнего меню и сконцентрируем своё внимание лишь на двух, содержащихся в ней функционалах: «Фигуры» и «Надпись»:
Оба этих функционала содержат один и тот же инструмент (опцию) «Нарисовать надпись». Раскроем содержание функционала «Фигуры» и посмотрим, где находится инструмент «Нарисовать надпись»:
Итак, инструмент «Нарисовать надпись» находится в разделе набора фигур «Основные фигуры». Если мы однажды воспользовались данным инструментом или какой-то фигурой, то эти фигуры отражаются в верхнем разделе, с названием «Последние использованные фигуры».
Теперь, не покидая вкладку «Вставка», переместим курсор мыши в её раздел «Текст» и нажмём значок «Надпись» и в открывшемся окне обратим внимание на опцию «Нарисовать надпись»:
Это и есть всё тот же инструмент. Так что, мы имеем два варианта активизации инструмента, каким бы мы путём не пошли. Подтверждением активности инструмента «Нарисовать надпись» будет видоизменение курсора — он превратится в перекрестие из двух маленьких линий:
Нажав и удерживая левую кнопку мыши, создадим поле для текста, — нарисуем прямоугольник. Курсор автоматически окажется внутри прямоугольника, и мы можем начать ввод текста:
Итак, ввод текста завершён, можно начинать его поворачивать:
Прошлый раз, когда мы говорили о «вертикальном тексте», то поворот текста осуществляли, схватившись за верхний зелёного цвета маркер. Сегодня же мы будем действовать иначе. Я добавлю в поле ещё две строки текста в качестве примера.
В тот момент, когда мы закончили рисовать поле для будущего текста и отпустили левую кнопку мыши, в верхнем меню произошли существенные изменения. Совершенно самостоятельно (автоматический режим) на смену опциям вкладки «Вставка» пришли другие опции другой вкладки «Формат»:
Но давайте немного повременим с поворотом текста и уделим внимание полю, внутри которого мы располагаем текст. Видимость поля не должна нас беспокоить, поскольку мы его можем сделать невидимым.
Для чего же нам делать поле невидимым? А для того, чтобы в случае написании текста на фоне с цветом отличным от белого рабочая область поля не была видна.
Итак, сделаем поле прозрачным, воспользовавшись некоторыми опциями вкладки верхнего меню «Формат». Наша задача сделать поле действительно прозрачным (сейчас оно белого цвета) и убрать его контур.
Начнём с удаления контура. Для этого раскроем содержание опции «Контур фигуры» и в перечне выберем вариант «Нет контура»:
Теперь сделаем поле прозрачным, то есть заливку белым цветом сведём к нулю. С этой целью выберем опцию «Заливка фигуры» и в раскрывшемся перечне вариантов, выберем вариант «Нет заливки»:
Такой вариант не всегда может нас устроить, по той причине, что под «нет заливки» подразумевается отсутствие заливки цветом отличным от белого цвета, а также градиентной заливки и заливки текстурой. То есть, поле, как было белого цвета, таким оно и осталось. В данном конкретном случае это ненужное действие. Сейчас я размещу под текстом треугольник, и мы в этом убедимся:
Для того чтобы поле стало действительно прозрачным нам необходимо сделать другие настройки, и эти самые настройки мы сейчас и сделаем.
Если поле текста не выделено, то щелчком мыши в области текста, выделим его (поле захватили маркеры). Щелчком левой кнопки мыши по стрелочке в нижнем правом углу раздела «Стили фигур» вкладки «Формат», развернём окошко дополнительных настроек поименованное «Формат фигуры»:
В этом окошке отображаются те настройки, которые имеет поле на текущий момент. К полю применена сплошная заливка белым цветом на 100%, так как уровень прозрачности равен 0%:
Для того чтобы поле стало абсолютно прозрачным, нам необходимо передвинуть ползунок прозрачности вправо до появления в строке-окошке значения равного 100%. Если ползунок перемещать плавно, то мы можем наблюдать за тем, как поле текста становится всё более прозрачным:
Установив значение уровня прозрачности 100%, нажмём кнопку «Закрыть»:
И вот результат наших действий:
Теперь перейдём к повороту текста, а так же его наклону.
Для того чтобы вертеть текст так, как нам только того захочется, мы должны, не покидая и не сворачивая вкладку «Формат» верхнего меню, обратиться к опции «Эффекты фигур»:
И в открывшемся перечне действий выбрать пункт «Поворот объёмной фигуры»:
Нам откроется новое окошко детализации, где мы остановим свой выбор на пункте «Параметры поворота объёмной фигуры»:
И вот, наконец-то, мы добрались до окна настройки параметров:
В строках, где сейчас мы видим нулевые значения углов поворота текста по осям X, Y, Z, мы устанавливаем нужные значения, наблюдая за тем, как поворачивается или наклоняется текст. Мы можем устанавливать углы по всем трём осям координат, двум или одной. А можем воспользоваться значками с синими стрелочками, расположенными в два столбика правее строк ввода цифр (значений улов наклона и поворота). Всё что мы должны делать, так это щелкать левой кнопкой мыши по этим самым значкам и смотреть на то, что происходит с текстом:
Для того чтобы в этом окошке оказаться ещё быстрее, нам нужно щёлкнуть левой кнопкой мыши внутри текста для его выделения, а затем нажать маленькую стрелочку в правом нижнем углу раздела «Стили фигур»:
Нужно всегда сначала выделять текст, созданный с использованием инструмента «Нарисовать надпись», для того чтобы в верхнем меню появилась необходимая вкладка «Формат» средств рисования. И после её появления в верхнем меню, щелчком левой кнопки мыши по названию, разворачиваем содержимое.
И это нужное окошко к нашим услугам:
И чтобы мы могли начать установку параметров, нам нужно выбрать уже знакомую опцию «Поворот объёмной фигуры»:
Нам вовсе не обязательно вписывать значения углов в какие-то строки осей координат или щёлкать значки с синими стрелками правее строк ввода значений. Мы можем воспользоваться заготовками, набор которых расположен в верхней части окна настроек параметров:
Давайте щелчком левой кнопки мыши по стрелочке-кнопке развернём перечень заготовок и будем выбирать то одну, то другую заготовку, одновременно наблюдая за тем, как ведёт себя текст. Я сделаю ориентацию страницы альбомной и увеличу размер шрифта для лучшей видимости происходящих изменений:
Щёлкая стрелочками «вверх» и «вниз» мы можем делать текст в перспективе:
Если, например, по оси Х мы установим значение 180 градусов, то наш текст будет «задом наперёд»:
Для дополнительного воздействия на текст, мы, в этом же окошке, можем воспользоваться опцией «Надпись»:
Ну и в заключении сегодняшнего разговора о том как повернуть текст под углом, а также как наклонить текст, хочу обратить внимание на важный момент. Для того чтобы мы крутили текстом как пиццайоло тестом, в квадратике с названием «Оставить текст плоским» не должно быть галочки:
Печатная подложка
В Microsoft Word есть весьма полезная в некоторых случаях функция – вставка печатной подложки, т.е. полупрозрачной фоновой картинки или текста под содержимым на каждой странице документа (вкладка Дизайн – Подложка):
В Excel нет такого встроенного функционала, но можно достаточно легко реализовать что-то подобное своими силами при необходимости.
Подложка с картинкой
Переключитесь в режим разметки страницы с помощью кнопки Разметка страницы на вкладке Вид (View – Page Break View) или кнопки в правом нижнем углу окна:
В этом режиме на экране будут отображаться печатные страницы с полями и колонтитулами, т.е. это почти предварительный просмотр перед печатью для вашего документа (но с возможностью его редактирования при этом).
Щелкните мышью в область верхнего центрального колонтитула:
После выбора файла временно будет видно не само изображение, а его текстовое поле. Чтобы опустить картинку пониже введите перед ним несколько пустых абзацев клавишей Enter:
В частности, на вкладке Размер (Size) можно поиграть масштабом вставленной картинки, а на вкладке Рисунок (Picture) – цветностью.
Подложка с текстом
Если нужно сделать подложку с текстом, то придется его сначала создать:
Полученный графический файл можно вставить в подложку так же, как было описано выше:
Как в экселе написать по диагонали?
Написать текст в программе эксель по диагонали приходиться довольно часто при редактировании различных таблиц. Поэтому стоит рассмотреть подробную инструкцию, как сделать эту процедуру.
Перед нами лист программы эксель, в ячейки «А1» есть надпись: «Диагональ». Данный текст нужно написать по диагонали.
Выделяем ячейку «А1», а затем жмем на правую кнопку мыши, появляется дополнительное меню настроек, в котором выбираем позицию: «Формат ячеек».
Открывается меню «Формат ячеек», в которой нужно выбрать закладку «Выравнивание», а в блоке «Ориентация», устанавливаем 45 градусов (либо 270 градусов), после можно нажимать на «Ок».
Получаем в программе эксель надпись по диагонали, как вы видите сделать поставленную задачу было довольно просто, остается только запомнить, необходимы шаги и пользоваться этим алгоритмом, когда требуется.
Добавление подложки в Excel
В Microsoft Excel нет специальной кнопки для подложки. Но вы можете использовать в качестве нее изображение, например логотип.
Создание подложки
На вкладке Вставка нажмите кнопку Колонтитулы.
Коснитесь его, а затем на вкладке Элементы &, нажмите кнопку Рисунок.
Выберите один из доступных вариантов вставки изображения. В header вы увидите& [Рисунок].
Коснитесь в любом месте за пределами верхнего колонтитула, чтобы увидеть подложку.
Форматирование рисунка водяного знака
Щелкните заглавную кнопку в электронных таблицах.
На вкладке Элементы &, нажмите кнопку Формат рисунка.
В диалоговом окне Формат рисунка выберите вкладку Рисунок > Цвет > выберите один из вариантов.
В Microsoft Excel нет специальной кнопки для подложки. Но вы можете использовать в качестве нее изображение, например логотип.
Создание подложки
На вкладке Вставка нажмите кнопку Колонтитулы.
Коснитесь его, а затем на вкладке Конструктор нажмите кнопку Рисунок в группе Элементы &.
Выберите один из доступных вариантов вставки изображения. В header вы увидите& [Рисунок].
Коснитесь в любом месте за пределами верхнего колонтитула, чтобы увидеть подложку.
Форматирование рисунка водяного знака
Щелкните заглавную кнопку в электронных таблицах.
На вкладке Конструктор нажмите кнопку Формат рисунка.
В диалоговом окне Формат рисунка выберите вкладку Рисунок > Цвет > выберите один из вариантов.
Эта функция недоступна в Excel в Интернете.
Если у вас есть Excel, вы можете нажать кнопку Открыть в Excel, чтобы открыть книгу и добавить водяной знак.
Дополнительные сведения
Вы всегда можете задать вопрос специалисту Excel Tech Community или попросить помощи в сообществе Answers community.
Подложка в эксель
Подложка без распространения рисунка по всему листу
Добрый день, форумчане.
Помогите разобраться.
В экселе есть такая функция — создание подложки.
Однако эта подложка всегда норовит распространится по сему листу — путем своего многократного копирования.
Как макросом — заставить рисунок подложки — отобразиться всего один раз, в левом верхнем углу экрана — без создания многочисленных копий?
(выделение соседних ячеек белым цветом — и подгонка строк и столбцов для выравнивания — не подходит)
(Речь идет не о колонтитулах, а исключительно о подложке.)
Расплылись ActiveX контролы по всему листу
На скрине на весь экран расплылся чекбокс, пара кнопок съехали с места. Открывал этот документ на.

при печати вертикальные полосы по всему листу, купил на замену ролик заряда, собственно вопрос, не.

Помогите, плиз, как в Фотошопе сузить ролл, при этом чтобы узор сохранился весь, только сплющился.
Как сделать подложку в Excel
Инструкция по вставке водяного знака
Идея заключается во ставке картинки в верхний или нижний колонтитул страницы. Если в качестве подложки вы хотите вставить логотип своей компании, то скорее всего картинка уже имеется. Если хотите вставить простой текст типа Черновик, Образец, Draft и т.п., то придется его предварительно создать.
В файле к этой статье можете найти готовые примеры подложек, которые мы сделали для экономии вашего времени.
Создаем текст-картинку (водяной знак)
Добавляем подложку на лист
Вы можете дополнительно настроить параметры вставленной картинки с помощью кнопки Формат рисунка, которая откроет соответствующее диалоговое окно.
Все наша подложка готова. Таким же образом в качестве подложки, можно вставить любую картинку, которую Вы захотите.
Печатная подложка
В Microsoft Word есть весьма полезная в некоторых случаях функция – вставка печатной подложки, т.е. полупрозрачной фоновой картинки или текста под содержимым на каждой странице документа (вкладка Дизайн – Подложка):
В Excel нет такого встроенного функционала, но можно достаточно легко реализовать что-то подобное своими силами при необходимости.
Подложка с картинкой
Переключитесь в режим разметки страницы с помощью кнопки Разметка страницы на вкладке Вид (View – Page Break View) или кнопки в правом нижнем углу окна:
В этом режиме на экране будут отображаться печатные страницы с полями и колонтитулами, т.е. это почти предварительный просмотр перед печатью для вашего документа (но с возможностью его редактирования при этом).
Щелкните мышью в область верхнего центрального колонтитула:
После выбора файла временно будет видно не само изображение, а его текстовое поле. Чтобы опустить картинку пониже введите перед ним несколько пустых абзацев клавишей Enter:
В частности, на вкладке Размер (Size) можно поиграть масштабом вставленной картинки, а на вкладке Рисунок (Picture) – цветностью.
Подложка с текстом
Если нужно сделать подложку с текстом, то придется его сначала создать:
Полученный графический файл можно вставить в подложку так же, как было описано выше:
Microsoft Excel
трюки • приёмы • решения
Как добавить фоновый рисунок на лист Excel
В большинстве случаев чем проще оформление листа, тем лучше. По иногда может потребоваться улучшить лист, украсив его каким-то образом. Один из способов сделать это — применить фоновое изображение (или подложку).
Фоновое изображение в Excel похоже на обои, которые отображаются нa вашем Рабочем столе Windows, или изображение, используемое в качестве фона для веб-страницы. На рис. 63.1 показан пример листа, содержащего соответствующее фоновое изображение — деньги — для компании, оказывающей финансовые услуги.
Рис. 63.1. Вы можете добавить практически любой файл рисунка в качестве фонового изображения рабочего листа, но одни рисунки выглядят лучше, чем другие
Прежде чем вы перейдете к активному использованию этой возможности, помните об этом предостережении: графический фон на листе применяется только для отображения на экране — он не печатается, когда вы распечатываете лист.
Чтобы добавить на л ист фон, выполните команду Разметка страницы ► Параметры страницы ► Подложка. На экране появится диалоговое окно, позволяющее выбрать графический файл (поддерживаются все распространенные графические форматы файлов). Когда вы найдете файл, нажмите кнопку Вставить. Excel повторит изображение по всему листу. Некоторые изображения специально разработаны для такого повторения. Они часто используются в качестве фонов веб-страниц.
Вы также можете захотеть отключить отображение сетки, поскольку она проступает через изображение. Некоторые фоны (подложки) затрудняют просмотр текста, так что вы можете использовать сплошной фоновый цвет для ячеек с текстом. Используйте элемент управления Главная ► Шрифт ► Цвет заливки, чтобы изменить фоновый цвет ячеек.
Добавление подложки в Excel
В этом курсе:
В Microsoft Excel нет специальной кнопки для подложки. Но вы можете использовать в качестве нее изображение, например логотип.
Создание подложки
Щелкните Вставить > Колонтитулы.
Коснитесь колонтитула и на вкладке колонтитул & колонтитула на ленте нажмите кнопку Рисунок.
Выберите один из доступных вариантов, чтобы вставить изображение. В заголовке вы увидите & [Рисунок].
Коснитесь в любом месте за пределами верхнего колонтитула, чтобы увидеть подложку.
Форматирование рисунка подложки
Щелкните верхний колонтитул на листе.
На вкладке верхний колонтитул & нижний колонтитул нажмите кнопку Формат рисунка.
В диалоговом окне Формат рисунка выберите вкладку рисунок > Цвет > выберите один из вариантов.
В Microsoft Excel нет специальной кнопки для подложки. Но вы можете использовать в качестве нее изображение, например логотип.
Создание подложки
Щелкните Вставить > Колонтитулы.
Коснитесь заголовка и на вкладке конструктор на ленте нажмите кнопку Рисунок.
Выберите один из доступных вариантов, чтобы вставить изображение. В заголовке вы увидите & [Рисунок].
Коснитесь в любом месте за пределами верхнего колонтитула, чтобы увидеть подложку.
Форматирование рисунка подложки
Щелкните верхний колонтитул на листе.
На вкладке конструктор нажмите кнопку Формат рисунка.
В диалоговом окне Формат рисунка выберите вкладку рисунок > Цвет > выберите один из вариантов.
Эта функция недоступна в Excel Online.
Дополнительные сведения
Вы всегда можете задать вопрос специалисту Excel Tech Community, попросить помощи в сообществе Answers community, а также предложить новую функцию или улучшение на веб-сайте Excel User Voice.
Примечание: Эта страница переведена автоматически, поэтому ее текст может содержать неточности и грамматические ошибки. Для нас важно, чтобы эта статья была вам полезна. Была ли информация полезной? Для удобства также приводим ссылку на оригинал (на английском языке).