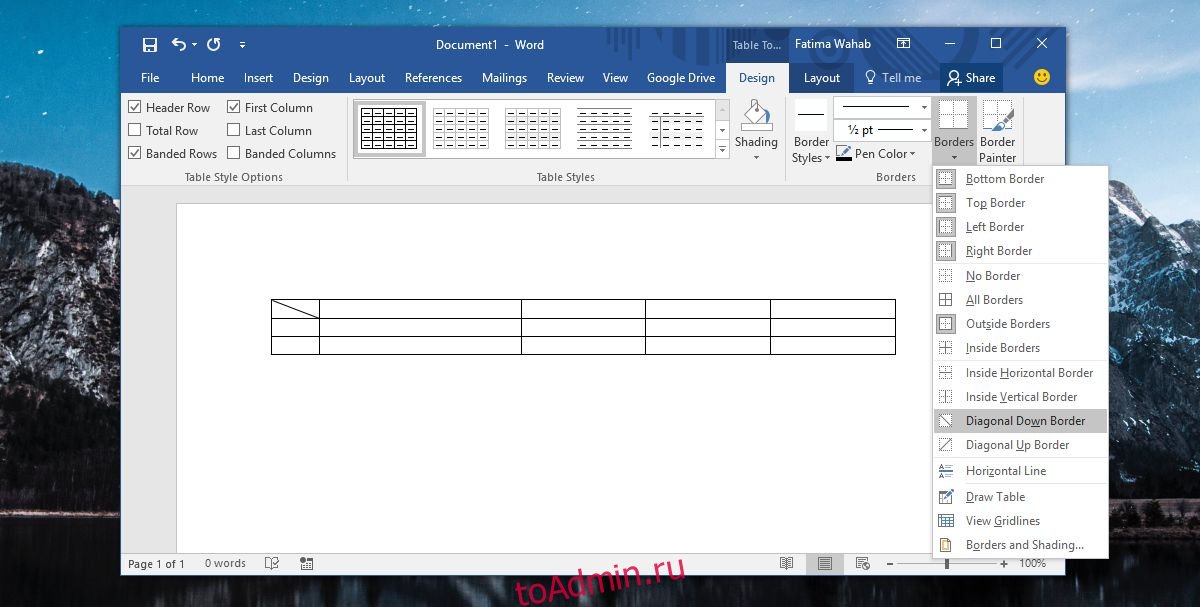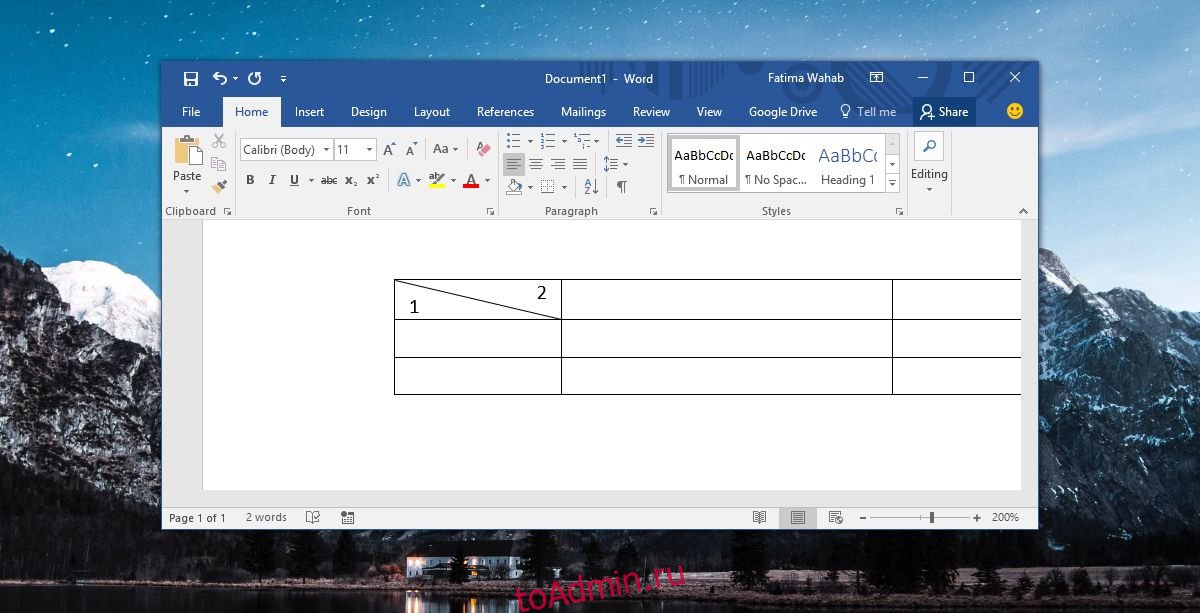Как разбить ячейку по диагонали в MS Word
от sasza
В MS Excel и MS Word есть стили таблиц. В зависимости от цветов, которые вы выбираете для своего документа и / или электронной таблицы, стили таблиц отображаются в соответствующих цветах. Вы могли заметить, что некоторые стили таблиц позволяют разделить ячейку по диагонали. Обычно это первая ячейка в первой строке. MS Word также дает вам свободу создавать свои собственные стили таблиц, и при желании вы можете разделить ячейку по диагонали в MS Word и имитировать другие стили таблиц. Вот как.
Разбить ячейку по диагонали
Откройте файл MS Word и вставьте таблицу. Щелкните внутри ячейки, которую хотите разделить по диагонали. Перейдите на вкладку «Дизайн» в наборе вкладок «Работа с таблицами» и выберите параметр «Границы».
Параметры границы имеют два варианта разделения ячейки; Граница по диагонали вниз и граница по диагонали вверх. Маленький значок рядом с каждым параметром показывает, как ячейка будет разделена с каждым стилем границы. Выберите тот, которым вы хотите разделить ячейку по диагонали.
Добавить данные
Это разделение является косметическим, т.е. у вас фактически нет двух разных ячеек. Это все еще одна ячейка с проведенной линией, и от этого мало толку. Вам нужно добавить данные в таблицу так, чтобы они были разделены диагональной границей, которую вы только что нарисовали, но оставались четкими. В этом тоже есть трюк.
Щелкните внутри ячейки, которую вы только что разделили, и перейдите на вкладку «Главная» на ленте. На панели инструментов «Шрифт» вы увидите две кнопки рядом с зачеркнутым стилем текста. Эти кнопки предназначены для нижнего и верхнего индекса.
Нажмите кнопку подстрочного индекса и введите текст для нижнего угла ячейки. Затем используйте клавишу пробела, чтобы добавить достаточно места, чтобы курсор находился с другой стороны диагональной линии границы. Нажмите кнопку с надстрочным индексом и введите текст, который должен отображаться в верхней части ячейки.
И надстрочный, и подстрочный индекс имеют более мелкий шрифт, поэтому вы захотите изменить его соответствующим образом. Если выравнивание текста нарушается, уменьшите расстояние между нижним и верхним индексами.
Это не совсем похоже на разделение ячеек или столбцов. Это хитрость, которая особенно ограничена с точки зрения форматирования. Количество текста, которое вы можете добавить в эту ячейку, также ограничено. Если вы хотите добавить больше текста, вам, возможно, придется использовать текстовое поле и вставить его в ячейку, что еще больше усложнит управление таблицей. Используйте это экономно или только если у вас есть время, необходимое для исправления форматирования.
Как в Ворде разделить ячейку таблицы по диагонали?
Как сделать, чтобы ячейка таблицы Ворд (Word) была разбита по диагонали?
Я знаю два способа, позволяющих разделить ячейку в таблице Ворд по диагонали.
1 вариант
Ставим курсор на нужную ячейку таблицы, в контекстном меню (щелчок правой кнопкой мыши) выбираем пункт «Границы и заливка».
Откроется окно, в котором на вкладке «Граница» в разделе «Образец» нужно сделать активными одну из двух диагональных линий.
Кроме того, чтобы разбить именно одну ячейку в таблице, нужно в пункте «Применить к» выбрать «Ячейке».
Остаётся нажать на кнопку «OK».
В результате ячейка примет следующий вид:
2 вариант
Разбить ячейку по диагонали также можно с помощью фигуры «Линия».
После этого рисуем диагональную линию, которая поделит ячейку на 2 части.
В разделе «Формат фигуры» можно менять тип линии, цвет линии и др. параметры.
Есть несколько методов. На как уже сказано, они хороши только для создания таблиц, которые будут заполняться вручную. Или же в эту самую ячейку не будут помешать информацию вообще, она будет словно перечеркнута.
Самый простой способ создания такой таблицы следующий.
Можно и с самого начала выбирать кнопку Нарисовать таблицу. Тогда все рисуется с нуля, как каркас таблицы, так и полосы по диагонали.
Есть несколько способов разделить ячейку таблицы по диагонали.
Переходим в Конструктор таблиц. Открываем меню границы. Выбираем Нарисовать таблицу.
Вручную рисуем диагональ.
Нажимаем правой кнопкой мыши на таблицы. Из всплывающего списка выбираем Свойства таблицы.
В открывшемся окне Свойства таблицы открываем вкладку Таблица. Здесь находим команду Границы и заливка.
Во вкладке Граница, в открывшемся окне, вы можете добавить диагональные таблицы.
Их можно применить ко всей таблице, абзацу, ячейке.
Как в ворде разбить ячейку таблицы по диагонали?
Как разбить ячейку по диагонали?
Разделить ячейку в Excel по диагонали также возможно. Для этого нажимаем на ячейку, которую необходимо разделить по диагонали, правой кнопкой мыши, и выбираем в меню «Формат ячеек». В появившемся окошке на вкладке «Граница» можно выбрать разделение ячейки по диагонали, причем в двух вариантах.
Как разделить ячейку по диагонали с текстом?
Разделить ячейку по диагонали в Excel
Как ячейку разделить на две Word?
Как сделать диагональ в ячейке таблицы?
Есть еще и другой способ как разбить ячейку по диагонали в Word. Откройте вкладку «Вставка», в разделе «Иллюстрации» нажмите на «Фигуры». В выпавшем списке выберите «Линия» и нарисуйте линию в ячейке так, как вам хочется. На этом все.
Как в Word разделить ячейку по диагонали и написать текст?
Деление ячеек таблицы по диагонали
Как в ворде разделить ячейку по диагонали и закрасить?
Первый вариант, как в Word разбить ячейку по диагонали, выполняется при помощью форматирования.
Как разбить ячейку в гугл таблице?
Разделить ячейку на столбцы в листе Google
Если вы хотите разделить одну ячейку на столбцы, вы можете выбрать ячейку, в которую вы поместите результат, введите эту формулу = РАЗДЕЛЕНИЕ (A1; «») (A1 — это ячейка, которую вы разбили, «» — разделитель, на основе которого вы разбили) и нажмите Enter ключ.
Как разбить ячейку в Excel на две по горизонтали?
В разделе Работа с таблицами на вкладке Макет в группе Объединение нажмите кнопку Разделить ячейки и сделайте следующее:
Как написать несколько строк в одной ячейке?
При необходимости ввода в одну ячейку двух или более строк текста, начните ввод текста и в конце строки нажмите сочетание клавиш [Alt] + [Enter]. После этого в этой же ячейке можно начинать вторую строку текста.
Как разделить строку на две части в ворде?
Самый простой способ, который поможет Вам из одной таблицы сделать две — это использование комбинации клавиш. Поставьте курсор в строку, которая должна стать первой во второй таблице, после разделения. Теперь нажмите «Ctrl+Shift+Enter». Таблица будет разделена.
Как в ворде сделать таблицу с разными ячейками?
Как объединить две колонки в ворде?
Для объединения колонок достаточно их выделить и на вкладке «Разметка страницы» в меню «Колонки» выбрать меньшее количество колонок. Если текст принудительно не разбивался на отдельные колонки установкой разрыва столбца, то он автоматически будет распределен между новыми колонками.
Как сделать диагональное разделение ячейки в Эксель?
Способ 3: диагональное деление ячейки
Разделить ячейку по диагонали в word
Как можно в ворде разделить ячейку по диагонали – два способа
Документ с большим количеством статистических данных или числовых значений удобнее анализировать с использованием таблиц. Офисный редактор Microsoft Office Word обладает широкими настройками табличных форм. Иногда возникает ситуация, что в таблице для одной ячейки нужно вставить пояснения столбца и строки одновременно. Сегодняшняя статья о том, как в ворде ячейку разделить по диагонали.
Способ первый
Совет! Если нарисованная линия не подходит, воспользуйтесь кнопкой Ластик. Нажав на нее, курсор превратится в стирку. Выделите ненужный элемент красным цветом и он удалится.
Способ второй
Как видите, существует несколько способов разделить ячейку на две части по диагонали, используя встроенные инструменты ворд. Все операции проводятся через меню Границы и Заливка и позволяют быстро отформатировать табличную область под требуемые данные.
Жми «Нравится» и получай только лучшие посты в Facebook ↓
Как разделить ячейку в ворде по диагонали и написать в ней
Для просмотра онлайн кликните на видео ⤵
Как в Excel разделить ячейку по диагонали и написать текст Подробнее
Как в Экселе ячейку разделить по диагонали Подробнее
Как в экселе разделить ячейку по диагонали и написать в ней Подробнее
Разъединение текстовых данных из одной ячейки Подробнее
Как разделить ячейки в Excel? Подробнее
Как разбить ячейку в Excel Подробнее
Как объединить или разделить ячейки в таблице Ворд? Подробнее
Как разделить ячейку на две в Excel Подробнее
Как заштриховать ячейку в таблице ворде Подробнее
Все о таблицах в программе Word Подробнее
Exсel уместить длинный текст в ячейку Подробнее
Шаг #1. Excel для Начинающих Подробнее
Создание сводной таблицы в Excel Подробнее
Excel 2007.Изменение размера ячеек, Добавление и удаление столбцов и строк. Подробнее
Как уместить длинный текст в ячейке Excel Подробнее
Урок 4. Формулы в Excel для начинающих Подробнее
Как в ворде писать вертикально. Как повернуть текст Подробнее
Вставка строк и столбцов в таблицу Подробнее
Перенос текста в excel (перенос строки в ячейке ) Подробнее
Как объединить и разделить таблицы и ячейки в Word
Как объединить ячейки в таблице ворд
Объединение ячеек в таблице объединяет две или более смежные ячейки одного размера в большую ячейку.
Прежде всего, выберите ячейки, которые вы хотите объединить. Они могут быть соседними ячейками в строке или столбце.
Или они могут быть смежными ячейками, которые простираются на несколько строк и столбцов.
Выбрав ячейки, щелкните по одной из выделенных ячеек правой кнопкой мыши, а затем выберите команду «Объединить ячейки» в контекстном меню.
Если вы предпочитаете использовать меню, вы также можете открыть вкладку «Макет» таблицы инструментов, а затем нажать кнопку «Объединить ячейки».
Как в ворде разделить ячейки в таблице
Разделение ячеек таблицы в Word немного сложнее, чем их объединение. Вы можете использовать команду разбиение для одной или нескольких ячеек в определенном количестве строк и столбцов. Вот как это работает.
Мы начинаем говорить, что мы разделяем только одну клетку на две. Сначала выберите ячейку, которую вы хотите разделить.
Затем нажмите на выбранную ячейку правой кнопкой мыши и выберите опцию «Разделить ячейки» в контекстном меню. (Если хотите, вы также можете перейти к разделу «Инструменты»> «Макеты»> «Разделить ячейки» на многофункциональной панели Word.)
Это открывает окно «разбиение ячеек». По умолчанию установлено разделение выбранных ячеек на две колонки, что и нам нужно. Вы можете просто пойти дальше и нажать кнопку «ОК», чтобы сделать разделение. Введите количество строк и столбцов, которые вы хотите разделить.
Как разделить таблицу в ворде
Вся таблица может быть разделена на несколько. Это может быть полезно для разделения длинных таблиц на две отдельные таблицы — в основном в надежде решить проблемы с форматированием, которые иногда могут вызывать многостраничные таблицы.
Сначала щелкните, чтобы поместить точку вставки в ячейку, в которой вы хотите начать разделение таблицы. Ячейка, содержащая точку вставки, станет первой строкой второй таблицы.
Таблица теперь разделена на две таблицы.
Как объединить таблицы в ворде
Как и следовало ожидать, также возможно объединить таблицы вместе. Для этого нет кнопки меню. Вы должны сделать это путем перетаскивания.
Поместите указатель мыши на таблицу, к которой вы хотите присоединиться, пока таблица дескрипторов (знак) не появится слева вверху. Вы можете нажать и перетащить таблицу, используя ручку.
Перетащите таблицу в верхний ряд, чтобы выровнять его по нижнему ряду объединяемой таблицы.
Когда вы отпустите кнопку мыши, Word соединит две таблицы.
На этом все. Это руководство было создано с использованием версии Microsoft Word 2016 года.
Как разделить ячейку в ворде по диагонали и написать в ней
Опубликовано 8 months назад
Как разделить ячейку в ворде по диагонали и написать в ней
Скачать — Как разделить ячейку в ворде по диагонали и написать в ней
Excel и Word ответы на вопросы
Комментарии к видео
Как распечатать лекции в тетрадь?
MS Word за 30 минут (для студентов, секретарей и не только)
Копирование данных из Word в Excel
Как убрать большие пробелы в Word
Самое понятное видео! ЛАТТЕ и КАПУЧИНО: в чем разница?
5 способов создания таблиц в WORD 2016 + 2 способа их удаления
Как в Excel разделить ячейку по диагонали и написать текст
Как убрать линии в таблице ворд
Раздел: текстовые процессоры. Заметка 16. Создание организационной схемы в MS Word
КАК ОФОРМИТЬ КУРСОВУЮ ЗА 5 МИНУТ
15 Лучших трюков в Excel
Пример создания таблицы в программе Microsoft Word
После тяжелого рабочего дня каждый мечтает поскорее отдохнуть на любимой кровати и отвлечься увлекательными видеороликами. Любой посетитель нашего сайта сможет найти захватывающее видео на свой вкус и интерес. Даже самый изощренный зритель найдет для себя что-то достойное. Наш сайт дает возможность каждому посетителю смотреть видеоролики в свободном доступе, без всяких регистраций, а главное, все совершенно бесплатно.
Мы предлагаем для вас большое разнообразие развлекательных, познавательных, детских, новостных, музыкальных, юмористических видеороликов в отличном качестве, что не может не радовать.
Познавательные ролики никого не оставят равнодушным. Они содержат в себе подтвержденные факты, в которых дается подробное объяснение в определенной тематике. Завлекают такие ролики не только информативностью, а также живописностью и качеством картинки. Ролики о животных, природе и путешествиях увлеченно смотрят не только взрослые, но и дети. Ведь каждому очень интересно следить за животным миром в дикой природе, тем самым развиваться и познавать что-то новое для себя.
Юмористические видео отлично подойдут для вечернего времяпровождения. Как никогда после тяжелого рабочего дня юмор поможет отвлечься от жизненных проблем или же посмеяться от души в компании друзей. У нас вы сможете найти различные скетчи, стендапы, пранки, видеоприколы и различные комедийные шоу.
Музыка в жизни каждого человека очень важна. Она мотивирует каждого из нас, поднимает настроение, заставляет двигаться вперед. Для любого посетителя у нас есть отличные подборки музыкальных видеороликов, включающие в себя большое количество разнообразных жанров и стилей, зарубежных и отечественных исполнителей. Даже если вы чем-то увлечены, музыкальные видеоролики отлично подойдут для прослушивания на заднем фоне.
Видео новости – самый зрелищный формат современных новостей. На нашем сайте вы сможете найти разнообразные новостные видеоролики, на любые увлекательные для вас темы. Новости от официальных СМИ, новости спорта, науки, техники, моды, новости политики, скандальные события из мира шоу-бизнеса и многое другое. Вы всегда будете в курсе всех последних интересных, и самых важных новостей и событий в мире.
Маленькие дети очень активны, но иногда их требуется чем-то заинтересовать, чтобы заняться своими делами или просто отдохнуть за чашечкой кофе. В этом деле родителям отлично помогут мультфильмы. Ведь именно мультики помогут привлечь вашего ребенка на несколько часов. У нас имеется большое разнообразие старых и новых мультфильмов, коротких и полнометражных. Для любого возраста и любых интересов. Ваш ребенок останется в восторге, а вы отвлечетесь.
Мы очень рады, что наш сайт сможет помочь вам в различных жизненных ситуациях. Мы старались подобрать для наших зрителей годный контент. Желаем вам приятного просмотра.
Разделить ячейку по диагонали Excel
Иногда нужно зрительно разделить ячейку таблицы Excel на две. Фактически делить ячейку в экселе нельзя, но добиться визуального разделения ячейки в таблице можно и таких способов несколько.
Для начала надо определиться, для каких целей нужно разделить ячейку. Если данные в разделенной ячейке будут использоваться по отдельности, то разделять ячейку можно методом объединением ячеек. Если же требуется просто визуально расчертить ячейку пополам, не используя данные в ней в дальнейшем, то алгоритм действий будет другой.
Делим ячейку на две методом объединения
Допустим, требуется создать такую таблицу.
Добиться этого можно объединив ячейки снизу и сверху. Для этого используем кнопу «объединить ячейки».
Останется только подобрать нужную ширину объединенных ячеек.
Разделенная на две части ячейка на самом деле состоит из двух столбцов.
Разделить ячейку на две: второй способ
Допустим, необходимо визуально разделить ячейку в экселе и каждая из половинок такой ячейки не будет использоваться в дальнейших расчетах.
Для создания такого эффекта используется вставка в ячейку автофигура «Линия».
Чтобы правильно расположить данные в ячейки сделаем изменения в настройке формата ячейки.
Разделить по горизонтали ячейку можно и еще одним способом. Кликом правой кнопки по ячейке вызываем редактор «Формат ячейки» и переходим на вкладку «Шрифт». Изменяем подчеркивание на «Одинарное, по ячейке».
Не забываем сделать выравнивание текста в «Формате ячеек» с теми же параметрами, как на предыдущем рисунке.
Как разделить ячейку в экселе на две по диагонали
Для этого тоже можно использовать два способа. Для первого понадобится вставка автофигуры «Линия», как описано выше. Только рисовать линию надо из угла в угол ячейки.
Для второго способа вызываем редактор «Формат ячеек» и переходим во вкладку «Граница». Нажав кнопку, как показано на рисунке, получим разделение ячейки эксель по диагонали.
Рассмотренные выше способы помогут разделить ячейку таблицы Excel на две. Сделать это, как уже понятно, несложно. Стоит только отметить тот факт, что объединение ячеек не всегда полезно. Если в разрабатываемом документе будет использоваться сортировка или различные циклы по ячейкам, то не рекомендуется объединять ячейки в таблице без особой надобности. В этом случае визуально разделить ячейку можно другими способами.