Создание брошюры или книги в Word
Независимо от того, хотите ли вы создать брошюру для мероприятия или распечатать книгу, рассмотрите возможность использования встроенных параметров страницы для брошюр, в которые входит Word. Макет «Брошюра» поможет вам автоматически распечатать документ так, как требуется для их сложения и переплета.
Для достижения наилучших результатов измените макет документа перед тем, как приступать к его написанию. Так вам не придется выполнять лишние действия, если окажется, что таблицы или другие объекты в документе расположены неправильно.
Создание книги или брошюры
Перейдите в окно Макет и выберите значок запуска диалогового окно «Настройка страницы» в правом нижнем углу.
На вкладке Поля измените для параметра Несколько страниц параметр Брошюра. Ориентация автоматически изменится на Альбомная.
Совет: Если документ длинный, может потребоваться разделить его на несколько брошюр, а затем соединить их в одну книгу. В разделе число страниц в брошюре выберите нужное количество страниц в каждой брошюре.
Вы можете выбрать и увеличить значение переплета, чтобы зарезервировать место во внутренней сгиб для переплета.
Перейдите на вкладку Бумага и выберите размер бумаги. Конечный размер брошюры — половина размера бумаги.
Совет: Вы можете оформить свою брошюру, используя различные средства. Например, чтобы добавить границы к каждой странице, на вкладке Макет окна Параметры страницы нажмите кнопку Границы.
Нажмите кнопку ОК. Если в документе уже есть содержимое, текст будет отформатирован автоматически, но вам может потребоваться вручную настроить такие объекты, как изображения и таблицы.
Параметры печати брошюр
При печати брошюры проверьте параметры печати, чтобы убедиться, что вы печатаете на обеих сторонах листа, а листы переворачиваются, как нужно.
Щелкните Файл > Печать.
Если ваш принтер поддерживает автоматическую печать на обеих сторонах, измените Печататьодностороннюю на Печать на обеих сторонах. Выберите параметр Переворачивать страницы относительно короткого края, чтобы текст на обратной стороне не был перевернут.
Если ваш принтер не поддерживает автоматическую двустороннюю печать, выберите Печать вручную на обеих сторонах и вставляйте страницы в принтер при появлении соответствующего запроса. Чтобы страницы печатались правильно, переворачивайте их относительно короткого края бумаги согласно инструкциям принтера.
Совет: Чтобы документ выглядел профессионально, вы можете добавить номера страниц в верхний или нижний колонтитул. Дополнительные сведения см. в добавлении номеров страниц.
См. также
Создание книги или брошюры
Перейдите в > макета поля > настраиваемые поля.
Измените параметр для параметра Несколько страниц на Брошюра. Ориентация автоматически изменится на Альбомная.
Совет: Если документ длинный, может потребоваться разделить его на несколько брошюр, а затем соединить их в одну книгу. В разделе число страниц в брошюре выберите нужное количество страниц в каждой брошюре.
Чтобы оставить место для переплета, увеличьте значение параметра Переплет.
Вы можете оформить свою брошюру, используя различные средства. Например, чтобы добавить границы к каждой странице, на вкладке Макет окна Настраиваемые поля выберите Границы.
Если в документе уже есть содержимое, текст будет отформатирован автоматически, но вам может потребоваться вручную настроить такие объекты, как изображения и таблицы.
Перейдите в > страницы и проверьте размер бумаги. Помните, что конечный размер брошюры — половина размера бумаги. Убедитесь в том, что в принтер загружена бумага необходимого размера.
Параметры печати брошюр
При печати брошюры проверьте параметры печати, чтобы убедиться, что вы печатаете на обеих сторонах листа, а листы переворачиваются, как нужно. Если принтер поддерживает автоматическую печать на обеих сторонах, выполните указанные здесь действия.
На вкладке Файл выберите пункт Печать.
В области Двунабнаявыберите Брошюра.
Совет: Чтобы документ выглядел профессионально, вы можете добавить номера страниц в верхний или нижний колонтитул. Дополнительные сведения см. в добавлении номеров страниц.
Примечание: Если ваш принтер не поддерживает автоматическую печать на обеих сторонах, необходимо напечатать каждую страницу вручную.
Как можно написать книгу в ворде
Правильно отформатированный текст книги не только приятно читать, он позволяет избежать ошибок при загрузке файла на ЛитРес: Самиздат.
Разбираем по пунктам, как же правильно отформатировать текст вашей книги в текстовом редакторе Microsoft Word* (версия 2007 и выше).
Мы принимаем файлы в форматах docx и fb2. При этом формат fb2 подходит для опытных верстальщиков, которые знают основы верстки в этом формате. Для всех остальных авторов (а их большинство), мы рекомендуем формат DOCX — его можно отформатировать так, что после загрузки и преобразования файла получится хорошая электронная книга с навигацией по главам, которую будет удобно и приятно читать.
Так как книга будет опубликована в электронном формате, то начертания и размер шрифта, абзацные отступы и межстрочные интервалы, размер полей и прочие атрибуты печатной книги форматировать НЕ НУЖНО!
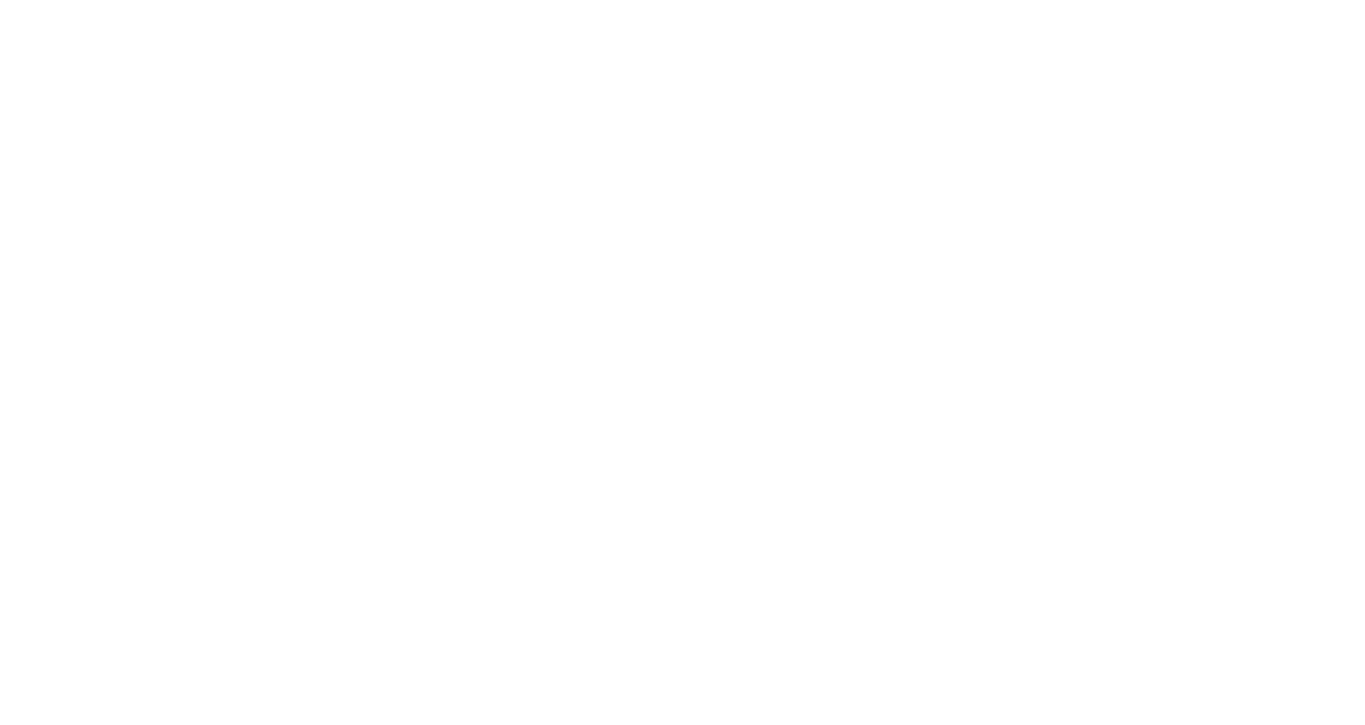
Главная особенность электронной книги в том, что читать ее можно почти на любом устройстве, в любое время и в любом месте. На электронных устройствах для чтения текст книг отображается по-разному, и в этом их достоинство. Так, читатель сам может увеличить или уменьшить размер шрифта, выбрать фон и стиль текста — чтобы ему было комфортно читать.
А вот чтобы весь ваш текст полностью дошёл до читателя, заголовки не перепутались, а картинки никуда не уехали, нужно правильно отформатировать документ с книгой. Поэтому переходим к следующему шагу.
Делаем книжный формат страницы в документе Microsoft Word
Бумажные книги постепенно отходят на второй план и, если современный человек что-то и читает, то делает это, чаше всего, со смартфона или планшета. Дома для аналогичных целей можно использовать компьютер или ноутбук.
Существуют специальные форматы файлов и программы-читалки для удобного чтения электронных книг, но многие из них также распространяются в форматах DOC и DOCX. Оформление таких файлов зачастую оставляет желать лучшего, поэтому в данной статье мы расскажем, как сделать книгу в Ворде хорошо читабельной и пригодной для печати именно в книжном формате.
Создание электронной версии книги
1. Откройте текстовый документ Word, содержащий книгу.
Примечание: Если вы скачали файл DOC и DOCX из интернета, вероятнее всего, после открытия он будет работать в режиме ограниченной функциональности. Чтобы его отключить, воспользуйтесь нашей инструкцией, описанной в статье по ссылке ниже.
2. Пройдитесь по документу, вполне возможно, что в нем содержится много лишнего, информации и данных, которые вам не нужны, пустые страницы и т.д. Так, в нашем примере это газетная вырезка в начале книги и список того, к чему Стивен Кинг приложил свою руку к моменту написания новеллы “11/22/63”, которая и открыта в нашем файле.
3. Выделите весь текст, нажав “Ctrl+A”.
4. Откройте диалоговое окно “Параметры страницы” (вкладка “Макет” в Word 2012 — 2016, “Разметка страницы” в версиях 2007 — 2010 и “Формат” в 2003).
5. В разделе “Страницы” разверните меню пункта “Несколько страниц” и выберите “Брошюра”. Это автоматически изменит ориентацию на альбомную.
6. Под пунктом “Несколько страниц” появится новый пункт “Число страниц в брошюре”. Выберите 4 (по две страницы с каждой стороны листа), в разделе “Образец” вы можете увидеть, как это будет выглядеть.
7. С выбором пункта “Брошюра” настройки полей (их название) изменились. Теперь в документе есть не левое и правое поле, а “Внутри” и “Снаружи”, что логично для книжного формата. В зависимости от того, как вы будете скреплять свою будущую книгу после печати, выберите подходящий размер полей, не забыв о размере переплета.
- Совет: Если вы планируете склеивать листы книги, размера переплета в 2 см будет достаточно, если же вы хотите ее сшить или скрепить каким-нибудь другим образом, проделывая отверстия в листах, лучше сделать “Переплет” немного больше.
Примечание: Поле “Внутри” отвечает за отступ текста от переплета, “Снаружи” — от внешнего края листа.
8. Проверьте документ, нормально ли он выглядит. Если текст “разъехался”, возможно, виной этому являются колонтитулы, которые необходимо подкорректировать. Для этого в окне “Параметры страницы” перейдите во вкладку “Источник бумаги” и задайте необходимый размер колонтитулов.
9. Снова просмотрите текст. Возможно, вас не устраивает размер шрифта или сам шрифт. Если это необходимо, изменить его, воспользовавшись нашей инструкцией.
10. Вероятнее всего, с изменением ориентации страницы, полей, шрифта и его размера, текст сместился по документу. Для кого-то это не имеет значения, но кто-то явно пожелает сделать так, чтобы каждая глава, а то и каждый раздел книги начинался с новой страницы. Для этого в тех местах, где заканчивается глава (раздел), нужно добавить разрыв страницы.
Проделав все вышеописанные манипуляции, вы придадите своей книге “правильный”, хорошо читабельный вид. Так что можно смело переходить к следующему этапу.
Примечание: Если в книге по каким-то причинам отсутствует нумерация страниц, вы можете сделать ее вручную, воспользовавшись инструкцией, описанной в нашей статье.
Печать созданной книги
Завершив работу с электронной версией книги, ее необходимо распечатать, предварительно убедившись в работоспособности способности принтера и достаточных запасах бумаги и краски.
1. Откройте меню “Файл” (кнопка “MS Office” в ранних версиях программы).
2. Выберите пункт “Печать”.
- Совет: Открыть параметры печати можно и с помощью клавиш — просто нажмите в текстовом документе “Ctrl+P”.
3. Выберите пункт “Печать на обоих сторонах” или “Двусторонняя печать”, в зависимости от версии программы. Поместите бумагу в лоток и нажмите “Печать”.
После того, как будет напечатана первая половина книги, Ворд выдаст следующее уведомление:
Примечание: Инструкция, которая отображается в данном окне, является стандартной. Следовательно, представленный в ней совет подойдет не для всех принтеров. Ваша задача — понять, как и на какой стороне листа печатает ваш принтер, как он выдает бумагу с распечатанным текстом, после чего ее нужно зеркально перевернуть и поместить в лоток. Нажмите кнопку “ОК”.
- Совет: Если боитесь допустить ошибку непосредственно на этапе печати, для начала попробуйте распечатать четыре страницы книги, то есть, один лист с текстом с двух сторон.
После того, как печать будет завершена, вы можете скрепить, сшить или склеить свою книгу. Листы при этом нужно складывать не так, как в тетрадке, а сгибать каждый из них посередине (место для переплета), а затем складывать друг за другом, согласно нумерации страниц.
На этом мы закончим, из этой статьи вы узнали, как в MS Word сделать книжный формат страницы, самостоятельно сделать электронную версию книги, а затем распечатать ее на принтере, создав физическую копию. Читайте только хорошие книги, осваивайте правильные и полезные программы, коей является и текстовый редактор из пакета Microsoft Office.
Помимо этой статьи, на сайте еще 12536 инструкций.
Добавьте сайт Lumpics.ru в закладки (CTRL+D) и мы точно еще пригодимся вам.
Отблагодарите автора, поделитесь статьей в социальных сетях.
Делаем книжный формат страницы в документе Microsoft Word
Современные технологии могут снабдить нас множеством информации, к которой, среди прочего, можно отнести электронные книги, брошюры и т. д. Однажды, возможно, вы столкнётесь с ситуацией, когда вам нужно будет напечатать документ в книжном формате. Причиной этому могут быть личные интересы (нежелание покупки материала в твёрдом переплёте и возможность печати книги самостоятельно) либо же рабочие и связанные с ними обязанности.
В решении этой задачи вам поможет Microsoft Word, в котором представлен ряд соответствующих функций и возможностей.
Для начала подготовьте текст вашей будущей книги, отредактируйте и настройте форматирование, проверьте его на наличие разнообразных ошибок или рекламных шаблонов и т. д. После этого, проверьте, не «съехали» ли в документе картинки или схемы, при их присутствии, конечно.
Как напечатать в Word 2007, 2010 и других
Непосредственно сам процесс распечатки стоит начинать только после полной готовности всего текста в документе, с которым проводим эту процедуру. А потому сначала подготовим его.
Подготовка текста документа
Делаем обложку
Для начала сделаем первую главную страницу. Чтобы она была красивой и презентабельной, используем встроенные возможности программы Ворд. В главном меню переходим на закладку «Вставка», а на ней находим раздел «Страницы». В нем — «Титульная страница». Из предложенных вариантов выбираем тот, что подходит по стилю и нравиться Вам больше всего.
А также нужно заполнить всю нужную информацию и при необходимости Вы можете незначительно отредактировать сам шаблон под свои требования.
Проставляем номера страниц
«Титулка» готова, а потому смело переходим к нумерации. Для этого в той же закладке «Вставка» активируйте кнопку «Номер страницы». Выберите место размещения (внизу, вверху, слева, справа) и формат в отдельном меню в том же списке ниже. А также пользователь имеет возможность вставить нижние или верхние колонтитулы. Там можно указать номер или название текущей главы, автора и тому подобные данные.
Форматируем разделы
Важно правильно изначально оформить начало разделов с новой страницы. Многие по ошибке клавишей «Enter» переносят на новый лист. При дальнейшем редактировании, вставке, вырезки текста на других страницах книги вполне возможно смещение начала раздела. Это повлечет за собой необходимость правки всего документа. Рекомендуем использовать опцию «Разрыв страницы».
Сначала установите курсор мыши в то место, где начинается новая глава. Перейдите на вкладку «Вставка» и там кликните на соответствующую кнопку. Но можно сделать проще — нажать комбинацию клавиш на клавиатуре «CTRL+Enter».
Настройка печати в книжном формате
На этом этапе следует выполнить, как минимум, три важные настройки:
Справа от этого меню находится окно предварительного просмотра. При внесении изменений в настройки параметров Вы сразу будете видеть эффект. Перед отправкой на печать рекомендуем просмотреть полностью. Если обнаружите ошибки, проблемы или недочеты, то еще сможете исправить и не допустить лишнюю растрату бумаги.
Настроить печать брошюры можно через параметры страницы:
Что делать при отсутствии дуплекса в принтере
К сожалению, не все, даже современные, принтеры оснащены автоматической двухсторонней печатью (системой «duplex»). Но напечатать в книжном формате Вы также сможете и на такой технике. Единственный минус такой ситуации дополнительные неудобства с перекладыванием листов бумаги после печати текста на одной стороне. А потому сначала поэкспериментируйте и выясните, как правильно повторно класть бумагу в лоток, чтобы не испортить ее.









Переплёт и склеивание листов
Когда документ будет полностью напечатан, вы обратите внимание, что он имеет вид брошюры. Для того чтобы сделать полноценную книгу, вам нужно будет просто сгибать листы ровно напополам и прикладывать друг к другу, а не вкладывать один в другой.
Естественно, начать стоит с первого листа, который будет вашей титульной стороной обложки, а закончить стоит последней страницей, ведь на ней разместится тыльная сторона обложки. Приложив все листы друг к другу, в месте их соединения, намажьте тонким слоем клея и скрепите их. Если вы пользовались дыроколом, этот пункт, естественно, пропускаем.
Сам переплёт вы можете заклеить обычным кусочком бумаги, картона либо, вообще, чем угодно, все зависит от того, насколько красиво вы хотите оформить книгу.
Ну вот, собственно, и все. Ваша книга готова и вы знаете необходимый порядок действий для её создания.
Как распечатать «книжкой» без Ворд
Если программы Word у Вас нет или ее использование не подходит, то распечатать книгой можно без него. Редактор или свойства принтера должны позволять настройку таких параметров:
Есть еще один, пожалуй, самый важный, шаг. Страницы нужно печатать в определенной последовательности. Чтобы понять как именно, следует проделать небольшой эксперимент. Возьмите несколько страниц бумаги, переверните в альбомный формат и перегните по центру. Карандашом проставьте номера, а потом разложите отдельно каждый лист. Заметьте, какие номера оказались на одном листе. Таким образом, Вам станет понятно в какой последовательности нужно разместить ту или иную страницу на листе с одной и другой стороны.
Ручная настройка книжной печати
Рассмотрим на примере. Допустим, наша книга состоит из 20 страниц. Нам понадобится для ее печати 5 листов бумаги. Размещать будем в такой последовательности: первая и последняя, вторая и предпоследняя, третья и третья с конца и так далее. В итоге будет так — 20, 1, 2, 19, 18, 3, 4, 17, 16, 5, 6, 15, 14, 7, 8, 13, 12, 9, 10, 11.
Добавление колонцифр
Выбираем понравившийся вариант нумерации страниц.
PS В дальнейшем, для редактирования колонцифры, встаньте на нее и нажмите правую кнопку мыши.
Специальные программы
Как и для любых других целей, для печати книгой также существую специальные утилиты для таких действий. Они могут предоставляться бесплатно или с какими-либо ограничениями. Но если воспользоваться нужно всего один или несколько раз, то этот «момент» не должен Вас беспокоить. Рассмотрим подробней самые популярные в этом направлении.
ClickBook
Брошюра

Брошюра
На вкладке «Разметка страницы» нажмем стрелочку в строке «Параметры страницы». Во всплывающем окне проверим «Размер бумаги» (прямоугольник зеленым маркером). По умолчанию обычно задан формат А4, так и оставляем. Чтобы брошюра в готовом виде соответствовала размеру А5, распечатать ее надо на обычном листе А4.
Переходим к вкладке «Поля» и в строке «несколько страниц» кликаем стрелочку. В выпадающей таблице выбираем вариант «Брошюра». Программа меняет ориентацию на «альбомная» и показывает образец с двумя колонками, каждая из которых – страница будущей книги. На предварительном просмотре уже

, однако, все иллюстрации выходят за поля, и документ придется форматировать.
Печать
Теперь следует перейти в раздел «Файл» – «Печать».
В настройках необходимо установить двустороннюю печать. Но принтер может не поддерживать данную опцию в автоматическом режиме, и придется вставлять листы в принтер при появлении соответствующего запроса на экране компьютера. Чтобы печать выполнилась правильно, нужно переворачивать листы относительно короткого края бумаги. Может потребоваться положить в лоток верхние листы текстом вверх/вниз (как предполагает само устройство).
На листе А4 вмещается 4 страницы А5. Соответственно, в книге должно быть то количество страниц, которое кратно четырем. Последняя является наружной стороной брошюры, стоит оставить ее пустой.
Нажать кнопку «Печать», а программный Мастер самостоятельно скомбинирует брошюру и задаст порядок печати.
Большой документ при печати рекомендуется сразу разделить на несколько тонких книг, иначе потом будет неудобно подгибать листы. В параметрах задать число страниц в брошюре. В документе из 16 страниц выбрать 8, и получится две книги по 8 листов.
Поделиться ссылкой:
Понравилось это:
5. Форматирование текста
Теперь расскажем, как можно выделить текст с помощью полужирного, курсивного
или подчеркнутого начертания. Это просто! В главном меню есть соответствующие буквы, нажимая на которые мы делаем текст либо полужирным, либо курсивом, либо подчеркнутым.
В этом же меню мы можем выставить текст по левому краю, по центру, по правому краю или по ширине.
Все это мы применили в заголовке и выделили эпиграф курсивом.
Вот так теперь выглядит наш документ.
Профессиональная верстка
Не смотря на то, что Microsoft Word позволяет сверстать книгу для печати, профессиональная верстка книг все-таки делается в графических редакторах, которые специально заточены под выполнение подобных задач. Начать осваивать верстку в профессиональных программах можно профессиональным пакетом для редактирования, например, Indesign или QuarkXpress. Первая программа более проста в освоении и верстать в ней намного удобнее, чем в QuarkXpress. К тому же интерфейс Indesign напоминает привычный Word, но с добавлением классических возможностей профессиональных издательств.
Изменение ориентации в Ворд 2003
Некоторые новые форматы редакторов могут отражаться некорректно, как следствие, может сбиться практически все форматирование файла.
Довольно часто сбивается и настройка режима страницы – вместо книжной она становится альбомной, и наоборот.
Также текст смещается за поля документа, поэтому файл может нуждаться в проведении дополнительного форматирования и восстановления.
Так как интерфейс данной версии программы несколько отличается от новых версий, необходимо более детально рассмотреть, как изменить страничку на книжную.
Следуйте нижеприведенной инструкции:
Основное окно управления параметрами в программе
В данной версии Ворда вы также можете регулировать применение расположения листов ко всему документу.
Для этого в поле образец настройте режим применения: ко всему файлу или только к отдельным его страницам.
Совет! При создании документа в портретной ориентации может возникнуть необходимость настроить поля. Их также можно настроить в окне форматирования страничек документов. Особенно это полезно при создании шпаргалок.
Другие программы для создания электронной книги
Создаваемые Вордом типы файлов не очень удачны для электронной книги, но их можно преобразовать с помощью специальных программ. Сохранение
SBookBuilder10 или Natata eBook Compiler. Обе простые и удобные, прекрасно подходят для электронных книг. Только последняя платная, чтобы получить больший набор функций, придется покупать ее.
В «Ворде» есть возможность преобразования файлов в формат PDF, удобный для большинства. Можно преобразовать файл и на сайте acrobat.com в он-лайн режиме. Единственная сложность – сайт англоязычный.
Зато у программы doPDF (скачать можно здесь) таких недостатков нет: бесплатная и простая. После ее установки на компьютер достаточно зайти в меню Принтеров Печать, выбрать название программы и запустить процесс. Файл сохранится в указанной папке.
Не забываем про обложку, одно из главных условий успешного распространения книги среди читателей. Над дизайном поработать необходимо: красивая обложка нужна не только обычной книге, но и электронной.
Содержание
Если Ваша книга большого объема и разделена на главы, чтобы читателю было удобно ориентироваться в тексте, нужно сделать оглавление. Набивать его вручную долго и муторно, поэтому лучше воспользоваться функцией автоматического оформления содержания. Делать это нужно вкладке главного меню «Ссылки». Чтобы перенести название первой главы в содержание установите на заголовок курсор, затем нажмите кнопку «Добавить текст» и выберите уровень 1. То же самое нужно сделать и с остальными разделами. Если главы разбиты на тематические подзаголовки, то для них выбирается 2 уровень.
4. Выравнивание, абзацы и межстрочный интервал
Далее нам надо выровнять текст по ширине, чтобы он смотрелся ровно и аккуратно, настроить абзацные отступы и межстрочный интервал. Все это можно сделать, нажав в меню Главное на вкладку Абзац.
Вы можете менять междустрочный интервал. Стандартно – это одинарный, но если вы предпочитаете больше воздуха и пространства между строками, то можете увеличить его.
На рисунке слева использован одинарный интервал, справа – полуторный.
Абзацные отступы также можно настраивать на ваше усмотрение. Главное, чтобы они были. Ведь при чтении текста без отступов глаза не отдыхают и сам текст тяжело читать. К тому же, без них нельзя узнать, где кончается первый абзац и начинается второй, если конечная строка первого абзаца имеет полную длину.
















