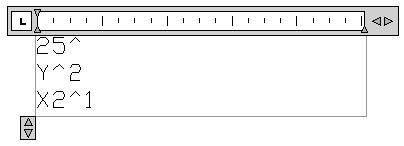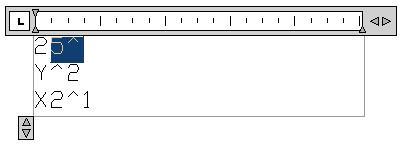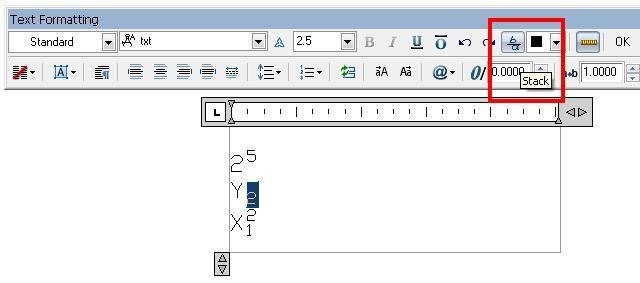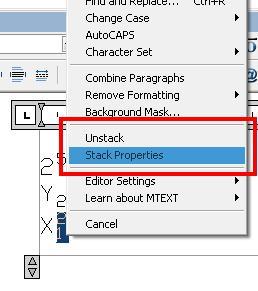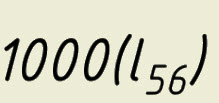Комбинации клавиш для символов в Автокаде
В этой статье небольшая подборка комбинаций клавиш с помощью которых можно вывести символы используемые инженерами, которые иногда затруднительно найти, например промилле, градусы и т.д.
Автокад символы
Промилле Alt + 0137 = ‰
Диаметр Alt + 0216 = Ø (на анг. раскладке)
Плюс-минус Alt + 0177 = ±
Вертикальная черта Alt + 124 = |
Открытая кавычка Alt + 0171 = «
Закрытая кавычка Alt + 0187 = »
Больше либо равно \U+2265
Меньше либо равно \U+2264
Двойка в нижнем индексе \U+2082
В квадрате \U+00B2 или на английской раскладке Alt + 0178 = ²
В кубе \U+00B3 или на английской раскладке Alt + 0179 = ³
Многоточие (троеточие) Alt + 0133 = …
Длинное тире Alt + 0151 = —
Текст в верхнем|нижнем индексе в АutoCAD
Для того, чтоб вставить текст в верхнем или нижнем индексе в Автокаде, вызываем диалоговое окно многострочного текста и делаем следующее:
1. Вставляем символ ^ (Shift+6 на анг.) после нужного текста для верхнего индекса, и перед текстом для нижнего.
2. Выделяем текст вместе с галочкой, что то вроде этого для верхнего индекса пример ^ или ^ пример для нижнего.
3. Нажимаем кнопку дробный
Дробь в Автокаде
Если необходимо записать дробь с горизонтальной чертой, то пишем скажем 56/123 или формулу, выделяем и так же нажимаем кнопку дробный.
Все легко и просто, а то порой чего только не увидишь, и текст в 2 строчки с линиями, и подчеркнутые тексты или %0.
Интересно. Как выровнять объект в пару кликов можете прочитать здесь.
Как в Автокаде вставить символ промилле, верхний|нижний индекс, дробь
Как писать нижний и верхний индексы и значек номера?
Форумы CADUser → Приемы работы → Текст (MTEXT) и шрифты → Как писать нижний и верхний индексы и значек номера?
Чтобы отправить ответ, вы должны войти или зарегистрироваться
Сообщения 23
#1 Тема от Лёха 12 марта 2004г. 23:03:13
Тема: Как писать нижний и верхний индексы и значек номера?
Я пользуюсь шрифтом txt.shx. Но вот у меня есть вопросик: как в нем писать нижний и верхний индексы и значек номера. никак не могу понять (именно для dtext) 🙂 И ещё: как перевести dtext в mtext? очень надо! плиз хелп!
#2 Ответ от Дмитрий 1 декабря 2004г. 02:16:11
Re: Как писать нижний и верхний индексы и значек номера?
почему нет ответа?
очень хочется его получить
#3 Ответ от tur-pur 1 декабря 2004г. 09:15:22
Re: Как писать нижний и верхний индексы и значек номера?
#4 Ответ от brigval 1 декабря 2004г. 09:52:18
Re: Как писать нижний и верхний индексы и значек номера?
Знак номера пишу N и далее знак градуса «Alt+0176». Причем 0176 нбирать надо на добавочной клавиатуре. Кстати, плюс-минус это «Alt+0177». Работает везде, а не только в автокаде.
#5 Ответ от brigval 1 декабря 2004г. 09:53:13
Re: Как писать нижний и верхний индексы и значек номера?
Да, набирать без кавычек и без плюса!
#6 Ответ от kpblc 2 декабря 2004г. 16:35:54
Re: Как писать нижний и верхний индексы и значек номера?
#7 Ответ от Циник 26 января 2005г. 11:43:35
Re: Как писать нижний и верхний индексы и значек номера?
%%u- подчеркнутый текст.
Надо, кстати, иметь ввиду, что значки %% нужно вводить обязательно на латинской раскладке.
#8 Ответ от La-Xandre 28 января 2005г. 12:14:26
Re: Как писать нижний и верхний индексы и значек номера?
#9 Ответ от kpblc 28 января 2005г. 16:27:39
Re: Как писать нижний и верхний индексы и значек номера?
#10 Ответ от Navi 30 января 2005г. 20:25:33
Re: Как писать нижний и верхний индексы и значек номера?
А чтобы всякие символы форматирования не запоминать я написал свой внешний текстовый редактор см. http://www.cadhouse.pochta.ru/
#11 Ответ от Peppi 31 января 2005г. 11:29:37
Re: Как писать нижний и верхний индексы и значек номера?
подскажите, как правильно написать метр в квадрате, пока пишу маленькую двойку вручную
#12 Ответ от kpblc 31 января 2005г. 11:38:00
Re: Как писать нижний и верхний индексы и значек номера?
квадрат (и вообще степень) для варианта внешнего текстового редактора
Для варианта верхнего символа высотой как текст
#13 Ответ от La-Xandre 31 января 2005г. 12:24:08
Re: Как писать нижний и верхний индексы и значек номера?
Того же самого эффекта можно добиться, исправляя значения соответствующих полей в окне свойств размера
Используя Вас способ можно ли записать ТОЛЬКО ВЕРХНИЙ или ТОЛЬКО НИЖНИЙ допуск? А?! Вот то-то и оно. Эффект не тот же.
при задании отрицательного нижнего допуска можно получить допуски вида. +/+
И что же удивительного? Этот способ я знаю, сам им пользовался, пока не отказался от раздела «Допуски» (tolerance).
А вот другая фишка, может кому пригодится. Чтобы текст размера поместить в рамку (базовый размер), то достаточно в свойствах этого размера смещение текста (text offset) сделать отрицательным.
А чтобы всякие символы форматирования не запоминать, я написал свой внешний текстовый редактор
.
Трудно 3 символа запомнить? Стоит ради этого писать СВОЙ ВНЕШНИЙ РЕДАКТОР.
%%p=?
%%c=диаметр
%%d=?
#14 Ответ от kpblc 31 января 2005г. 13:41:33
Re: Как писать нижний и верхний индексы и значек номера?
> La-Xandre
Уговорил.
> Лёха
Есть один моментик (кажется, здесь пока не освещался): все эти дополнения, как правило, в однострочном тексте не работают (по крайней мере, у меня не срабатывали).
#15 Ответ от Peppi 31 января 2005г. 14:05:19
Re: Как писать нижний и верхний индексы и значек номера?
еще вопрос (только не смейтесь)
где на компьютерной клаве находятся эти чудные маленькие скобки?
#16 Ответ от Peppi 31 января 2005г. 14:07:08
Re: Как писать нижний и верхний индексы и значек номера?
извините, поторопилась
они нашлись
все получилось. Вот как я записала метр в кубе
м
#17 Ответ от stelet 14 сентября 2006г. 21:08:04
Re: Как писать нижний и верхний индексы и значек номера?
может я дурак? Но я ничего не понял.
1. где писать эти символы?
2. В многострочном тексте ничего не выходит
3. Нужно ли что либо настраивать?
Пожалуйста поподробней.
#18 Ответ от ttt 15 сентября 2006г. 14:47:34
Re: Как писать нижний и верхний индексы и значек номера?
Верхние и нижние индексы в тексте
Затрону тему, вероятно, уже всем надоевшую.
Нашел в справке по AutoCAD2004 такую вот вещь:
To add superscript and subscript definitions to a font
This example procedure is based on the AutoCAD Romans font file, although a similar method applies to any AutoCAD font. This procedure adds four new shape definitions to a font: super_on, super_off, sub_on, and sub_off, which control the position and size of the characters that follow. For simplicity, this example replaces the left- and right-bracket characters ([ and ]) and the left and right curly brace characters (< and >) with the new characters. You may choose to replace other characters or use a shape number in the extended range (ASCII codes 128 through 256). If you use an extended shape number, you need to use the %%nnn method (where nnn is the ASCII value of the character) for placing the new characters. (See ASCII Codes.)
Edit the SHP (in this case, romans.shp) file with an ASCII text editor. You can create a new file called romanss.shp rather than modify the original file. The romans.shp file is available on the AutoCAD CD.
Search for the shape definitions of the characters you are replacing. To comment out those definitions so the new definitions can take their place, insert a semicolon in front of each line of the shape definition. The shape definition may continue for a number of lines.
The left- and right-bracket characters have ASCII values of 91 and 93 (05B and 05D hex values, if the font is Unicode). The left and right curly brace characters have ASCII values of 123 and 125 (07B and 07D hex).
Add the first and second values on the second line of the definition, and divide the total by 2 as shown in the following example:
*UNIFONT,6,Extended Simplex Roman for UNICODE
21,7,2,0 21 + 7 = 28, then 28 / 2 = 14. This number is used later.
Add the following lines to the end of the SHP file:
*91,8,super_on
2,8,(0,14),003,2,1,0
*93,8,super_off
2,004,2,8,(0,-14),1,0
*123,8,sub_on
2,8,(0,-14),003,2,1,0
*125,8,sub_off
2,004,2,8,(0,14),1,0
Notice the 14 and –14 values in the preceding lines. They are Y axis offsets for the imaginary pen. The value 14 is half the maximum height of a character in this font, which is the correct approximation for superscripts and subscripts. This value needs to be calculated for each font file, but you can modify it any way you want.
Save the file.
Use the COMPILE command to compile the SHP file.
Once the shape is compiled and an appropriate style is defined, you can access the new pen-up and pen-down commands by entering the [, ],
<, and >characters. The [ character initiates superscript and the ] character returns from superscript to normal. The < character initiates subscript and the >character returns from subscript to normal.
Предлагаю обсудить такой способ создания верхних и нижних индексов.
Как поставить индекс в автокаде
Как писать нижний и верхний индексы и значек номера?
Я пользуюсь шрифтом txt.shx. Но вот у меня есть вопросик: как в нем писать нижний и верхний индексы и значек номера. никак не могу понять (именно для dtext) ? И ещё: как перевести dtext в mtext? очень надо! плиз хелп!
#2 Ответ от Дмитрий 1 декабря 2004г. 02:16:11
Re: Как писать нижний и верхний индексы и значек номера?
почему нет ответа?
очень хочется его получить
#3 Ответ от tur-pur 1 декабря 2004г. 09:15:22
Re: Как писать нижний и верхний индексы и значек номера?
В шрифте txt.shx такое не предусмотрено, а значек номера — простыми символами: N=
#4 Ответ от brigval 1 декабря 2004г. 09:52:18
Re: Как писать нижний и верхний индексы и значек номера?
Знак номера пишу N и далее знак градуса «Alt+0176». Причем 0176 нбирать надо на добавочной клавиатуре. Кстати, плюс-минус это «Alt+0177». Работает везде, а не только в автокаде.
#5 Ответ от brigval 1 декабря 2004г. 09:53:13
Re: Как писать нижний и верхний индексы и значек номера?
Да, набирать без кавычек и без плюса!
#6 Ответ от kpblc 2 декабря 2004г. 16:35:54
Re: Как писать нижний и верхний индексы и значек номера?
#7 Ответ от Циник 26 января 2005г. 11:43:35
Re: Как писать нижний и верхний индексы и значек номера?
%%u- подчеркнутый текст.
Надо, кстати, иметь ввиду, что значки %% нужно вводить обязательно на латинской раскладке.
#8 Ответ от La-Xandre 28 января 2005г. 12:14:26
Re: Как писать нижний и верхний индексы и значек номера?
Значки %% можно вводить и по-русски. Важно, чтоб после них были латинские буквы (особенно похожая на русскую «с» для знака диаметра.)
Может кому будет интересно, но допуски на размерах в ACad пишу, вводя в поле суффикса такой, например, текст:
\H.60x;\S+0,01^-0,05;
(для двух допусков)
\H.60x;\S+0,05;
(только верхнего)
\H.60x;\S^-0,05;
(только нижнего)
1) Символ точка-с-запятой в конце строки — обязателен.
2) Буквы H.60x означают 60% от высоты основного шрифта.
Долго пытался заставить АCad проставлять только верхний или нижний пределы — в свойствах размеров не нашёл. Да и симметричный допуск (?) тоже оказалось приятнее писать через суффикс.
#9 Ответ от kpblc 28 января 2005г. 16:27:39
Re: Как писать нижний и верхний индексы и значек номера?
> La-Xandre
Того же самого эффекта можно добиться, исправляя значения соответствующих полей в окне свойств размера (раздел «Допуски», или tolerances. насчет английского не уверен — нет под рукой).
Там в частности при задании отрицательного нижнего допуска можно получить допуски вида
+0,1
+0,05
#10 Ответ от Navi 30 января 2005г. 20:25:33
Re: Как писать нижний и верхний индексы и значек номера?
А чтобы всякие символы форматирования не запоминать я написал свой внешний текстовый редактор см. http://www.cadhouse.pochta.ru/
#11 Ответ от Peppi 31 января 2005г. 11:29:37
Re: Как писать нижний и верхний индексы и значек номера?
подскажите, как правильно написать метр в квадрате, пока пишу маленькую двойку вручную
#12 Ответ от kpblc 31 января 2005г. 11:38:00
Re: Как писать нижний и верхний индексы и значек номера?
квадрат (и вообще степень) для варианта внешнего текстового редактора
Для варианта верхнего символа высотой как текст
Для варианта верхнего символа уменьшенной на 35% высоты.
В принципе, индекс (степень) — для варианта текста практически то же самое, что и допуски для размеров (см.выше)
#13 Ответ от La-Xandre 31 января 2005г. 12:24:08
Re: Как писать нижний и верхний индексы и значек номера?
Того же самого эффекта можно добиться, исправляя значения соответствующих полей в окне свойств размера
Используя Вас способ можно ли записать ТОЛЬКО ВЕРХНИЙ или ТОЛЬКО НИЖНИЙ допуск? А?! Вот то-то и оно. Эффект не тот же.
при задании отрицательного нижнего допуска можно получить допуски вида. +/+
И что же удивительного? Этот способ я знаю, сам им пользовался, пока не отказался от раздела «Допуски» (tolerance).
А вот другая фишка, может кому пригодится. Чтобы текст размера поместить в рамку (базовый размер), то достаточно в свойствах этого размера смещение текста (text offset) сделать отрицательным.
А чтобы всякие символы форматирования не запоминать, я написал свой внешний текстовый редактор
.
Трудно 3 символа запомнить? Стоит ради этого писать СВОЙ ВНЕШНИЙ РЕДАКТОР.
%%p=?
%%c=диаметр
%%d=?
#14 Ответ от kpblc 31 января 2005г. 13:41:33
Re: Как писать нижний и верхний индексы и значек номера?
> La-Xandre
Уговорил.
> Лёха
Есть один моментик (кажется, здесь пока не освещался): все эти дополнения, как правило, в однострочном тексте не работают (по крайней мере, у меня не срабатывали).
#15 Ответ от Peppi 31 января 2005г. 14:05:19
Re: Как писать нижний и верхний индексы и значек номера?
еще вопрос (только не смейтесь)
где на компьютерной клаве находятся эти чудные маленькие скобки?
#16 Ответ от Peppi 31 января 2005г. 14:07:08
Re: Как писать нижний и верхний индексы и значек номера?
извините, поторопилась
они нашлись
все получилось. Вот как я записала метр в кубе
м
#17 Ответ от stelet 14 сентября 2006г. 21:08:04
Re: Как писать нижний и верхний индексы и значек номера?
может я дурак? Но я ничего не понял.
1. где писать эти символы?
2. В многострочном тексте ничего не выходит
3. Нужно ли что либо настраивать?
Пожалуйста поподробней.
#18 Ответ от ttt 15 сентября 2006г. 14:47:34
Re: Как писать нижний и верхний индексы и значек номера?
Расстановка индексов в AutoCAD
Выбираем команду _mtext 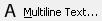
для верхнего индекса — значение, индекс и знак «^»
для нижнего индекса — значение, знак «^» и индекс
для двух индексов — значение, верхний индекс, знак «^» и нижний индекс
первый пример — для верхнего индекса, второй — для нижнего, тритий — для двух индексов
Далее выделяем все кроме самого значения
выделяем: для верхнего индекса — «5^»; для нижнего индекса — «^2»; для двух индексов — «2^1»
После выделения становится активна кнопка Stack
нажав на кнопку Stack получаем индекс
Для отмены индексирования выделяем индекс и щелкаем по кнопке Stack, либо правой кнопкой выбираем в контекстном меню Unstack. Так же в меню можно посмотреть свойства индексирования (Stack Properties)
В свойствах можно изменить значения индексов, стиль, выравнивание и размер текста в процентах. А также настроить автоматическое индексирование
Parameterize This
Добавлено 10.06.12
Индексы в размерах.
В размерах ситуация с индексом аналогична тексту, так как используется в обоих случаях редактор многострочного текста.
Inventor
На чертежах в AutoCAD текст используется в виде надписей, пояснений или буквенно-цифровых обозначений.
Рассмотрим, какие виды текста в автокаде бывают. Также разберёмся, как написать текст и как редактировать текст в автокаде.
Значения размеров не являются текстовыми объектами.
Виды текста в AutoCAD
В системе AutoCAD предусмотрено два вида текста — однострочный и многострочный.
Это два разных разных объекта. Каждый из них предусматривает использование разных команд.
Для создания текста система AutoCAD может использовать как свои собственные векторные шрифты, так и Windows-шрифты, установленные на компьютере. Работа с векторными шрифтами осуществляется быстрее, а значит, и их использование является предпочтительным. Особенно это существенно для маломощных компьютеров.
Создание и редактирование однострочного текста в AutoCAD
Перейдите на вкладку «Главная» ➾ панель «Аннотации» ➾ «Однострочный».
После вызова команды программа попросит Вас указать точку вставки текста. При этом в командной строке появится следующий запрос:
[ Тек.текстовый стиль:»Стандарт» Высота текста:2.5000 Аннотативный: нет
Начальная точка текста или [Выравнивание /Стиль]: ]
Далее необходимо указать размер шрифта. Запрос высоты появляется в том случае, если текущий текстовый стиль имеет нулевую высоту.
В моем случае высота текста задана 2,5 мм. Если у Вас появляется такое числовое поле, то введите туда значение 2.5.
Вам будет предложено ввести сам текст. При этом появится мигающий курсор. Введите любой текст.
Чтобы создать еще одну строку с текстом, нажмите Enter. Вы перейдете на следующую строку.
Чтобы закончить написание текста в автокаде, нажмите еще раз Enter.
При создании нескольких строк с помощью однострочного текста в автокаде, каждая строка текста является независимым объектом, который можно переносить и форматировать.
В этом и заключается их разница с многострочным текстом, в котором весь текст, из скольких бы он строк ни состоял, воспринимается и обрабатывается как один объект.
Строки однострочного текста необязательно должны располагаться друг под другом. Вы можете их создавать в разных местах чертежа. Для этого после окончания ввода одной строки вместо нажатия Enter щелкните мышкой в том месте, где следует создать другую однострочную надпись.
Чтобы отредактировать однострочный текст в autocad, произведите двойной щелчок ЛКМ по самому тексту. После этого текст станет выделен и будет активен для редактирования.
Можно вводить новый текст поверх старого. Либо мышкой выделить ту часть, которую надо отредактировать.
При нажатии ПКМ в режиме редактирования Вам станет доступно контекстное меню по работе с однострочным текстом в автокаде.
Выравнивание однострочного текста.
По умолчанию вводимый текст располагается справа от указанной точки вставки и над ней.
Однако это не всегда удобно. Бывают ситуации, когда необходимо расположить текст слева от точки вставки, ниже ее и т.д.
Такая возможность в AutoCAD реализована в виде опции «Выравнивание». Обратите внимание на самый первый запрос программы при вызове команды «Текст».
[ Начальная точка текста или [Выравнивание /Стиль]: ]
В ответ на нее в командной строке или просто на рабочем пространстве нажмите клавишу «В».
После ее вызова в командной строке появится запрос, предназначенный для выбора нужного вида выравнивания:
Рассмотрите эти варианты выравнивания текста в автокаде на наглядном рисунке. Кстати, эти точки также являются точками привязки к тексту.
Есть еще две дополнительные опции, предназначенные для размещения текста
точно между двумя указанными точками:
✗ Опция «впИсанный». Выбор опции можно произвести, нажав клавишу «И», а затем Enter на клавиатуре.
Далее потребуется просто указать две точки, между которыми должен располагаться
текст. Он будет выводиться таким образом, чтобы заполнить
все пространство между двумя указанными точками. Ширина букв текста будет установлена автоматически. И пропорционально ширине будет принята и высота текста.
Если точки будут находиться не на одной горизонтали, то строка текста в autocad будет выведена под наклоном к оси X.
✗ Опция «По ширине». Выбор опции можно произвести, нажав клавишу «П», а затем Enter на клавиатуре.
Далее также указываем две точки расположения строки текста. Разница между опциями состоит лишь в том, что от Вас потребуется указать еще высоту текста. У меня эта высота задана 2,5 мм. Ширина букв по-прежнему будет вычисляться автоматически, исходя из расстояния между точками.
При этом возможны искажения: если граничные точки строки текста будут далеко друг от друга, а высота будет небольшой, то буквы будут непропорционально широкими.
Создание и редактирование многострочного текста в AutoCAD
Под многострочным текстом в AutoCAD понимается массив текста, состоящий из нескольких строк или даже абзацев, столбцов. Воспринимается он как единый объект.
Для многострочного текста используется встроенный в AutoCAD текстовый редактор. Он позволяет форматировать не только целые фразы целиком, но и отдельные слова, буквы. В нем существует возможность проверки орфографии.
Для создания многострочного текста на чертеже в системе AutoCAD я использую короткую команду «МТ». Для ознакомления я покажу вам, где находятся кнопки вызова команд однострочного и многострочного текста в автокаде.
Обращайте внимание на командную строку! Появится запрос:
[ Текущий текстовый стиль: «Стандарт» высота текста: 2.5 Аннотативный: Нет
Первый угол: ]
Верхняя строка напоминает о текущем текстовом стиле и высоте текста. Во второй строке Вы можете ввести значение координат первого угла прямоугольной области. Я делаю это графически, указывая точку на чертеже мышью.
Далее указываем второй угол, противоположный первому. Значение можно задать с помощью координат или мышью. При использовании мыши на экране будет отображаться рамка, показывающая размеры текстовой области.
После того, как Вы задали текстовую область в AutoCAD, появится окно встроенного текстового редактора. На ленте инструментов AutoCAD возникнет специальная вкладка «Текстовый редактор». С помощью неё можно задать или изменить настройки внешнего вида текста.
Работа в текстовой области абсолютно аналогична работе в любом текстовом редакторе.
По окончании ввода текста нажмите комбинацию клавиш «Ctrl»+»Enter».
Редактирование многострочного текста в AutoCAD
Чтобы приступить к редактированию многострочного текста, следует дважды щелкнуть по нему ЛКМ. В результате откроются окно ввода текста и вкладка «Текстовый редактор», с помощью которых Вы сможете произвести все необходимые правки и изменения.
Здесь также доступно контекстное меню, с помощью которого можно копировать и вырезать текст, снимать всё проделанное форматирование, объединять абзацы и прочее.
Удобно редактировать параметры текста (выравнивание, угол поворота, ширину текстового блока, стиль текста и т. д.) с помощью окна «Свойства». Для начала выйдите из редактора, выделите саму текстовую область и нажмите комбинацию клавиш «Ctrl»+»1».
Импорт текста в автокаде из различных источников
Часто бывает необходимо внести на чертеж многострочный текст, который
уже имеется в некотором текстовом файле.
Откройте два окна (Окно AutoCAD и окно проводника с текстовым файлом) одновременно. Зажмите ЛКМ на текстовом файле и, не отпуская ее, перетащите файл в область окна AutoCAD.
Весь текст скопируется в AutoCAD.
Я чаще всего использую буфер обмена Windows. Т.е. открываю файл любого формата, выделяю нужный мне текст и нажимаю комбинацию клавиш «Ctrl»+»C». А затем перехожу в AutoCAD, вхожу в текстовый редактор и нажимаю комбинацию клавиш «Ctrl»+»V».
Если неудобно нажимать данные комбинации, Вы всегда можете воспользоваться контекстным меню, вызывается нажатием правой кнопки мыши. А там уже выбирать нужный пункт «Копировать», «Вырезать» или «Вставить».
Теперь Вы знаете, как создать, импортировать и копировать текст в AutoCAD. А также разобрались с понятиями «однострочный» и «многострочный» текст в автокаде.