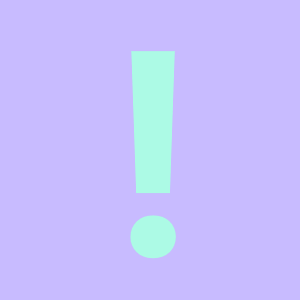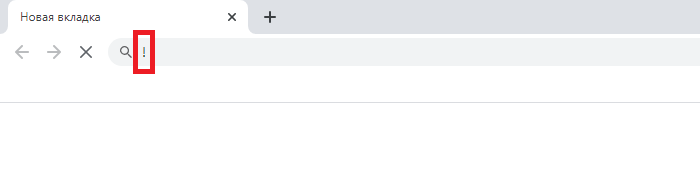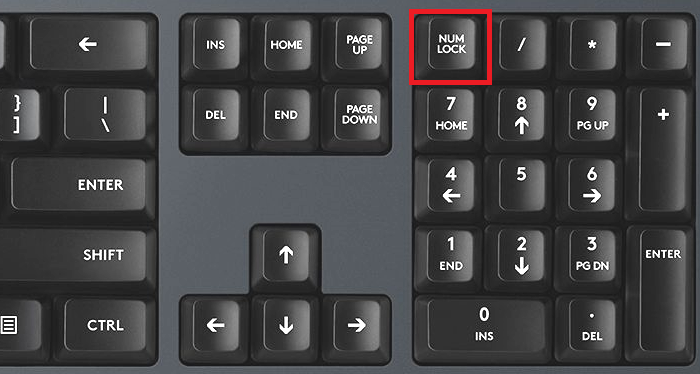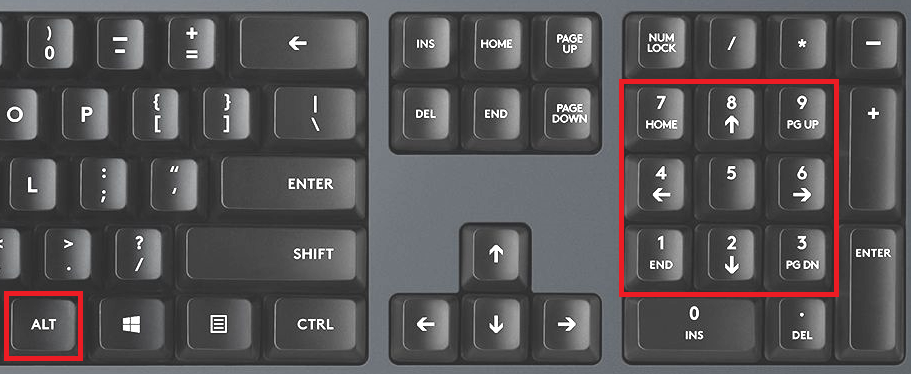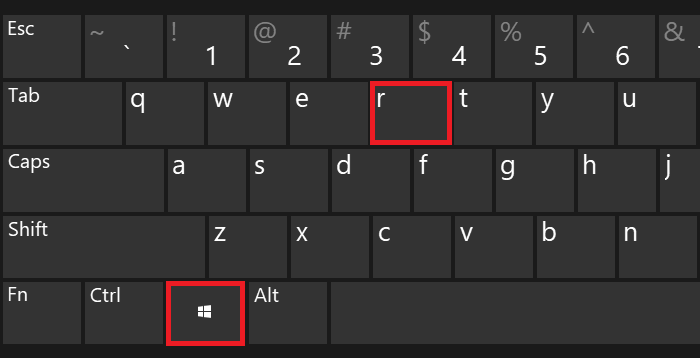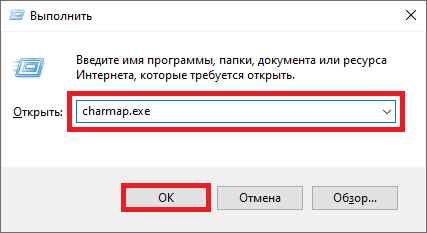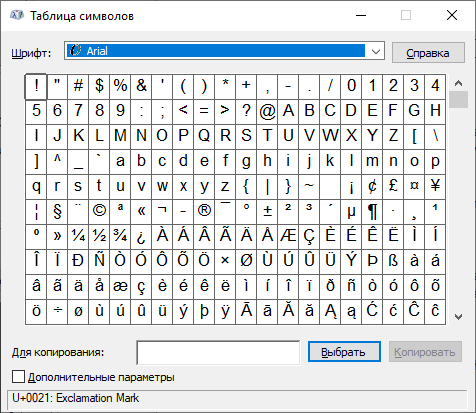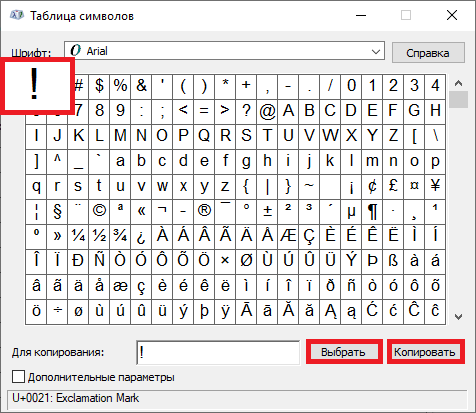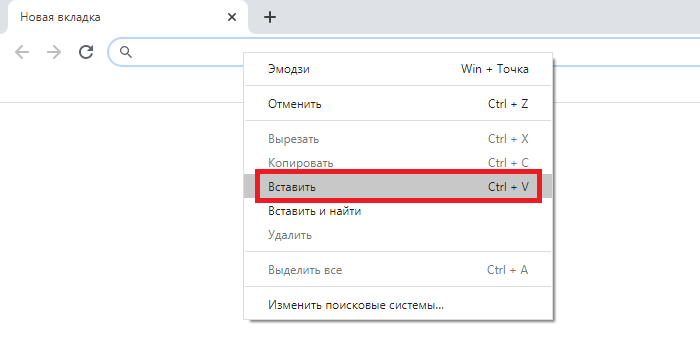Блог молодого админа
Увлекательный блог увлеченного айтишника
Восклицательный знак на клавиатуре компьютера или ноутбука: как поставить?
Восклицательный знак — это знак препинания, который ставится в конце предложения для выражения сильного удивления, волнения, изумления, сильных чувств и т.п. Не все пользователи знают, где находится восклицательный знак на клавиатуре. В этой статье мы покажем, как его добавить в текст.
Первый способ
Наиболее простой и удобный.
Взгляните на верхнюю цифровую клавиатуру и найдите цифру 1 — видите рядом с единицей восклицательный знак?
При нажатии на указанную клавишу вы увидите цифру 1, поэтому предварительно нажимаете Shift и, удерживая его, нажимаете на единицу.
Если все сделано верно, вы увидите восклицательный знак.
Что здорово, этот способ работает вне зависимости от раскладки вашей клавиатуры.
Второй способ
Воспользуйтесь так называемыми Alt-кодами.
В правой части основной клавиатуры найдите цифровую клавиатуру (если она вообще имеется на вашей клавиатуре) и при необходимости включите ее, нажав Num Lock.
Затем нажмите Alt и, удерживая клавишу, наберите на цифровой клавиатуре цифры 33, после отпустите Alt.
В случае успеха вы увидите восклицательный знак.
И да — если не сработал правый Alt, попробуйте сделать все то же, но с левым Alt.
Третий способ
Определенно не самый удобный способ, однако вполне себе рабочий.
Появится окно «Выполнить». Введите команду charmap.exe, затем нажмите ОК.
Если все сделано верно, вы увидите таблицу символов Windows — она-то нам и нужна.
Находите символ восклицательного знак, кликаете по нему, после чего нажимаете на кнопки «Выбрать» и «Копировать» поочередно.
Вставляете в нужную строку.
Нам больше всего нравится первый способ. А вам?
Как поставить восклицательный знак на клавиатуре компьютера?
У новичков порой возникает вопрос, как поставить восклицательный знак на клавиатуре компьютера или ноутбука? Всё предельно просто. И в том, и в другом случае клавиатуры очень схожи, отличия лишь на уровне функциональных клавиш и их расположения. Основные печатные символы остаются без изменений.
Над тремя рядами букв русского и английский алфавитов располагается ряд с цифрами. При обычном нажатии на эти кнопки будет произведён ввод соответствующей цифры. Однако, если при нажатии на клавишу предварительно зажать кнопку Shift, то будут вводиться символы, которые изображены в верхней левой и нижней правой частях кнопок. Всё будет зависеть от выбранного на данный момент раскладки языка — английской или русской.
Итак, если посмотреть на цифры от 1 до 0, то можно сразу же заметить, что на клавише «1» изображен восклицательный знак. Таким образом, чтобы набрать на клавиатуре восклицательный знак, удерживаем клавишу Shift (хоть слева, хоть справа) и нажимаем единицу (Shift + 1). Следует отметить, что восклицательный знак будет введён вне зависимости от текущей раскладки, поскольку у данной кнопки нет другого вспомогательного символа, за ввод которого она отвечает.
Приведём фотографию клавиатуры стационарного компьютера и клавиатуры ноутбука, чтобы вы могли убедиться, что в обоих случаях искомая клавиша находится на том же месте.
Если всё же по какой-то причине поставить восклицательный знак не удалось, то можно:
1. Скопировать его прямо с этой страницы — вот он «!». Выделяете, кликаете правой кнопкой мыши и выбираете скопировать. Далее таким же способом вставляете в нужный вам документ.
2. Заходите в поисковую систему, например, Яндекс. В правой части поля ввода есть значок клавиатуры. Нажав на него, снизу экрана откроется клавиатура, полностью повторяющая реальную стандартную клавиатуру.
Далее выполняем описанные в начале статьи действия, а именно нажимаем на кнопку «Shift», а затем на клавишу цифры «1». В итоге в поле ввода напечатается восклицательный знак. Оттуда его также можно скопировать.
3. Если вы работает в текстовом редакторе Microsoft Word, то набрать интересующий вас символ можно, выбрав в основном меню «Вставка» — «Символ» — «Другие символы…».
В открывшемся диалоговом окне нужно найти восклицательный знак и нажать кнопку «Вставить», после чего закрыть окно.
Не лишним будет сразу же показать и некоторые другие символы, часто используемые при наборе текста на компьютере:
| Символ | Русская раскладка | Английская раскладка |
|---|---|---|
| Вопросительный знак (?) | Shift + 7 | Shift + / |
| Запятая (,) | Shift + / | Б |
| Двоеточие (:) | Shift + 6 | Shift + Ж |
| Точка с запятой (;) | Shift + 4 | Ж |
Таким образом, мы разобрали, где находится восклицательный знак на клавиатуре, теперь у вас не должно быть проблем с поиском нужной клавиши.
Как поставить восклицательный знак на клавиатуре компьютера?
Первый способ
Наиболее простой и удобный.
Взгляните на верхнюю цифровую клавиатуру и найдите цифру 1 — видите рядом с единицей восклицательный знак?
При нажатии на указанную клавишу вы увидите цифру 1, поэтому предварительно нажимаете Shift и, удерживая его, нажимаете на единицу.
Если все сделано верно, вы увидите восклицательный знак.
Что здорово, этот способ работает вне зависимости от раскладки вашей клавиатуры.
Знаки препинания
Знаки препинания на клавиатуре сосредоточены большей частью возле правой клавиши «Shift». Это точка и запятая. Также в английском варианте раскладки здесь находится знак вопроса. Остальные символы (двоеточие, тире, дефис, вопросительный и восклицательные знаки) находятся на основной цифровой клавиатуре, которая расположена сразу же под функциональными клавишами. Для их ввода кратковременно зажимаем «Shift» и вместе с ним соответствующую кнопку.
Видео
Экранная клавиатура
Экранная клавиатура – клавиатура на сенсорном экране планшета, смартфона, сенсорного монитора, нажатие по которой происходит пальцами пользователя. Иногда, экранную клавиатуру называют виртуальной.
Также, экранная клавиатура на компьютере входит в перечень специальных возможностей Windows. Если у вас не работает клавиатура, перестала печатать, внезапно отключилась и т.д., на помощь придёт экранная клавиатура для Windows.
Чтобы запустить экранную клавиатуру в Windows 7, перейдите в Пуск – Все программы – Стандартные – затем Специальные возможности — Экранная клавиатура. Выглядит она следующим образом.
Для переключения раскладки клавиатуры воспользуйтесь соответствующими кнопками на панели задач (возле даты с временем, слева внизу экрана монитора).
Знаки и спецсимволы на клавиатуре
Работа клавиатуры ноутбука обычно не требует установки дополнительного программного обеспечения. Исключение составляет разве что функционирование «горячих клавиш», для действия которых необходимо устанавливать специальные утилиты, скачанные с сайта производителя. Остальные кнопки, в том числе те, что позволяют поставить тире или любой другой знак препинания, работают на предустановленных в BIOS драйверах.
В зависимости от выбранной раскладки некоторые кнопки со знаками препинания меняют свое местоположение. Безбоязненно можно ставить восклицательный знак, тире, открывающуюся и закрывающуюся круглую скобку. Даже простой знак тире при нажатии клавиши Shift превращается в нижнее подчеркивание.
Большинство знаков препинания так и специальных символов так и нужно ставить, зажав предварительно кнопку Shift. Если, например, знак двоеточия нарисован над цифрой «6» справа, то поставить его можно на русской раскладке, нажав на Shift. Если раскладка будет английской, то напечатан будет тот знак, что размещен на кнопке слева. Чтобы вы лучше поняли разницу, вот табличка со всеми знаками препинания в кириллической (русской) и латинской (английской) раскладках:
Если в текст нужно вставить символы, которых нет на клавиатуре, то воспользуйтесь специальной таблицей, в котором указаны сочетания клавиши Alt с цифровыми кодами.
С помощью таких таблиц (они бывают разные) можно вставить практически любой символ, от ноты до параграфа, смайлика или сердечка.
Ключи и регистр
Особая группа клавиш — это ключи. Они управляют режимом работы другой части клавиатуры. Первый из них — это «Caps Lock». Он изменяет регистр букв. По умолчанию вводятся строчные знаки. Если же мы однократно нажмем данный ключ, то уже при нажатии клавиш будут появляться Это наиболее простой и удобный способ того, как поставить знаки на клавиатуре с разным регистром. Второй ключ — это «Num Lock». Он используется для переключения цифровой клавиатуры. При его выключенном состоянии ее можно использовать для навигации. А вот при включении она работает как обычный калькулятор. Последняя клавиша данной группы — это «Scroll Lock». Она используется в табличных процессорах. При неактивном ее положении идет переход по ячейкам, а при включении — прокручивается лист.
Сочетание клавиш на клавиатуре
При нажатии определённого сочетания клавиш, выполняется та или иная команда для компьютера.
Часто используемые сочетания клавиш:
Употребление восклицательного знака
Наверняка многие будут обращаться к этой статье для написания сочинения о том, зачем нужен восклицательный знак и другие знаки препинания. Поэтому для начала разберемся, что такое восклицательное предложение. Восклицательным предложением называется предложение, выражающее ту или иную эмоциональную окраску. Это могут быть предложения, выражающие радость, восторг, удивление, испуг, упрек и другие эмоции. Также восклицательный знак принято ставить в конце предложений, в которых выражаются категоричные побуждения и в которых вопрос сопровождается выражением какой-либо эмоции (то есть, в конце побудительных и вопросительных предложений соответственно). Итак, кратко сформулируем некоторые правила постановки восклицательного знака.
При письме используются не только буквы, но и знаки препинания: точка, двоеточие, запятая, восклицательный знак, тире и т.д. Кроме знаков препинания на клавиатуре ноутбука есть специальные символы – например, решетка, знак доллара, линия для нижнего подчеркивания, которую можно сделать из тире. В этом смысле клавиатура ноутбука полностью повторяет обычную компьютерную клавиатуру, предлагая аналогичный набор знаков препинания.
Что делать, если не работает клавиатура
Если у вас вдруг перестала работать клавиатура – не спешите расстраиваться, сначала выясните, что стало причиной поломки. Все причины, из-за которых клавиатура не работает можно разделить на аппаратные и программные.
В первом случае, если сломалась аппаратная часть клавиатуры, устранить проблему без специальных навыков весьма проблематично. Порою проще заменить её новой.
Прежде, чем распрощаться с, казалось-бы, неисправной клавиатурой, проверьте кабель, которым она подключена к системному блоку, Возможно, он немного отошел. Если с кабелем всё в порядке, убедитесь, что поломка не вызвана программным сбоем компьютера. Для этого перезапустите свой ПК.
Если после перезагрузки, клавиатура не подаёт признаков жизни, попробуйте растормошить её с помощью имеющегося в Windows решения. Последовательность действий приведена на примере Windows 7, если у вас другая версия операционной системы Виндовс – действуйте по аналогии. Принцип примерно тот же, могут немного отличаться названия разделов меню.
Зайдите в Пуск – Панель управления – Оборудование и звук – Диспетчер устройств. В открывшемся окне, если у вас неполадки с клавиатурой, она будет помечена жёлтым ярлыком с восклицательным знаком. Выделите её мышью и выберите из меню Действие – Удалить. После удаления закройте Диспетчер устройств.
Вернитесь на вкладку «Оборудование и звук» и выберите пункт «Добавление устройства». После поиска оборудования найдется ваша клавиатура, и будут установлены её драйвера.
Если установка оборудования прошла успешно и поломка клавиатуры была связана с программным сбоем, на клавиатуре загорится индикатор клавиши Num Lock.
Если устранить неисправность не удалось, то временным решением может стать экранная клавиатура.
В наши дни клавиатура компьютера, как и мышь, считается малоценным устройством. Тем не менее, ей отводится важная роль в работе с компьютером.
Если вы нашли ошибку, пожалуйста, выделите фрагмент текста и нажмите Ctrl+Enter.
Как поставить восклицательный знак на клавиатуре компьютера?
Как поставить знак вопроса на клавиатуре компьютера?
Как поставить знак вопроса на клавиатуре ноутбука? В случае, когда активна русская раскладка, то следует зажать «Shift» + «7»; Если выбрана английская раскладка, то просто нажимаем на клавишу «Shift» + «?».
Что означает восклицательный знак на клавиатуре?
Как сделать перевернутый восклицательный знак на клавиатуре?
Чтобы напечатать перевернутый восклицательный знак «¡», переключитесь на испанскую раскладку и нажмите клавишу «+».
Как поставить знак вопроса на Windows 10?
Чтобы получить знак вопроса, нужно предварительно нажать на клавишу Shift (правый или левый — роли не играет) и, удерживая ее, нажать на цифру 7, после чего Shift можно будет отпустить. Готово.
Как поставить номер на клавиатуре компьютера?
Включите цифровую клавиатуру, что находится в правой части основной клавиатуры — с помощью клавиши Num Lock (при необходимости). Теперь зажмите Alt и, удерживая, наберите на цифровой клавиатуре цифры 0185, затем отпустите Alt. Если все сделано верно, вы увидите символ номера: Важно!
Как поставить верхнюю точку на клавиатуре?
В этом случае можно воспользоваться колодкой цифр справа клавиатуры. Для этого зажмите клавишу «Alt» и наберите «0146», после этого отпустите «Alt» и в том месте, где был установлен курсор, должна появиться одинарная верхняя запятая.
Как поставить точку на клавиатуре компьютера?
При использовании русской раскладки, точка на клавиатуре находится на последней клавише в нижнем правом буквенном углу возле кнопки Shift. Для получения запятой в этом случае нажимают эту же клавишу, при этом удерживая Shift.
Где находится кнопка shift на клавиатуре?
Shift находится с левой и правой стороны основной клавиатуры, над клавишами Ctrl, ниже Caps Lock и Enter. Интересно: В отличие от других клавиш-модификаторов, клавиша Shift также находится на компьютерных клавиатурах Apple и выполняет ту же функцию что и на PC компьютерах.
Каким пальцем нажимать на shift?
За перемещение вперёд отвечает правая кнопка мыши, мизинец нажимает на левый Ctrl, большой палец — на левый Alt и «пробел», безымянный — на Shift, средний — на A и W, а указательный — сразу на W, Z, S, X, а иногда ещё и на C.
Как поставить восклицательный знак вверх ногами на компьютере?
Выберите «Перевернутый восклицательный знак» или символ «¡» на графике. В поле «От» отображается «Unicode (Hex)», а в поле «Код символа» отображается «00A1». В качестве альтернативы нажмите кнопку со стрелкой «От» и затем выберите «ASCII (шестнадцатеричный)» или «ASCII (десятичный)» в раскрывающемся списке.
Что означает восклицательный знак вверх ногами?
Перевёрнутые вопросительный (¿) и восклицательный знак (¡) — знаки препинания, которыми начинаются, соответственно, вопросительные и восклицательные предложения на письме в некоторых языках, — например, испанском, астурийском, галисийском и варайском.
Как поставить перевернутый восклицательный знак на испанской раскладке?
КАК ИСПОЛЬЗОВАТЬ ИСПАНСКУЮ РАСКЛАДКУ
Для набора ü нажмите сначала на заглавную «Э», а потом на «г». Перевернутый восклицательный знаки ¡ и ¿ находится там, где в русской раскладке «=». То же «равно» с шифтом даст вам перевернутый вопросительный знак.
Как поставить знак вопроса на английской раскладке?
Как ввести с клавиатуры символ рубля?
Что означает знак вопроса?
Вопросительный знак (?) — знак препинания, ставится обычно в конце предложения для выражения вопроса или сомнения. Встречается в печатных книгах с XVI века, однако для выражения вопроса он закрепляется значительно позже, лишь в XVIII веке. Начертание знака происходит от латинских букв q и o (лат.
Как напечатать восклицательный знак на клавиатуре
У новичков порой возникает вопрос, как поставить восклицательный знак на клавиатуре компьютера или ноутбука? Всё предельно просто. И в том, и в другом случае клавиатуры очень схожи, отличия лишь на уровне функциональных клавиш и их расположения. Основные печатные символы остаются без изменений.
Над тремя рядами букв русского и английский алфавитов располагается ряд с цифрами. При обычном нажатии на эти кнопки будет произведён ввод соответствующей цифры. Однако, если при нажатии на клавишу предварительно зажать кнопку Shift, то будут вводиться символы, которые изображены в верхней левой и нижней правой частях кнопок. Всё будет зависеть от выбранного на данный момент раскладки языка — английской или русской.
Итак, если посмотреть на цифры от 1 до 0, то можно сразу же заметить, что на клавише «1» изображен восклицательный знак. Таким образом, чтобы набрать на клавиатуре восклицательный знак, удерживаем клавишу Shift (хоть слева, хоть справа) и нажимаем единицу (Shift + 1). Следует отметить, что восклицательный знак будет введён вне зависимости от текущей раскладки, поскольку у данной кнопки нет другого вспомогательного символа, за ввод которого она отвечает.
Приведём фотографию клавиатуры стационарного компьютера и клавиатуры ноутбука, чтобы вы могли убедиться, что в обоих случаях искомая клавиша находится на том же месте.
Если всё же по какой-то причине поставить восклицательный знак не удалось, то можно:
1. Скопировать его прямо с этой страницы — вот он «!». Выделяете, кликаете правой кнопкой мыши и выбираете скопировать. Далее таким же способом вставляете в нужный вам документ.
2. Заходите в поисковую систему, например, Яндекс. В правой части поля ввода есть значок клавиатуры. Нажав на него, снизу экрана откроется клавиатура, полностью повторяющая реальную стандартную клавиатуру.
Далее выполняем описанные в начале статьи действия, а именно нажимаем на кнопку «Shift», а затем на клавишу цифры «1». В итоге в поле ввода напечатается восклицательный знак. Оттуда его также можно скопировать.
3. Если вы работает в текстовом редакторе Microsoft Word, то набрать интересующий вас символ можно, выбрав в основном меню «Вставка» — «Символ» — «Другие символы…».
В открывшемся диалоговом окне нужно найти восклицательный знак и нажать кнопку «Вставить», после чего закрыть окно.
Не лишним будет сразу же показать и некоторые другие символы, часто используемые при наборе текста на компьютере:
| Символ | Русская раскладка | Английская раскладка |
|---|---|---|
| Вопросительный знак (?) | Shift + 7 | Shift + / |
| Запятая (,) | Shift + / | Б |
| Двоеточие (:) | Shift + 6 | Shift + Ж |
| Точка с запятой (;) | Shift + 4 | Ж |
Таким образом, мы разобрали, где находится восклицательный знак на клавиатуре, теперь у вас не должно быть проблем с поиском нужной клавиши.
У новичков порой возникает вопрос, как поставить восклицательный знак на клавиатуре компьютера или ноутбука? Всё предельно просто. И в том, и в другом случае клавиатуры очень схожи, отличия лишь на уровне функциональных клавиш и их расположения. Основные печатные символы остаются без изменений.
Над тремя рядами букв русского и английский алфавитов располагается ряд с цифрами. При обычном нажатии на эти кнопки будет произведён ввод соответствующей цифры. Однако, если при нажатии на клавишу предварительно зажать кнопку Shift, то будут вводиться символы, которые изображены в верхней левой и нижней правой частях кнопок. Всё будет зависеть от выбранного на данный момент раскладки языка — английской или русской.
Итак, если посмотреть на цифры от 1 до 0, то можно сразу же заметить, что на клавише «1» изображен восклицательный знак. Таким образом, чтобы набрать на клавиатуре восклицательный знак, удерживаем клавишу Shift (хоть слева, хоть справа) и нажимаем единицу (Shift + 1). Следует отметить, что восклицательный знак будет введён вне зависимости от текущей раскладки, поскольку у данной кнопки нет другого вспомогательного символа, за ввод которого она отвечает.
Приведём фотографию клавиатуры стационарного компьютера и клавиатуры ноутбука, чтобы вы могли убедиться, что в обоих случаях искомая клавиша находится на том же месте.
Если всё же по какой-то причине поставить восклицательный знак не удалось, то можно:
1. Скопировать его прямо с этой страницы — вот он «!». Выделяете, кликаете правой кнопкой мыши и выбираете скопировать. Далее таким же способом вставляете в нужный вам документ.
2. Заходите в поисковую систему, например, Яндекс. В правой части поля ввода есть значок клавиатуры. Нажав на него, снизу экрана откроется клавиатура, полностью повторяющая реальную стандартную клавиатуру.
Далее выполняем описанные в начале статьи действия, а именно нажимаем на кнопку «Shift», а затем на клавишу цифры «1». В итоге в поле ввода напечатается восклицательный знак. Оттуда его также можно скопировать.
3. Если вы работает в текстовом редакторе Microsoft Word, то набрать интересующий вас символ можно, выбрав в основном меню «Вставка» — «Символ» — «Другие символы…».
В открывшемся диалоговом окне нужно найти восклицательный знак и нажать кнопку «Вставить», после чего закрыть окно.
Не лишним будет сразу же показать и некоторые другие символы, часто используемые при наборе текста на компьютере:
| Символ | Русская раскладка | Английская раскладка |
|---|---|---|
| Вопросительный знак (?) | Shift + 7 | Shift + / |
| Запятая (,) | Shift + / | Б |
| Двоеточие (:) | Shift + 6 | Shift + Ж |
| Точка с запятой (;) | Shift + 4 | Ж |
Таким образом, мы разобрали, где находится восклицательный знак на клавиатуре, теперь у вас не должно быть проблем с поиском нужной клавиши.
Клавиатура компьютера – основное устройство ручного ввода информации, команд и данных. В данной статье рассмотрено устройство и раскладка клавиатуры компьютера, горячие клавиши, символы и знаки на клавиатуре.
Клавиатура компьютера: принцип действия
Принцип действия клавиатуры таков:
Состав клавиатуры: назначение клавиш
Алфавитно-цифровые клавиши
Алфавитно-цифровые клавиши служат для ввода информации и команд, набираемых по буквам. Каждая из клавиш может работать в разных регистрах, а также обозначать несколько символов.
Переключения регистра (ввод строчных и прописных символов) осуществляется удержанием клавиши Shift. Для жесткого (постоянного) переключения регистра используется Caps Lock.
Если клавиатура компьютера используется для ввода текстовых данных, абзац закрывается нажатием клавиши Enter. Далее, ввод данных начинается с новой строки. Когда клавиатуру используют для ввода команд, Enter завершает ввод и начинает её исполнение.
Функциональные клавиши
Функциональные клавиши расположены в верхней части клавиатуры и состоят они из 12 кнопок F1 – F12. Их функции и свойства зависят от работающей программы, а в некоторых случаях операционной системы.
Общепринятой функцией во многих программах обладает клавиша F1, вызывающая справку, где можно узнать функции других кнопок.
Специальные клавиши
Специальные клавиши расположены рядом с алфавитно-цифровой группой кнопок. Из-за того, что пользователи часто прибегают к их использованию, они имеют увеличенный размер. К ним относятся:
Клавиши управления курсором
Клавиши управления курсором находятся справа от алфавитно-цифровой панели. Курсор – экранный элемент, указывающий место ввода информации. Клавиши с указателями выполняют смещение курсора в направлении стрелок.
Дополнительная числовая клавиатура
Дополнительная числовая клавиатура дублирует действия цифровых и некоторых других клавиш основной панели ввода. Для её использования необходимо предварительно включить кнопку Num Lock. Также, клавиши дополнительной клавиатуры могут использоваться для управления курсором.
Сочетание клавиш на клавиатуре
При нажатии определённого сочетания клавиш, выполняется та или иная команда для компьютера.
Часто используемые сочетания клавиш:
Символы на клавиатуре
Наверняка, многие пользователи замечали символы для ников ВКонтакте, в Одноклассниках и других социальных сетях. Как сделать символы на клавиатуре, если явных клавиш для этого нет?
Ставить знаки на клавиатуре можно при помощи Alt-кодов – дополнительных команд для ввода скрытых символов. Эти команды вводятся простым нажатием клавиши Alt + число в десятичной системе счисления.
Часто можно встретить вопросы: как сделать сердечко на клавиатуре, знак бесконечности или евро на клавиатуре?
Эти и другие символы на клавиатуре представлены в следующих таблицах в виде рисунков. В столбце «Alt-код» находится числовое значение, после ввода которого, в сочетании с клавишей Alt, отобразится определённый знак. В столбце символ находится конечный результат.
Обратите внимание, если дополнительная цифровая клавиатура не включена – не нажат Num Lock, то комбинация клавиш Alt + число может привести к неожиданным результатам.
Например, если в браузере нажать Alt + 4, без включенного Num Lock, то откроется предыдущая страница.
Знаки препинания на клавиатуре
Иногда пользователи, пытаясь поставить пунктуационный знак на клавиатуре, получают не совсем то, чего ожидали. Связано это с тем, что разная раскладка клавиатуры подразумевает иное использование сочетание клавиш.
Ниже рассмотрено, как ставить знаки препинания на клавиатуре.
Знаки препинания с кириллицей
Знаки препинания с латиницей
Раскладка клавиатуры компьютера
Раскладка клавиатуры компьютера — схема закрепления символов национальных алфавитов за конкретными клавишами. Переключение раскладки клавиатуры выполняется программным образом – одной из функций операционной системы.
В Windows, поменять раскладку клавиатуры можно нажатием клавиш Alt + Shift или Ctrl + Shift. Типовыми раскладками клавиатуры считаются английская и русская.
При необходимости, поменять или добавить язык клавиатуры в Windows 7 можно перейдя в Пуск – Панель управления – Часы, язык и регион (подпункт «смена раскладки клавиатуры или других способов ввода»).
В открывшемся окне выберите вкладку «Языки и клавиатуры» — «Изменить клавиатуру». Затем, в новом окне, на вкладке «Общие» нажмите «Добавить и выберите необходимый язык ввода. Не забудьте сохранить изменения, нажав «ОК».
Виртуальная клавиатура компьютера
Виртуальная клавиатура – отдельная программа, либо входящее в ПО дополнение. С её помощью осуществляется ввод буков и символов с экрана компьютера при помощи курсора мыши. Т.е. в процессе набора текста, клавиатура компьютера не участвует.
Виртуальная клавиатура нужна, например, для сохранности конфиденциальных данных (логина и пароля). При вводе данных с обычной клавиатуры существует риск перехвата информации вредоносными программами-шпионами. Затем, через интернет, информация передаётся злоумышленнику.
Найти и скачать виртуальную клавиатуру можно при помощи поисковых систем, — это не отнимет у вас много времени. Если на вашем ПК установлен антивирус Касперского, запустить виртуальную клавиатуру можно через главное окно программы, она входит в его состав.
Экранная клавиатура
Экранная клавиатура – клавиатура на сенсорном экране планшета, смартфона, сенсорного монитора, нажатие по которой происходит пальцами пользователя. Иногда, экранную клавиатуру называют виртуальной.
Также, экранная клавиатура на компьютере входит в перечень специальных возможностей Windows. Если у вас не работает клавиатура, перестала печатать, внезапно отключилась и т.д., на помощь придёт экранная клавиатура для Windows.
Чтобы запустить экранную клавиатуру в Windows 7, перейдите в Пуск – Все программы – Стандартные – затем Специальные возможности — Экранная клавиатура. Выглядит она следующим образом.
Для переключения раскладки клавиатуры воспользуйтесь соответствующими кнопками на панели задач (возле даты с временем, слева внизу экрана монитора).
Что делать, если не работает клавиатура
Если у вас вдруг перестала работать клавиатура – не спешите расстраиваться, сначала выясните, что стало причиной поломки. Все причины, из-за которых клавиатура не работает можно разделить на аппаратные и программные.
В первом случае, если сломалась аппаратная часть клавиатуры, устранить проблему без специальных навыков весьма проблематично. Порою проще заменить её новой.
Прежде, чем распрощаться с, казалось-бы, неисправной клавиатурой, проверьте кабель, которым она подключена к системному блоку, Возможно, он немного отошел. Если с кабелем всё в порядке, убедитесь, что поломка не вызвана программным сбоем компьютера. Для этого перезапустите свой ПК.
Если после перезагрузки, клавиатура не подаёт признаков жизни, попробуйте растормошить её с помощью имеющегося в Windows решения. Последовательность действий приведена на примере Windows 7, если у вас другая версия операционной системы Виндовс – действуйте по аналогии. Принцип примерно тот же, могут немного отличаться названия разделов меню.
Зайдите в Пуск – Панель управления – Оборудование и звук – Диспетчер устройств. В открывшемся окне, если у вас неполадки с клавиатурой, она будет помечена жёлтым ярлыком с восклицательным знаком. Выделите её мышью и выберите из меню Действие – Удалить. После удаления закройте Диспетчер устройств.
Вернитесь на вкладку «Оборудование и звук» и выберите пункт «Добавление устройства». После поиска оборудования найдется ваша клавиатура, и будут установлены её драйвера.
Если установка оборудования прошла успешно и поломка клавиатуры была связана с программным сбоем, на клавиатуре загорится индикатор клавиши Num Lock.
Если устранить неисправность не удалось, то временным решением может стать экранная клавиатура.
В наши дни клавиатура компьютера, как и мышь, считается малоценным устройством. Тем не менее, ей отводится важная роль в работе с компьютером.
Если вы нашли ошибку, пожалуйста, выделите фрагмент текста и нажмите Ctrl+Enter.