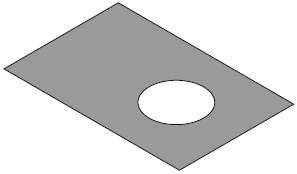Создание отверстий
До сих пор вы создавали поверхности с помощью различных команд, однако ни разу не сталкивались с формированием отверстий. Запомните, что если вы сформировали поверхность с помощью одной из вышеперечисленных команд, то создать в ней отверстие невозможно. Поэтому отверстия необходимо создавать на этапе построения плоской грани. В этом случае для построения поверхностей используется команда REGION, которая создает область из выделенных объектов. Применяя к существующим областям операцию вычитания, можно создать отверстия.
Рассмотрим процесс создания отверстия круглой формы в прямоугольной поверхности (рис. 10.17).
Рис. 10.17. Прямоугольная область с отверстием
1. Для начала необходимо создать объекты, которые в дальнейшем определят границы областей. В рассматриваемом случае это прямоугольник и круг.
2. Создадим области из существующих поверхностей. Для этого вызовите команду REGION. Появится запрос:
Select objects:
3. Выделите окружность и нажмите клавишу Enter. Окружность превратится в область, но на практике области можно считать поверхностями.
4. Повторно вызовите команду REGION, чтобы создать прямоугольную область.
5. Теперь необходимо вычесть из прямоугольной области круглую. Для этого наберите в командной строке команду SUBTRACT или щелкните на одноименной кнопке на вкладке Home (Основная) в 3D Modeling (Трехмерное моделирование) ленты. Появится приглашение:
Select objects:
6. Выберите объект, из которого в дальнейшем будет вычитаться другая область, и нажмите клавишу Enter. Появится запрос:
Select objects:
Примечание
Команда SUBTRACT является одним из инструментов теоретико-множественных операций, которые мы более подробно рассмотрим в следующей главе.
7. Выберите окружность, то есть вычитаемый объект, и нажмите клавишу Enter.
На этом создание отверстия завершено. Чтобы увидеть изменения, можно выбрать стиль визуализации Realistic (Реалистичный).
Данный текст является ознакомительным фрагментом.
Продолжение на ЛитРес
Читайте также
Создание
Создание Глупо нырять с десятиметровой вышки, даже не научившись плавать. Точно так же неразумно пытаться сделать что-либо, напоминающее хорошую презентацию, не изучив все возможности предлагаемого инструмента. Начнем с алфавита: для создания очередного набора слайдов
Создание
Создание Начнем с самой простой и очевидной задачи – создание личного сайта «с нуля». Для этого необходимо направить свой браузер по вполне очевидному (надеюсь, к последней главе книги подход Google к адресации стал более чем понятен!) адресу http://sites.google.com, не забыв привычным
Создание
Создание Прежде чем приступить непосредственно к формированию веб-страниц, необходимо подготовить содержимое будущего сайта (текст, изображения и пр.). Ведь согласитесь, было бы глупо создавать сайт ни о чем. Поэтому будем считать, что вся необходимая для наполнения
Создание Web-форм
Создание Web-формы
Создание Web-формы На очереди — Web-форма, в которую посетитель будет вводить искомое слово или его часть. Вот только куда ее поместить? Давайте пока что вставим ее в контейнер cnavbar, ниже полосы навигации, непосредственно перед закрывающим тегом
Создание VBA-Программы
Создание VBA-Программы Теперь, после знакомства с редактором Visual Basic и системой справки VBA, вы полностью готовы к своему первому походу к границам программирования. Я уже упоминал в главе 1, что процесс создания программы можно разделить на несколько этапов. В такой
Создание формы
Создание формы Для создания новой формы VBA выберите Insert=UserForm из меню редактора Visual Basic или из контекстного меню (вызываемого щелчком правой кнопки мыши) в окне проводника проектов. Новая форма (точнее, заготовка новой формы) появится в специально созданном для нее окне, а
Создание методов
Создание методов Методы представляют собой обычные процедуры типов Sub и Function, которым выпало разместиться в модуле класса. Конечно, в большинстве случаев метод должен делать нечто, напрямую связанное с самим объектом, преобразуя данные, хранимые объектом. Но, при желании,
Создание роли
Создание роли Синтаксис создания роли прост:CREATE ROLE ;Пользователь SYSDBA или владелец базы может создавать роли, предоставлять им привилегии и передавать эти «нагруженные» роли пользователям. Если роль предоставлена с параметром WITH ADMIN OPTION, получатель этой роли
Создание отверстий
Создание отверстий До сих пор вы создавали поверхности с помощью различных команд, однако ни разу не сталкивались с формированием отверстий. Запомните, что если вы сформировали поверхность с помощью одной из вышеперечисленных команд, то создать в ней отверстие
AutoCAD Mechanical
Не удалось извлечь оглавление
Диалоговое окно «Таблица отверстий»
В этом диалоговом окне выполняется редактирование параметров отчета.
Установка декартовых координат.
Установка полярных координат.
Создание таблицы отверстий. В стандарте ANSI этот флажок доступен по умолчанию.
Режим отображения информации в диалоговом окне: таблица отверстий с перечнем координат или сводная таблица отверстий. Выберите «Перечень координат» для таблицы отверстий и «Таблица отверстий» для таблицы отверстий.
Сортировка столбцов в выбранной таблице отверстий.
Временно закрывает данное диалоговое окно, позволяя выбрать отверстие на чертеже и добавить его в текущий набор элементов.
Временно закрывает данное диалоговое окно, позволяя выбрать отверстие на чертеже и удалить его из текущего набора элементов.
Вставка таблицы отверстий в чертеж.
Экспорт данных в файл MS Excel, текстовый редактор или в другой поддерживаемый формат.
Вызов диалогового окна «Столбцы таблицы отверстий».
Удаление выбранного столбца.
Удаление выбранных строк.
Вызов диалогового окна редактора формул, в котором можно задать формулу для выбранной ячейки. Кнопка доступна, только если назначение формулы для ячейки имеет смысл.
Вызов диалогового окна «Посадки и допуски», в котором можно добавить значения посадок и допусков в выделенную в данный момент ячейку. Кнопка доступна, только если назначение посадок и допусков для ячейки имеет смысл.
Присвоение внутреннему счетчику, используемому для автонумерации, значения из текущей ячейки. При добавление в таблицу отверстий нового отверстия значение счетчика увеличивается (пока оно не достигнет уникального значения). Номер отображается в ячейке пользовательского элемента нового отверстия. Кнопка доступна, только если выбрана ячейка в столбце пользовательских элементов.
Изменение нумерации в столбце пользовательских элементов в соответствии с порядком строк при текущем способе сортировки.
Отображение заголовков столбцов на чертеже.
Отображение названия столбцов на чертеже.
Управление отображением сетки.
Несколько таблиц отверстий
Содержит команды для группировки выбранных отверстий по критериям фильтров и отображения каждой группы в отдельной таблице отверстий. Созданные таким образом таблицы отверстий имеют общее начало отсчета.
Добавляет таблицу отверстий к концу списка. Выдается запрос на размещение таблицы отверстий в области рисования, и в таблицу отверстий автоматически заносятся отверстия, которые не были внесены в другие таблицы отверстий из перечня.
Если кнопка «Добавить отверстия» используется во вложенных таблицах отверстий, они преобразуются в нормальные таблицы отверстий. Отдельные точки отсчета стираются, а отверстия маркируются заново по отношению к началу отсчета вложенной таблицы отверстий.
Удаление выбранной таблицы отверстий. Отверстия, принадлежавшие этой таблице отверстий, вносятся в таблицу, стоявшую в перечне под удаленной, при условии удовлетворения условиям фильтра. Отверстия, не удовлетворяющие условию фильтра, становятся неназначенными отверстиями.
Перемещает выделенную таблицу отверстий на один уровень вверх. Операция влияет на группировку отверстий в выбранной таблице и в таблицах под ней. Фильтры применяются сверху вниз и только те отверстия, которые не удовлетворяют условиям таблиц отверстий над выбранной таблицей, оказываются для нее доступными.
Перемещает выделенную таблицу отверстий на один уровень вниз. Операция влияет на группировку отверстий в выбранной таблице и в таблицах под ней. Фильтры применяются сверху вниз и только те отверстия, которые не удовлетворяют условиям таблиц отверстий над выбранной таблицей, оказываются для нее доступными.
Список «Таблица отверстий»
Отображение таблиц отверстий в текущем наборе объектов. Щелкните в любой ячейке описания и введите значащее имя для таблицы отверстий.
Содержит команды, позволяющие работать с отверстиями, которые не удовлетворяют ни одному из критериев фильтров. Неназначенные отверстия помечены обозначениеом“?” в области рисования.
Удаляет неназначенные отверстия из набора объектов.
Запрос на удаление по нажатию «OK»
Запросы на подтверждение удаления неназначенных отверстий выдаются автоматически при нажатии кнопки «ОК».
Отображение координатных размеров и диаметров выбранных отверстий. Для добавления к размеру допуска или посадки необходимо выбрать ячейку в таблице, щелкнуть правой кнопкой мыши и выбрать «Посадки/Допуски» из контекстного меню.
Содержит команды для настройки фильтров для таблицы отверстий, выбранной в перечне нескольких таблиц отверстий.
Фильтры не применяются к вложенным таблицам отверстий.
Отображение типов фильтров, заданных для таблицы отверстий. Кроме того, содержит контекстное меню для добавления/удаления фильтров.
Пункты контекстного меню:
Сведения о фильтре
Содержит параметры, позволяющие определять критерии фильтрации для фильтра, выбранного в перечне фильтров.
Содержит типовые условия фильтров. Данный список выводится на экран только в том случае, если фильтр, выбранный в перечне фильтров, относится к пользовательскому типу.
Задает операнд для условия фильтра, выбранного для из разворачивающегося списка. Данное поле выводится на экран только в том случае, если фильтр, выбранный в перечне фильтров, относится к пользовательскому типу.
Временное скрытие диалогового окна «Таблица отверстий», что позволяет выбирать отверстия в области рисования. Выбор отверстия из области рисования осуществляется с помощью нажатия кнопки мыши. Для возврата в диалоговое окно «Таблица отверстий» нажмите ENTER или ESC. Данная кнопка выводится на экран только в том случае, если фильтр, выбранный в перечне фильтров, является фильтром выбора отверстий.
Вывод диалогового окна «Настройки таблицы отверстий».
Временное скрытие диалогового окна и возможность просмотра области рисования. Выделение отверстий, принадлежащих к таблице отверстий, выбранной в списке комплектов таблиц отверстий. Для возврата в диалоговое окно «Таблица отверстий» нажмите ENTER.
Применение изменений к выбранной таблице отверстий.
Содержание:
Размеры
В этой теме рассматривается команды простановки размеров, инструменты редактирования размеров и работа с размерными стилями.
Команды создания размеров
Все команды простановки размеров располагаются:
Размер «Линейный»
Размер «Линейный» 
Рассмотрим простановку линейного размера последовательно (рисунок 10.1):

Рисунок 10.1 Простановка линейного размера
После установки точки начала второй выносной линии можно использовать следующие опции:
Размер «Параллельный»
Размер «Параллельный» 
Рассмотрим простановку параллельного размера последовательно:
После установки точки начала второй выносной линии можно использовать следующие опции:
Размер «Длина дуги»
Размер «Длина дуги» 
Рассмотрим простановку размера длины дуги последовательно:
Рисунок 10.2 Простановка размера «Длина дуги»
После простановки размера длины дуги рядом с текстом размера расположен символ дуги, также называемый «шляпка» или «крышка», которая может отображается над или перед размерным текстом.
После выбора дуги можно использовать следующие опции:
Размер «Ординатный»
Ординатные 
Рассмотрим простановку ординатного размера последовательно:
Рисунок 10.3 Простановка ординатных размеров
После выбора точки можно использовать следующие опции:
Размер «Радиус»
Размер «Радиус» 
Рассмотрим простановку радиуса последовательно:

Рисунок 10.4 Установка радиуса окружности
После выбора объекта можно использовать следующие опции:
Размер «С изломом»
Размер «С изломом» 
Рассмотрим простановку радиуса с изломом последовательно:

Рисунок 10.5 Установка радиуса с изломом
После указания исходной точки размера использовать следующие опции:
Размер «Диаметр»
Размер «Диаметр» 
Рассмотрим простановку диаметра последовательно:
После выбора объекта можно использовать следующие опции:
Размер «Угловой»
Размер «Угловой» 
1. Вызовите команду «Угловой» 
2. Воспользуйтесь одним из следующих способов:
3. Введите необходимые параметры.
4. Укажите положение размерной дуги (6).
Рисунок 10.6 Установка угловых размеров
После выбора объекта можно использовать следующие опции:
Размер «Базовый»
Для нанесения размеров от общей базы сначала должен быть проставлен линейный или угловой размер. По умолчанию размеры от общей базы начинаются с последнего созданного размера в текущем сеансе.
Рассмотрим простановку базового размера последовательно (Рисунок 10.7):
Рисунок 10.7 Установка базового размера
После выбора первой выносной линии можно использовать следующие опции:
У размерных цепей начало каждого размера совпадает с концом предыдущего, т.е. каждый последующий размер имеет общую выносную линию с предыдущим.
Рассмотрим простановку базового размера последовательно (Рисунок 10.7):
После выбора первой выносной линии можно использовать следующие опции
Размер «Допуск»
Допуски формы и расположения иллюстрируют отклонения формы, профиля, ориентации и местоположения элементов чертежа.
Рассмотрим простановку размера «Допуск» 
1. Вызовите команду «Допуск» 
2. Появиться диалоговое окно «Допуски формы и расположения». В котором можно установить следующие настройки:
Рисунок 10.9 Диалоговое окно «Допуски формы и расположения»
3. После введения всех значений для установки доступа нажать кнопку «Ок»
4. Зафиксировать допуск на рабочем пространстве.
Размер «Маркер центра»
Размер «Маркер центра» устанавливает маркер виде двух пересекающихся линий в центре окружности, дуги и эллипса.
Рассмотрим простановку размера «Маркер центра» 
Размер «Быстрый размер»
Размер «Быстрый размер» позволяет нанести набора размеров на основе выбранных объектов.
1. Вызовите команду «Быстрый размер»
2. Выбирите объект для нанесения размеров. Подтвердите ввод клавишей

3. Определите при необходимости опцию:
4. Указать положение размерной линии.
Размер «Размер»
При наведении указателя на объект для нанесения размеров команда «Размер» 
Поддерживаются разнообразные типы размеров: вертикальные, горизонтальные, параллельные, повернутые линейные, угловые, радиальные и диаметральные, а также размеры радиуса с изломом, длины дуги, базовые размеры и размерные цепи. При необходимости тип размера можно изменить с помощью параметров командной строки.
Инструменты управления размерами
После простановки размеров их внешний вид можно настраивать, для чего существуют команды, которые условно можно объединить в группу инструментов управления.
Смещение размеров
Команда «Смещение размеров» 
Рассмотрим коррекцию расстояния между линейными размерами последовательно:
1. Вызовите команду «Смещение размеров» 
2. Выберите исходный размер, относительно которого будут размещаться остальные.
Выберите размеры для смещения. Нажмите клавишу 
Введите значение, расстояния между размерами или выберите значение «Авто», которое определяет расстояние смещения, как двойную высоту размерного текста. Подтвердите ввод клавишей 
Разрыв размера
Команда «Разрыв размера» 
Рассмотрим разрыв размера последовательно:
1. Вызовите команду «Разрыв размера»
2. Выберите размер, который будет разрываться или используйте опцию «Несколько» для указания нескольких размеров.
3. Выберите объект для создания разрыва, подтвердите ввод клавишей 
После выбора объектов для создания разрывов можно вызвать опции:
Контроль
Команда «Контроль» добавляет или удаляет рамки с контрольными данными для выбранного размера. Контрольные размеры задают частоту, с которой следует проверять изготовленные элементы на соответствие значения размера и допусков заданному диапазону.
Рассмотрим нанесения контроля на размер:
1. Вызовите команду «Контроль»
2. Появиться диалоговое окно «Контроль размера» (рисунок 10.10), в котором можно задать следующие настройки:
1. Выбор размеров (пункт 1).
2. Выбор формы контроля (пункт 2,3,4)
3. Активизация и установка метки (пункт 5).
4. Активизация и установка процента контроля (пункт б).
5. Если на выбранном размере установлен контроль, то активизируется кнопка «Удаления контроля» нажав на которую контроль можно удалить (пункт 7).
Рисунок 10.10 Диалоговое окно «Контроль размера»
3. Для завершения установки контроля нажать «Ок».
Линейный с изломом
Инструмент добавляет или удаляет символ излома к линейному размеру (рисунок 10.11).
Рисунок 10.11 Символ излома Рассмотрим нанесения излома на размер:
1. Вызовите команду «Линейный с изломом» 
2. Выберите размер для нанесения или удаления излома.
3. Укажите точку положения излома или нажмите клавишей
Наклон размера
Инструмент «Наклонить» наклоняет существующий размер на заданный угол. Рассмотрим создание наклона размера:
1. Вызовите команду «Наклонить»
3. Введите значение угла наклона. Команда завершиться автоматически.
Размещение текста
Используя инструмент «Размерный текст» можно управлять положением размерного текста. К инструменту «Размерный текст» относятся следующие команды:
В начало 
Угол 
По левому краю
По центру 
По правому краю 
Обновить
Команда «Обновить» 
Прикрепить размеры
Команда «Прикрепить размеры» 
Мультивыноска
Команда «Мультивноска» создает выноску, к которой в последствии можно добавить дополнительные выноски. Как правило, в состав объекта мультивыноски (рисунок 10.12) входит стрелка (пункт 1), линия выноски (прямая или криволинейная) (пункт 2), горизонтальная полка (пункт 3), и многострочный текстовый объект (пункт 4) или блок (пункт 5).

Рисунок 10.12 Мультивыноска
Рассмотрим создание мультивыноски:
1. Вызовите команду «Мультивыноска»
2. Определите необходимые параметры мультивыноски с помощью опций:
3. Укажите положение стрелки (пункт 1).
4. Укажите положение полки (пункт 3).
5. Введите текстовое содержимое выноски (пункт 4) или блока (пункт 5).
6. Для завершения ввода текста нажмите «Закрыть» на контекстной вкладке текстового редактора.
Инструменты мультивыноски
Инструменты мульти выноски позволяют модифицировать установленную мультивыноску. Инструменты мультивыноски расположены на вкладке «Главная» 






Рисунок 10.13 Инструменты мультивыноски
Рассмотрим инструменты мультивыноски
• Добавить выноску 

Рисунок 10.14 Мультивыноска с добавленными выносками
Удалить выноску 
Вызываем инструмент «Выровнять».
Выбираем выноски для выравнивания, подтверждаем выбор нажав клавишу 
При необходимости задает параметры для чего вызываем опцию «Параметр» и устанавливаем следующие параметры:
4. Выбрать мультивыноску относительно которой будут выравниваться остальные.
5. Указать направление выравнивания с помощью мыши или задав с клавиатуры.
Рассмотрим группировку мультивыносок последовательно:
1.Вызываем инструмент «Группировать».
2.Выбираем группируемые мультивыноски.
3.Подтверждаем выбор нажав клавишу
4.Задаются параметры группировки с помощью опций:
5. Указывается положение сгруппированной мультивыноски ЛКМ. Выносная линия со стрелкой остаётся у первой выбранной мультивыноски и к ней присоединяются блоки остальных выносок. Каждый блок является отдельным объектом, который можно удалять и перемещать.

Рисунок 10.15 Мультивыноска с добавленными выносками
Стили мультивыноски
Для настройки внешнего вида мультивыносок используются «Стиль мультивыноски». Стили мультивыносок действуют так же, как и стили текста: создаётся стиль в котором указывается параметры мультивыноски, а затем стиль применяется к мультивыноски или мультивыноска сразу же создаётся в нужном стиле при этом, создаваемая мультивыноска принимает параметры, установленные в стиле.
Для создания стиля мультивыноски используется «Диспетчер стилей мультивыноски», который можно вызвать следующими способами:
В диспетчере стилей мультивыносок (рисунок 10.16) можно узнать имя текущего стиля (пункт 1), увидеть все существующие стили на чертеже (пункт 2), посмотреть внешний вид выбранного стиля (пункт 3), сделать выбранный стиль текущим (пункт 4), создать новый стиль (пункт 5), редактировать существующий стиль (6) и удалить стиль (пункт 7).

Рисунок 10.16 Диспетчер мультивыносок
Для создания стиля в «Диспетчере стилей мультивыноски» следует нажать кнопку «Новый» и в появившемся диалоговом окне «Создание нового стиля мультивыноски» ввести название в область «Имя нового стиля» и определить на основе какого стиля он будет создаваться выбрав из списка «На основе». При необходимости стиль можно сделать аннотативным установив галочку «Аннотативный». Для завершения создания стиля нужно нажать кнопку «Продолжить».
После создания нового стиля откроется диалоговое окно «Изменение стиля мультивыноски» в котором определяются параметры создаваемого стиля мультивыноски. Параметры нового стиля задаются в трех вкладках «Формат выноски», «Структура выноски» и «Содержимое». Рассмотрим последовательно параметры, определяющие вид мультивыносок.
Вкладка «Формат выноски»
Рисунок 10.17 Вкладка «Формат выноски»
Вкладка «Структура выноски»
4. Автоматически добавлять полку-присоединение к содержимому выноски
6. Задаётся размер полки.
7. Указывает на то, что мультивыноска является аннотативной.
Рисунок 10.18 Вкладка «Структура выноски»
Вкладка «Содержимое»
Рисунок 10.19 Вкладка «Содержимое»
После настройки стиля мультивыноски его можно применить к существующей мультивыноски или сделать текущим для последующих мультивыносок. Для применения стиля к уже существующим мультивыноскам следует выбрать нужные мультивыноски, из выпадающего списка стилей мультивыноски выбрать необходимый. Списки стилей мультивыносок расположены на вкладке «Главная» 

Для того, чтобы стиль сделать текущим следует выбрать из списка мультивыноски нужный стиль и или нажать на кнопку «Установит» в диалоговом окне «Диспетчер стилей мультивыноски» (рисунок 10.16 пункт 4) при этом не должна быть выделена ни одна мультивыноска.
Размерные стили
Для настройки внешнего вида текста используются «Размерные стили». Стили размеров действуют так же, как и стили текста: создаётся стиль в котором указывается параметры размеров, а затем стиль применяется к размеру или размер сразу же создаётся в нужном стиле, при этом создаваемая мультивыноска принимает параметры, установленные в стиле.
Для создания стиля мультивыноски используется «Диспетчер стилей мультивыноски», который можно вызвать следующими способами:
В диспетчере размерных стилей (рисунок 10.20) можно узнать имя текущего стиля (пункт 1), увидеть все существующие стили на чертеже (пункт 2), посмотреть внешний вид выбранного стиля (пункт 3), сделать выбранный стиль текущим (пункт 4), создать новый стиль (пункт 5), редактировать существующий стиль (6), задать временные настройки стиля с помощью кнопки «Переопределить» (пункт 7) и удалить стиль (пункт 8).

Рисунок 10.20 Вкладка «Диспетчер размерных стилей»
Для создания стиля в «Диспетчере размерных стилей» следует нажать кнопку «Новый» и в появившемся диалоговом окне «Создание нового размерного
стиля» ввести название в область «Имя нового стиля» и определить на основе какого стиля он будет создаваться выбрав из списка «На основе». При необходимости стиль можно сделать аннотативным установив галочку «Аннотативный». Для завершения создания стиля нужно нажать кнопку «Далее».
После создания нового стиля откроется диалоговое окно «Новый размерный стиль» в котором определяются параметры создаваемого стиля размеров. Параметры нового стиля задаются в семи вкладках «Линии», «Символы и стрелки», «Текст», «Размещение», «Основные единицы», «Альтернативные единицы» и «Допуски». Рассмотрим последовательно параметры, определяющие вид разрезов.
Вкладка «Линии»
Рисунок 10.21 вкладка Линии
Вкладка «Символы и стрелки»
Рисунок 10.22 Вкладка «Символы и стрелки»
Вкладка «Текст»
Расстояние от размерной линии до базовой линии нижней границы текста равно текущему значению зазора текста.
Вкладка «Размещение»
Рисунок 10.24 Вкладка «Размещение»
Вкладка «Основные единицы»
Рисунок 10.25 Вкладка «Основные единицы»
Вкладка «Альт, единицы»
Рисунок 10.26 Вкладка «Альт, единицы»
Вкладка «Допуски»
Рисунок 10.27 Вкладка «Допуски»
После настройки стиля размера его можно применить к существующему размеру или сделать текущим для последующих размеров. Для применения стиля к уже существующим размерам следует выбрать нужный размер, из выпадающего списка стилей размеров выбрать необходимый. Списки стилей размеров расположены на вкладке «Главная» 

Для того, чтобы стиль сделать текущим следует выбрать из списка размерных стилей нужный стиль или нажать на кнопку «Установить» в диалоговом окне «Диспетчер размерных стилей» при этом не должен быть выбран ни один размер.
При копировании любых материалов с сайта evkova.org обязательна активная ссылка на сайт www.evkova.org
Сайт создан коллективом преподавателей на некоммерческой основе для дополнительного образования молодежи
Сайт пишется, поддерживается и управляется коллективом преподавателей
Whatsapp и логотип whatsapp являются товарными знаками корпорации WhatsApp LLC.
Cайт носит информационный характер и ни при каких условиях не является публичной офертой, которая определяется положениями статьи 437 Гражданского кодекса РФ. Анна Евкова не оказывает никаких услуг.